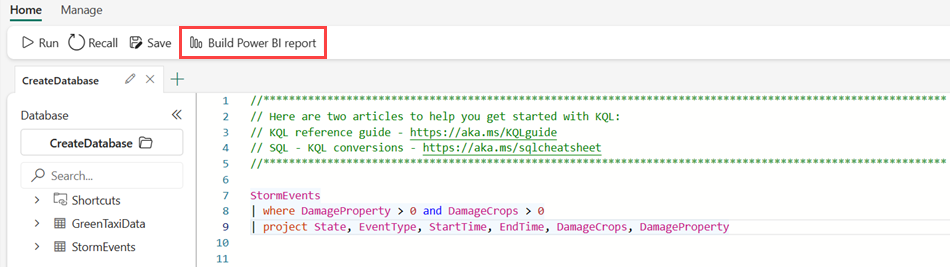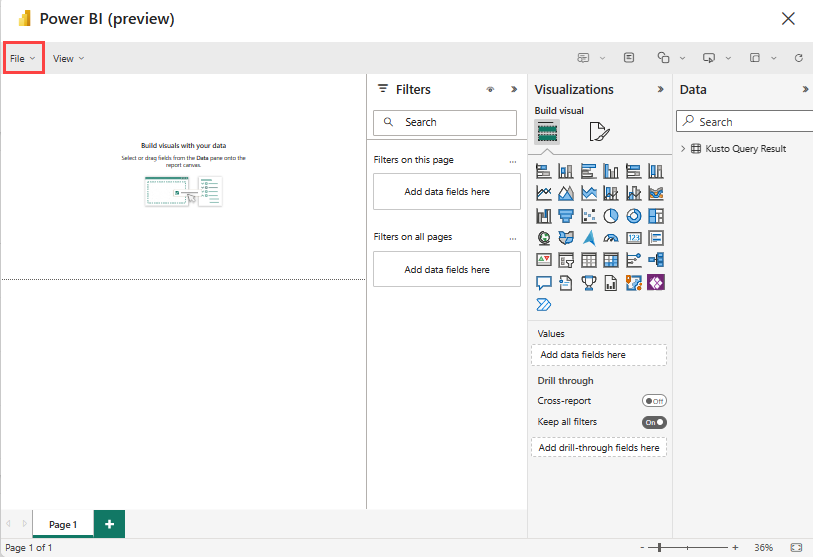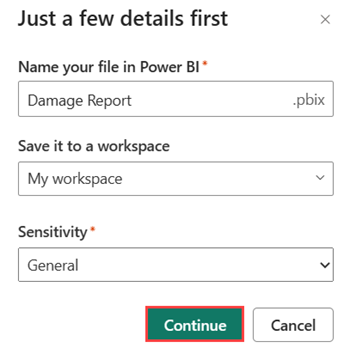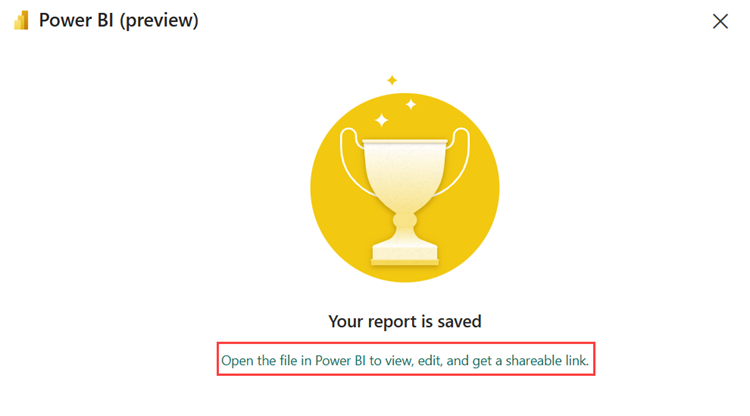Visualisera data i en Power BI-rapport
I den här artikeln får du lära dig hur du skapar en Power BI-rapport med hjälp av en KQL-frågeuppsättning. Utdata från din fråga används som semantisk modell för rapporten.
Om du vill använda flera tabeller för att skapa din Power BI-rapport kan du läsa Använda data från en KQL-databas i Power BI Desktop.
Förutsättningar
- En arbetsyta med en Microsoft Fabric-aktiverad kapacitet
- En KQL-databas med redigeringsbehörigheter
Skapa en rapport
Det finns tre möjliga sätt att skapa en rapport:
Alternativ 1: Bläddra till en KQL-frågeuppsättning.
Alternativ 2: Öppna fönstret Utforska dina data från en KQL-databas.
Alternativ 3: Välj Power BI i menyfliksområdet.
Skapa en rapport från en hel tabell. Bläddra till en KQL-databas.
- Välj menyn Mer [...] i tabellen som du vill använda för rapporten.
- Välj Power BI.
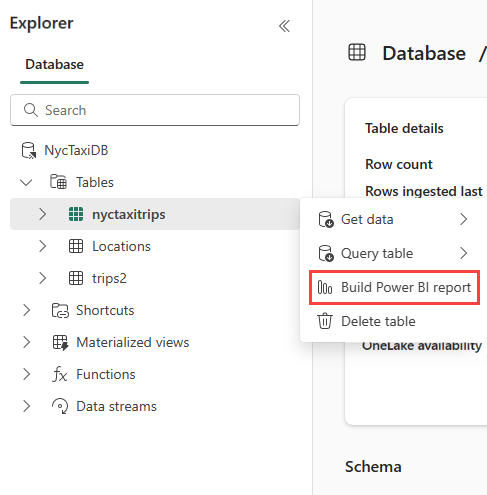
Kommentar
När du skapar en rapport skapas och sparas en semantisk modell på din arbetsyta. Du kan skapa flera rapporter från en enda semantisk modell.
Om du tar bort den semantiska modellen tas även dina rapporter bort.
Förhandsgranskning av rapport
Du kan lägga till visualiseringar i rapportens förhandsversion. I fönstret Data expanderar du Kusto Query Result för att se en sammanfattning av din fråga. Mer information finns i Power BI-visualiseringar.
När du är nöjd med visualiseringarna väljer du Arkiv i menyfliksområdet och sedan Spara den här rapporten för att namnge och spara rapporten på en arbetsyta.
Rapportinformation
I Namnge filen i Power BI ger du filen ett namn.
Välj den arbetsyta där rapporten ska sparas. Rapporten kan vara en annan arbetsyta än den du startade i.
Välj den känslighetsetikett som ska tillämpas på rapporten. Mer information finns i känslighetsetiketter.
Välj Fortsätt.
Hantera rapport
Om du vill visa och redigera rapporten väljer du Öppna filen i Power BI för att visa, redigera och hämta en delningsbar länk.