Lägg till Google Cloud Pub/Sub-källa i en händelseström (förhandsversion)
Den här artikeln visar hur du lägger till en Google Cloud Pub/Sub-källa i en händelseström.
Google Pub/Sub är en meddelandetjänst som gör att du kan publicera och prenumerera på händelseströmmar. Du kan lägga till Google Pub/Sub som källa i din händelseström för att samla in, transformera och dirigera realtidshändelser till olika mål i Infrastrukturresurser.
Viktigt!
Förbättrade funktioner i Fabric-händelseströmmar är för närvarande i förhandsversion.
Kommentar
Den här källan stöds inte i följande regioner i din arbetsytekapacitet: USA, västra 3, Schweiz, västra.
Förutsättningar
- Åtkomst till Fabric Premium-arbetsytan med deltagarbehörighet eller högre behörigheter.
- Ett Google Cloud-konto med pub-/undertjänsten aktiverad och en roll med nödvändiga behörigheter.
- Din Google Cloud Pub/Sub-källa måste vara offentligt tillgänglig och inte vara bakom en brandvägg eller skyddas i ett virtuellt nätverk.
Kommentar
Det maximala antalet källor och mål för en händelseström är 11.
Lägg till Google Cloud Pub/Sub som källa
Välj Eventstream för att skapa en ny händelseström. Kontrollera att alternativet Förbättrade funktioner (förhandsversion) är aktiverat.
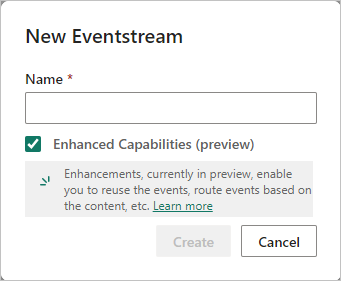
På nästa skärm väljer du Lägg till extern källa.
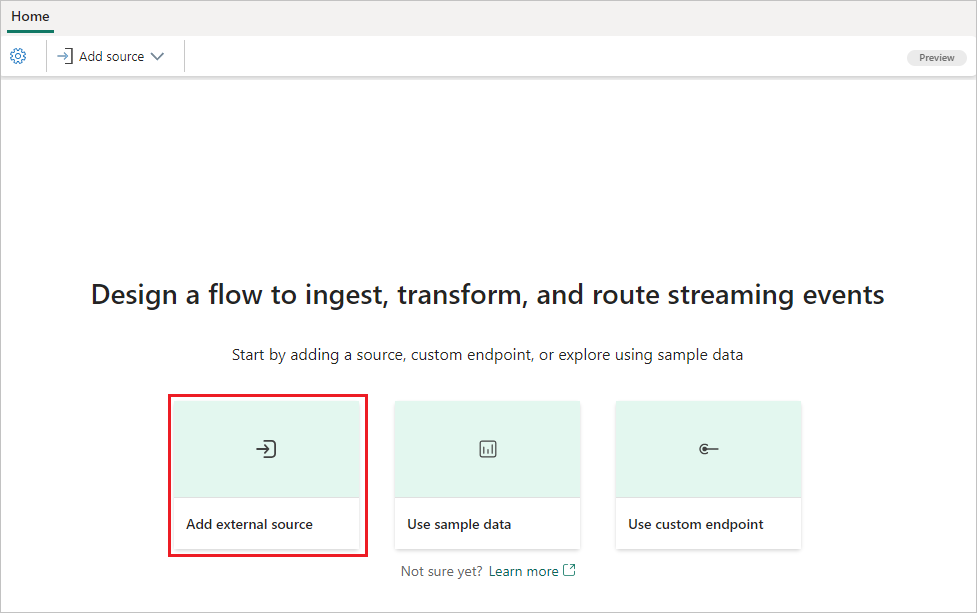
Konfigurera och ansluta till Google Cloud Pub/Sub
Viktigt!
Du kan bara använda Google Cloud Pub/Sub-händelser i en händelseström. När du hämtar händelserna till en händelseström kan de inte användas av andra händelseströmmar.
På skärmen Anslut går du till Anslutning och väljer Ny anslutning.
På skärmen Anslutningsinställningar fyller du i nödvändig information.
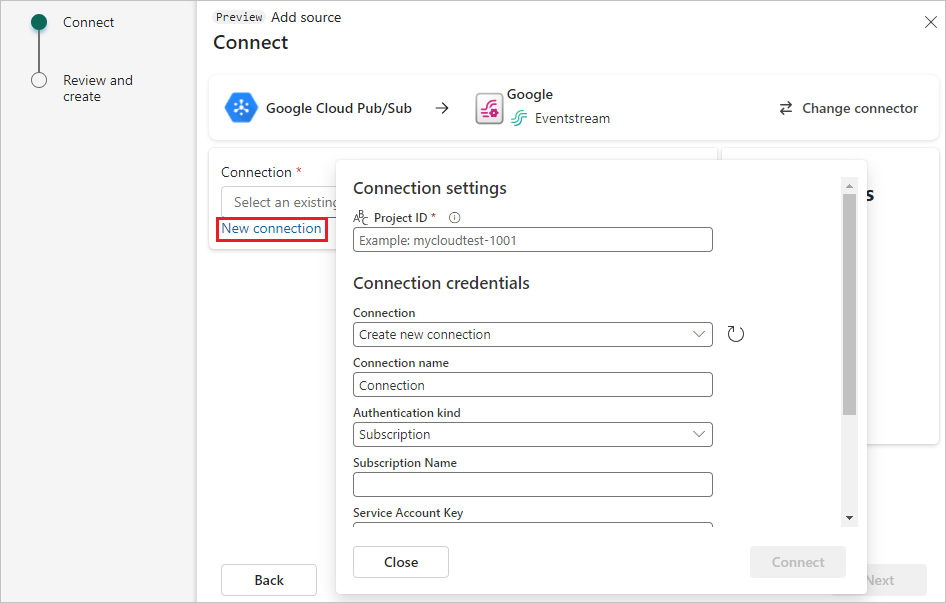
För Projekt-ID anger du projekt-ID:t från Google Cloud Console.
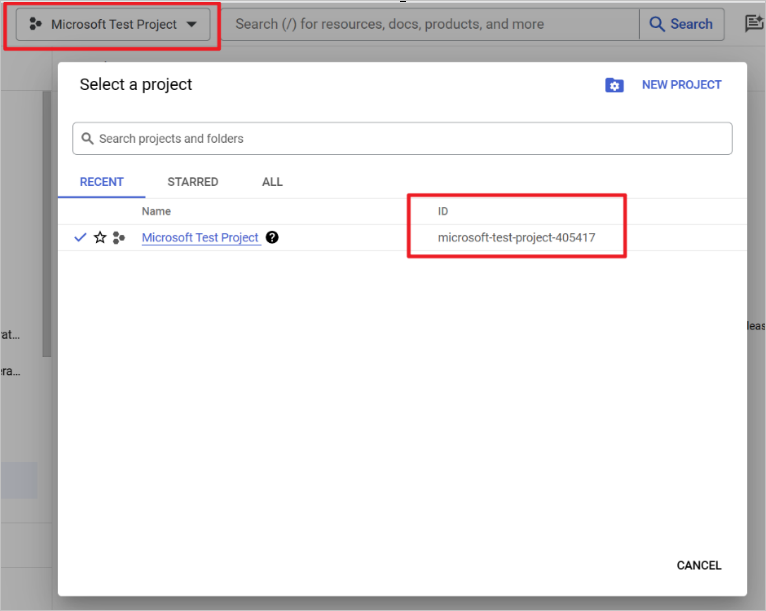
För Prenumerationsnamn öppnar du din Google Pub/Sub och väljer Prenumerationer. Du hittar prenumerations-ID:t i listan.
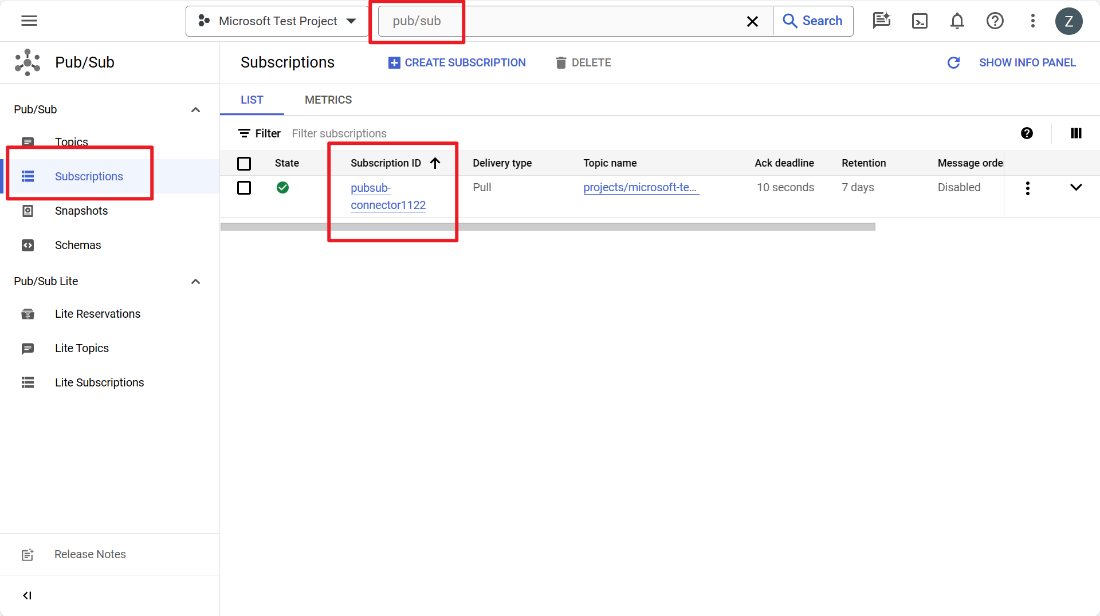
Tjänstkontonyckel är en JSON-fil som innehåller autentiseringsuppgifterna för ditt tjänstkonto. Följ nästa steg för att generera filen i Google Cloud.
Välj IAM och administratör i Google Cloud Console.
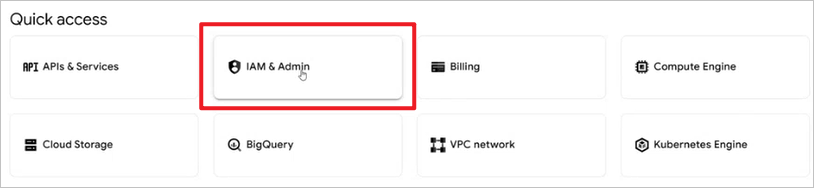
På sidan IAM &admin går du till Tjänstkonton och väljer SKAPA TJÄNSTKONTO.
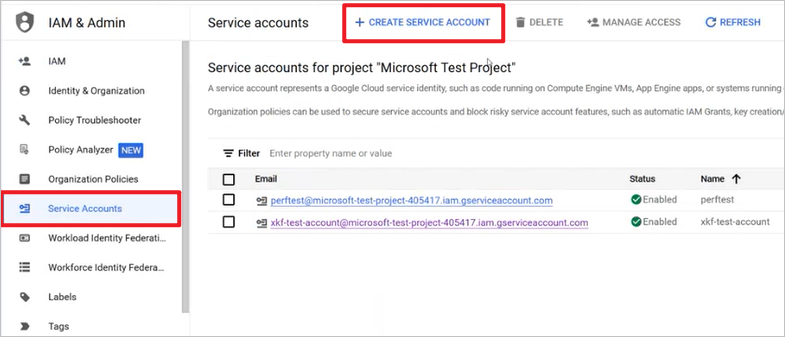
När du har konfigurerat ger du rollen lämplig ägarbehörighet och väljer sedan Klar.
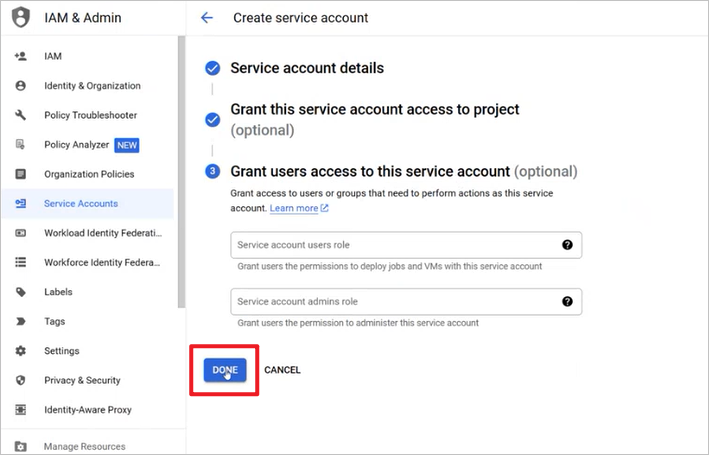
På sidan Tjänstkonton väljer du din roll och väljer sedan Hantera nycklar under Åtgärder.
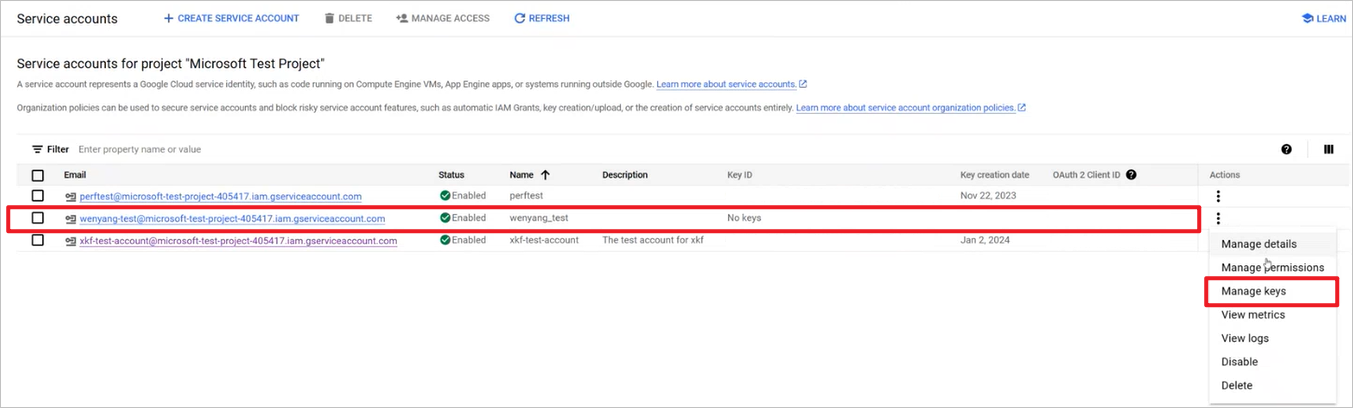
Under LÄGG TILL NYCKEL väljer du Skapa ny nyckel.
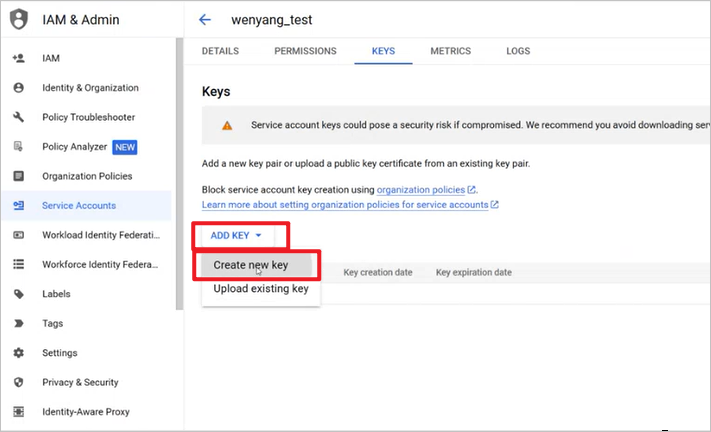
Ladda ned JSON-filen, kopiera allt JSON-innehåll och ange det som tjänstkontonyckel på skärmen Inställningar för infrastrukturanslutning.
Viktigt!
Den här JSON-filen kan bara laddas ned en gång.
Välj Anslut på skärmen Anslutningsinställningar .
Ange ett källnamn och ämnesnamn för den nya källan och välj sedan Nästa.
Granska sammanfattningen och välj sedan Lägg till.
Du kan se att Google Cloud Pub/Sub-källan har lagts till i din händelseström i redigeringsläge.
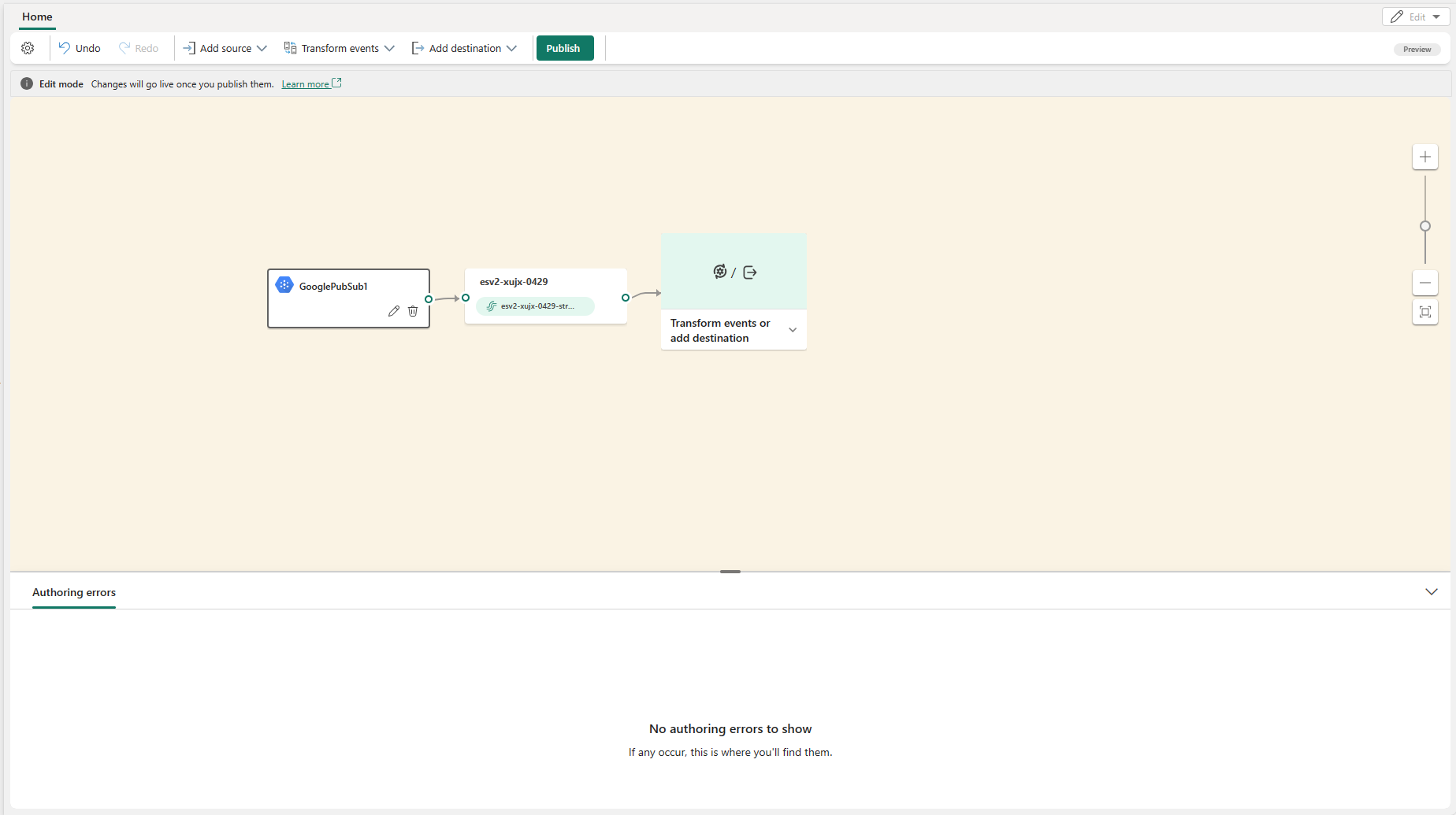
Välj Publicera för att publicera ändringarna och börja strömma data från Google Cloud Pub/Sub till händelseströmmen.
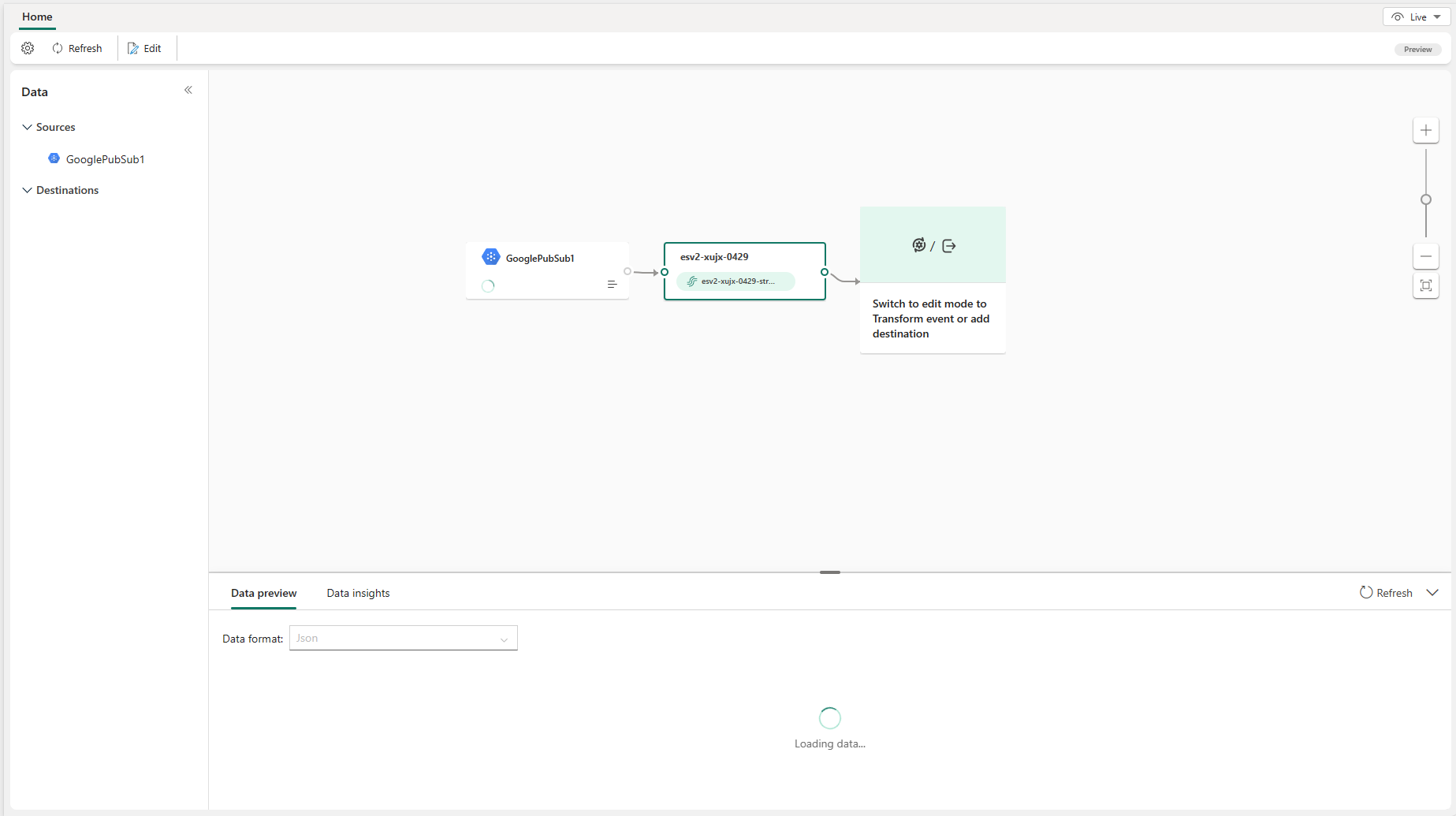
Relaterat innehåll
Andra anslutningsappar:
Feedback
Kommer snart: Under hela 2024 kommer vi att fasa ut GitHub-problem som feedbackmekanism för innehåll och ersätta det med ett nytt feedbacksystem. Mer information finns i: https://aka.ms/ContentUserFeedback.
Skicka och visa feedback för