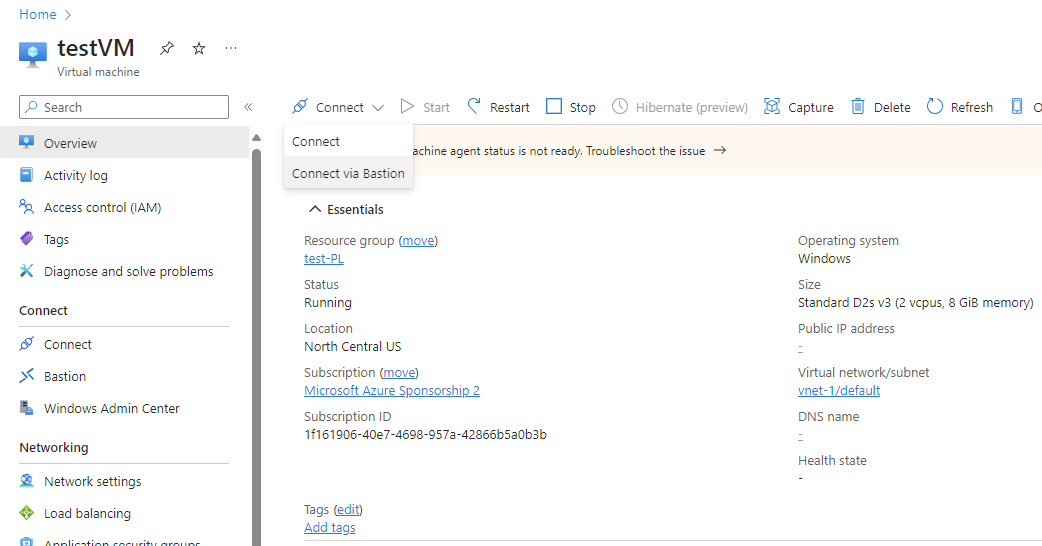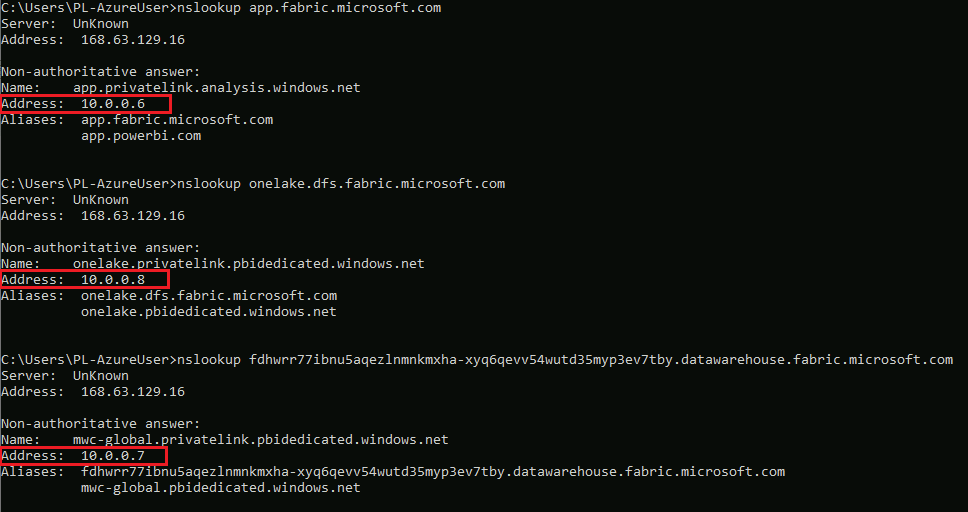Konfigurera och använda privata länkar
I Infrastruktur kan du konfigurera och använda en slutpunkt som gör att din organisation kan komma åt Infrastrukturresurser privat. För att konfigurera privata slutpunkter måste du vara infrastrukturadministratör och ha behörighet i Azure för att skapa och konfigurera resurser som virtuella datorer (VM) och virtuella nätverk (VNets).
De steg som gör att du kan komma åt Infrastruktur på ett säkert sätt från privata slutpunkter är:
- Konfigurera privata slutpunkter för Infrastrukturresurser.
- Skapa en privat Länk-tjänst för Microsoft.PowerBI för Power BI-resurs i Azure-portalen.
- Skapa ett virtuellt nätverk.
- Skapa en virtuell dator (VM).
- Skapa en privat slutpunkt.
- Anslut till en virtuell dator med Bastion.
- Åtkomst till Infrastrukturresurser privat från den virtuella datorn.
- Inaktivera offentlig åtkomst för Infrastrukturresurser.
Följande avsnitt innehåller ytterligare information för varje steg.
Steg 1. Konfigurera privata slutpunkter för Infrastrukturresurser
Logga in på Infrastrukturresurser som administratör.
Hitta och expandera inställningen Azure Private Link.
Ange växlingsknappen till Aktiverad.
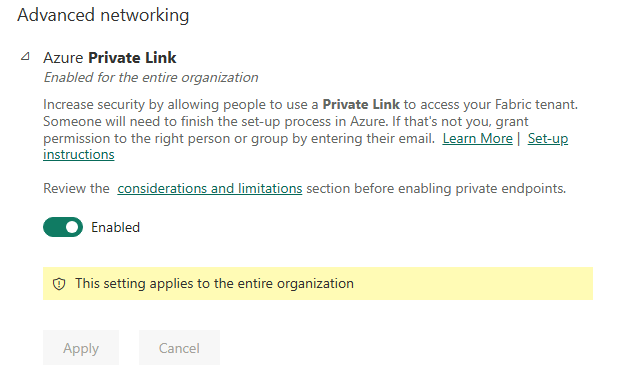
Det tar cirka 15 minuter att konfigurera en privat länk för din klientorganisation. Detta inkluderar att konfigurera ett separat FQDN (fullständigt domännamn) för klientorganisationen för att kommunicera privat med Fabric-tjänster.
När den här processen är klar går du vidare till nästa steg.
Steg 2. Skapa en privat Länk-tjänst för Microsoft.PowerBI för Power BI-resurs i Azure-portalen
Det här steget används för att stödja Azure Private Endpoint-association med din Infrastrukturresurs.
Logga in på Azure-portalen.
Välj Skapa en resurs.
Under Malldistribution väljer du Skapa.
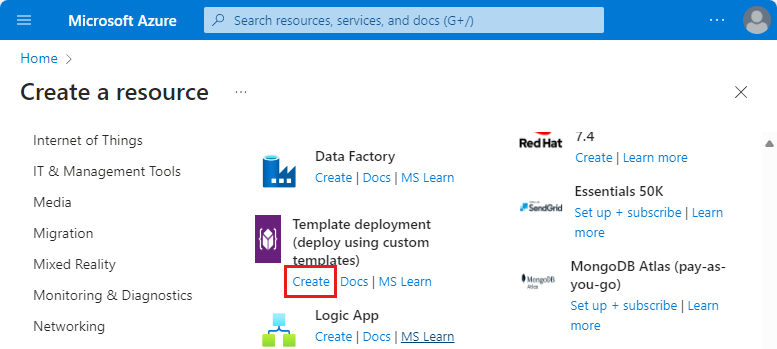
På sidan Anpassad distribution väljer du Skapa en egen mall i redigeraren.
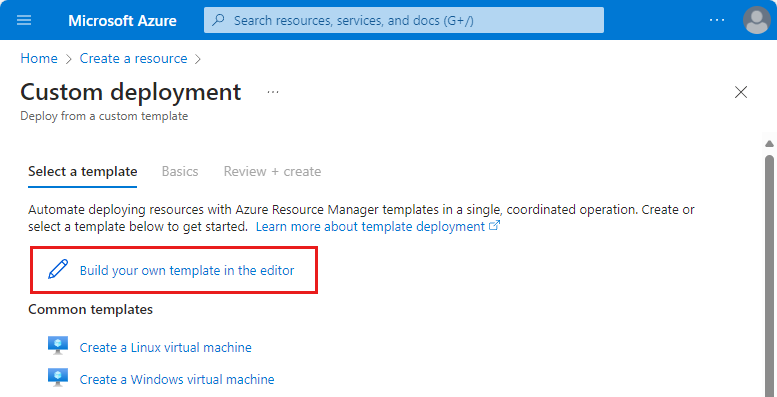
I redigeraren skapar du följande en Infrastrukturresurs med hjälp av ARM-mallen enligt nedan, där
<resource-name>är det namn som du väljer för infrastrukturresursen.<tenant-object-id>är ditt Klient-ID för Microsoft Entra. Se Så här hittar du ditt Klient-ID för Microsoft Entra.
{ "$schema": "http://schema.management.azure.com/schemas/2015-01-01/deploymentTemplate.json#", "contentVersion": "1.0.0.0", "parameters": {}, "resources": [ { "type":"Microsoft.PowerBI/privateLinkServicesForPowerBI", "apiVersion": "2020-06-01", "name" : "<resource-name>", "location": "global", "properties" : { "tenantId": "<tenant-object-id>" } } ] }Om du använder ett Azure Government-moln för Power BI
locationbör det vara klientorganisationens regionnamn. Om klientorganisationen till exempel finns i US Gov Texas bör du ange"location": "usgovtexas"ARM-mallen. Listan över Power BI US Government-regioner finns i artikeln Power BI for US Government.Viktigt!
Använd
Microsoft.PowerBI/privateLinkServicesForPowerBIsomtypevärde, även om resursen skapas för Infrastrukturresurser.Spara mallen. Ange sedan följande information.
Inställning Värde Projektinformation Prenumeration Välj din prenumeration. Resursgrupp Välj **Skapa ny. Ange test-PL som namn. Välj OK. Instansinformation Välj region. Region 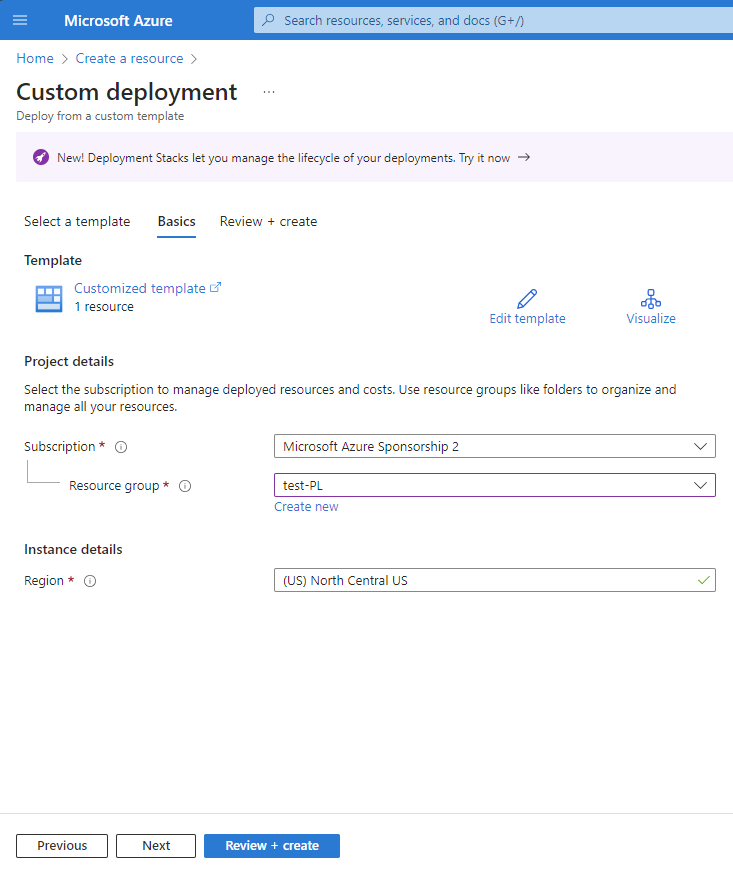
På granskningsskärmen väljer du Skapa för att godkänna villkoren.
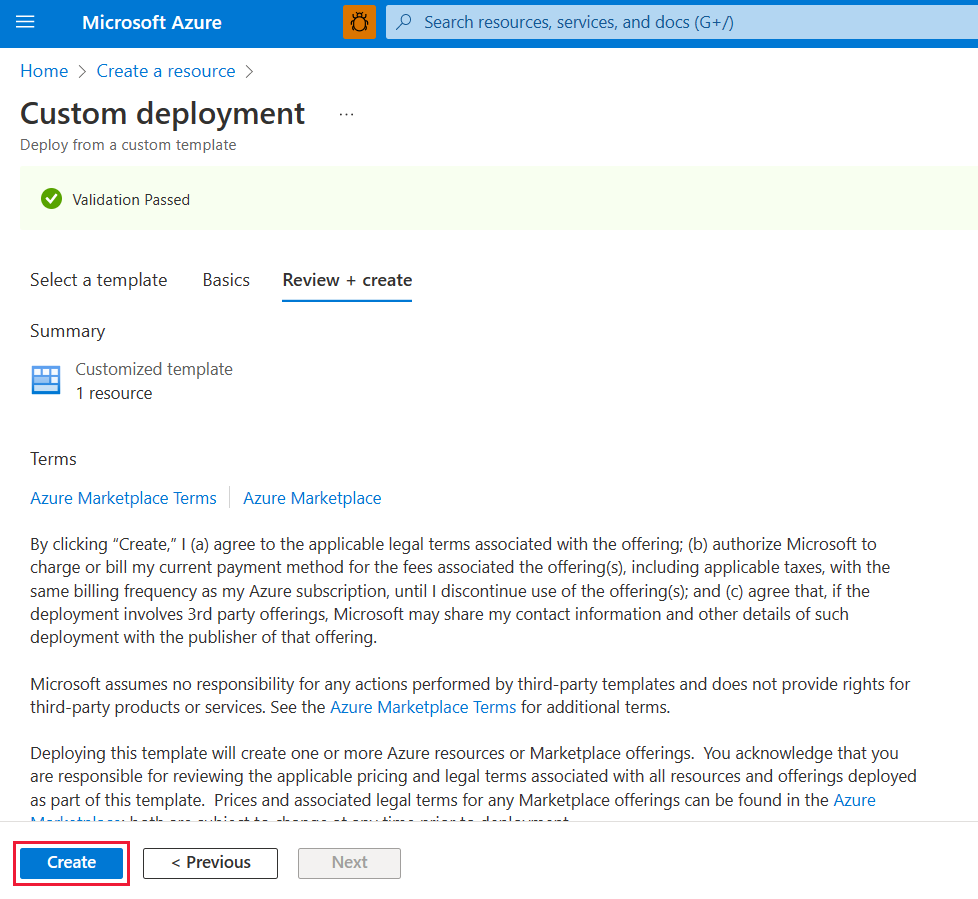
Steg 3. Skapa ett virtuellt nätverk
Följande procedur skapar ett virtuellt nätverk med ett resursundernät, ett Azure Bastion-undernät och en Azure Bastion-värd.
Antalet IP-adresser som ditt undernät behöver är antalet kapaciteter i klientorganisationen plus fem. Om du till exempel skapar ett undernät för en klientorganisation med sju kapaciteter behöver du tolv IP-adresser.
I Azure-portalen söker du efter och väljer Virtuella nätverk.
På sidan Virtuella nätverk väljer du + Skapa.
På fliken Grundläggande i Skapa virtuellt nätverk anger eller väljer du följande information:
Inställning Värde Projektinformation Prenumeration Välj din prenumeration. Resursgrupp Välj test-PL, namnet som vi skapade i steg 2. Instansinformation Name Ange vnet-1. Region Välj den region där du ska initiera anslutningen till Infrastrukturresurser. 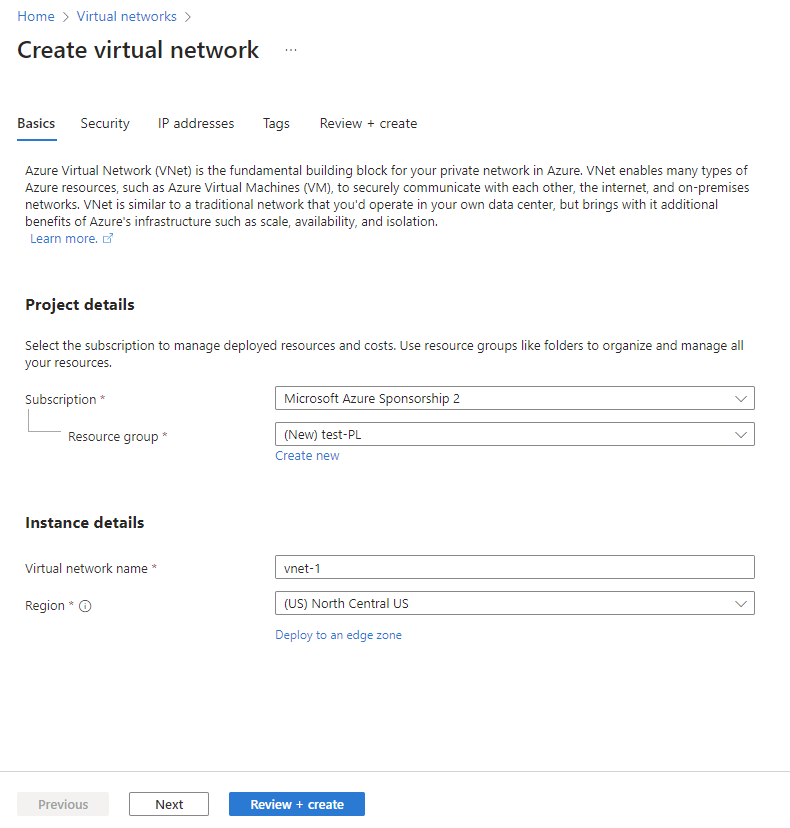
Välj Nästa för att fortsätta till fliken Säkerhet . Du kan lämna som standard eller ändra baserat på företagets behov.
Välj Nästa för att fortsätta till fliken IP-adresser . Du kan lämna som standard eller ändra baserat på företagets behov.
Välj Spara.
Välj Granska + skapa längst ned på skärmen. När valideringen har godkänts väljer du Skapa.
Steg 4. Skapa en virtuell dator
Nästa steg är att skapa en virtuell dator.
I Azure-portalen går du till Skapa en resurs Compute Virtual Machines (Virtuella datorer > för beräkning>).
På fliken Grundläggande anger eller väljer du följande information:
Inställningar Värde Projektinformation Prenumeration Välj din Azure-prenumeration. Resursgrupp Välj den resursgrupp som du angav i steg 2. Instansinformation Virtual machine name Ange ett namn på den nya virtuella datorn. Välj informationsbubblan bredvid fältnamnet för att se viktig information om namn på virtuella datorer. Region Välj den region som du valde i steg 3. Tillgängliga alternativ För testning väljer du Ingen infrastrukturredundans krävs Säkerhetstyp Låt standardvärdet vara kvar. Bild Välj den bild som du vill använda. Välj till exempel Windows Server 2022. VM-arkitektur Låt standardvärdet x64 vara kvar. Storlek Välj en storlek. ADMINISTRATÖRSKONTO Username Ange ett användarnamn som du väljer. Lösenord Ange ett valfritt lösenord. Lösenordet måste vara minst 12 tecken långt och uppfylla de definierade kraven på komplexitet. Bekräfta lösenord Ange lösenordet igen. REGLER FÖR INKOMMANDE PORTAR Offentliga inkommande portar Välj Ingen. Välj Nästa: Diskar.
På fliken Diskar lämnar du standardinställningarna och väljer Nästa: Nätverk.
På fliken Nätverk väljer du följande information:
Inställningar Värde Virtuellt nätverk Välj det virtuella nätverk som du skapade i steg 3. Undernät Välj standardvärdet (10.0.0.0/24) som du skapade i steg 3. För resten av fälten lämnar du standardvärdena.
Välj Granska + skapa. Du kommer till sidan Granska + skapa där Azure verifierar din konfiguration.
När du ser meddelandet Validering som skickats väljer du Skapa.
Steg 5. Skapa en privat slutpunkt
Nästa steg är att skapa en privat slutpunkt för Infrastrukturresurser.
I sökrutan överst i portalen anger du Privat slutpunkt. Välj Privata slutpunkter.
Välj + Skapa i privata slutpunkter.
På fliken Grundläggande i Skapa en privat slutpunkt anger eller väljer du följande information:
Inställningar Värde Projektinformation Prenumeration Välj din Azure-prenumeration. Resursgrupp Välj den resursgrupp som du skapade i steg 2. Instansinformation Name Ange FabricPrivateEndpoint. Om det här namnet tas skapar du ett unikt namn. Region Välj den region som du skapade för ditt virtuella nätverk i steg 3. Följande bild visar fönstret Skapa en privat slutpunkt – Grundinställningar .
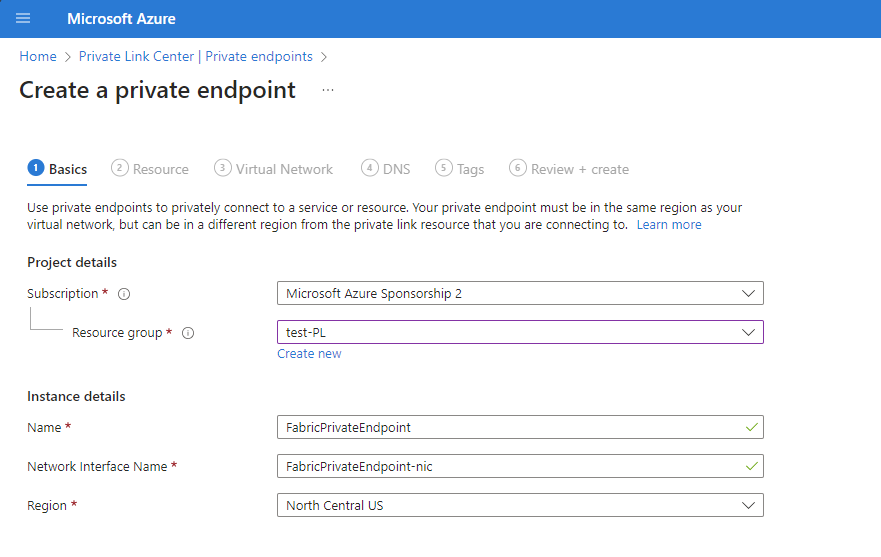
Välj Nästa: Resurs. I fönstret Resurs anger eller väljer du följande information:
Inställningar Värde Anslutningsmetod Välj Anslut till en Azure-resurs i min katalog. Prenumeration Välj din prenumeration. Resurstyp Välj Microsoft.PowerBI/privateLinkServicesForPowerBI Resurs Välj den infrastrukturresurs som du skapade i steg 2. Underresurs för mål Klientorganisation Följande bild visar fönstret Skapa en privat slutpunkt – Resurs .
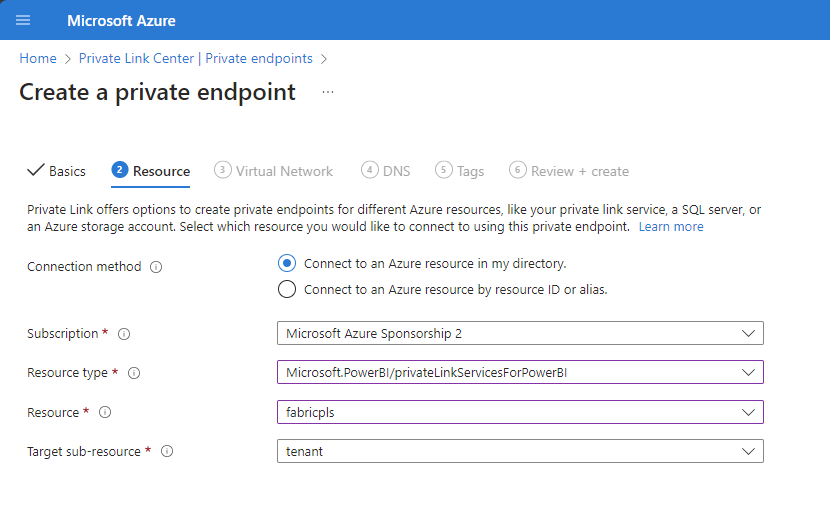
Välj Nästa: Virtuellt nätverk. I Virtuellt nätverk anger eller väljer du följande information.
Inställningar Värde NÄTVERK Virtuellt nätverk Välj vnet-1 som du skapade i steg 3. Undernät Välj undernät-1 som du skapade i steg 3. PRIVAT DNS-INTEGRERING Integrera med privat DNS-zon Välj Ja. Privat DNS-zon Välj
(Ny)privatelink.analysis.windows.net
(Ny)privatelink.pbidedicated.windows.net
(Ny)privatelink.prod.powerquery.microsoft.com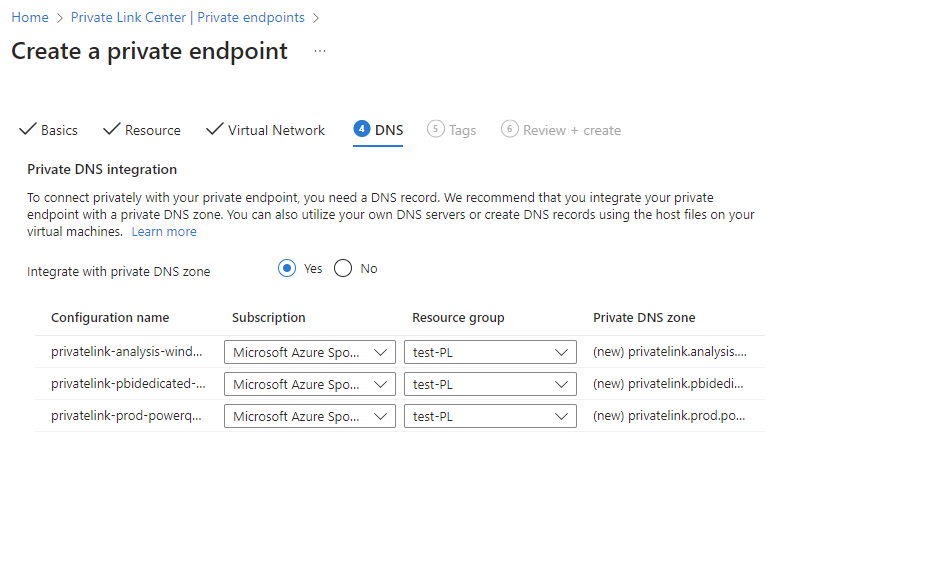
Välj Nästa: Taggar och sedan Nästa: Granska + skapa.
Välj Skapa.
Kommentar
Om du har en befintlig privat Power BI-slutpunkt kanske den inte fungerar för Infrastrukturobjekt. För närvarande måste du skapa en ny privat slutpunkt för att få stöd för Infrastrukturobjekt.
Steg 6. Anslut till en virtuell dator med Bastion
Azure Bastion skyddar dina virtuella datorer genom att tillhandahålla enkel, webbläsarbaserad anslutning utan att behöva exponera dem via offentliga IP-adresser. Mer information finns i Vad är Azure Bastion?.
Anslut till den virtuella datorn med hjälp av följande steg:
Skapa ett undernät med namnet AzureBastionSubnet i det virtuella nätverk som du skapade i steg 3.
I portalens sökfält anger du testVM som vi skapade i steg 4.
Välj knappen Anslut och välj Anslut via Bastion på den nedrullningsbara menyn.
Välj Distribuera Bastion.
På sidan Bastion anger du nödvändiga autentiseringsuppgifter och klickar sedan på Anslut.
Steg 7. Åtkomst till infrastrukturresurser privat från den virtuella datorn
Nästa steg är att komma åt Fabric privat från den virtuella dator som du skapade i föregående steg med hjälp av följande steg:
Öppna PowerShell på den virtuella datorn.
Ange
nslookup <tenant-object-id-without-hyphens>-api.privatelink.analysis.windows.net.Du får ett svar som liknar följande meddelande och kan se att den privata IP-adressen returneras. Du kan se att Onelake-slutpunkten och lagerslutpunkten också returnerar privata IP-adresser.
Öppna webbläsaren och gå till app.fabric.com för att komma åt Infrastrukturresurser privat.
Steg 8. Inaktivera offentlig åtkomst för Infrastrukturresurser
Slutligen kan du inaktivera offentlig åtkomst för Infrastrukturresurser.
Om du inaktiverar offentlig åtkomst för Infrastrukturresurser införs vissa begränsningar för åtkomsten till Infrastrukturtjänster, enligt beskrivningen i nästa avsnitt.
Viktigt!
När du aktiverar Blockera Internetåtkomst inaktiveras vissa infrastrukturobjekt som inte stöds. Lär dig en fullständig lista över begränsningar och överväganden i Om privata länkar
Om du vill inaktivera offentlig åtkomst för Infrastrukturresurser loggar du in på Infrastrukturresurser som administratör och navigerar till administratörsportalen. Välj Klientinställningar och bläddra till avsnittet Avancerat nätverk . Aktivera växlingsknappen i inställningen Blockera klientorganisation för offentlig Internetåtkomst .
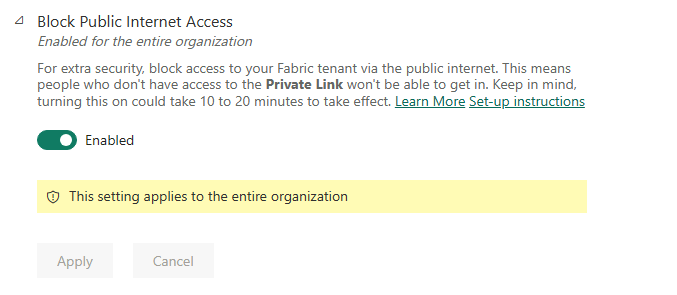
Det tar cirka 15 minuter för systemet att inaktivera organisationens åtkomst till Infrastrukturresurser från det offentliga Internet.
Slutförande av konfiguration av privat slutpunkt
När du har följt stegen i föregående avsnitt och den privata länken har konfigurerats implementerar din organisation privata länkar baserat på följande konfigurationsval, oavsett om valet anges vid den första konfigurationen eller senare ändras.
Om Azure Private Link är korrekt konfigurerat och Blockera offentlig Internetåtkomst är aktiverat:
- Infrastrukturresurser är endast tillgängliga för din organisation från privata slutpunkter och är inte tillgängligt från det offentliga Internet.
- Trafik från det virtuella nätverket som riktar sig mot slutpunkter och scenarier som stöder privata länkar transporteras via den privata länken.
- Trafik från det virtuella nätverket som riktar in sig på slutpunkter och scenarier som inte stöder privata länkar blockeras av tjänsten och fungerar inte.
- Det kan finnas scenarier som inte stöder privata länkar, som därför blockeras i tjänsten när Blockera offentlig Internetåtkomst är aktiverat.
Om Azure Private Link är korrekt konfigurerat och Blockera offentlig Internetåtkomst är inaktiverat:
- Trafik från det offentliga Internet tillåts av Fabric-tjänster.
- Trafik från det virtuella nätverket som riktar sig mot slutpunkter och scenarier som stöder privata länkar transporteras via den privata länken.
- Trafik från det virtuella nätverket som riktar sig mot slutpunkter och scenarier som inte stöder privata länkar transporteras via det offentliga Internet och tillåts av Fabric-tjänster.
- Om det virtuella nätverket är konfigurerat för att blockera offentlig Internetåtkomst blockeras scenarier som inte stöder privata länkar av det virtuella nätverket och fungerar inte.
Följande video visar hur du ansluter en mobil enhet till Fabric med hjälp av privata slutpunkter:
Kommentar
Den här videon kan använda tidigare versioner av Power BI Desktop eller Power BI-tjänst.
Har du fler frågor? Fråga Fabric Community.
Relaterat innehåll
Feedback
Kommer snart: Under hela 2024 kommer vi att fasa ut GitHub-problem som feedbackmekanism för innehåll och ersätta det med ett nytt feedbacksystem. Mer information finns i: https://aka.ms/ContentUserFeedback.
Skicka och visa feedback för