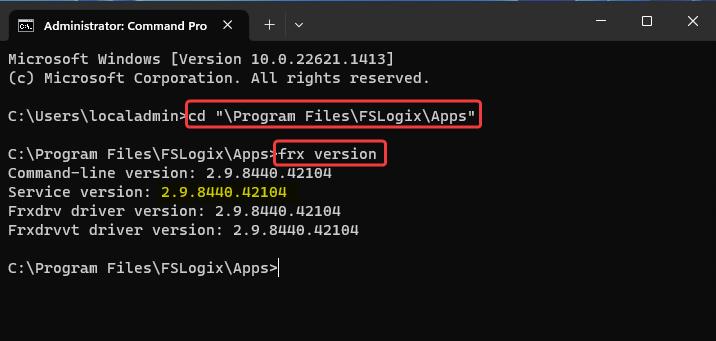Anteckning
Åtkomst till den här sidan kräver auktorisering. Du kan prova att logga in eller ändra kataloger.
Åtkomst till den här sidan kräver auktorisering. Du kan prova att ändra kataloger.
Den här artikeln beskriver hur du laddar ned och installerar FSLogix Apps (Core Product), Rule Editor och Java Rule Editor (tillbakadragen).
Alla FSLogix-installationer använder samma steg oavsett om installationen är ny eller en uppgradering.
Förutsättningar
- Granska kraven för FSLogix.
- Läs vanliga frågor och svar om installation.
- Granska viktig information.
Ladda ned FSLogix
Vi rekommenderar att du uppgraderar till den senaste versionen av FSLogix så snabbt som distributionsprocessen kan tillåta. FSLogix tillhandahåller snabbkorrigeringsversioner för att hantera aktuella och potentiella buggar som påverkar kunddistributioner. Om du vill öppna ett supportärende måste du ha den senaste versionen.
Du kan ladda ned FSLogix via direkt nedladdning eller via Microsoft Download Center.
Direkt nedladdning
Om du integrerar nedladdning och installation av FSLogix som en del av en automatiserad byggrutin kan du hämta den senaste versionen av FSLogix på den här webbplatsen.
Microsoft Download Center
Du kan söka efter och hitta tidigare versioner1 av FSLogix i Microsoft Download Center.
1 Microsoft Download Center innehåller endast de två senaste funktionerna och tillhörande snabbkorrigeringsversioner.
Installera FSLogix-appar (kärnprodukt)
Extrahera den nedladdade .zip filen.
Gå till katalogen där filerna extraherades.
Dubbelklicka på x64 (64-bitars).
Dubbelklicka på Släpp.
Dubbelklicka på FSLogixAppsSetup.exe.
Godkänn licensvillkoren och välj Installera.
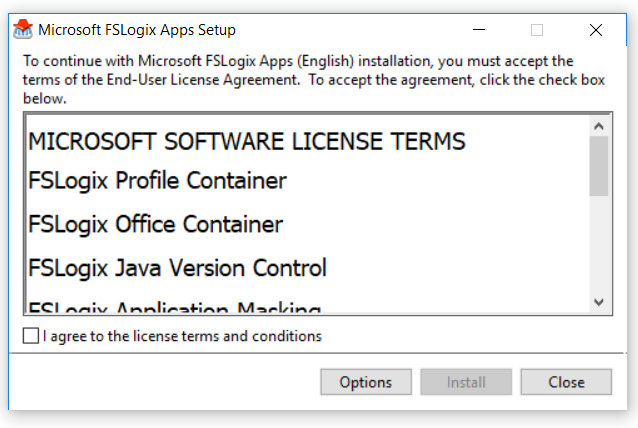
Anmärkning
Du kan installera FSLogix-appar på en annan plats, men vi rekommenderar det inte.
Observera installationsstatusen för FSLogix-appar.
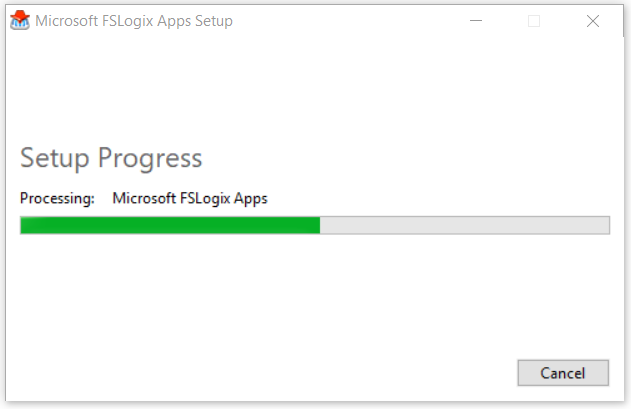
Omstart.
Installera FSLogix Apps-regelredigeraren och Java-regelredigeraren (tillbakadragen)
Regelredigeraren och Java-regelredigeraren (pensionerad) är avsedda för administratörsarbetsstationer.
Tänk på att:
- Installationsdialogrutorna för både regelredigeraren och Java-regelredigeraren (tillbakadragna) är identiska med skärmbilderna och tillhandahålls inte här.
- Du kan installera redigerarna på en annan plats, men vi rekommenderar det inte.
- Extrahera den nedladdade .zip filen.
- Gå till katalogen där filerna extraherades.
- Dubbelklicka på x64 (64-bitars).
- Dubbelklicka på Släpp.
- Dubbelklicka på FSLogixAppsRuleEditorSetup.exe.
- Godkänn licensvillkoren och välj Installera.
Alternativ för obevakad installation
Var och en av FSLogix-installationsprogrammet stöder obevakad och tyst installation för automatiserade användningsfall. Installationskommandon och beskrivningar beskrivs i följande tabell.
| Kommandoväxel | Beskrivning |
|---|---|
/install |
Standardinstallation av produkten. |
/repair |
Reparerar en tidigare produktinstallation. |
/uninstall |
Avinstallerar en tidigare produktinstallation. |
/layout |
Skapar en lokal kopia av installationspaketet. |
/passive |
Visar minimalt användargränssnitt och inga frågor. |
/quiet |
Visar inget användargränssnitt och inga frågor. |
/norestart |
Undertrycker alla försök att starta om. Som standard uppmanas användaren av användargränssnittet innan omstart. |
/log log.txt |
Loggar installationen till en specifik sökväg och fil. Standardloggen finns i %TEMP%. |
Verifiera produktinstallation och -version
Innan du börjar verifiera kontrollerar du att:
- Du har installerat FSLogix manuellt.
- Den installerades som en del av din gyllene avbildning.
- Den förinstallerades som en del av Windows 10 eller Windows 11 Azure Marketplace-bilden.
Det spelar ingen roll hur FSLogix installerades. Att verifiera installationen och versionen är ett värdefullt steg före konfigurationen.
Den senaste versionen finns i Viktig information.
Installerade appar
Logga in på den virtuella datorn som lokal administratör eller med ett konto som har administratörsbehörighet.
Högerklicka på startikonen .
Välj Installerade appar.
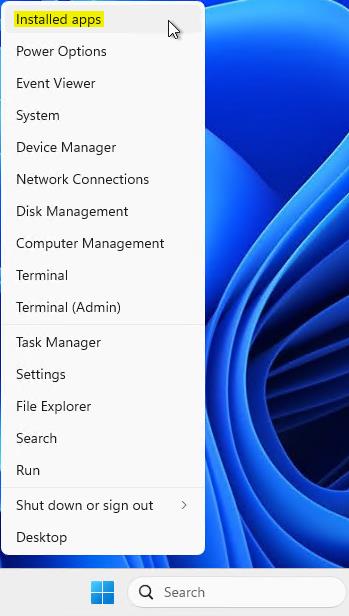
Leta upp Microsoft FSLogix-appar.

kommandorad
Logga in på den virtuella datorn som lokal administratör eller med ett konto som har administratörsbehörighet.
Välj Start och ange kommandotolken i sökrutan Start-menyn .
Välj Kommandotolken på Start-menyn .
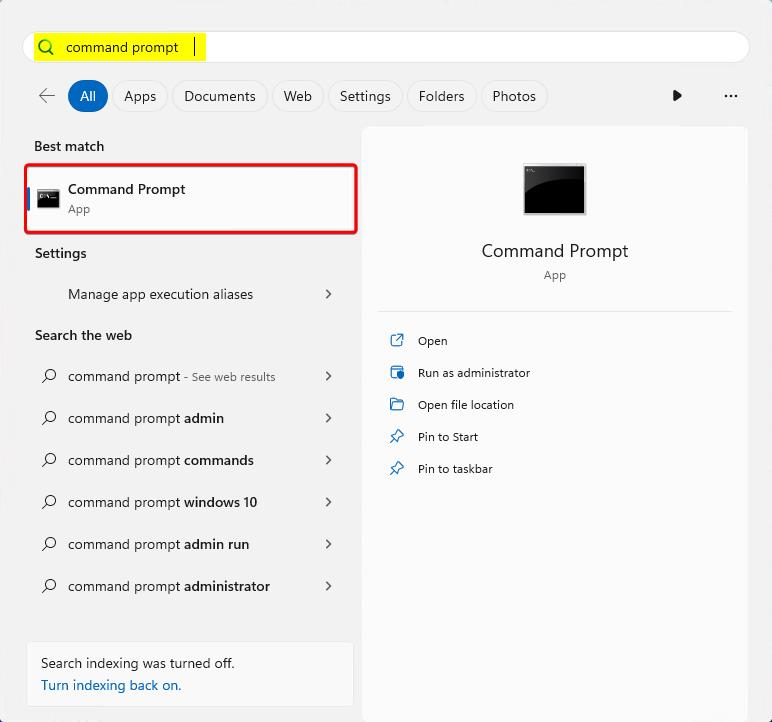
Ändra katalogen till C:\Program Files\FSLogix\Apps.
Ange frx-version.