Använd din röst för att använda HoloLens
Du kan använda din röst för att göra nästan vad som helst på HoloLens, till exempel att ta ett snabbt foto eller öppna en app. Många röstkommandon är inbyggda i HoloLens, medan andra är tillgängliga via Cortana.
Den här artikeln lär dig hur du styr HoloLens och din holografiska värld med din röst och med Cortana.
Anteckning
Tal stöds bara på vissa språk. Talspråket baseras på Windows-visningsspråket, inte tangentbordsspråket.
Du kan verifiera Visningsspråket i Windows genom att välja Inställningar>Tid och Språkspråk>.
Om din organisation inte vill ha talfunktioner kan du hantera det som är tillgängligt.
Situationer:
Om din organisation vill ha onlinetal för användarna bör du inte ange något och låta användaren godkänna det, eftersom användarens medgivande krävs för att detta ska fungera.
Om din organisation inte vill ha tal online men vill tillåta talkommandon bör du ange Sekretess/AllowInputPersonalization.
Om din organisation inte vill ha tal väljer du en av de principer som inaktiverar mikrofonen.
Principer:
| Policy | Erfarenhet |
|---|---|
| Sekretess/AllowInputPersonalization | Hoppar över skärmen som visas i OOBE för medgivande. Den här principen inaktiverar onlinetalkomponenter, till exempel diktering. Den inaktiverar inte enhetsbaserade röstkommandon, till exempel Se det säga det. |
| Sekretess/LetAppsAccessMicrophone | Anger om Windows-appar kan komma åt mikrofonen. Det innebär att appar på HoloLens inte kan använda mikrofonen. Detta skulle innebära att en kund inte kunde kommunicera muntligt i Remote Assist eller använda en röstinspelareapp. |
| MixedReality/MicrophoneDisabled | Inaktiverar helt användningen av mikrofonen på enheten om den är aktiverad. |
Kom runt HoloLens snabbare med dessa grundläggande kommandon. För att kunna använda dessa måste du aktivera Speech under den första körningen av enheten eller i Inställningar>Sekretesstal>. Du kan alltid kontrollera om tal är aktiverat genom att titta på statusen överst på Start-menyn. För bästa taligenkänningsresultat använder HoloLens 2 Microsofts molnbaserade tjänster. Du kan dock använda Inställningar för att inaktivera den här funktionen. Det gör du genom att stänga av Taligenkänning online i Inställningar. När du har ändrat den här inställningen bearbetar HoloLens 2 endast röstdata lokalt för att identifiera kommandon och diktering, och Cortana kommer inte att vara tillgänglig.
Använd de här kommandona i Windows Mixed Reality för att komma runt snabbare. Vissa kommandon använder blickmarkören, som du tar upp genom att säga "välj".
Anteckning
Handstrålar stöds inte på HoloLens (första generationen).
| Säg detta | Gör så här: |
|---|---|
| "Välj" | Säg "välj" för att ta upp blickmarkören. Vrid sedan huvudet för att placera markören på det du vill välja och säg "välj" igen. |
| "Gå till Start" | Öppna Start-menyn |
| "Stäng" | Stäng Start-menyn |
| Säg "Gå till start" för att ta upp snabbåtgärdsmenyn och säg sedan "Mixed reality home". | Lämna en avancerad app |
| "Hide hand ray" / "Show hand ray" | Dölj och visa handstråle |
| "Vad kan jag säga?" | Se tillgängliga talkommandon |
Från och med version 19041.x av HoloLens 2 kan du också använda följande kommandon:
| Säg detta | Gör så här: |
|---|---|
| "Starta om enhet" | Ta upp en dialogruta för att bekräfta att du vill starta om enheten. Du kan säga "ja" för att starta om. |
| "Stäng av enhet" | Ta upp en dialog för att bekräfta att du vill stänga av enheten. Du kan säga "ja" för att bekräfta. |
| "Ljusstyrka upp/ned" | Öka eller minska bildskärmens ljusstyrka med 10 %. |
| "Volym upp/ned" | Öka eller minska volymen med 10 %. |
| "Vad är min IP-adress" | Skapa en dialog som visar enhetens aktuella IP-adress i det lokala nätverket. |
| "Ta en bild" | Ta ett foto av mixad verklighet av det du ser just nu. |
| "Ta en video" | Börja spela in en video om mixad verklighet. |
| "Stoppa inspelning" | Stoppar den aktuella videoinspelningen för mixad verklighet om en av dem pågår. |
Om du vill använda dessa kommandon kan du titta på ett 3D-objekt, hologram eller appfönster.
| Säg detta | Gör så här: |
|---|---|
| "Större" | Gör den större |
| "Mindre" | Gör den mindre |
| "Möta mig" | Vänd den mot dig |
| "Flytta det här" | Flytta den (följ din blick) |
| "Stäng" | Stäng den |
| "Följ mig" / "Sluta följa" | Få den att följa dig när du rör dig |
Många knappar och andra element på HoloLens svarar också på din röst, till exempel Följ mig och Stäng i appfältet eller knappen Bakåt i Edge. För att ta reda på om en knapp är röstaktiverad kan du vila blickmarkören, pekmarkören eller en handstråle på den en stund. Om knappen är röstaktiverad visas ett rösttips.
Trött på att skriva? Växla till dikteringsläge när som helst som det holografiska tangentbordet är aktivt. Kom igång genom att välja mikrofonknappen eller säga "Börja diktera". Om du vill sluta diktera väljer du knappen igen eller säger "Sluta diktera". Ta bort det du precis dikterade genom att säga "Ta bort det".
Anteckning
Om du vill använda dikteringsläget måste du ha en Internetanslutning.
HoloLens-diktering använder explicit interpunktion, vilket innebär att du säger namnet på skiljetecken som du vill använda. Du kanske till exempel säger "Hej kommatecken vad håller du på med frågetecken".
Här är de skiljeteckennyckelord som du kan använda:
- Punkt, kommatecken, frågetecken, utropstecken/utropstecken
- Ny rad/nytt stycke
- Semikolon, kolon
- Öppna citattecken, stäng citattecken
- Hashtag, smiley/smiley face, frowny, winky
- Dollar, procent
Ibland är det bra att stava ut saker som e-postadresser. Till exempel, för att diktera example@outlook.com, skulle du säga "E X A M P L E vid Outlook dot com."
Cortana kan hjälpa dig att göra alla typer av saker på dina HoloLens, men beroende på vilken version av Windows Holographic du använder kan funktionerna vara olika. Du kan lära dig mer om de uppdaterade funktionerna i den senaste versionen av Cortana här: Cortana i den kommande Windows 10 versionen: fokusera på din produktivitet med förbättrad säkerhet och sekretess.
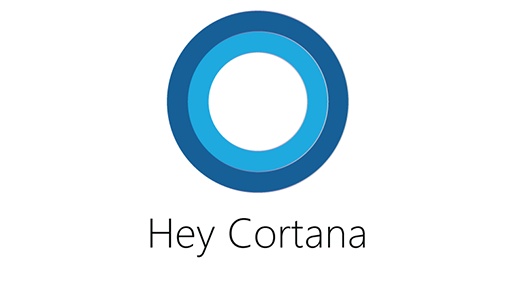
Här är några saker du kan prova att säga (kom ihåg att säga "Hej Cortana" först).
Hej Cortana...
- Vad kan jag säga?
- Starta <appnamn>.
- Hur mycket är klockan?
- Visa mig de senaste NBA-poängen.
- Tell me a joke.
Om du använder version 18362.x eller tidigare kan du också använda följande kommandon:
Hej Cortana...
- Öka volymen.
- Minska ljusstyrkan.
- Stäng av.
- Starta om.
- Gå och lägga sig.
- Mute.
- Flytta <appnamnet> hit (titta på den plats som du vill att appen ska flytta till).
- Gå till Start.
- Ta en bild.
- Starta inspelningen. (Börjar spela in en video.)
- Stoppa inspelningen. (Stoppar inspelningen av en video.)
- Hur mycket batteri har jag kvar?
Vissa Cortana-funktioner som du är van vid från Windows på din dator eller telefon (till exempel påminnelser och meddelanden) stöds inte i Microsoft HoloLens, och Cortana-upplevelsen kan variera från en region till en annan.
Cortana är första gången du använder HoloLens när du aktiverar tal. Du kan inaktivera henne i Cortanas inställningar. I listan Alla appar väljer du Cortana-inställningar>. Om du sedan inaktiverar Cortana kan du få förslag, idéer, påminnelser, aviseringar med mera.
Om Cortana inte svarar på "Hej Cortana" kontrollerar du att talet är aktiverat på Start och går till Cortanas inställningar och kontrollerar att hon är på.