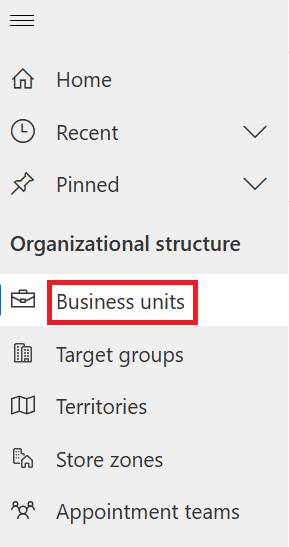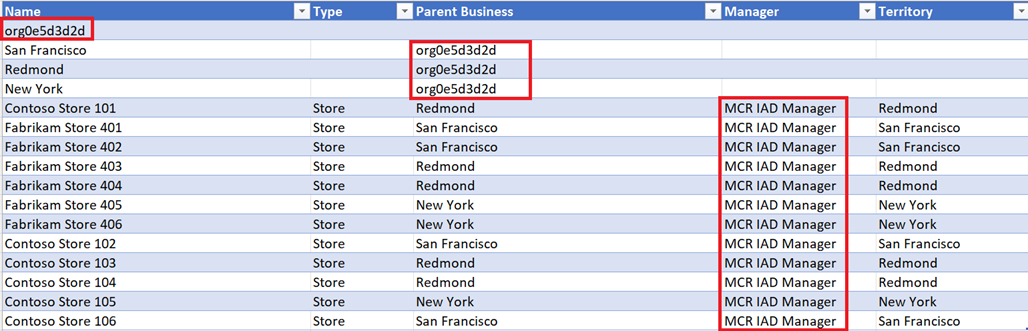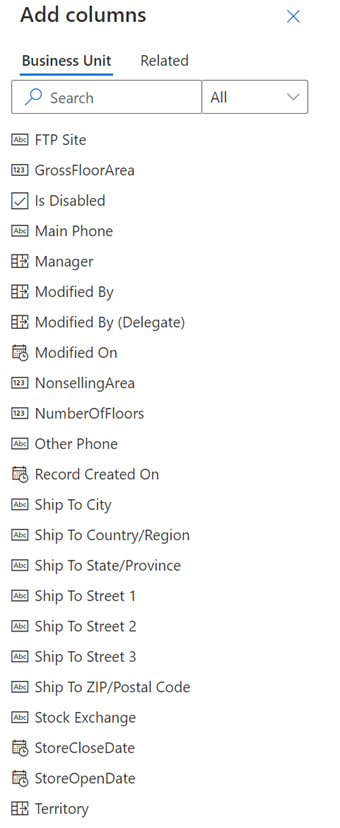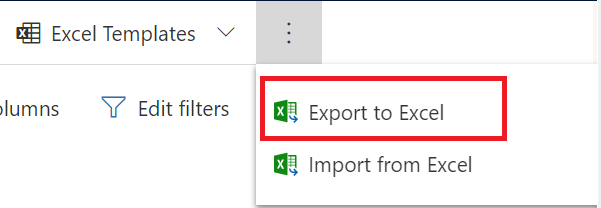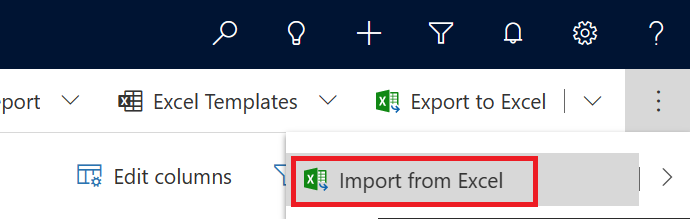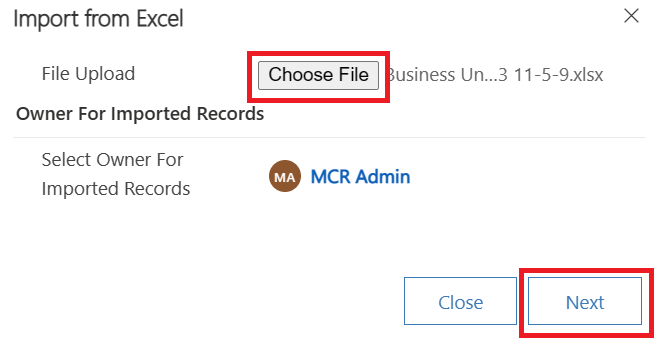Konfigurera Store Operations Assist
När du har distribuerat Store Operations Assist måste du först konfigurera en organisationsstruktur som skyddar känsliga data och tillåter samarbete. Du kan konfigurera affärsenheter, säkerhetsroller och fältsäkerhetsprofiler i syfte att styra dataåtkomsten.
Hanteringen av affärsenheter, team och användare för Store Operations Assist sker via Power Platform administrationscenter. I följande avsnitt finns information om hur du anger data för Store Operations Assist.
Skapa affärsenheter
Affärsenheter representerar återförsäljningsorganisationens hierarki, från huvudområdet ned till affärerna, till exempel Högkvarter -> Distrikt -> Butik -> Avdelning. Store Operations Assist hjälper kunderna skapa hierarkinivåer som återspeglar deras organisationsstruktur. Välj ikonen för hierarki bredvid hierarkinamnet om du vill visa en hierarkisk vy över affärsenheterna.
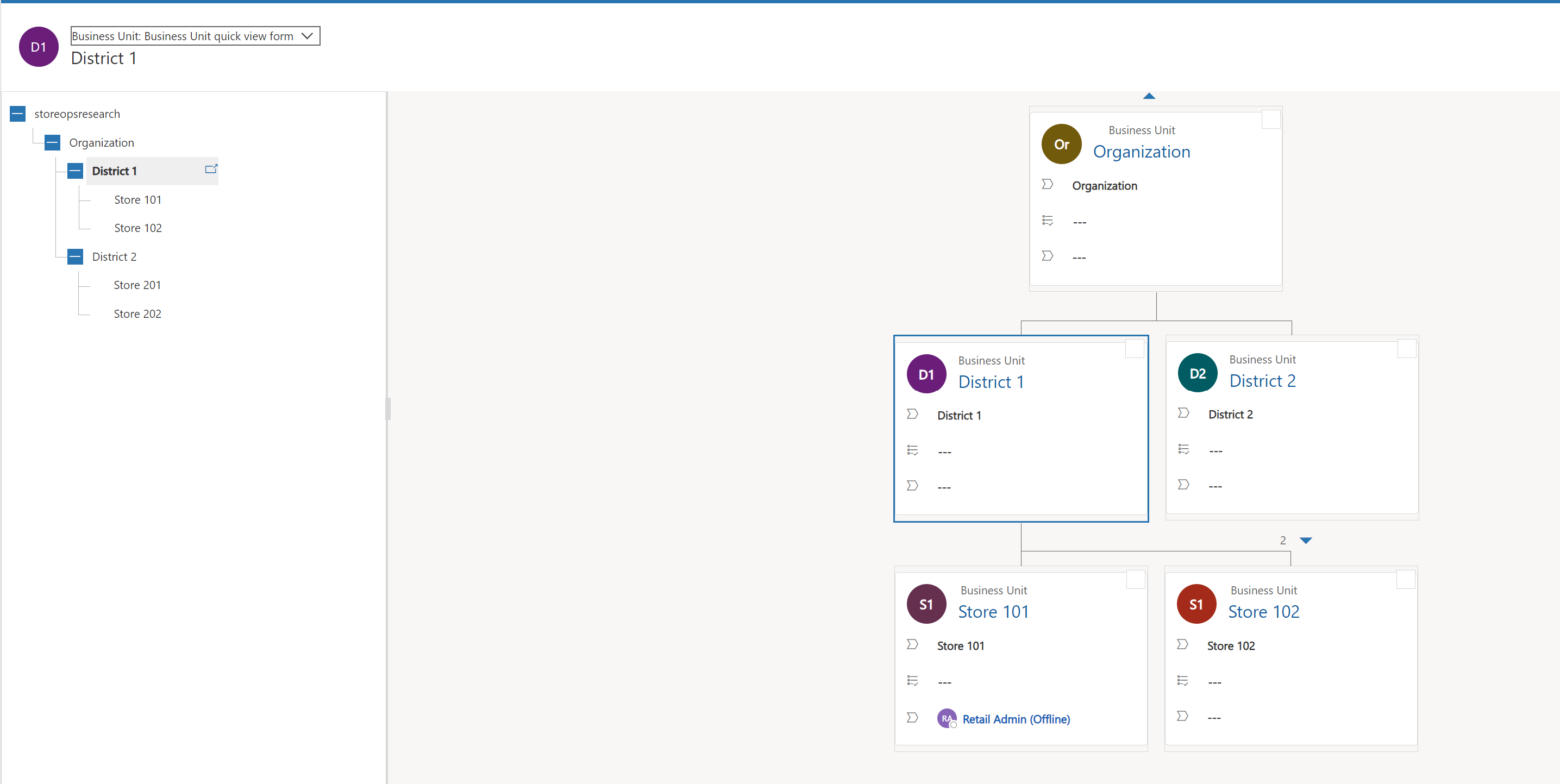
För att skapa en affärsenhet, utför följande steg:
I kontot till vänster väljer du Affärsenheter.
Kopiera standardvärdet för affärsenhet som visas på skärmen.
Öppna exempelfilen Business Unit.csv. Ladda ner och extrahera exempeldata från Business unit zip file.
Ändra värdet överordnat företag för de markerade cellerna i den kolumnen till standardvärdet för affärsenhet i din miljö. Det här värdet visas när du öppnar affärsenheterna i vänster navigeringsruta. På samma sätt kan du ändra värdet chef i de markerade cellerna i den kolumnen med värdet som du använder.
I kontot till vänster väljer du Affärsenheter.
Välj Redigera kolumner > Lägg till kolumner.
Välj Område > chef.
Välj Stäng på skärm Lägg till kolumner och välj Tillämpa på skärmen Redigera kolumner.
Välj Exportera till Excel.
Öppna den hämtade Microsoft Excel-filen, kopiera alla rader från exempelfilen Business Unit.csv till det nya Excel-kalkylbladet och spara sedan Excel-filen.
I formuläret Affärsenheter markerar du ellipsmenyn (...) i det övre kommandofältet och väljer sedan Importera från Excel.
Överför Excel-filen från den lokala katalogen och välj sedan Nästa.
Alternativet Tillåt dubbletter anges till Nej som standard. Ändra inte det här alternativet.
Välj Slutför import längst ned till höger på skärmen.
Om du vill spåra förloppet av importen går du till Power Apps (vi rekommenderar att du använder en Inkognito- eller InPrivate-webbsession).
Logga in med dina autentiseringsuppgifter för chef.
Välj rätt miljö från listruta Miljö längst upp till höger.
Välj kugghjulsikonen Inställningar och välj sedan Avancerade inställningar i det övre högra hörnet på menyfliken.
Välj Inställningar > Datahantering.
Välj Importer. Om alla poster bearbetas korrekt anger Statusorsak värdet Slutförd, och värdet i fältet Slutfördes är lika med Bearbetade totalt.
Mer information finns i Skapa eller redigera affärsenheter, Tilldela en affärsenhet till ett annat överordnat företag och Hierarkisäkerhet för att styra åtkomsten.
Ange tidszon för affärsenheter
Du kan upprätta en specifik tidszon för varje affärsenhet. Denna angivna tidszon utgör en referens för affärsenhetschefen och andra användare som är associerade med samma affärsenhet. Dessutom kommer de förfallotider som tilldelats uppgifter nu att överensstämma med respektive affärsenhets tidszon.
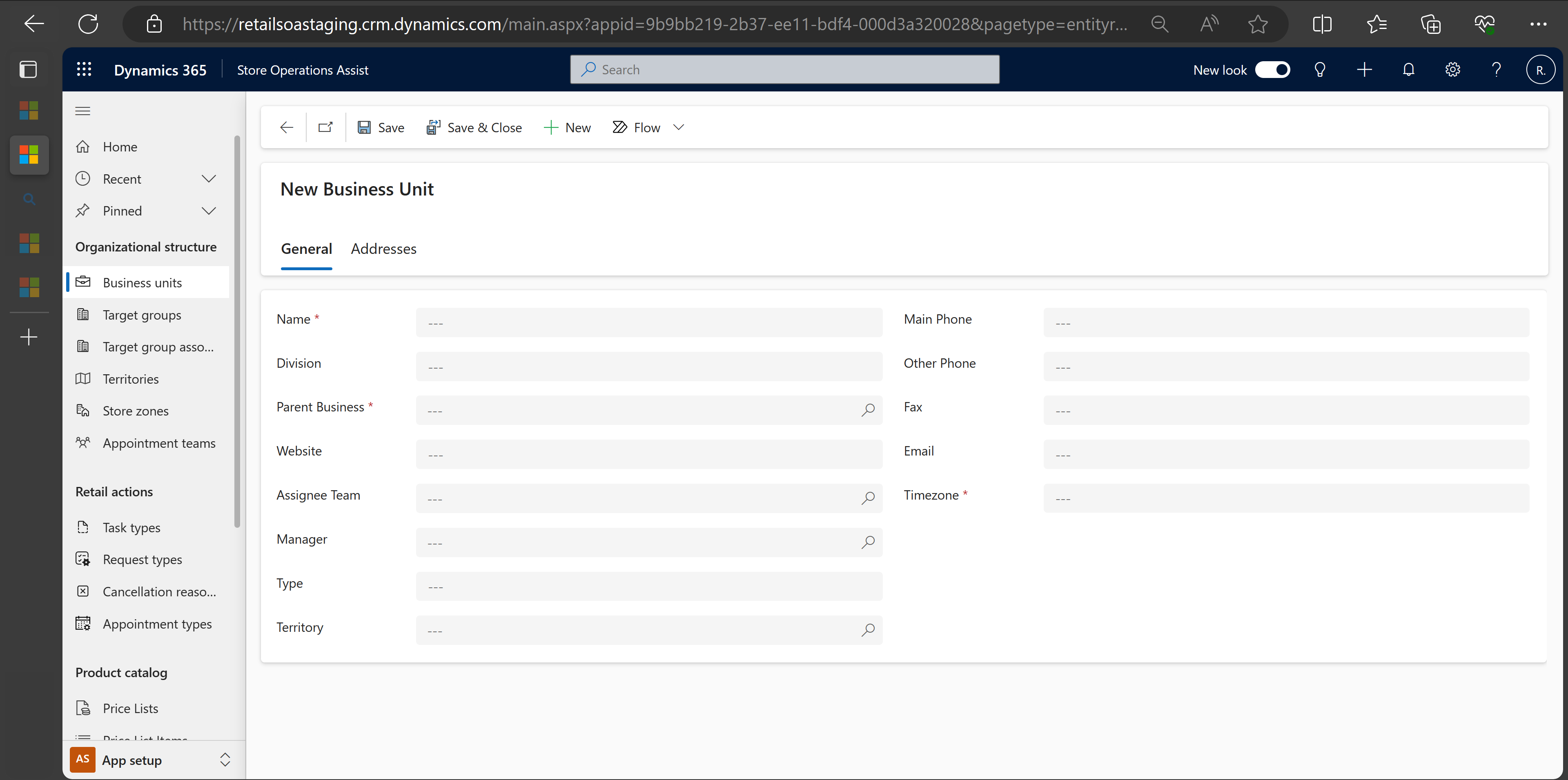
I de fall där en butiksmedarbetare är kopplad till mer än en affärsenhet kommer Store Operations för mobil att uppmana medarbetaren att välja lämplig tidszon vid inloggning. Därefter kommer den valda tidszonen att ställas in för den medarbetaren, vilket säkerställer korrekta tidsrelaterade funktioner i programmet.
Skapa användarkonton
Använd Microsoft 365 administrationscenter för att skapa användarkonton för varje användare som behöver åtkomst till Store Operations Assist. Mer information finns i skapa ett nytt segment
Skapa Dataverse-teams
Du kan skapa Microsoft Dataverse-team för att samarbeta med andra över affärsenheter. Ett team tillhör en verksamhetsenhet, men kan det innehålla användare från andra verksamhetsenheter. En användare kan vara associerad med mer än en team.
Mer information finns i: Microsoft Dataverse-teamhantering och Hantera gruppteams.
Konfigurera Microsoft Teams-team
Du kan konfigurera ett Microsoft Teams-team i Store Operations Assist för uppgiftstilldelningar. Power Platform erbjuder möjligheten att synkronisera team- och användarinformation från Microsoft Entra ID och använda den i Store Operations Assist.
För att konfigurera ett Microsoft Teams-team i Store Operations Assist, utför följande steg:
Logga in på Power Platform administratörscenter.
Välj en miljö och välj sedan Inställningar > Användare + behörigheter > Teams.
Välj + Skapa team.
Ange följande fält:
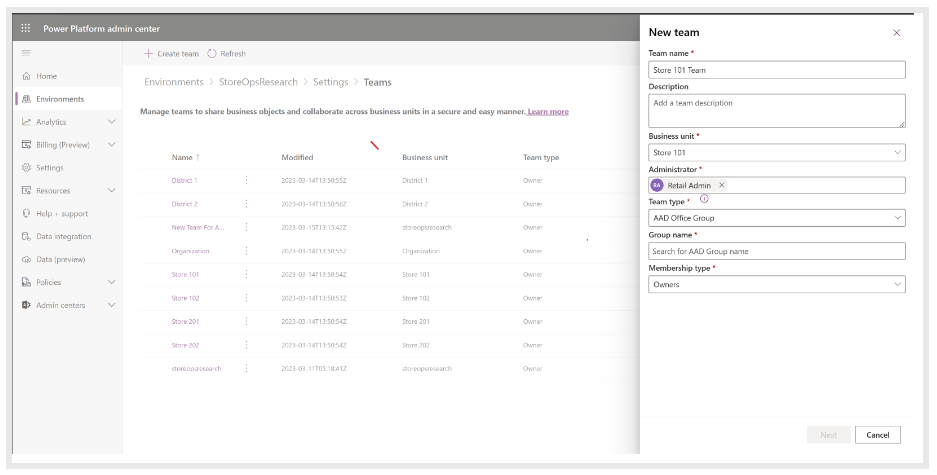
Fältnamn Detaljer Teamnamn Ange ett namn som är unikt inom en affärsenhet. Beskrivning Ange en beskrivning av teamet. Affärsenhet Välj affärsenheten Store Operations Assist som du konfigurerar det här teamet för. Administratör Sök efter administratörsanvändare i organisationen för detta team. Teamtyp Välj teamtyp från rullgardinsmenyn. Gruppnamn Sök och välj det team du vill använda i Store Operations Assist. Kontrollera att du redan har skapat teamet i Microsoft Teams. Typ av medlemskap Välj medlemstyp från rullgardinsmenyn. Konfigurera det nya teamet och tilldela säkerhetsroll till teamet.
Du har framgångsrikt konfigurerat ett befintligt team från Microsoft Teams i Store Operations-programmet för uppgiftstilldelning.
Viktigt!
När användare synkroniseras från Microsoft Entra ID måste rätt användarroll och affärsenhet tilldelas till användarna manuellt.
Dricks
Du kan i bästa fall skapa en modell för affärsenhetshierarkin i Store Operations Assist baserad på teamets målhierarki i Microsoft Teams. Det här steget synkroniserar team- och användarinformation från Microsoft Teams till Store Operations Assist direkt och underlättar användarhanteringen. Mer information finns i Konfigurera målhierarki för team. För ytterligare affärsenheter som skapas i Store Operations Assist, som inte är samma som teamets målgruppshierarki, måste användarhanteringen göras i Power Apps.
Synkroniseringskonfiguration med Microsoft Teams
Att etablera en operativ hierarki i frontlinjen spelar en avgörande roll för att förbättra den effektiva hanteringen av uppgifter relaterade till butiksåtgärder. Synkroniseringskonfigurationen med Microsoft Teams syftar till att optimera denna hierarki, vilket säkerställer en sömlös integrering som underlättar förbättrad uppgiftshantering.
Den här funktionen ger återförsäljare möjlighet att upprätta en operativ hierarki i frontlinjen som är sömlöst integrerad med organisationens frontlinjeteam och platsstruktur i administratörscentret för Teams. Det representerar en banbrytande instans av att integrera Microsoft Teams och ett frontlinjeprogram för Power Apps såsom Store Operations Assist i ett enhetligt, sammanhållet system. För mer information, se Distribuera din operativa frontlinjehierarki.
Med denna funktion kan du:
Tilldela den säkerhetsroll som krävs för att butiksanställda ska få åtkomst till Store Operations Assist.
Koppla butiksanställdas tidszon till butikens tidszon. Som ett resultat publiceras uppgifter efter butikens lokala tidszon.
Uppdatera en butiks överordnade nod (till exempel ett distrikt) i Teams, om den överordnade noden uppdateras i indatafilen (teamhierarki).
PowerShell-skript kan användas som engångsåtgärd för att replikera hierarkin från Teams till Dataverse (Store Operations Assist) och för periodisk synkronisering av team och användare. När du kör dessa skript extraherar den inneboende logiken användar- och teamdetaljer från Microsoft Entra, medan hierarkin härleds från Teams. Denna strömlinjeformade process förenklar användarhanteringen avsevärt och konsoliderar den till en unik plattform – Microsoft Teams.
Hämta skripten från länkarna om du vill utföra följande åtgärder:
Skapa affärsenheter och team i Dataverse baserat på en CSV-fil för teaminriktningshierarki.
Hämta användare dynamiskt från Microsoft Teams, till exempel butik.
Tilldela licenser
Du måste tilldela en licens till ett användarkonto för åtkomsten Store Operations Assist.
Mer information: tilldela licenser till användare
Kommentar
När du tilldelar en användare rollen som global administratör eller tjänstadministratör i Microsoft Online Services-miljön tilldelas användaren automatiskt säkerhetsrollen Systemadministratör.
Tilldela säkerhetsroller
Store Operations Assist tillhandahåller följande säkerhetsroller:
Retail Data Manager: Den här rollens ansvar är att hålla huvuddata (till exempel produkt, kund, tillgång, lagrar) uppdaterade. Den här rollen är vanligtvis affärsanalytiker på regionkontor med erfarenhet av datascheman (tabeller och fält).
Verksamhetschef för detaljhandelsdistriktet: Den här rollens ansvar är att öka försäljningen, kundtjänst och associera engagemang genom hela företaget. De ger enhetlig enhetlighet och ger stöd till lagrarna inom särskilda expertområden genom att lagra ledande team. De skapar och tilldelar lagringsansvariga strategisk information, t.ex. visuella marknadsförings- och kampanjaktiviteter.
Butikschef: Ansvaret för denna roll är att driva försäljning och service, öka medarbetarnas engagemang och säkerställa operativ excellens i butiken. De kan logga in i Store Operations Assist och visa de aktiviteter som har tilldelats till dem av verksamhetschefen för företaget via filteralternativet "Tilldelats till mig". De i sin tur tilldelar aktiviteter till de associerade aktiviteterna. De kan också skapa och tilldela specifika lagringsaktiviteter eller delegera akuta uppgifter till de associerade åtgärderna.
Detaljhandelspersonal: Den här rollens ansvar är att utföra underhåll av butiken och se till att åtgärderna fortsätter att flyta på och vara säkra. Uppgifterna kan handla om att åtgärda fel, att lägga tillbaka borttagna objekt på rätt plats, utföra produktgranskningar, cykelräkningar, resursgranskningar, säkerhetsaktiviteter och annat. Butikspersonalen måste se till att återförsäljaren har lagerprodukter och skärmar för kunderna. De måste också spåra lagernivåer, rapportera eventuella problem eller brister till ledningen och städa upp oönskade föremål som är uppenbara kränkningar av butikens inredning.
Kundassistent för butik: Rollens ansvar är att ta kontakt med kunder som besöker butiken och ge dem kunnig support. Kundassistentens uppgifter omfattar att hjälpa kunderna med diskussioner om produkter/tjänster, besvara deras frågor, schemalägga virtuella möten med experter, följa upp med kunder, göra försäljningsuppgifter och delegera uppgifter till medarbetare. De måste också se till att butiken alltid är full med reklamartiklar och displayer för kundernas bekvämlighet, diskutera nya produkter för kunderna och främja starkare relationer med kunderna.
Viktigt!
Licensierade användare måste tilldelas minst en säkerhetsroll för att få åtkomst till Store Operations Assist. Säkerhetsroller kan antingen tilldelas direkt eller indirekt som medlem i ett gruppteam. Mer information finns i tilldela en användare en säkerhetsroll. Du kan redigera de privilegier som är kopplade till en befintlig säkerhetsroll. Mer information: Redigera en säkerhetsroll
Varning
Om du redigerar en sluten säkerhetsroll måste du testa lösningen med den uppdaterade rollen innan du distribuerar den till medarbetare på frontlinjen.
Konfigurera lagersynlighet
Du kan integrera Store Operations Assist med ditt befintliga ERP-system och använda den nya funktionen för lagersynlighet i Store Operations Assist för att få produkt- och lagerinformation. Denna funktion förser butiksmedarbetare med värdefulla produkt- och lagerinsikter, vilket förbättrar deras möjlighet att ge service till kunderna på ett effektivt sätt.
Funktionen för lagersynlighet aktiveras genom att koppla ditt ERP till anpassade API:er för att få data. Den har två plugin-program:
Hämta produktinformation: Plugin-programmet Hämta produktinformation används för att få produktinformation såsom produkt-ID, produktnamn, produktkategori, produktbeskrivning, produktbilder och produktomdömen från återförsäljarens befintliga ERP-system och visa den i Store Operations Assist för mobil.
Hämta lagerinformation: Plugin-programmet Hämta lagerinformation används för att hämta lagerinformation såsom produktpris, lagerantal, lagerplats och datum för lagerpåfyllnad från deras befintliga ERP-system och visa det i Store Operations Assist för mobil.
Den givna tabellen listar de nödvändiga begärandeparametrarna för varje anpassat API:
| Anpassat API | Erforderliga parametrar för begäran |
|---|---|
| Hämta produktinformation | productid variantFilters |
| Hämta produktlager | productid storeId variantFilters |
Kommentar
Se Självstudier: Uppdatera ett plugin-program (Microsoft Dataverse) – Power Apps | Microsoft Learn för att registrera plugin-programmet.
Utför följande steg för att uppdatera plugin-programmet till de anpassade API:erna för lagersynlighet:
Hämta exempel på anpassade API:er för kundhantering för referens.
Lägg till din kod i dessa plugin-program för att integrera med ditt ERP-system och hämta datan.
Gå till Power Apps Maker Portal för att initiera konfigurationsprocessen för lagersynlighet.
Välj lösningen Store Operations Assist UI i listan med lösningar som finns på startsidan.
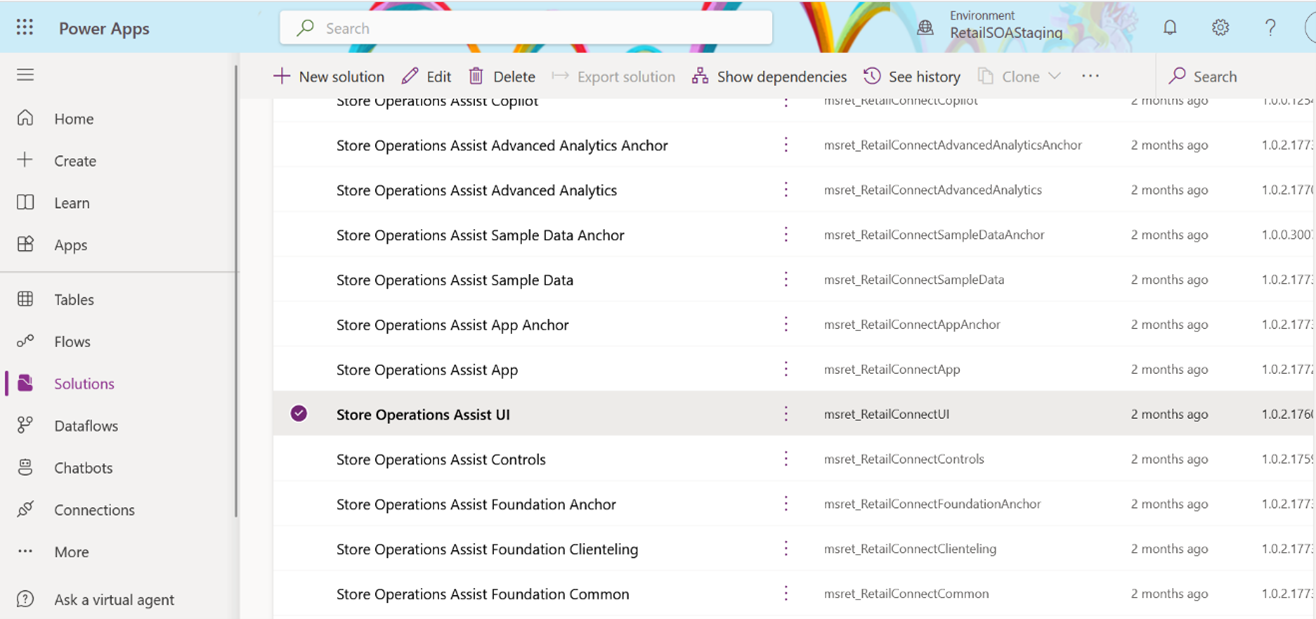
Välj Anpassad API i den vänstra panelen. En lista över anpassade API:er visas. Du måste uppdatera relevanta plugin-program i båda anpassade API:er.
Välj Hämta produktinformation.
Du omdirigeras till ett formulär. Rulla nedåt i det formuläret och uppdatera fältet för typen av plugin-program. Ersätt det förvalda plugin-programmet med det som du skapade i föregående steg. Välj Spara.
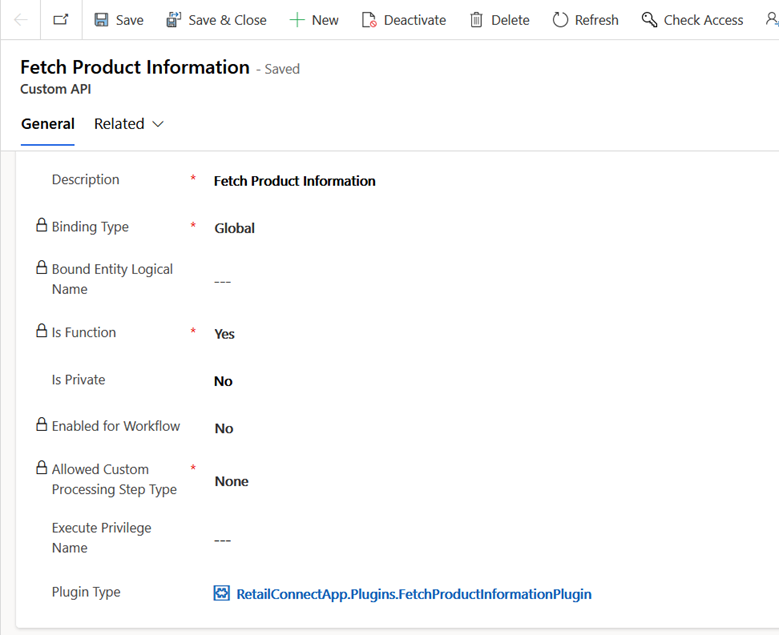
Upprepa stegen för det andra anpassade API:et, Hämta produktlager.
Aktivera sökinställningar
I en utvärderingsmiljö eller en begränsat lägesmiljö är sökinställningen avstängd som standard och du måste aktivera inställningen för kontaktsökning. Om sökinställningen är inaktiverad går det inte att söka efter ett kort för kundbaseball eller skapa en ny kund eller avtalad tid.
Aktivera sökinställningen genom att utföra följande steg:
Logga in på Power Platform-administratörskonsolen.
Navigera till dina miljöinställningar.
Aktivera sökningen i avsnittet Dataverse-sökning med hjälp av På (rekommenderas).
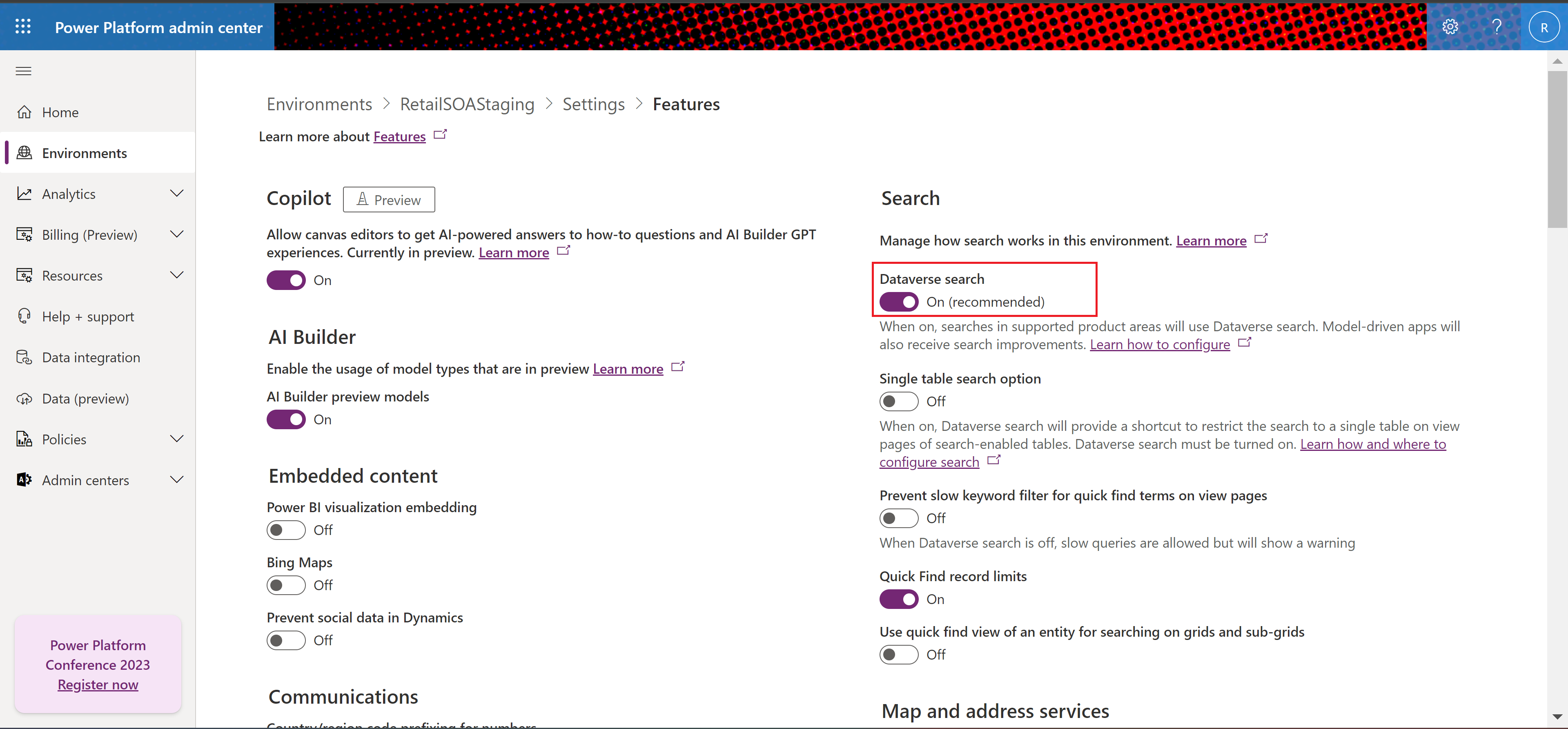
Samla in feedback från användare
Du kan samla feedback från slutanvändare som till exempel store associates om hur nöjda de är med sin appupplevelse Store Operations Assist för mobil. Mer information finns i: Programomdömen (förhandsversion).