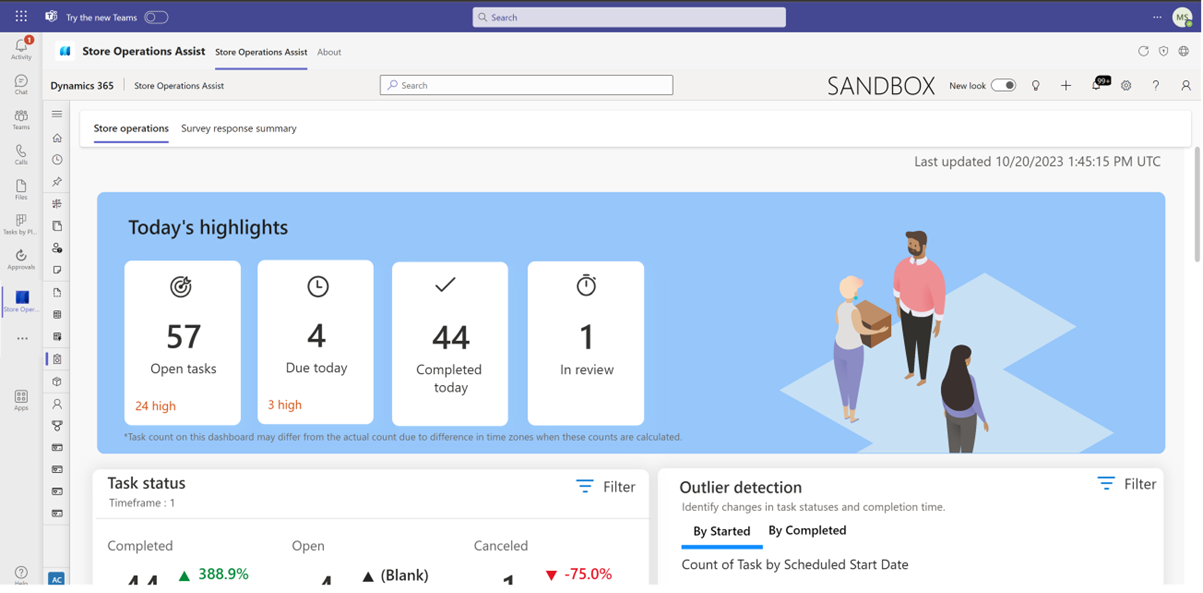Använd Store Operations Assist
Store Operations Assist gör att butikschef/distriktschefen på huvudkontoret kan skapa butiksuppgifter och tilldela dem till butiksmedarbetare.
- Skapa mallar, uppgifter och planer för åtgärder i butik.
- Tilldela uppgifter med riktlinjer (hyperlänkar, dokument, bilder osv.)
- Granska uppgifter och ge feedback till butiksmedarbetaren.
- Skapa ad-hoc-uppgifter och publicera snabba planer för butiksmedarbetare.
- Visa insikter och rapporter för detaljhandel.
Du kan använda Store Operations Assist via en webbläsare, en surfplatta eller direkt via Teams. För att använda Store Operations Assist via Teams, se Konfigurera Store Operations Assist Teams.
Typer av mallar
Mallar är återanvändbara objekt som du kan använda för att skapa fler än en planerad uppgift under olika tidsperioder. Du kan till exempel skapa en mall för en konfiguration av visuell merchandising t-shirtavdelningen. Skapa en planerad uppgift med samma mall och tilldela den till Butik A. Om du vill köra samma visuella marknadsföringsinstallation för Butik B kan du återanvända den befintliga mallen och skapa en till planerad uppgift.
Store Operations Assist erbjuder få malltyper för att skapa olika uppgiftstyper för återförsäljning. Följande mallar är:
Formulärmall
Med formulärmallar kan du dela uppgiftsriktlinjer i formuläret med RTF-text, inklusive hyperlänkar, bilder, PDF-bilagor och bilder, som en del av planerade uppgifter som kampanjinstallation, ändringar av butikens layout osv. Med den här mallen blir det enklare för butiksmedarbetare att komma åt all relevant och detaljerad information på en och samma plats, i stället för att söka efter riktlinjer för uppgifter i e-postmeddelanden eller andra kommunikationskanaler.
Mall för produktkontroll
Store Operations Assist erbjuder två typer av mallar för uppgifter som är relaterade till produktkontroller. När du har skapat en produktkontrollmall kan du associera listan med produkter med den.
Lagerinventering: Du kan skapa den här mallen för att samla in en lagerinventering för en lista över produkter i en butik. Med den här mallen kan butikspersonal notera det fysiska antalet produkter som visas i listan.
Produktprisuppdatering: Du kan skapa den här mallen för att samla in prismarkeringar/nya prisuppdateringar som görs i butiken.
Tom mall
En tom mall är en lättare version av formulärmallen. Du kan använda den här malltypen för dagliga uppgifter i butiken, där medarbetaren inte behöver detaljerade riktlinjer eller svar på uppgiftsspecifika frågor. En tom mall passar bäst för återkommande planerade uppgifter, t.ex. för lagring av öppna och stängda kontroller.
Undersökningsbaserade frågor
Du kan använda formulärmallar för att inkludera undersökningsfrågor relaterade till den planerade uppgiften och svar från butiksmedarbetare och du kan också ta med ett bild på installationen. Svaren hjälper dig att mäta överensstämmelsen med slutförda uppgifter i butiker. Du kan till exempel skapa en mall för kampanjinstallation och inkludera undersökningsfrågor, t.ex. Är konfigurationen kompatibel? och *När slutförde lagringsassistenten installationen? Med den här mallen kan du få en bättre förståelse av hur effektivt återförsäljningsassistenten har ställt in kampanjen i butiken.
Frågetyper
Du kan välja mellan följande olika frågetyper:
Ja/Nej-svar: Butiksmedarbetare kan välja ett ja/nej-svar
Textfält: Butiksmedarbetare kan tillhandahålla ett textbaserat svar
Numeriskt fält: Butiksmedarbetare kan tillhandahålla ett numeriskt svar
Datumväljare: Butiksmedarbetare kan ge ett datumbaserat svar. Frågetypen för datumväljaren har inte stöd för kontrolluppgifter för produktinventering och produktpris.
Enkelval: Butiksmedarbetare alternativ kan välja ett enda alternativ i en lista med flera alternativ som svar
Alternativuppsättning: Butiksmedarbetare alternativ fler än ett enda alternativ i en lista med flera alternativ som svar
Rangordning: Gör att du kan lägga till alternativ i stigande eller fallande ordning som används av lagrarna under uppgiftskörningen i affärer. Den här frågetypen kan användas för situationer där feedback från olika lagrar kan hjälpa till att utvärdera potentialen mellan flera alternativ. Du kanske t.ex. vill rangordna olika visuella marknadsföringsstrategier för att avgöra vilken butikslayout, produktplacering och visningar som är mest effektiva för att driva kundernas engagemang och försäljning.
För malltypen Lagerinventerin finns en standardfråga tillgänglig – Antal. Butiksmedarbetaren kan ange produktantalet och välja Spara antal om du vill spara information om produktantalet. Produkt popup-fönstret stängs automatiskt och butiksmedarbetaren omdirigeras till listan med produkter. Nu kan butiksmedarbetaren välja en annan produkt för att samla räkningen.
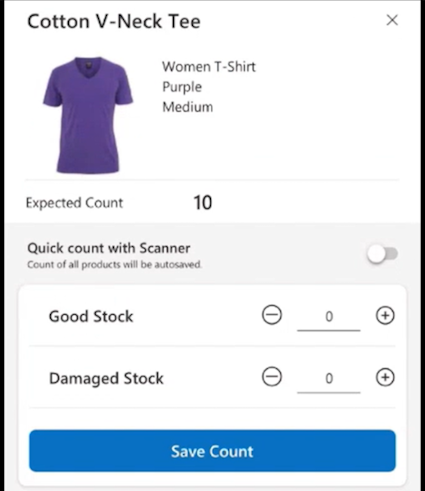
Dricks
I tidigare versioner av appen, efter att en butiksmedarbetare väljer ikonen Spara antal måste de välja x på rutan för att stänga produktens popup-fönster. Uppdatera till den senaste versionen av appen så att produkten stängs automatiskt och omdirigeras till listan med produkter.
För malltypen Produktprisuppdatering finns en standardfråga tillgänglig – Har priset uppdaterats (ja eller nej)
Viktigt!
Den tomma mallen ger inte möjlighet att lägga till undersökningsbaserade frågor.
Beskrivning för frågor
Du kan förbättra varje fråga genom att införliva ett sammanhang som är specifikt för sammanhanget och på så sätt öka förståelsen för och leda till att uppgiften kan lyckas. För varje fråga kan du använda fältet Beskrivning och ge detaljerad information för att ge fler insikter, till exempel stegvisa instruktioner, hyperlänkar till sömlösa referenser till både externa och interna källor och bifoga filer för ytterligare vägledning.
Genom att använda fältet Beskrivning i frågor och skapa mallar för Store Operations Assist får du fullständig vägledning om frågor och svar.
Använda förgreningslogik i undersökningsfrågor
När du skapar enkätfrågor med hjälp av en formulärmall kan du också skapa kapslade eller förgrenade frågor taggade till huvudfrågorna i samma mall. Förgreningslogik gör det möjligt att bättre förstå svaret från butiksmedarbetaren. Med Store Operations Assist kan du förgrenade frågor med olika svarstyper, till exempel ja/nej, flerval, enkelval och textbaserad. Du kan också konfigurera ett villkor för att skapa en automatisk uppgift som bygger på svar på en fråga. Om svaret på frågan uppfyller villkoret skapar därför Store Operations Assist för mobil en uppgift automatiskt.
Tänk på ett scenario där en distriktschefen på huvudkontoret vill initiera ett nytt kampanjevenemang i skosektionen. Chefen vill använda en undersökning för att avgöra om marknadsföringsevenemanget är framgångsrikt.
Den huvudsakliga frågan i undersökningen kan vara Är kampanjen slutförd i skosektionen? med ett ja/nej-svar. För att avslöja orsaken till den oetablerade befordran kan chefen använda en förgrenad fråga kopplad till huvudfrågan.
I det här scenariot kan den förgrenade frågan vara Varför konfigurerades inte kampanjen? med en textbaserad svarstyp.
Den store kollegan kan sedan ange ett fritextsvar, till exempel Kampanjmaterial, som inte är tillgängligt. Det här svaret distriktschefen på huvudkontoret att förstå varför kampanjen inte etableras i butiken.
Distriktsansvarig på HQ kan också ange ett villkor för att automatiskt skapa en uppgift där butiksmedarbetaren ska följa upp på kampanjmaterialet. Om butiksmedarbetaren svarar Nej på huvudfrågan och sedan markerar aktuell uppgift som "Slutförd" i Store Operations Assist för mobil skapas automatiskt en ny uppgift med namnet Slutför kampanjinstallation på skoavdelningen som tilldelas butiksmedarbetaren.
Store Operations Assist Mobile tilldelar automatiskt samma zon åt den nya förgrenade uppgiften. Denna standardtilldelning effektiviserar användarupplevelsen, vilket gör att butiksmedarbetare bekvämt kan hitta och hantera den förgrenade uppgiften utan att behöva söka efter den. Du får emellertid också flexibilitet att ändra den tilldelade zonen vid behov. Denna funktion syftar till att förbättra effektiviteten genom att anpassa den förgrenade uppgiftens zon med zonen för huvuduppgiftskonfigurationen genom att förbättra komforten i uppgiftshanteringen.
Gruppera undersökningsfrågor i avsnitt
Du kan gruppera frågor i ett eller flera avsnitt. Med det här alternativet kan undersökningar kategoriseras till avsnitt. Du kan välja att ställa obligatoriska eller icke-obligatoriska frågor inom varje avsnitt. Dessutom är förgreningslogiken som är tillgänglig när undersökningsfrågor skapas också tillgänglig när du definierar frågor i avsnitt.
Med hjälp av den här funktionen kan distriktschefer på olika sätt upprätthålla ett logiskt flöde av frågor i olika avsnitt och butiksmedarbetaren följa varje avsnitt oberoende av varandra.
Skapa och publicera en ny mall
Skapa en ny mall genom att följa stegen nedan:
På Store Operations Assist, under åtgärdscentret i menyfönstret till vänster, välj Skapa mall. Den befintliga listan med mallar visas till höger tillsammans med ett alternativ för att skapa en ny mall.
Välj +Ny för att öppna formuläret för att skapa nya mallar.
Ange ett namn till mallen och välj malltyp i listrutan.
Välj Spara om du vill spara informationen och öppna fliken Designer. Här kan du se en förhandsversion av hur mallen visas på en mobil enhet.
Fyll i följande information på fliken Designer och välj Spara för att spara mallen:
Namn: Mallnamnet visas automatiskt här (baserat på den tidigare konfigurationen)
Beskrivning: Används för att beskriva de planerade uppgifterna för den nyskapade mallen. Till exempel om de planerade uppgifterna gäller en kampanj kan du i det här avsnittet ange en beskrivning av kampanjen så att butikspersonalen får en bättre bild av aktiviteten.
Riktlinjer: Används vid nämnda detaljerade riktlinjer för de planerade uppgifterna. I det här avsnittet kan du lägga till text, bilder, hyperlänkar (RTF).
Överför dokument: Används för att överföra ett PDF-dokument för den planerade uppgiften, som återförsäljningsassistenten kan visa och få åtkomst till i Store Operations Assist för mobil.
Lägg till frågor: Används för att lägga till olika frågetyper för att söka svar från butiksmedarbetaren. Du kan också välja dessa Frågor för att redigera frågebeskrivningen. Detaljerade anvisningar för hur du lägger till huvud- och förgrenade frågor finns i Lägga till huvudfrågor och förgrenade frågor.
Kommentar
Fram tills nu är mallen i utkaststatus och du kan fortsätta att göra ändringar i mallen. När den har publicerats blir den skrivskyddad.
Lägga till huvudfrågor och förgrenade frågor
Utför följande steg om du vill lägga till en huvudfråga, en förgreningsfråga och skapa en automatiserad uppgift utifrån svaren i en undersökning:
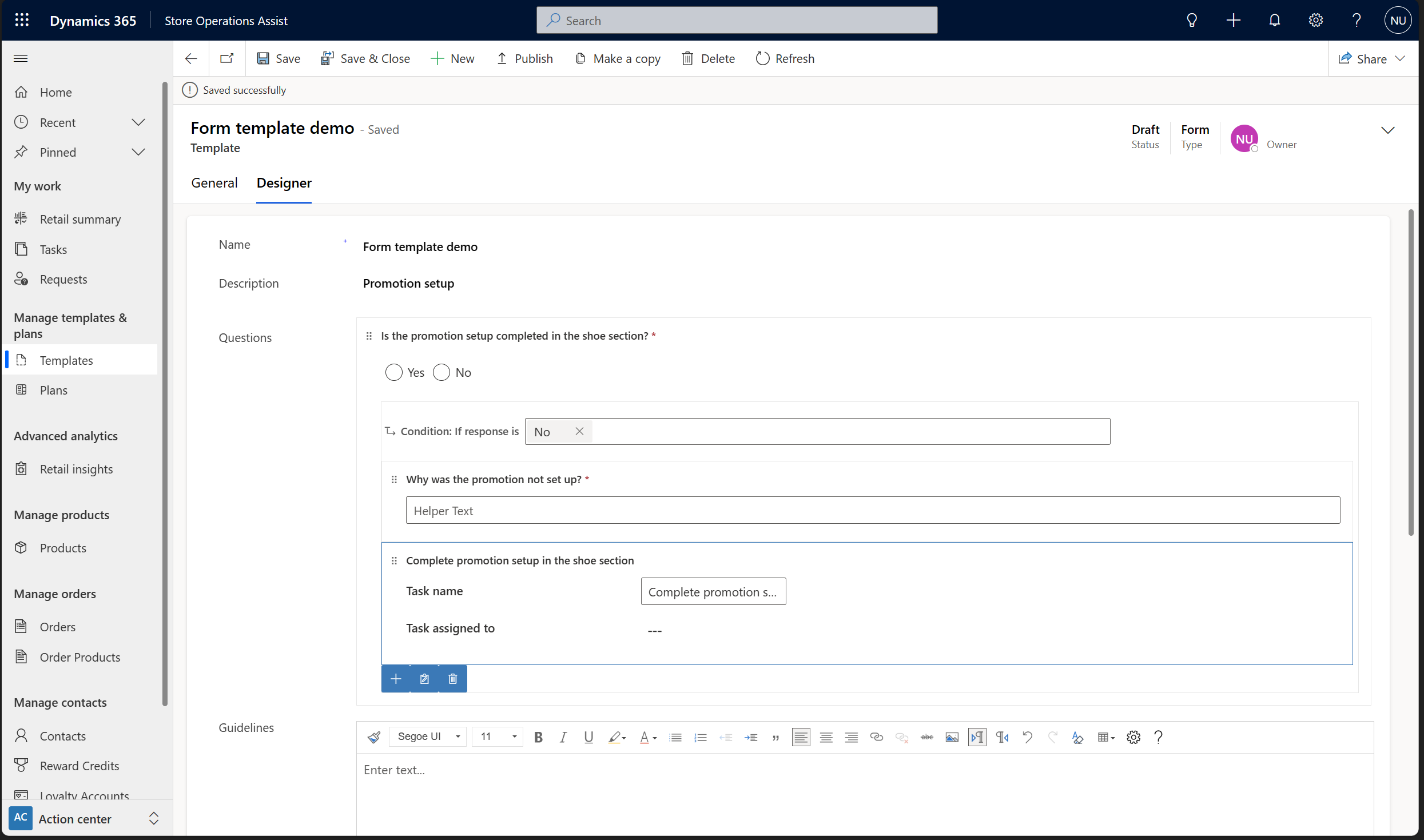
Välj Lägg till fråga om du vill öppna en ruta till höger och ange information om frågan.
När du har lagt till huvudfrågan visas en förgreningsikon i menyalternativen för att förbättra (precis under rutnätet för huvudfrågan, bredvid + alternativ)
Välj den förgreningsikon du vill lägga till och länka en förgrenad fråga till huvudfrågan. Du får en fråga om att ange "Förutsättning: Om svaret är".
Välj Nej, det önskade svarsalternativet för den förgrenade frågan i det här scenariot.
Välj + om du vill lägga till en förgrenad fråga från de tillgängliga frågetyperna.
Välj ikonen Lägg till och välj Skapa uppgift om du vill lägga till en ny uppgift för det förgrenade villkoret.
Fyll i fälten Uppgiftsnamn och Uppgift tilldelad (om uppgiften som tilldelats fältet lämnas tom, tilldelas den automatiskt skapade uppgiften vid körning till butiksmedarbetaren som slutför uppgiften där denna förgreningslogik är definierad.)
Välj Spara för att spara den förgrenade frågan och uppgiften.
Publicera en ny mall
För att publicera mallen, välj Publicera.
När en mall har publicerats kommer den, som skydd mot oavsiktliga ändringar av en färdig mall, att automatiskt övergå till skrivskyddat läge.
Den här funktionen säkerställer att mallen, inklusive associerade bilder eller dokument, inte kan ändras eller raderas. Namnen på bildfiler som bifogats till frågor, eller dokumentfilen som bifogas till en mall, fortsätter dock att vara synliga när du öppnar en publicerad mall. Den här funktionen skulle hjälpa till att säkerställa att korrekt information delas i denna uppgiftsmall för implementering i butik.
Denna förbättring effektiviserar integreringen av publicerade mallar i uppgiftsinställningar, vilket ger ett säkert och konsekvent ramverk. Dessutom förbättrar den här funktionen spårningen för mallbaserade uppgifter och minskar risken för oavsiktliga fel, som att modifiera mallen för uppgifter som redan är publicerade och återkommande.
Annullera en uppgiftskonfiguration
Inom en redan publicerad plan har du möjlighet att avbryta en uppgiftskonfiguration som ger större kontroll över pågående uppgiftshantering inom den fastställda planen. Denna åtgärd kan ej ångras. Funktionen avbryter alla aktiva uppgifter som är associerade med denna uppgiftsinställning, och stoppar även framtida uppgiftsgenerering för denna uppgiftsinställning. Det är viktigt att notera att den här åtgärden inte påverkar några avbrutna eller slutförda uppgiftsinstanser som är kopplade till samma uppgiftsinställning.
Använda Store Operations Assist i Teams
Som administratör eller detaljhandelsansvarig kan du utföra vanliga administratörsuppgifter med den skillnaden att upplevelsen är inbäddad i Teams.