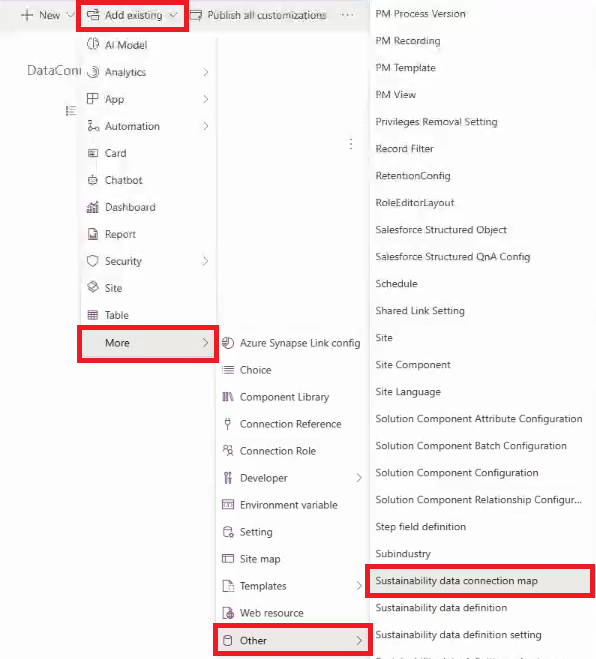Kopiera anslutningar från en miljö till en annan
Du kan kopiera dataimportanslutningarna i Microsoft Sustainability Manager från en miljö till en annan. Du kan till exempel kopiera anslutningar från testmiljön till produktionsmiljön. Detta bidrar till att du kan upprätthålla kontrollerbara processer i alla miljöer.
Du kan behöva den här möjligheten i situationer där:
- Olika personer ansvarar för olika verksamhetsprocesser
- Du utvecklar, testar och verifierar i en förproduktionsmiljö, t.ex. utveckling eller testning
- Du måste överföra en anslutning till en uppgraderad miljö
- Du måste överföra en anslutning till en annan region, kanske med källmodifiering
- Du vill replikera en anslutning för olika källor med samma dataform
- Du måste felsöka anslutningsproblem i en icke-produktionsmiljö för en GA-distribution
I den här artikeln beskrivs hur du kan överföra anslutningar mellan olika miljöer med hjälp av Power Platform-programmets livscykelhantering (ALM).
Förutsättningar
Beredskap: Expertis med Power Apps-portalen och Power Platform-ALM. Erfarna användare av Sustainability Manager med domän- och teknisk expertis utformar vanligen anslutningarna, som kan ha komplicerade definitioner. Mer information om begreppen och procedurerna i den här artikeln finns i:
Dokumentation
- Dataimport i Sustainability Manager
- Hantering av programlivscykel (ALM) med Microsoft Power Platform
Träning
Videor
Behörigheter eller roll: Systemadministratör.
Sustainability Manager-version: version 2.20 (version för juni 2024) eller senare.
Bearbeta
En anslutning i Sustainability Manager består av följande delar:
- Anslutningsspecifikationer för datakälla
- Importsätt, till exempel Power Query, Excel, eller från en anpassad dataleverantör
- Mappning av källdata till Microsoft Cloud for Sustainability-datamodellen
- Importens sammanhang, till exempel schemaläggning
Följande steg anger den övergripande processen för att kopiera en anslutning:
- Skapa en ny lösning i Power Apps-portalen för den miljö som innehåller den anslutning du vill kopiera.
- Lägg till anslutningen och anslutningsmappningen. Anslutningsmappningen är valfri, men rekommenderas starkt eftersom den innehåller datamappningarna för anslutningen.
- Publicera anpassningarna.
- Exportera lösningen som en icke-hanterad lösning.
- Hämta lösningen.
- I den miljö du vill kopiera anslutningen till importera du lösningen i Power Apps-portalen.
- Redigera importen och utför nödvändiga ändringar i Sustainability Manager. Till exempel kanske du behöver konfigurera autentiseringsuppgifter eller dataflöde.
Exempel
Det här exemplet innehåller en detaljerad beskrivning av hur du kopierar en anslutning från en miljö till en annan.
Logga in på Power Apps-portalen som systemadministratör och välj den miljö du vill kopiera anslutningen från.
Välj Lösningar i navigeringsfönstret, och välj sedan Ny lösning i menyfältet.
På sidan Ny lösning anger du ett Visningsnamn. I fältet Utgivare väljer du CDS Default Publisher. Välj Skapa.
På lösningssidan väljer du Lägg till befintlig i menyfältet. I listrutan väljer du Mer > Övrigt och sedan Anslutning. Välj den anslutning du vill kopiera och sedan Lägg till.
Välj återigen Lägg till befintlig i menyfältet. I listrutan väljer du Mer > Övrigt och sedan Anslutningsmappning för hållbarhetsdata. Markera anslutningens associerade mappningar och välj sedan Lägg till.
Visningsnamnen för anslutningsmappningen för hållbarhetsdata är en sammanfogning av anslutningsnamnet plus frågenamnet. Du kan till exempel ha en anslutning kallad Min anslutning och två frågor kallade Ark1 och Ark2. I det här fallet visas mappningsnamnen som Min anslutning - Ark1 och Min anslutning - Ark2.
Välj Publicera alla anpassningar.
På sidan Lösningar väljer du din lösning och sedan Exportera lösning.
I fönstret Exportera denna lösning, under Exportera som, väljer du Icke-hanterad.

Välj Hämta.

I Power Apps-portalen, för den miljö du vill kopiera lösningen till, väljer du Importera lösning.
I fönstret Importera en lösning väljer du Bläddra, därefter den exporterade lösningen, och sedan Importera. När importen har lyckats visas en avisering högst upp.
I Sustainability Manager i samma miljö väljer du Importer i navigeringsfönstret. På fliken Dataimporter väljer du Uppdatera.
Kommentar
Importstatusen visas på samma sätt som i den tidigare miljön som du exporterade från, detta eftersom allt bara kopieras över. Du måste slutföra nästa steg för att konfigurera importen i den aktuella miljön korrekt.
Välj importen och välj sedan Redigera import.

På sidan Definiera dina data väljer du Nästa. På sidan Hantera datakälla väljer du Konfigurera anslutning. Redigera dina autentiseringsuppgifter vid behov och välj sedan Anslut. På sidan Schemalägg dataimport väljer du Nästa. På sidan Granskning och namn väljer du Anslut.
Välj knappen Mappningsfält. Mappningarna som du har importerat visas. Ange reglaget Redo att importera som Ja.

Importen schemaläggs, och den nya anslutningen fungerar på samma sätt som andra importer som du har skapat i den aktuella miljön.