Testa och distribuera ett anpassat anslutningsprogram
Viktigt
Några eller alla dessa funktioner ingår som en del av en förhandsversion. Innehållet och funktionerna kan komma att ändras.
Den här artikeln innehåller information om hur du testar och distribuerar ditt anpassade anslutningsprogram för dataimport i Microsoft Sustainability Manager.
Testa anslutningsprogrammets gränssnitt
Genom att följa stegen nedan kan du se hur användargränssnittet för ditt anslutningsprogram ser ut.
Exportera den Power Platform-lösning du skapade tidigare genom att följa stegen i Exportera lösningar. Kontrollera att det lösningensversionsnummer som du exporterar är högre än den aktuella versionen. Du importerar lösningen igen när du har lagt till den XML-fil som du skapade tidigare.
Extrahera ZIP-filen/-filerna som du har exporterat och skapa en ny mapp kallad Tillgångar.
Spara filen msdyn_dataconnectors.xml (samt filen msdyn_dataflowtemplates.xml för ett anslutningsprogram av typen Power Query-mall) i mappen Tillgångar.
För ett Power Automate-anslutningsprogram ska mappstrukturen nu se ut så här:

För ett Power Query-mallanslutningsprogram ska mappstrukturen nu se ut så här:
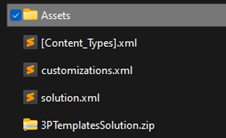
Markera alla filer och komprimera dem till en ZIP-fil. När du öppnar en nyskapad ZIP-fil bör den översta mappstrukturen ha följande objekt:
- Mappen Tillgångar
- [Innehållstyper]-fil
- customizations.xml-fil
- solution.xml-fil
- Mallösningsfil i ZIP-format (för Power Query-anslutningsprogram för mallar)
Återimportera ZIP-filen i samma Power Platform-miljö som du exporterade den från genom att följa stegen i Importera lösningar.
När importen är klar visas ett anslutningsprogram i den miljön. I Sustainability Manager, i omådet Data i vänster navigering, väljer du Importer. Välj Nytt och välj sedan ANSLUTNINGSPROGRAM FÖR DATALEVERANTÖR. Din panel för anslutningsprogram visas på nästa sida. Välj din panel för anslutningsprogram och välj sedan Nästa.
För ett Power Automate-anslutningsprogram visas användargränssnittet för formuläret för autentiseringsuppgifter som du har utformat. Du kan försäkra dig om att det hela ser rätt ut och felsöka formuläret via den här sidan.
För ett Power Query-anslutningsprogram för mallar visas Power Query-upplevelsen för mallimport.
Om du vill göra några ändringar följer du stegen för att exportera lösningen, uppdaterar filen msdyn_dataconnectors.xml och importerar den sedan igen. Kontrollera att den version du exporterar är högre än den aktuella versionen.
Du kan fylla i formuläret med exempelvärden och spara det. Du kontrollerar hur värdena lagras genom att välja Tabeller i Power Apps. Välj Alla och sök efter msdyn_providercredential. Datan i tabellen visas. Om detta är första gången du skapar anslutningen ska det bara finnas en (1) autentiseringspost. Kontrollera kolumnen Autentiseringsuppgift för att se hur värdena du angav i formuläret lagras.
Test för felhantering
För Power Automate-anslutningsprogram är det viktigt att hantera fel i anslutningsflödet. Om något steg i flödet av någon anledning misslyckas, förblir statusen för dataimporten fortsatt Schemalagd.
Testa händelsen genom att lägga till åtgärderna i flödet i ett try/catch-block. Det går inte att uppdatera anslutningen och anslutningen i catch-blocket.
Om anslutningen misslyckas bör användarna kunna kontakta dig via supportlänken som du inkluderat i JSON för anslutninsprogrammets användargränssnitt. Detta JSON visas i Steg 2: Skapa en post för anslutningsprogram.
Om du vill att anslutningen och anslutningsuppdateringen ska misslyckas, väljer du åtgärden Uppdatera en rad i Dataverse för såväl posten Anslutningsuppdatering och posten Anslutning.
För posten Anslutningsuppdatering anger du fältet Uppdatera status som Misslyckades:
För posten Anslutning anger du fältet Status som Fel:
Mer information finns i Använda ett flöde för att uppdatera en rad.
Mer information om felhantering finns i Metodtips för felhantering i Power Automate-flöden.
Testa ditt anslutningsprogram
När du skapar ditt anslutningsprogram kan du exportert det som en hanterad lösning genom att följa stegen i Exportera lösningar.
Importera den exporterade lösningen till andra miljöer där Sustainability Manager finns installerat, och testa lösningen så att den fungerar som den ska.
Distribuera ditt anslutningsprogram
När du har slutfört testningen kan du antingen distribuera lösningen privat direkt till användarna eller distribuera den offentligt via Microsoft AppSource. För mer information om distribution via AppSource, gå till Publicera ditt program i AppSource.




