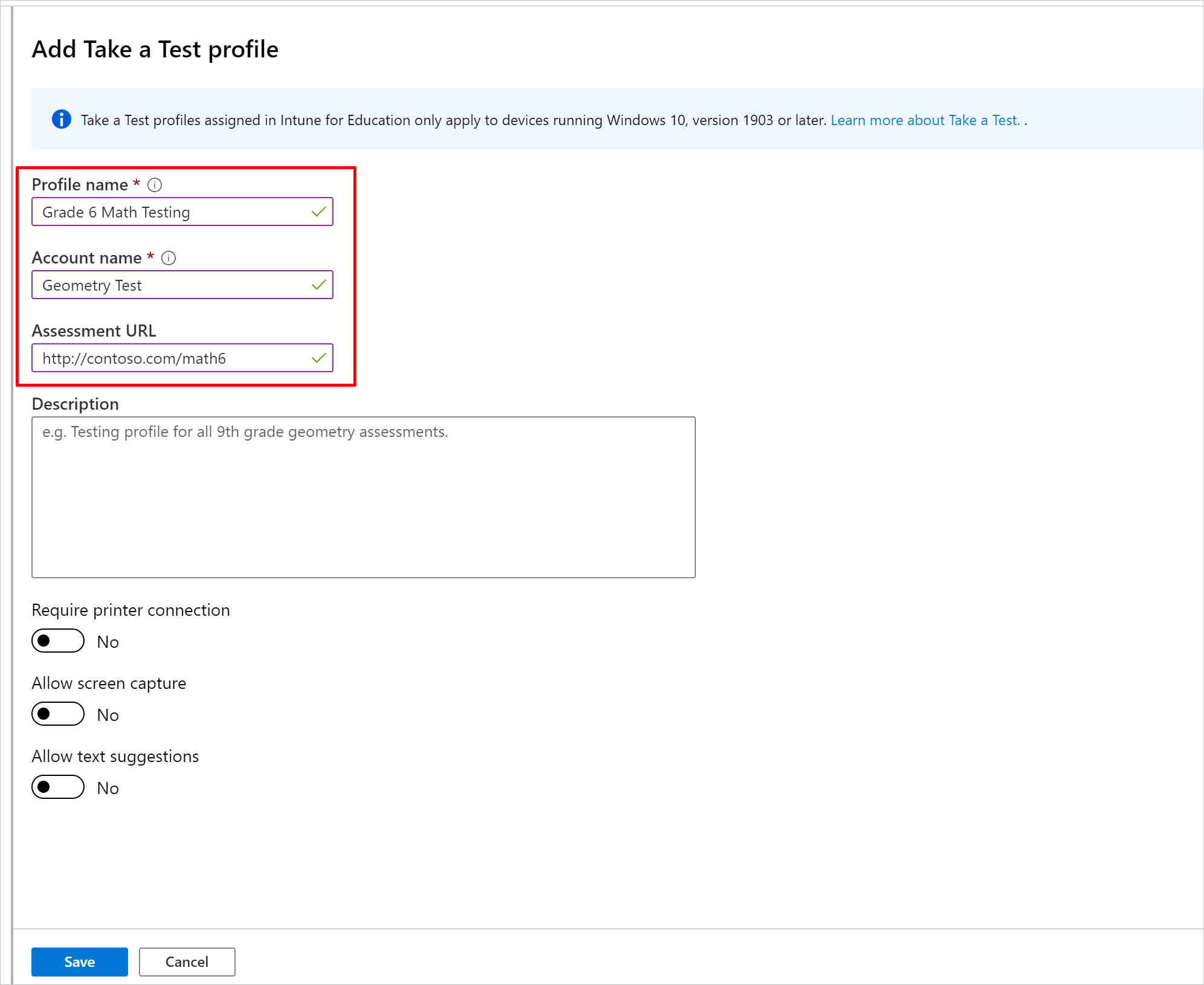Lägg till en ta en test profil i Intune for Education
Med appen Gör ett prov kan du på ett säkert sätt administrera onlinetester på klassrummets Windows 10-enheter. Test länken visas som en panel längst ned på enhetens inloggnings skärm. Eleverna klickar på ikonen för att starta testet.
Den här artikeln beskriver hur du:
- Skapa en ta en test profil.
- Tilldela profilen till studenter i din skola.
Gör ett test funktioner
När en student startar ett test låser sig deras skriv bord. Appen gör ett prov öppnas i ett nytt fönster. Ta ett test rensar systemets Urklipp så att eleverna inte kan kopiera och klistra in innehåll.
När ett test är aktivt kan test takers inte:
- Besök andra webbplatser.
- Öppna eller få åtkomst till andra appar.
- Ändra inställningar.
- Utöka visningen.
- Se meddelanden.
- Ta emot uppdateringar för program och operativ system.
- Ta emot text förslag.
- Använd Cortana.
- Dela, Skriv ut eller registrera enhets skärmar, såvida det inte tillåts av skolan eller IT-administratören.
Hur påverkas hjälpmedels tekniken?
Vissa enhets funktioner – till exempel skärm läsaren – och andra hjälpmedels tekniker fungerar fortfarande fullständigt när du gör ett prov. En lista över Apps-funktionerna finns i ta en teknisk referens för test appen.
Gör en prov profils installation
Följ dessa steg om du vill konfigurera en profil i Intune for Education.
Från Intune for Education instrument panel väljer du gör ett prov-profiler.
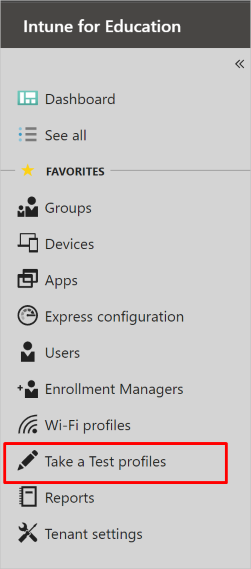
Välj Lägg till ta en test profil.
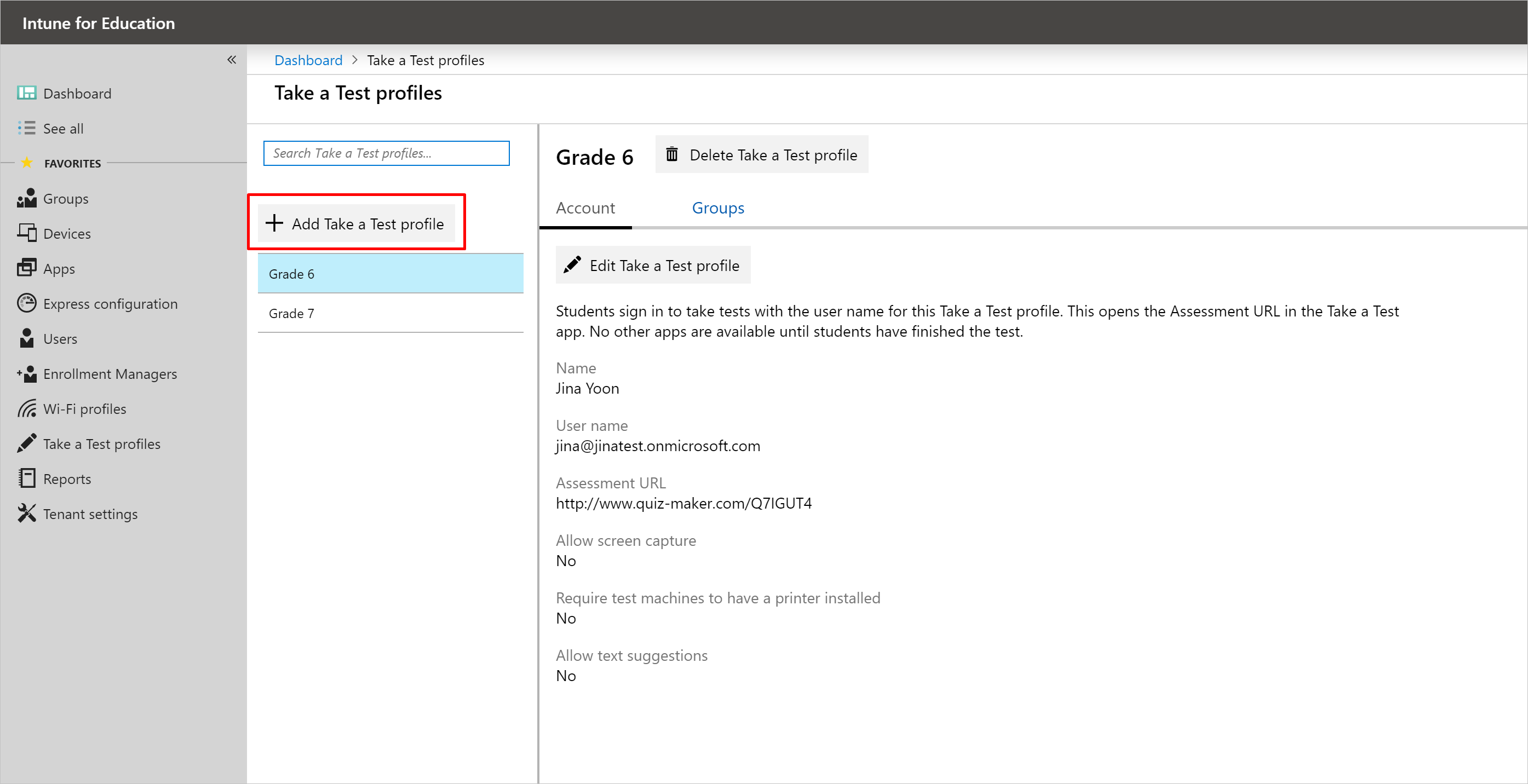
Ange ett beskrivande namn för din ta en test profil. Eleverna ser inte profil namnet. Den visas bara i Intune.
Ange namnet på det lokala gäst konto som används för testning. Namnet visas på panelen lokalt gäst konto på enhetens inloggnings skärm. Eleverna klickar på ikonen för att starta testet.
Ange utvärderings-URL: en.
Alternativt kan du ange en beskrivning för ta en test profil. Eleverna ser inte profil beskrivningen. Den visas bara i Intune.
Konfigurera resten av test inställningarna.
a. Kräv skrivar anslutning: studenter kan bara komma åt ta en test-app från enheter som är anslutna till en skrivare. Den här inställningen gör också att appens utskrifts knapp är tillgänglig för studenter.
b. Tillåt skärmdump: studenter och lärare kan använda skärm dum par och skärm inspelnings verktyg i appen ta en test. Lärare kan använda dessa verktyg för att se vilka studenter som gör i appen.
c. Tillåt text förslag
Om du vill visa information om någon profil väljer du den från vänster sida av sidan. Välj sedan fliken konto .
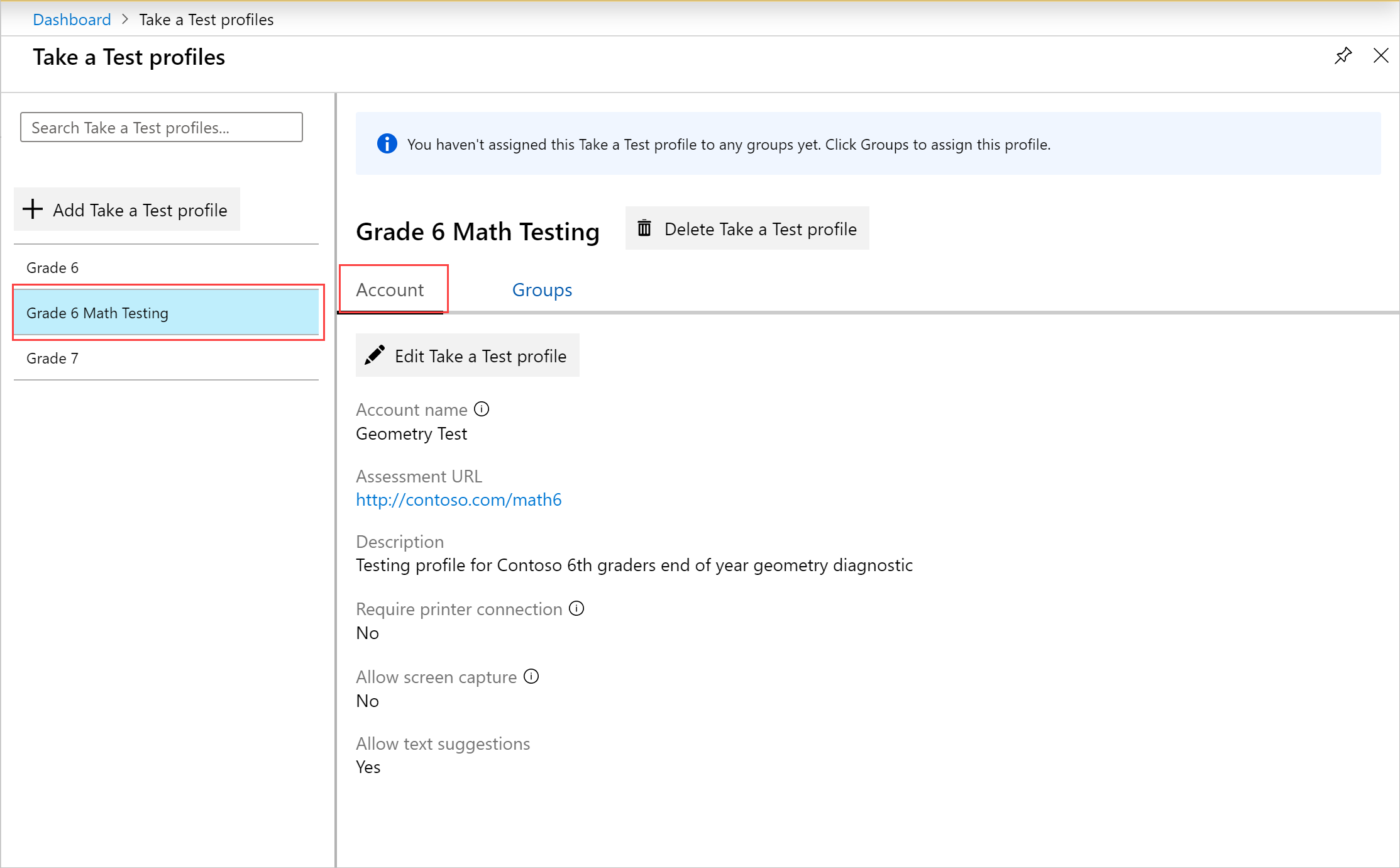
Tilldela eller ändra grupper
Tilldela grupper av studenter som behöver åtkomst till test profilen. Följ dessa steg om du vill göra redigeringar för grupp tilldelningar.
- På sidan ta en test profil väljer du fliken grupper .
- Välj Ändra grupp tilldelningar.
- Välj en eller flera grupper från menyn alla grupper . Välj sedan Lägg till grupper.
- Om du vill ta bort en grupp från tilldelningen väljer du gruppen från menyn tilldelade grupper . Välj sedan ta bort grupper.
- Välj OK för att skicka ändringarna.
Anteckning
Intune for Education som används för att konfigurera en ta en test profil genom att ange ett Azure AD-konto som test konto. Om du redan har gjort en test profil som kon figurer ATS på det här sättet kan du fortfarande visa profilen och tilldela den till grupper, men du kan inte redigera profilen i Intune for Education. Om du vill redigera profilen går du till Intune i Azure Portal.
Om du vill veta mer om hur du gör ett test på dina enheter kan du läsa gör ett test i Windows 10.