Windows Autopilot-distribution för befintliga enheter
Modern skrivbordsdistribution med Windows Autopilot hjälper dig att enkelt distribuera den senaste versionen av Windows till befintliga enheter. Appar som används av organisationen kan installeras automatiskt. Om Windows-användardata hanteras med OneDrive för arbete eller skola synkroniseras data, så att användarna kan fortsätta arbeta direkt.
Windows Autopilot för befintliga enheter gör det möjligt att återskapa och etablera en Windows-enhet för användardrivet Autopilot-läge med hjälp av en enda intern Configuration Manager aktivitetssekvens. Den befintliga enheten kan vara lokal domänansluten. Slutresultatet är en Windows-enhet som är ansluten till antingen Microsoft Entra ID eller Active Directory (Microsoft Entra hybridanslutning).
Obs!
JSON-filen för Windows Autopilot för befintliga enheter stöder endast användardrivna Microsoft Entra ID och användardrivna hybridprofiler Microsoft Entra Autopilot. Autopilot-profiler för självdistribution och företablering stöds inte med JSON-filer på grund av dessa scenarier som kräver TPM-attestering.
Men under Windows Autopilot för befintliga enheter distributionen, om följande villkor är uppfyllda:
- Enheten är redan en Windows Autopilot-enhet innan distributionen påbörjas
- Enheten har tilldelats en Autopilot-profil
sedan har den tilldelade Autopilot-profilen företräde framför JSON-filen som installeras av aktivitetssekvensen. I det här scenariot, om den tilldelade Autopilot-profilen antingen är en självdistribuerande eller företablerad Autopilot-profil, stöds scenarierna för självdistribution och företablering.
Tips
Användning av Autopilot för befintliga enheter kan användas som en metod för att konvertera befintliga hybrid-Microsoft Entra-enheter till Microsoft Entra enheter. Om du använder inställningen Konvertera alla målenheter till Autopilot i Autopilot-profilen konverteras inte automatiskt befintlig hybrid Microsoft Entra enhet i de tilldelade grupperna till en Microsoft Entra enhet. Inställningen registrerar endast enheterna i de tilldelade grupperna för Autopilot-tjänsten.
Förutsättningar
En version av Microsoft Configuration Manager aktuell gren som stöds för närvarande.
Tilldelade Microsoft Intune licenser.
Microsoft Entra ID P1 eller P2.
En version av Windows som stöds och som importerats till Configuration Manager som en OS-avbildning.
Den Windows Management Framework krävs för Windows Server 2012/2012 R2 när du kör PowerShell-kommandon och skript som installerar de moduler som krävs.
Registreringsbegränsningar har inte konfigurerats för att blockera personliga enheter. Mer information finns i Vad är registreringsbegränsningar?: Blockera personliga Windows-enheter.
Konfigurera registreringsstatussidan (valfritt)
Om du vill kan en registreringsstatussida (ESP) för Autopilot konfigureras med hjälp av Intune.
Gå till Enheter > Registrera enheter > Sidan Registreringsstatus för Windows-registrering > och Konfigurera sidan Registreringsstatus.
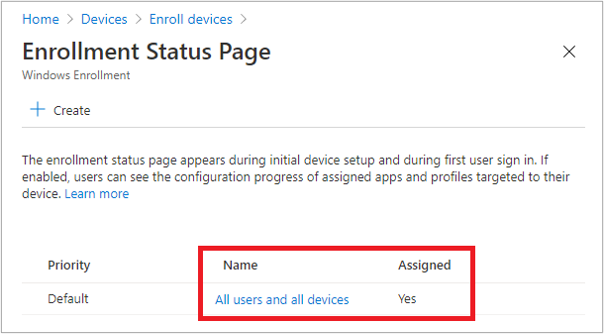
Gå till Microsoft Entra ID > Mobility (MDM och MAM) > Microsoft Intune och aktivera automatisk registrering i Windows. Konfigurera MDM-användaromfånget för vissa eller alla användare.
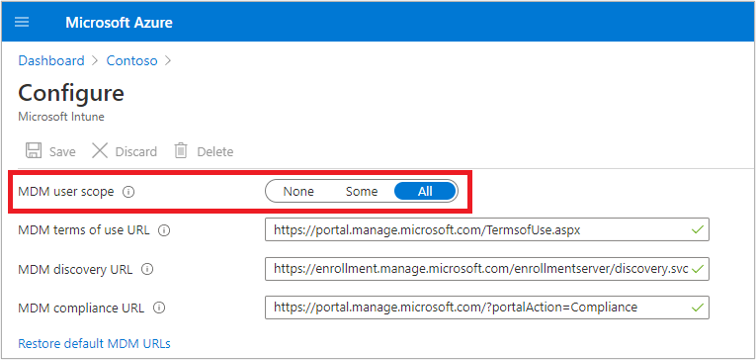
Installera nödvändiga moduler
Obs!
PowerShell-kodfragmenten i det här avsnittet uppdaterades i juli 2023 för att använda Microsoft Graph PowerShell-modulerna i stället för de inaktuella AzureAD Graph PowerShell-modulerna. Microsoft Graph PowerShell-modulerna kan kräva godkännande av ytterligare behörigheter i Microsoft Entra ID när de först används. Den uppdaterades också för att framtvinga användning av en uppdaterad version av WindowsAutoPilot-modulen. Mer information finns i AzureAD och Viktigt: Azure AD Graph-tillbakadragning och Utfasning av PowerShell-modul.
Öppna en upphöjd Windows PowerShell kommandofönster på en Internetansluten Windows-dator eller -server.
Ange följande kommandon för att installera och importera nödvändiga moduler:
Install-PackageProvider -Name NuGet -MinimumVersion 2.8.5.201 -Force Install-Module WindowsAutopilotIntune -MinimumVersion 5.4.0 -Force Install-Module Microsoft.Graph.Groups -Force Install-Module Microsoft.Graph.Authentication -Force Install-Module Microsoft.Graph.Identity.DirectoryManagement -Force Import-Module WindowsAutopilotIntune -MinimumVersion 5.4 Import-Module Microsoft.Graph.Groups Import-Module Microsoft.Graph.Authentication Import-Module Microsoft.Graph.Identity.DirectoryManagementAnge följande kommandon och ange Intune administrativa autentiseringsuppgifter:
Kontrollera att det angivna användarkontot har tillräckliga administrativa rättigheter.
Connect-MgGraph -Scopes "Device.ReadWrite.All", "DeviceManagementManagedDevices.ReadWrite.All", "DeviceManagementServiceConfig.ReadWrite.All", "Domain.ReadWrite.All", "Group.ReadWrite.All", "GroupMember.ReadWrite.All", "User.Read"Windows begär användarnamn och lösenord för kontot med ett standardformulär för Microsoft Entra ID. Skriv användarnamnet och lösenordet och välj sedan Logga in.
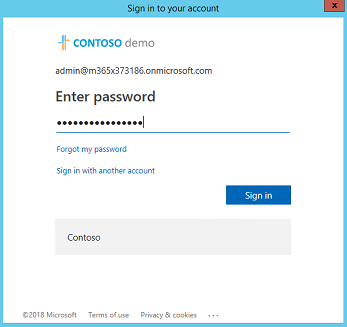
Första gången Intune Graph-API:er används på en enhet uppmanas den att aktivera Microsoft Intune Läs- och skrivbehörigheter för PowerShell. Om du vill aktivera dessa behörigheter väljer du Medgivande för eller din organisation och sedan Acceptera.
Hämta Autopilot-profiler för befintliga enheter
Hämta alla Autopilot-profiler som är tillgängliga i Intune klientorganisation och visa dem i JSON-format:
Get-AutopilotProfile | ConvertTo-AutopilotConfigurationJSON
Se följande exempelutdata:
PS C:\> Get-AutopilotProfile | ConvertTo-AutopilotConfigurationJSON
{
"CloudAssignedTenantId": "1537de22-988c-4e93-b8a5-83890f34a69b",
"CloudAssignedForcedEnrollment": 1,
"Version": 2049,
"Comment_File": "Profile Autopilot Profile",
"CloudAssignedAadServerData": "{\"ZeroTouchConfig\":{\"CloudAssignedTenantUpn\":\"\",\"ForcedEnrollment\":1,\"CloudAssignedTenantDomain\":\"M365x373186.onmicrosoft.com\"}}",
"CloudAssignedTenantDomain": "M365x373186.onmicrosoft.com",
"CloudAssignedDomainJoinMethod": 0,
"CloudAssignedOobeConfig": 28,
"ZtdCorrelationId": "7F9E6025-1E13-45F3-BF82-A3E8C5B59EAC"
}
Varje profil är inkapslad inom klammerparenteser ({ }). I föregående exempel visas en enda profil.
JSON-filegenskaper
| Egenskap | Typ | Obligatoriskt | Beskrivning |
|---|---|---|---|
| Version | Tal | Valfritt | Versionsnumret som identifierar JSON-filens format. |
| CloudAssignedTenantId | GUID | Obligatoriskt | Det Microsoft Entra klientorganisations-ID som ska användas. Den här egenskapen är GUID för klientorganisationen och finns i egenskaperna för klientorganisationen. Värdet får inte innehålla klammerparenteser. |
| CloudAssignedTenantDomain | Sträng | Obligatoriskt | Det Microsoft Entra klientnamn som ska användas. Till exempel: tenant.onmicrosoft.com. |
| CloudAssignedOobeConfig | Tal | Obligatoriskt | Den här egenskapen är en bitmapp som visar vilka Autopilot-inställningar som har konfigurerats.
|
| CloudAssignedDomainJoinMethod | Tal | Obligatoriskt | Den här egenskapen anger om enheten ska ansluta Microsoft Entra ID eller Active Directory (Microsoft Entra hybridanslutning).
|
| CloudAssignedForcedEnrollment | Tal | Obligatoriskt | Anger att enheten ska kräva Microsoft Entra anslutning och MDM-registrering.
|
| ZtdCorrelationId | GUID | Obligatoriskt | Ett unikt GUID (utan klammerparenteser) som tillhandahålls till Intune som en del av registreringsprocessen. Det här ID:t ingår i registreringsmeddelandet som OfflineAutopilotEnrollmentCorrelator. Det här attributet finns bara om registreringen sker på en enhet som är registrerad med Zero Touch Provisioning via offlineregistrering. |
| CloudAssignedAadServerData | Kodad JSON-sträng | Obligatoriskt | En inbäddad JSON-sträng som används för varumärkesanpassning. Det kräver att du aktiverar Microsoft Entra organisationsanpassning. Till exempel:"CloudAssignedAadServerData": "{\"ZeroTouchConfig\":{\"CloudAssignedTenantUpn\":\"\",\"CloudAssignedTenantDomain\":\"tenant.onmicrosoft.com\"}} |
| CloudAssignedDeviceName | Sträng | Valfritt | Namnet tilldelas automatiskt till datorn. Det här namnet följer namngivningsmönstret som konfigurerats i Intune Autopilot-profilen. Ett explicit namn kan också anges. |
Skapa JSON-filen
Spara Autopilot-profilen som en JSON-fil i ASCII- eller ANSI-format. Windows PowerShell är standardformatet Unicode. Om du omdirigerar utdata från kommandona till en fil anger du även filformatet. I följande PowerShell-exempel sparas filen i ASCII-format. Autopilot-profilerna visas i en undermapp under mappen som anges av variabeln $targetDirectory . Som standard är C:\AutoPilotvariabeln $targetDirectory , men den kan ändras till en annan plats om du vill. Undermappen har namnet på Autopilot-profilen från Intune. Om det finns flera Autopilot-profiler har varje profil en egen undermapp. I varje mapp finns det en JSON-fil med namnet AutopilotConfigurationFile.json
Connect-MgGraph -Scopes "Device.ReadWrite.All", "DeviceManagementManagedDevices.ReadWrite.All", "DeviceManagementServiceConfig.ReadWrite.All", "Domain.ReadWrite.All", "Group.ReadWrite.All", "GroupMember.ReadWrite.All", "User.Read"
$AutopilotProfile = Get-AutopilotProfile
$targetDirectory = "C:\Autopilot"
$AutopilotProfile | ForEach-Object {
New-Item -ItemType Directory -Path "$targetDirectory\$($_.displayName)"
$_ | ConvertTo-AutopilotConfigurationJSON | Set-Content -Encoding Ascii "$targetDirectory\$($_.displayName)\AutopilotConfigurationFile.json"
}
Tips
När PowerShell-cmdleten Out-File används för att omdirigera JSON-utdata till en fil använder den Unicode-kodning som standard. Den här cmdleten kan också trunkera långa linjer. Använd cmdleten Set-Content med parametern -Encoding ASCII för att ange rätt textkodning.
Viktigt
Filnamnet måste vara AutopilotConfigurationFile.json och kodas som ASCII eller ANSI.
Profilen kan också sparas i en textfil och redigeras i Anteckningar. När du väljer Spara som i Anteckningar väljer du spara som typ: Alla filer och väljer sedan ANSI för kodningen.
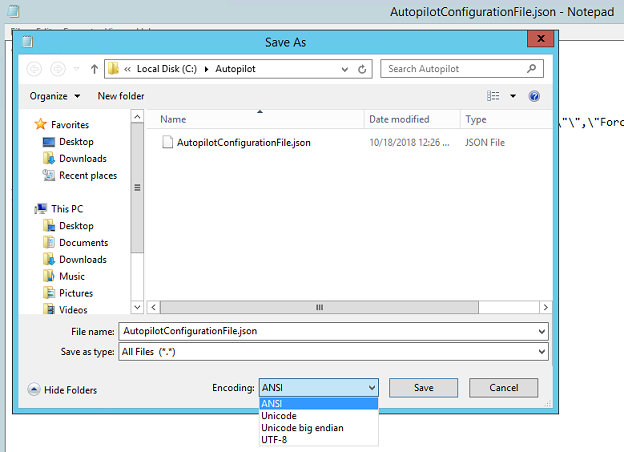
När du har sparat filen flyttar du den till en plats för en Microsoft Configuration Manager paketkälla.
Viktigt
Konfigurationsfilen kan bara innehålla en profil. Flera JSON-profilfiler kan användas, men var och en måste ha namnet AutopilotConfigurationFile.json. Det här kravet är att OOBE följer Autopilot-upplevelsen. Om du vill använda mer än en Autopilot-profil skapar du separata Configuration Manager paket.
Om filen sparas med något av följande villkor:
- Unicode-kodning
- UTF-8-kodning
- ett annat filnamn än
AutopilotConfigurationFile.json
windows OOBE följer inte Autopilot-upplevelsen.
Skapa ett paket som innehåller JSON-filen
I Configuration Manager-konsolen går du till arbetsytan Programvarubibliotek, expanderar Programhantering och väljer noden Paket.
I menyfliksområdet väljer du Skapa paket.
I guiden Skapa paket och program anger du följande information för paketet:
- Namn: Autopilot för konfiguration av befintliga enheter
- Välj Det här paketet innehåller källfiler
- Källmapp: Ange unc-nätverkssökvägen som innehåller
AutopilotConfigurationFile.jsonfilen
Mer information finns i Paket och program i Configuration Manager.
För programmet väljer du Programtyp: Skapa inte ett program
Slutför guiden.
Obs!
Om de användardrivna Autopilot-profilinställningarna i Intune ändras vid ett senare tillfälle måste du återskapa och uppdatera JSON-filen. När du har uppdaterat JSON-filen omdistribuerar du det associerade Configuration Manager-paketet.
Skapa en målsamling
I Configuration Manager-konsolen går du till arbetsytan Tillgångar och efterlevnad och väljer noden Enhetssamlingar.
I menyfliksområdet väljer du Skapa och sedan Skapa enhetssamling. En befintlig samling kan också användas. Om du använder en befintlig samling fortsätter du till avsnittet Skapa en aktivitetssekvens .
I guiden Skapa enhetssamling anger du följande allmän information:
- Namn: Autopilot för befintlig enhetssamling
- Kommentar: Lägg till en valfri kommentar för att ytterligare beskriva samlingen
- Begränsande samling: Alla system eller, om så önskas, en alternativ samling.
På sidan Medlemskapsregler väljer du Lägg till regel. Ange antingen en direkt- eller frågebaserad samlingsregel för att lägga till Windows-målenheterna i den nya samlingen.
Om värdnamnet för den dator som ska rensas och läsas in igen till exempel är
PC-01, och Namn används som attribut:Välj Lägg till regel, välj Direktregel för att öppna guiden Skapa regel för direkt medlemskap och välj Nästa på sidan Välkommen.
På sidan Search för resurser anger du PC-01 som värde.
Välj Nästa och sedan PC-01 i Resurserna.
Slutför guiden med standardinställningarna.
Mer information finns i Skapa samlingar i Configuration Manager.
Skapa en aktivitetssekvens
I Configuration Manager-konsolen går du till arbetsytan Programvarubibliotek, expanderar Operativsystem och väljer noden Aktivitetssekvenser.
I menyfliksområdet Start väljer du Skapa aktivitetssekvens.
På sidan Skapa ny aktivitetssekvens väljer du alternativet Distribuera Windows Autopilot för befintliga enheter.
På sidan Aktivitetssekvensinformation anger du följande information:
- Ett namn för aktivitetssekvensen. Till exempel Autopilot för befintliga enheter.
- Du kan också lägga till en beskrivning för att bättre beskriva aktivitetssekvensen.
- Välj en startavbildning. Mer information om startavbildningsversioner som stöds finns i Stöd för Windows ADK i Configuration Manager.
På sidan Installera Windows väljer du Windows-avbildningspaketet. Konfigurera sedan följande inställningar:
Bildindex: Välj antingen Enterprise, Education eller Professional enligt organisationens krav.
Aktivera alternativet för att partitionera och formatera måldatorn innan du installerar operativsystemet.
Konfigurera aktivitetssekvens för användning med Bitlocker: Om det här alternativet är aktiverat innehåller aktivitetssekvensen de steg som krävs för att aktivera BitLocker.
Produktnyckel: Om en produktnyckel måste anges för Windows-aktivering anger du den här.
Välj något av följande alternativ för att konfigurera det lokala administratörskontot i Windows:
- Generera det lokala administratörslösenordet slumpmässigt och inaktivera kontot på alla supportplattformar (rekommenderas)
- Aktivera kontot och ange lösenordet för den lokala administratören
På sidan Konfigurera nätverk väljer du alternativet För att ansluta till en arbetsgrupp.
Viktigt
Aktivitetssekvensen Autopilot för befintliga enheter kör steget Förbered Windows för avbildning , som använder Windows System Preparation Tool (Sysprep). Den här åtgärden misslyckas om enheten är ansluten till en domän.
Sysprep körs med parametern
/Generalize, som på den version av Windows som stöds för närvarande tar bort Autopilot-profilfilen. Enheten startar sedan i OOBE-fasen i stället för Autopilot. Information om hur du åtgärdar det här problemet finns i Windows Autopilot – kända problem: Windows Autopilot för befintliga enheter fungerar inte för Windows 10, version 1903 eller 1909.På sidan Installera Configuration Manager lägger du till nödvändiga installationsegenskaper för miljön.
Sidan Inkludera uppdateringar väljer som standard alternativet Installera inga programuppdateringar.
På sidan Installera program kan program som ska installeras under aktivitetssekvensen väljas. Microsoft rekommenderar dock att du speglar signaturbildmetoden med det här scenariot. När enheten har etablerats med Autopilot tillämpar du alla program och konfigurationer från Microsoft Intune eller Configuration Manager samhantering. Den här processen ger en konsekvent upplevelse mellan användare som tar emot nya enheter och de som använder Windows Autopilot för befintliga enheter.
På sidan Systemförberedelse väljer du det paket som innehåller Autopilot-konfigurationsfilen. Som standard startar aktivitetssekvensen om datorn när den har kört Windows Sysprep. Alternativet Stäng av datorn när aktivitetssekvensen har slutförts kan också väljas. Det här alternativet tillåter förberedelse av en enhet och sedan leverans till en användare för en konsekvent Autopilot-upplevelse.
Slutför guiden.
Den Windows Autopilot för befintliga enheter aktivitetssekvensen resulterar i en enhet som är ansluten till Microsoft Entra ID.
Mer information om hur du skapar aktivitetssekvensen, inklusive information om andra guidealternativ, finns i Skapa en aktivitetssekvens för att installera ett operativsystem.
Om aktivitetssekvensen visas liknar den standardaktivitetssekvensen för att tillämpa en befintlig OS-avbildning. Den här aktivitetssekvensen innehåller följande extra steg:
Använd Windows Autopilot-konfiguration: Det här steget tillämpar Autopilot-konfigurationsfilen från det angivna paketet. Det är inte en ny typ av steg, det är ett körningskommandoradssteg för att kopiera filen.
Förbered Windows för avbildning: Det här steget kör Windows Sysprep och har inställningen Stäng av datorn när du har kört den här åtgärden. Mer information finns i Förbereda Windows för avbildning.
Mer information om hur du redigerar aktivitetssekvensen finns i Använda aktivitetssekvensredigeraren och Aktivitetssekvenssteg.
Obs!
Steget Förbered Windows för avbildning tar AutopilotConfigurationFile.json bort filen. Mer information och en lösning finns i Windows Autopilot – kända problem: Windows Autopilot för befintliga enheter fungerar inte för Windows 10, version 1903 eller 1909.
Om du vill kontrollera att användarens data säkerhetskopieras före Windows-uppgraderingen använder du OneDrive för arbets- eller skolmappsflytt.
Distribuera innehåll till distributionsplatser
Distribuera sedan allt innehåll som krävs för aktivitetssekvensen till distributionsplatser.
Välj aktivitetssekvensen Autopilot för befintliga enheter och välj Distribuera innehåll i menyfliksområdet.
På sidan Ange innehållsmål väljer du Lägg till för att ange antingen en distributionsplats eller en distributionsplatsgrupp.
Ange innehållsmål som låter enheterna hämta innehållet.
När du har angett innehållsdistribution slutför du guiden.
Mer information finns i Hantera aktivitetssekvenser för att automatisera aktiviteter.
Distribuera Autopilot-aktivitetssekvensen
Välj aktivitetssekvensen Autopilot för befintliga enheter och välj Distribuera i menyfliksområdet.
I guiden Distribuera programvara anger du följande information:
Allmänt
Aktivitetssekvens: Autopilot för befintliga enheter
Samling: Autopilot för befintlig enhetssamling
Distributionsinställningar
Åtgärd: Installera.
Syfte: Tillgängligt.
Gör tillgängligt för följande: Endast Configuration Manager-klienter.
Obs!
Välj det alternativ här som är relevant för testkontexten. Om målklienten inte har Configuration Manager-agenten eller Windows installerad måste aktivitetssekvensen startas via PXE eller startmedia.
Schemaläggning
- Ange en tid för när den här distributionen blir tillgänglig
Användarupplevelse
- Välj Visa aktivitetssekvensstatus
Distributionsplatser
- Distributionsalternativ: Ladda ned innehåll lokalt när det behövs av aktivitetssekvensen som körs
Slutför guiden.
Slutför distributionsprocessen
På Windows-målenheten går du till Start-menyn , skriver
Software Centeroch öppnar den.Under Operativsystem i programvarubiblioteket väljer du Autopilot för befintliga enheter och sedan Installera.
Aktivitetssekvensen körs och utför följande åtgärder:
Laddar ned innehåll.
Startar om enheten till WinPE.
Formaterar enheten.
Installerar Windows från den angivna OS-avbildningen.
Förbereder för Autopilot.
När aktivitetssekvensen är klar startar enheten i OOBE för Autopilot-upplevelsen:
Obs!
Om enheter behöver anslutas till Active Directory som en del av ett Microsoft Entra hybridanslutningsscenario ska du inte göra det via aktivitetssekvensen och aktiviteten Tillämpa nätverksinställningar. Skapa i stället en enhetskonfigurationsprofil för domänanslutning . Eftersom det inte finns något Microsoft Entra enhetsobjekt för datorn att göra gruppbaserad inriktning, rikta profilen mot Alla enheter. Mer information finns i Användardrivet läge för Microsoft Entra hybridanslutning.
Registrera enheten för Windows Autopilot
Enheter som etableras med Autopilot får bara den guidade OOBE Autopilot-upplevelsen vid första starten.
När Windows har uppdaterats på en befintlig enhet måste du registrera enheten så att den får Autopilot-upplevelsen när datorn återställs. Automatisk registrering kan aktiveras för en enhet med hjälp av inställningen Konvertera alla målenheter till Autopilot i Autopilot-profilen som är tilldelad till en grupp som enheten är medlem i. Mer information finns i Skapa en Autopilot-distributionsprofil.
Se även Lägga till enheter i Windows Autopilot.
Obs!
Vanligtvis är målenheten inte registrerad med Windows Autopilot-tjänsten. Om enheten redan är registrerad har den tilldelade profilen företräde. Autopilot-profilen för befintliga enheter gäller endast om onlineprofilen överskrider tidsgränsen.
Så här påskyndar du distributionsprocessen
Information om hur du påskyndar distributionsprocessen finns i Windows Autopilot-distribution för befintliga enheter: Påskynda distributionsprocessen i Autopilot-självstudien.
Tutorial
En detaljerad självstudie om hur du konfigurerar Windows Autopilot för befintliga enheter finns i följande artikel:
Relaterade artiklar
Feedback
Kommer snart: Under hela 2024 kommer vi att fasa ut GitHub-problem som feedbackmekanism för innehåll och ersätta det med ett nytt feedbacksystem. Mer information finns i: https://aka.ms/ContentUserFeedback.
Skicka och visa feedback för