Skapa och distribuera ett program med Configuration Manager
Gäller för: Konfigurationshanteraren (current branch)
I den här artikeln får du lära dig hur du skapar ett program med Configuration Manager. I det här exemplet skapar och distribuerar du det fristående cmPivot-installationsprogrammet . I den här övningen konfigurerar du den så att den endast installeras på enheter som kör Windows 11. Längs vägen lär du dig om många av de saker du kan göra för att hantera program effektivt.
Tips
Den fristående CMPivot-källfilen finns i Configuration Manager installationsmediet eller på platsservern i mappen CD.Latest. Hitta den i följande mapp: \SMSSETUP\TOOLS\CMPivot\CMPivot.msi
Den här proceduren är utformad för att ge dig en översikt över hur du skapar och distribuerar Configuration Manager program. Den omfattar dock inte alla konfigurationsalternativ eller hur du skapar och distribuerar program för andra plattformar.
Specifik information som är relevant för varje plattform finns i någon av följande artiklar:
- Skapa Windows-program
- Skapa Windows Phone program
- Skapa Mac-datorprogram
- Skapa Windows Embedded-program
Om du redan är bekant med Configuration Manager program kan du hoppa över den här artikeln. Mer information om alla alternativ som är tillgängliga när du skapar och distribuerar program finns i Skapa program.
Kontrollera att du har granskat informationen i Introduktion till programhantering. Den här artikeln hjälper dig att förbereda din webbplats för att installera program och förstå den terminologi som används här.
Kontrollera att installationsfilerna för den fristående CMPivot-appen finns på en tillgänglig plats i nätverket. I det här exemplet används följande sökväg: \\cm01.contoso.com\SMS_XYZ\cd.latest\SMSSETUP\TOOLS\CMPivot\CMPivot.msi
Använd följande procedur för att starta guiden Skapa program och skapa programmet:
I Configuration Manager-konsolen väljer duProgramhanteringsprogram> för programvarubibliotek>.
På fliken Start går du till gruppen Skapa och väljer Skapa program.
På sidan Allmänt i guiden Skapa program väljer du Identifiera automatiskt information om det här programmet från installationsfiler. Den här åtgärden fyller i en del av informationen i guiden i förväg med information som extraheras från installationsfilen .msi. Ange sedan följande information:
Typ: Välj Windows Installer (*.msi fil).
Plats: Välj Bläddra för att välja platsen för installationsfilen CMPivot.msi. Kontrollera att platsen har angetts i formuläret
\\Server\Share\File.msiför Configuration Manager för att hitta installationsfilerna.
Du får något som ser ut som på följande skärmbild:
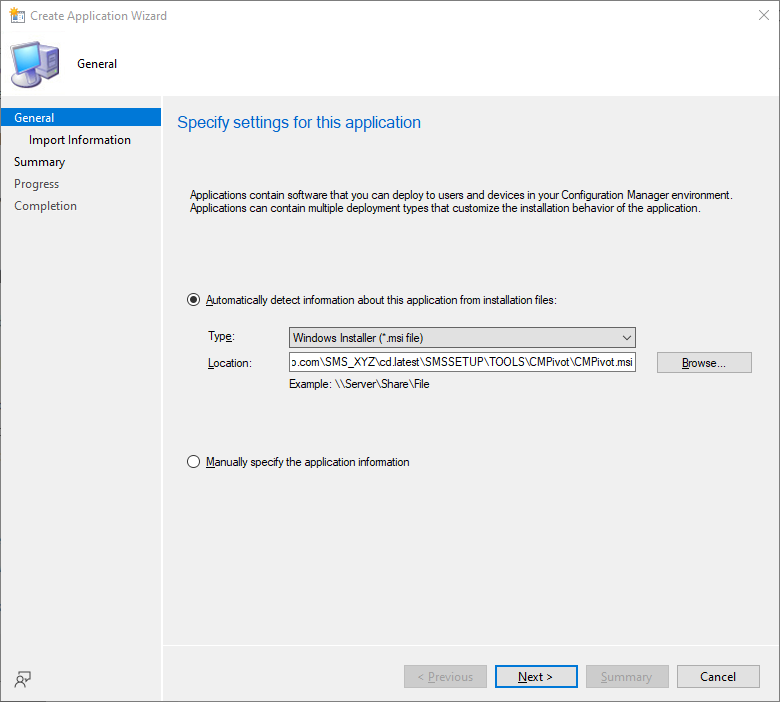
Välj Nästa. På sidan Importera information visas information om appen och eventuella associerade filer som har importerats till Configuration Manager. När du är klar väljer du Nästa igen.
På sidan Allmän information kan du ange ytterligare information om programmet som hjälper dig att sortera och hitta det i Configuration Manager-konsolen.
I fältet Installationsprogram kan du ange den fullständiga kommandoraden som ska användas för att installera programmet på datorer. Du kan redigera det här fältet om du vill lägga till egna egenskaper. Till exempel
/qför en obevakad installation.Tips
Några av fälten på den här sidan i guiden kan ha fyllts i automatiskt när du importerade programinstallationsfilerna.
Du får en skärm som liknar följande skärmbild:
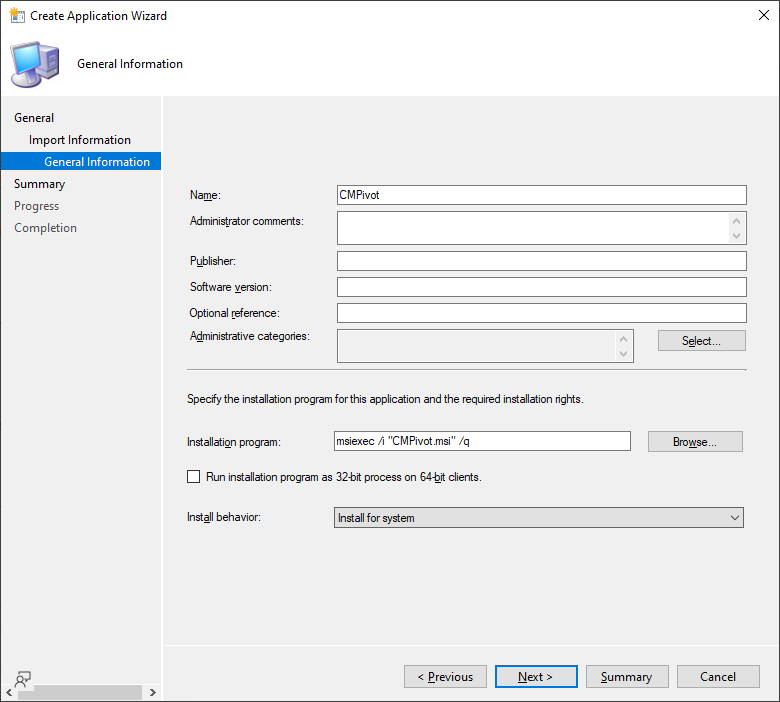
Välj Nästa. På sidan Sammanfattning kan du bekräfta dina programinställningar och sedan slutföra guiden.
Du har skapat appen. Om du vill hitta den går du till arbetsytan Programvarubibliotek , expanderar Programhantering och väljer sedan Program. I det här exemplet ser du:
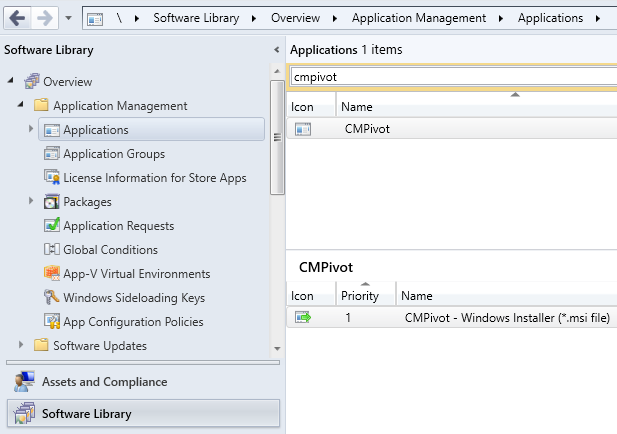
Nu när du har skapat ett program kan du förfina programinställningarna om du behöver. Om du vill titta på programegenskaperna väljer du appen och väljer sedan Egenskaper på fliken Start i gruppen Egenskaper.
I dialogrutan CMPivot-egenskaper ser du många objekt som du kan konfigurera för att förfina programmets beteende. Mer information om alla inställningar som du kan konfigurera finns i Skapa program.
I det här exemplet ändrar du bara vissa egenskaper för programmets distributionstyp. I fönstret appegenskaper växlar du till fliken Distributionstyper . Välj distributionstypen CMPivot – Windows Installer (*.msi fil) och välj sedan Redigera.
Du ser en dialogruta som liknar den här:
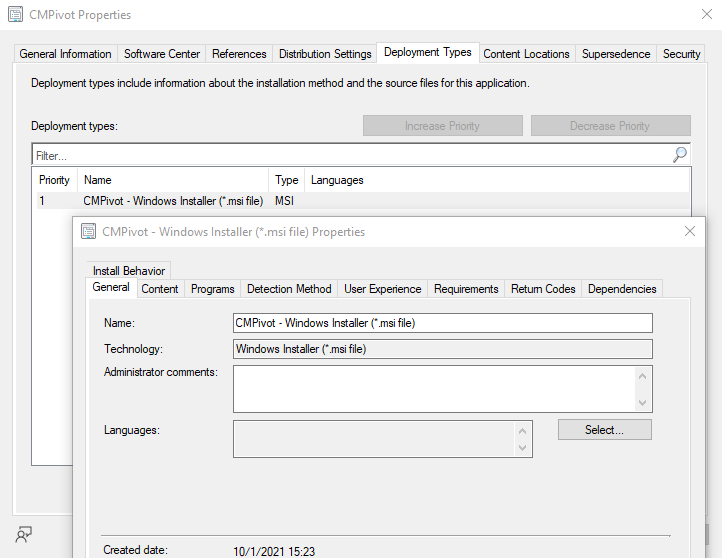
Krav anger villkor som måste uppfyllas innan ett program installeras på en enhet. Du kan välja mellan inbyggda krav eller skapa egna. I det här exemplet lägger du till ett krav på att programmet bara ska installeras på enheter som kör Windows 11.
På sidan egenskaper för distributionstyp växlar du till fliken Krav .
Välj Lägg till för att öppna fönstret Skapa krav . Ange följande information:
Kategori: Enhet
Villkor: Operativsystem
Regeltyp: Värde
Operator: En av
I os-listan väljer du Alla Windows 11 (64-bitars).
Du får en dialogruta som ser ut så här:
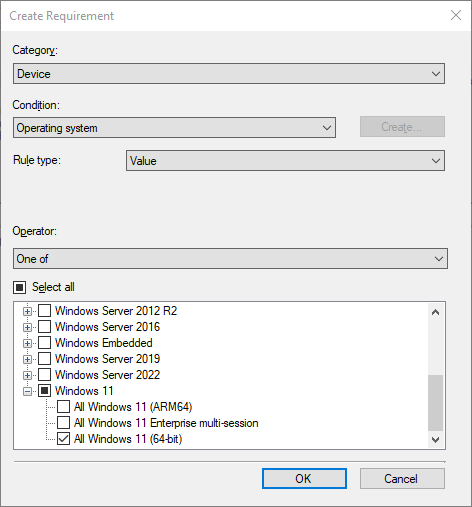
Välj OK för att stänga varje egenskapssida som du öppnade. Gå sedan tillbaka till programlistan i Configuration Manager-konsolen.
Tips
Krav kan bidra till att minska antalet Configuration Manager samlingar som du behöver. Eftersom du precis har angett att programmet bara kan installeras på enheter som kör Windows 11 kan du senare distribuera det till en samling som innehåller datorer som kör många olika operativsystem. Men programmet installeras bara på Windows 11 enheter.
Om du sedan vill distribuera programmet till datorer kontrollerar du att programinnehållet kopieras till en distributionsplats. Datorer får åtkomst till distributionsplatsen för att installera programmet.
Tips
Mer information om distributionsplatser och innehållshantering i Configuration Manager finns i Hantera innehåll och innehållsinfrastruktur.
I Configuration Manager-konsolen väljer du Programvarubibliotek.
I arbetsytan Programvarubibliotek expanderar du Program. I listan över program väljer du sedan den CMPivot som du skapade.
På fliken Start går du till gruppen Distribution och väljer Distribuera innehåll.
På sidan Allmänt i guiden Distribuera innehåll kontrollerar du att programnamnet är korrekt och väljer sedan Nästa.
På sidan Innehåll granskar du informationen som ska kopieras till distributionsplatsen och väljer sedan Nästa.
På sidan Innehållsmål väljer du Lägg till för att välja en eller flera distributionsplatser eller distributionsplatsgrupper där programinnehållet ska installeras.
Slutför guiden.
Du kan kontrollera att programinnehållet har kopierats till distributionsplatsen från arbetsytan Övervakning underInnehållsstatus för distributionsstatus>.
Distribuera sedan programmet till en enhetssamling i hierarkin. I det här exemplet distribuerar du programmet till enhetssamlingen Alla system .
Tips
Kom ihåg att endast Windows 11 datorer installerar programmet på grund av de krav som du valde tidigare.
I Configuration Manager-konsolen väljer duProgramhanteringsprogram> för programvarubibliotek>.
I listan över program väljer du det program som du skapade tidigare (CMPivot) och väljer sedan Distribuera på fliken Start i gruppen Distribution.
På sidan Allmänt i guiden Distribuera programvara väljer du Bläddra för att välja enhetssamlingen Alla system .
På sidan Innehåll kontrollerar du att distributionsplatsen som du vill att datorerna ska installera programmet från har valts.
På sidan Distributionsinställningar kontrollerar du att distributionsåtgärden är inställd på Installera och att distributionssyftet är inställt på Obligatoriskt.
Tips
Genom att ställa in distributionssyftet på Obligatoriskt ser du till att programmet är installerat på datorer som uppfyller de krav som du ställer in. Om du anger det här värdet till Tillgängligt kan användarna installera programmet på begäran från Software Center.
På sidan Schemaläggning kan du konfigurera när programmet ska installeras. I det här exemplet väljer du Så snart som möjligt efter den tillgängliga tiden.
På sidan Användarupplevelse väljer du Nästa för att acceptera standardvärdena.
Slutför guiden.
Använd informationen i följande övervaka programavsnittet för att se status för programdistributionen.
I det här avsnittet tar du en snabb titt på distributionsstatusen för det program som du distribuerade.
I Configuration Manager-konsolen väljer duÖvervakningsdistributioner>.
I listan över distributioner väljer du CMPivot.
På fliken Start går du till gruppen Distribution och väljer Visa status.
Välj någon av följande flikar om du vill se fler statusuppdateringar om programdistributionen:
Lyckades: Programmet har installerats på de angivna datorerna.
Pågår: Programmet installeras fortfarande.
Fel: Ett fel uppstod när programmet installerades på de angivna datorerna. Mer information om felet visas också.
Kraven uppfylldes inte: Inget installationsförsök gjordes på de angivna enheterna eftersom de inte uppfyllde de krav som du konfigurerade. I det här exemplet, eftersom de inte körs på Windows 11.
Okänd: Configuration Manager kunde inte rapportera status för distributionen. Kom tillbaka igen senare.
Tips
Det finns några sätt att övervaka programdistributioner. Mer information finns i Övervaka program.
Användare som har datorer som hanteras av Configuration Manager och kör Windows 11 ser ett meddelande om att de måste installera CMPivot-programmet. När de har accepterat distributionen installeras programmet.