Funktioner i Configuration Manager technical preview version 2109
Gäller för: Configuration Manager (gren för teknisk förhandsversion)
Den här artikeln beskriver de funktioner som är tillgängliga i den tekniska förhandsversionen för Configuration Manager, version 2109. Installera den här versionen för att uppdatera och lägga till nya funktioner på webbplatsen för teknisk förhandsversion.
Läs artikeln teknisk förhandsversion innan du installerar den här uppdateringen. Den här artikeln bekantar dig med de allmänna kraven och begränsningarna för att använda en teknisk förhandsversion, hur du uppdaterar mellan versioner och hur du ger feedback.
I följande avsnitt beskrivs de nya funktionerna som du kan prova i den här versionen:
Förbättringar av Loggfilsgranskaren för Support Center och OneTrace
Loggfilsgranskaren för supportcenter och OneTrace visar nu statusmeddelanden i ett lättläst format. Poster som börjar med >> är statusmeddelanden som automatiskt konverteras till ett läsbart format när en logg öppnas. Sök eller filtrera på strängen >> för att hitta statusmeddelanden i loggen.
Tips
När du installerar Support Center kan du installera verktyg individuellt. Om du bara vill installera OneTrace-loggvisningsprogrammet använder du alternativet Avancerat när du använder installationsprogrammet för Supportcenter . Du kan också använda ADDLOCAL egenskapen, till exempel supportcenterinstaller.msi ADDLOCAL=OneTraceApplication
Alternativ för datainsamlare och klientverktyg för Support Center
Följande nya kommandoradsalternativ har lagts till i supportcentrets datainsamlare och klientverktyg:
| Alternativ | Beskrivning | Användningsfall |
|---|---|---|
-l |
Anger att starta som aktuell användare utan utökade privilegier | Om -l används begärs ingen höjning och lokala anslutningar inaktiveras -lkan endast användas från -m och .-p Om -m och/eller -p används utan -lbegärs utökade privilegier fortfarande. |
-m <machinename> |
Tillåter att ett datornamn anges | Om -m <machinename> används görs ett försök att ansluta till det angivna datornamnet med hjälp av integrerad autentisering (såvida inte -p används) |
-p |
Inaktiverar integrerad autentisering | Om -p används startas anslutningsskärmen när klientverktygen öppnas. Om det används med -mfylls datornamnet i i förväg med det angivna värdet |
--help |
Visar hjälp |
Obs!
När du använder -m <machinename>måste kontot som gör anslutningen ha administratörsåtkomst på måldatorn för att samla in data.
Skicka produktfeedback från guide- och egenskapsdialogrutor
Guider och vissa egenskapssidor innehåller nu en ikon för att ge feedback. När du väljer feedbackikonen visas alternativen Skicka ett leende och Skicka en rynka i listrutan. Med de ytterligare feedbackplatserna kan du snabbt skicka feedback direkt från din aktuella aktivitet. Feedbackikonen i administratörskonsolens menyfliksområde har också uppdaterats till den nya ikonen.
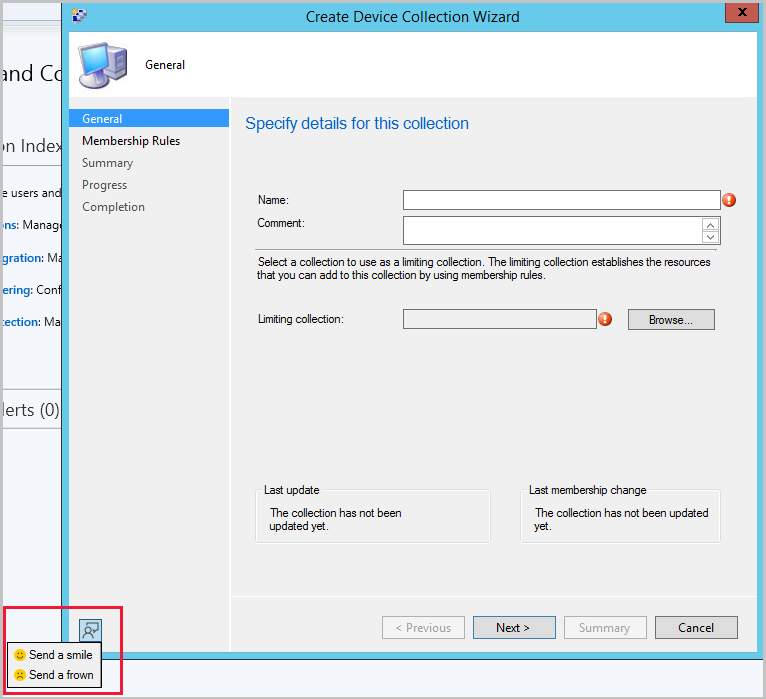
Implicit avinstallation för användarsamlingar
I Den aktuella grenversionen av Configuration Manager 2107 kan du aktivera en programdistribution för att stödja implicit avinstallation.
Från och med den här versionen gäller det här beteendet även för distributioner av användarsamlingar. Om en användare finns i en samling installeras programmet. När du sedan tar bort användaren från samlingen avinstalleras programmet.
Mer information finns i implicit avinstallation.
Kräv installation av ett konsoltillägg
Du kan nu kräva att ett konsoltillägg installeras innan det ansluter till platsen. När du behöver ett tillägg installeras det automatiskt för den lokala konsolen nästa gång en administratör startar det. Så här kräver du installation av ett konsoltillägg:
- I Configuration Manager-konsolen går du till arbetsytan Administration .
- Expandera Uppdateringar och underhåll och välj noden Konsoltillägg .
- Välj tillägget och välj sedan Kräv tillägg från antingen högerklicksmenyn eller menyfliksområdet.
- Om du väljer Gör valfritt för ett tillägg tar du bort tilläggskravet. Konsolanvändare kan fortfarande installera den lokalt från noden Konsoltillägg .
- Nästa gång konsolen startas av en användare i tilläggets säkerhetsomfång startar installationen automatiskt.
- Användaren som startar konsolen behöver lokal administratörsbehörighet för tilläggsinstallationen.
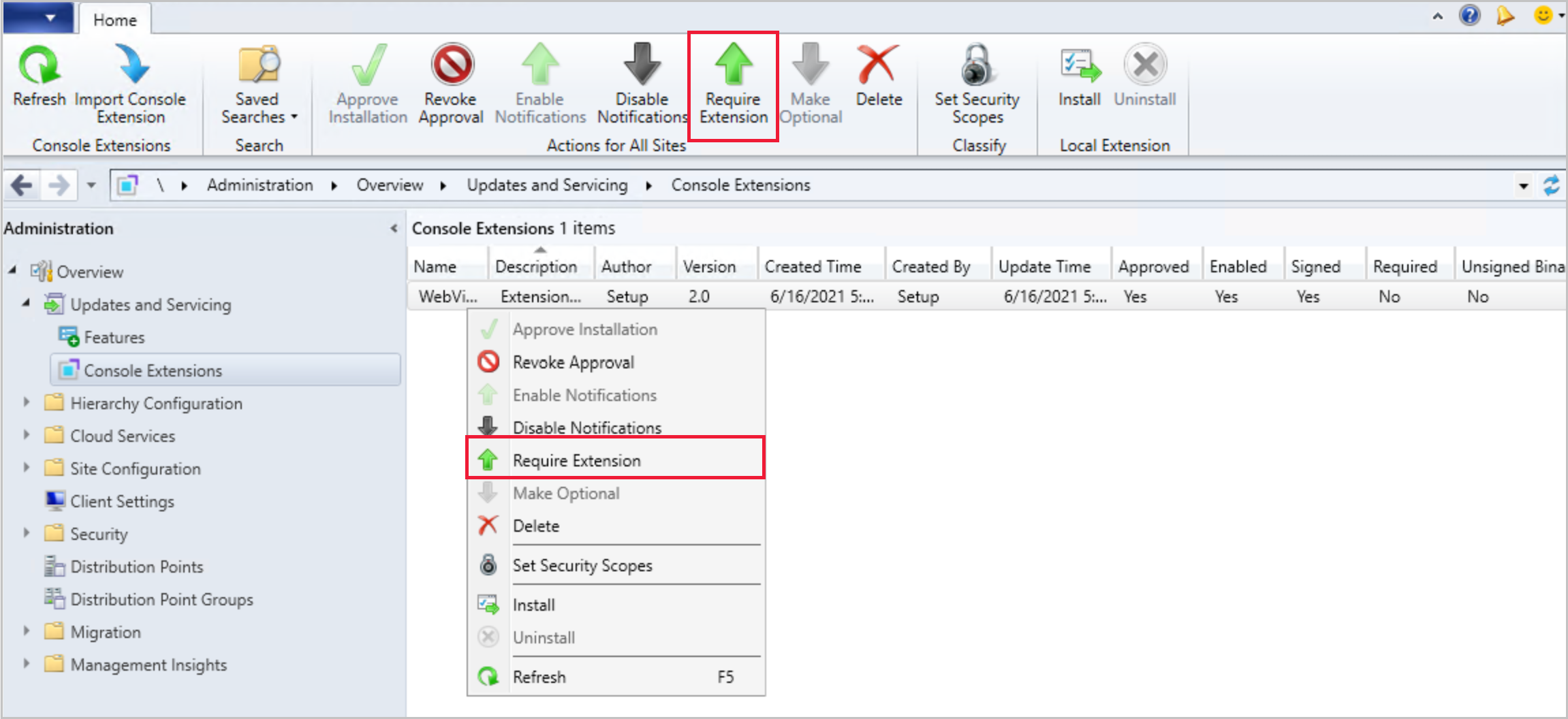
Guiden Importera konsoltillägg
Det finns en ny guide för att importera konsoltillägg som hanteras för hierarkin. Du behöver inte längre använda ett PowerShell-skript för att importera ett signerat eller osignerat konsoltillägg.
Importera ett konsoltillägg:
- Från arbetsytan Administration expanderar du Uppdateringar och underhåll och väljer sedan noden Konsoltillägg .
- Välj Importera konsoltillägg i menyfliksområdet eller på högerklicksmenyn.
- När guiden startas väljer du Bläddra och navigerar till tilläggets cab-fil.
- Om det behövs väljer du alternativet Tillåt att tillägget är osignerat.
- Välj Nästa för att granska importsammanfattningen och slutför sedan guiden för att importera tillägget.
Obs!
- Om du vill importera osignerade tillägg kan alternativet Hierarkigodkända konsoltillägg vara osignerat och måste vara aktiverat i hierarkiinställningarna. Mer information finns i Tillåt osignerade hierarkigodkända konsoltillägg.
- Om du importerar ett tillägg till -konsolen misslyckas nedladdningen om du försöker ladda ned samma tillägg från Community-hubben. Om du vill ladda ned samma tillägg från Community Hub tar du bort det importerade tillägget och laddar sedan ned från Community Hub.
Förbättringar av villkor för ADR-sökning
Sökvillkoren för regler för automatisk distribution har följande alternativ lagts till:
- Äldre än 30 dagar
- Äldre än 60 dagar
- Äldre än 90 dagar
- Äldre än 6 månader
- Äldre än 1 år
Förbättringar av VPN-gränstyper
Om du använder VPN-gränstypen kan du nu matcha början av ett anslutningsnamn eller en beskrivning i stället för hela strängen. Vissa VPN-drivrutiner från tredje part skapar anslutningen dynamiskt, som börjar med en konsekvent sträng men som också har en unik anslutningsidentifierare. Till exempel Virtual network adapter #19. När du använder alternativen Anslutningsnamn eller Anslutningsbeskrivning använder du även det nya alternativet Startar med .
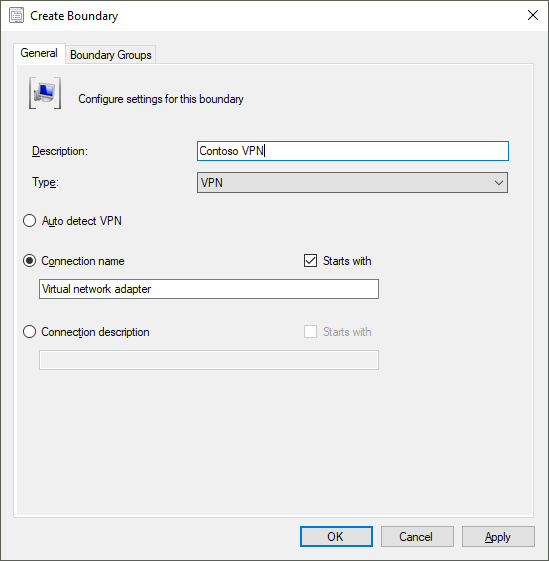
Prova!
Försök att slutföra uppgifterna. Skicka sedan feedback med dina tankar om funktionen.
Ändra typen till VPN.
Välj Anslutningsnamn.
Välj Börjar med.
Ange den första delen av anslutningsnamnet som ska matchas.
Kravkontrollen av .NET version 4.6.2 är ett fel
Den aktuella grenversionen av Configuration Manager 2107 har en varningsregel som söker efter Microsoft .NET Framework version 4.6.2. Den här versionen av .NET krävs på platsservrar, specifika platssystem, klienter och Configuration Manager-konsolen.
Från och med den här tekniska förhandsversionen är den här förutsättningsregeln för .NET 4.6.2 ett fel. Innan du uppgraderar .NET kan du inte fortsätta att installera eller uppdatera platsen till den här versionen av Configuration Manager.
Obs!
Om möjligt i din miljö rekommenderas .NET version 4.8. Innan du kör installationsprogrammet för att installera eller uppdatera platsen måste du först uppdatera .NET och starta om systemet. Mer information, krav för plats- och platssystem.
Externa beroenden kräver .NET 4.6.2
Alla Configuration Manager-bibliotek skapas nu med microsoft .NET Framework version 4.6.2 eller senare. Om du utvecklar ett program eller verktyg som är beroende av dessa bibliotek måste det också ha stöd för .NET 4.6.2 eller senare. Microsoft rekommenderar att du använder .NET Framework version 4.8.
Program eller verktyg som använder Configuration Manager WMI-klasser och -metoder, REST-API:er eller PowerShell-cmdletar påverkas inte.
Om du utvecklar ett tillägg från tredje part i Configuration Manager bör du testa tillägget med varje månadsversion av technical preview-grenen. Regelbunden testning hjälper till att bekräfta kompatibilitet och möjliggör tidig rapportering av eventuella problem med standardgränssnitt.
Kopiera GUID för ISV-proxycertifikat
Oberoende programvaruleverantörer (ISV: er) kan skapa program som utökar Configuration Manager. De kan använda Configuration Manager för att tilldela ett certifikat till en ISV-proxy, vilket möjliggör anpassad kommunikation med hanteringsplatsen.
För att förenkla hanteringen av dessa ISV-proxycertifikat kan du nu kopiera dess GUID i Configuration Manager-konsolen.
I Configuration Manager-konsolen går du till arbetsytan Administration .
Expandera Säkerhet och välj noden Certifikat .
Sortera listan över certifikaten efter kolumnen Typ .
Välj ett certifikat av typen ISV-proxy.
I menyfliksområdet väljer du Kopiera certifikat-GUID.
Den här åtgärden kopierar det här certifikatets GUID, till exempel: aa05bf38-5cd6-43ea-ac61-ab101f943987
Förhandsversion av Viktig information i PowerShell
Den här viktig information sammanfattar ändringar i Configuration Manager PowerShell-cmdletar i den här tekniska förhandsversionen.
Mer information om PowerShell för Configuration Manager finns i Komma igång med Configuration Manager-cmdletar.
Moduländringar
När du installerar Configuration Manager-konsolen läggs sökvägen till ConfigurationManager PowerShell-modulen nu till i systemmiljövariabeln PSModulePath. Som standard är C:\Program Files (x86)\Microsoft Endpoint Manager\AdminConsole\binden här sökvägen till exempel .
Med den här ändringen är det enklare att importera den här modulen med följande kommando: Import-Module ConfigurationManager
Mer information finns i about_PSModulePath.
Nya cmdletar
Get-CMFolder
Använd den här cmdleten för att hämta alla anpassade mappar eller mappar från den angivna överordnade sökvägen.
$parentPath = 'DeviceCollection'
$name = 'Folder1'
$name2 = 'Folder2'
$name3 = 'Folder3'
$root = New-CMFolder -ParentFolderPath $parentPath -Name $name
$folder = Get-CMFolder -FolderPath ($parentPath + '\' + $name + '\' + $name2 + '\' +$name3)
New-CMFolder
Använd den här cmdleten för att skapa en ny mapp under den angivna överordnade mappsökvägen.
$parentPath = 'DeviceCollection'
$name = 'Folder1'
$folder = New-CMFolder -ParentFolderPath $parentPath -Name $name
Remove-CMFolder
Använd den här cmdleten för att ta bort den angivna mappen.
$parentPath = 'DeviceCollection'
$name = 'Folder1'
$name2 = 'Folder2'
$name3 = 'Folder3'
Remove-CMFolder -Name $name3 -ParentContainerNode (Get-CMFolder -Name $name2) -Force
(Get-CMFolder -Name $name2) | Remove-CMFolder -Force
Remove-CMFolder -FolderPath ($parentPath + '\' + $name) -Force
Remove-CMSoftwareUpdateFromPackage
Använd den här cmdleten för att ta bort den angivna programuppdateringen från ett paket.
Ta bort en programuppdatering och uppdatera distributionsplatsen:
Remove-CMSoftwareUpdateFromPackage -SoftwareUpdatePackageId $packageId -SoftwareUpdateId $softwareUpdateId -RefreshDistributionPoint -Force
Ta bort två programuppdateringar men uppdatera inte distributionsplatsen:
Remove-CMSoftwareUpdateFromPackage -SoftwareUpdatePackage $package -SoftwareUpdateName ($softwareUpdateName1, $softwareUpdateName2) -Force
Set-CMApplicationSupersedence
Använd den här cmdleten för att ange ersättningstyp för distributionstypen för det angivna programmet.
Lägg till eller ange ersättningstyp för distributionstyp:
$AppSupersededName = "Superseded app"
$AppSuperseded = New-CMApplication -Name $AppSupersededName
$OriginalDT = Add-CMScriptDeploymentType -ApplicationName $AppSuperseded -DeploymentTypeName "ScriptDT01" -InstallCommand 'appsetup.exe'
$AppSupersedingName = "Superseding app"
$AppSuperseding = New-CMApplication -Name $AppSupersedingName
$AppSupersedingDT = Add-CMScriptDeploymentType -ApplicationName $AppSuperseding -DeploymentTypeName "ScriptDT02" -InstallCommand 'appsetup2.exe'
Set-CMApplicationSupersedence -ApplicationId ($AppSuperseding.CI_ID) -CurrentDeploymentTypeId ($AppSupersedingDT.CI_ID) -SupersededApplicationId ($AppSuperseded.CI_ID) -OldDeploymentTypeId ($OriginalDT.CI_ID)
Ta bort ersättningstyp för distributionstyp:
Set-CMApplicationSupersedence -ApplicationName $AppSupersedingName -CurrentDeploymentTypeName ($AppSupersedingDT.LocalizedDisplayName) -SupersededApplicationName $AppSupersededName -OldDeploymentTypeName ($OriginalDT.LocalizedDisplayName) -RemoveSupersedence -Force
Set-CMFolder
Använd den här cmdleten för att konfigurera den angivna mappen. Du kan till exempel byta namn på den eller flytta den till en annan mapp.
$parentPath = 'DeviceCollection'
$name = 'Folder1'
$name2 = 'Folder2'
$name3 = 'Folder3'
$root = New-CMFolder -ParentFolderPath $parentPath -Name $name
Set-CMFolder -Name $name2 -ParentContainerNode (Get-CMFolder -Name $name) -NewName $newName
(Get-CMFolder -Name $newName) | Set-CMFolder -NewName $name2
$folder = Set-CMFolder -Name $name3 -ParentFolderPath ($parentPath + '\' + $name + '\' + $name2) -MoveToFolder $root
$folder = Set-CMFolder -Guid $sub2.FolderGuid -MoveToPath ($parentPath + '\' + $name + '\' + $name2)
Cmdletar har tagits bort
Följande cmdletar är inte längre tillgängliga eftersom den underliggande funktionen inte längre stöds:
- Get-CMTSStepConvertDisk
- New-CMTSStepConverDisk
- Remove-CMTSStepConvertDisk
- Set-CMTSStepConvertDisk
Inaktuella cmdletar
Följande cmdletar för ersättning av distributionstyp är inaktuella och kan tas bort i en framtida version:
- Add-CMDeploymentTypeSupersedence
- Set-CMDeploymentTypeSupersedence
För båda cmdletarna använder du i stället den nya cmdleten Set-CMApplicationSupersedence .
Ändrade cmdletar
Alla Configuration Manager-cmdletar med import- och exportverb
Till exempel Import-CMAADClientApplication och Export-CMApplication.
Icke-icke-bakåtkompatibla ändringar
För att tillåta konsekvent parameteranvändning i dessa cmdletar har de alla alias för parametern för att ange importsökvägen: FilePath, FileName, ImportFilePath, Path
Add-CMDistributionPoint
Buggar som har åtgärdats
Du kan inte ange den centrala administrationswebbplatsen (CAS) för parametern SiteCode , som inte stöder några klientriktade platssystemroller.
Allmänna kända problem
Configuration Manager-konsolen uppdateras inte automatiskt
Om du uppdaterar en teknisk förhandsversion från version 2108 till en senare version kan inte Configuration Manager-konsolen uppdateras. Det här problemet beror på ett känt problem i installationsprogrammet för tillägget.
Du kan lösa det här problemet genom att uppdatera konsolen manuellt. När du har uppdaterat webbplatsen från version 2108 till en senare version kör duConsoleSetup.exe. Mer information finns i Installera Configuration Manager-konsolen.
Rapporter i SQL Server Reporting Services visas inte
Om du använder configuration manager technical preview-grenen med SQL Server version 2012 eller version 2014 visas inte rapporter i konsolen när du uppdaterar till Configuration Manager version 2109. Du ser ett fel som liknar följande sträng i srsrp.log:
System.Web.Services.Protocols.SoapException: Error while loading code module: ...SrsResources, culture=neutral.... Details: Could not load file or assembly 'SrsResources, Culture=neutral' or one of its dependencies. This assembly is built by a runtime newer than the currently loaded runtime and cannot be loaded.
Du kan lösa det här problemet genom att uppdatera SQL Server Reporting Services till version 2016 eller senare. Mer information finns i SQL Server-versioner som stöds.
Nedladdningsknappen för communityhubben är alltid aktiverad
Knappen Ladda ned för objekt i Community Hub inaktiveras inte när ett objekt har laddats ned. Nedladdningen misslyckas om du försöker ladda ned objektet igen.
Nästa steg
Mer information om hur du installerar eller uppdaterar grenen teknisk förhandsversion finns i Teknisk förhandsversion.
Mer information om de olika grenarna i Configuration Manager finns i Vilken gren av Configuration Manager ska jag använda?.
Feedback
Kommer snart: Under hela 2024 kommer vi att fasa ut GitHub-problem som feedbackmekanism för innehåll och ersätta det med ett nytt feedbacksystem. Mer information finns i: https://aka.ms/ContentUserFeedback.
Skicka och visa feedback för
