Configuration Manager konsoländringar och tips
Gäller för: Configuration Manager (aktuell gren)
Använd informationen nedan för att ta reda på om ändringar i Configuration Manager-konsolen och tips för att använda konsolen:
Allmänna tips
Konsolförbättringar i version 2207
(Introducerades i version 2207)
Följande förbättringar har gjorts i konsolen och användarupplevelsen:
- När du använder sökfältet läggs sökvägsvillkoret till när undermappar ingår i sökningen. Sökvägskriterierna är informationsbaserade och kan inte redigeras.

Konsolförbättringar i version 2203
(Introducerades i version 2203)
Följande förbättringar har gjorts i konsolen och användarupplevelsen:
- När du använder tillfälliga enhetsnoder är nu enhetsåtgärder som Kör skript tillgängliga för att göra upplevelsen i konsolen konsekvent.
- Ytterligare hanterings insights-regler har nu klickningsåtgärder
- Kopiera/klistra in är tillgängligt för fler objekt från informationsfönster.
- Egenskapen Namn har lagts till i informationsfönstret för konfigurationsobjekt, relaterade principer för konfigurationsobjekt och program.
- Sökresultat för programuppdateringar och sökvillkoren cachelagras nu när du navigerar till en annan nod. När du går tillbaka till noden All Software Uppdateringar bevaras dina sökkriterier och resultat från den senaste frågan. Om du stänger konsolen rensas den cachelagrade frågan.
- Ett sökfilter har lagts till på flikarna Produkter och klassificeringar i egenskaperna för komponenten För programuppdateringsplats.
- Du kan nu exkludera undercontainrar när du gör Active Directory System Discovery och Active Directory User Discovery i ej betrodda domäner.
- Lade till en Cloud Sync-kolumn i samlingar för att ange om samlingen synkroniseras med Microsoft Entra ID.
- Samlings-ID har lagts till på fliken samlingssammanfattningsinformation
- Ökade storleken på fönstret Medlemskapsregler på sidan Egenskaper för samlingar.
- Alternativet Visa skript har lagts till för att köra PowerShell-skriptsteg när du använder åtgärden Visa för en aktivitetssekvens.
- Konsolen erbjuder nu ett mörkt tema. Mer information finns i Så här använder du konsolen.
Exportera till CSV
(Introducerades i version 2111)
Från och med Configuration Manager 2111 kan du exportera innehållet i en rutnätsvy i konsolen tillsammans med kolumnrubrikerna till en fil med kommaavgränsade värden (CSV) som kan användas för att importera till Excel eller andra program. Även om du tidigare kunde klippa ut och klistra in från en rutnätsvy, gör export till CSV att extrahera ett stort antal rader snabbare och enklare. Du kan exportera antingen alla eller markerade objekt från följande noder:
- Enhetssamlingar
- Användarsamlingar
- Enheter
- Användare
Om du vill exportera informationen väljer du Exportera till CSV-fil från menyfliksområdet eller på högerklicksmenyn. Välj Exportera markerade objekt om du bara vill exportera objekt som du redan har valt, eller så kan du välja att Exportera alla objekt.
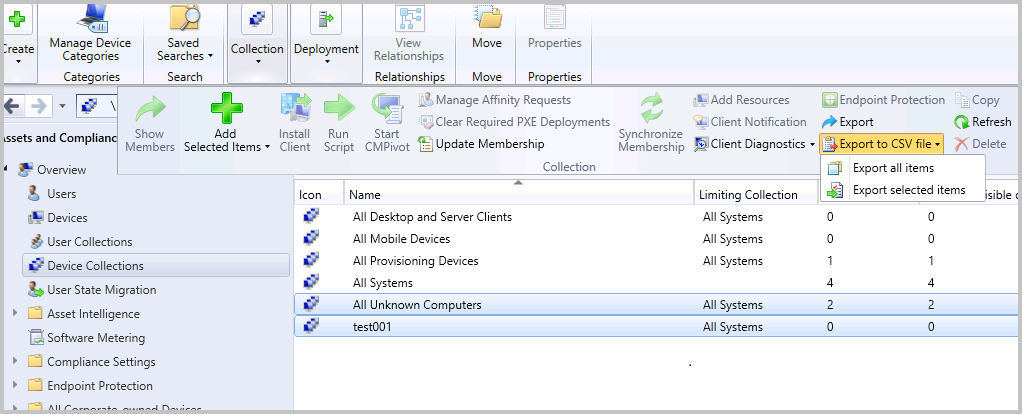
Förbättrad kodredigerare
(Introducerades i version 2107)
Från och med Configuration Manager 2107 kan du redigera skript i en utökad redigerare. Den nya redigeraren stöder syntaxmarkering, koddelegering, radbyte, radnummer och sök och ersätt. Den nya redigeraren är tillgänglig i konsolen där skript och frågor kan visas eller redigeras. Den förbättrade redigeraren förbättrar syntaxmarkeringen och koddelegeringen som först introducerades i version 2010.
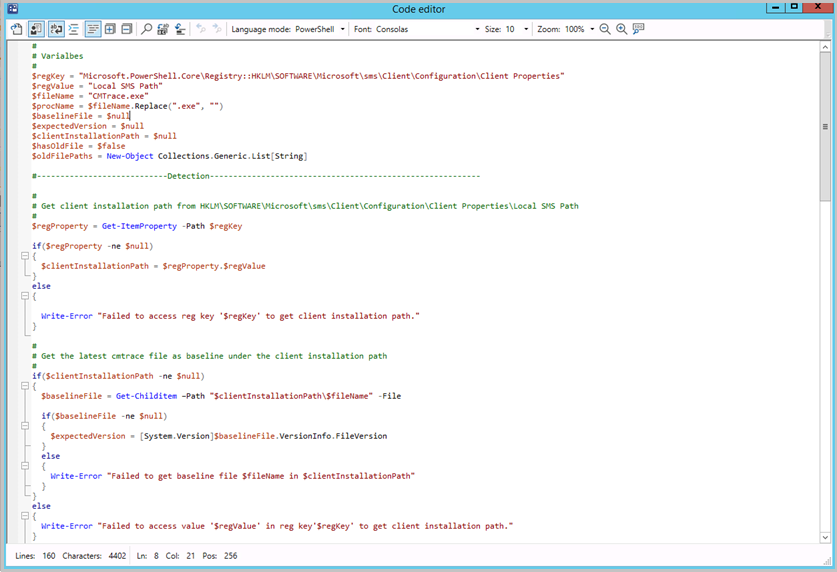
Öppna den nya kodredigeraren för att visa eller redigera skript och frågor från följande platser:
- Konfigurationsobjekt
- Skript
- SQL- och WQL-frågor
- Detektionsmetoder
- Programidentifieringsskript
- Egenskaper för frågeuttryck
- Skapa skriptguiden
- Skriptegenskaper
- Orkestreringsgrupp
- förinstallationsskript
- skript efter installationen
- Aktivitetssekvens
- PowerShell-skript
- WMI-alternativ för fråga
Den nya kodredigeraren stöder följande funktioner:
- Editor läge med syntaxmarkering och oformaterad textväxling
- Växla radbrytning och radnummer
- Koddelegering
- Val av språk
- Sök, Hitta och ersätt och Gå till radnummer
- Val av teckensnittstyp och storlek
- Zooma med knappar eller med Ctrl + mushjul.
- Informationsfältet längst ned visar:
- Antal rader och tecken i skriptet
- Markörposition
- Om skriptet är skrivskyddat
- Beständiga inställningar mellan instanser för kodfönstret, till exempel koddelegering, radbyte och fönsterstorlek.
Syntaxmarkering för skriptspråk
(Infördes i version 2010)
För att hjälpa dig när du skapar skript och frågor i Configuration Manager-konsolen visas nu syntaxmarkering och koddelegering, där det är tillgängligt.
Skriptspråk som stöds för syntaxmarkering
Språk som stöds för syntaxmarkering är PowerShell, JavaScript/JScript, VBScript och SQL/WQL. Diagrammet nedan visar vilka språk som stöds för syntaxmarkering i varje område i konsolen:
| Konsolområde | PowerShell | Vbscript | JavaScript/JScript | SQL/WQL |
|---|---|---|---|---|
| Programskript | Ja | Ja | Ja | - |
| Samlingsfråga | - | - | - | Ja |
| Skript för konfigurationsobjekt | Ja | Ja | Ja | Ja |
| Aktivitetssekvensskript | Ja | - | - | - |
| Skapa skript | Ja | - | - | - |
Teckensnitt med fast bredd används nu i vissa konsolområden
(Infördes i version 2010)
Olika områden i Configuration Manager-konsolen använder nu teckensnittet Consolas med fast bredd. Det här teckensnittet ger konsekvent avstånd och gör det lättare att läsa. Du ser teckensnittet Consolas på följande platser:
- Programskript
- Skript för konfigurationsobjekt
- Frågor om WMI-baserat samlingsmedlemskap
- CMPivot-frågor
- Skript
- Kör PowerShell-skript
- Kör kommandoraden
Genvägar till statusmeddelanden
(Infördes i version 2010)
Nu har du ett enklare sätt att visa statusmeddelanden för följande objekt:
- Enheter
- Användare
- Content
- Distributioner
- Övervaka arbetsyta
- Stegvisa distributioner (välj Visa distributioner från noden Stegvisa distributioner)
- Fliken Distributioner i informationsfönstret för:
- Paket
- Aktivitetssekvenser
- Övervaka arbetsyta
Välj ett av dessa objekt i Configuration Manager-konsolen och välj sedan Visa statusmeddelanden i menyfliksområdet. Ange visningsperioden och sedan öppnas visningsprogrammet för statusmeddelandet. Visningsprogrammet filtrerar resultatet till det objekt som du har valt.
Ditt användarkonto behöver minst läsbehörighet för dessa objekt.
Mer information finns i Använda statussystemet.
Förbättringar av konsolsökning
(Introducerades i version 2403)
Vi har lagt till ett nytt globalt Search-fält där användare kan söka var som helst i konsolen med ett alternativ för att snabbt se och köra de 5 senaste sökningarna. Standardsökningen innehåller nu alla arbetsytor som är när du söker på valfri nod i konsolen. Som standard innehåller sökresultatet objekt från arbetsytan samt från alla nodmappar och undermappar.
Global sökvy
- Öppna konsolen.
- Det globala Search fältet visas överst.
- Ange strängen och tryck på Retur.
- Search körningen startar och du börjar se sökresultaten.
- När Search Box är aktiv kan du se en listruta som innehåller de senaste sökningarna med en gräns på 5.
- Search ska fungera från hela konsolen oavsett om det är en underordnad nod, överordnad nod osv.
- Search bör också fungera när du växlar från överordnad nod till underordnad nod.
- Search för en sträng som säger "Enheter" från valfri nod n1 (Anta att n1 är en överordnad nod som innehåller andra noder)
- Search för en sträng som säger "Dator" från valfri nod n2 (Anta att n2 är en underordnad nod utan nod i den)
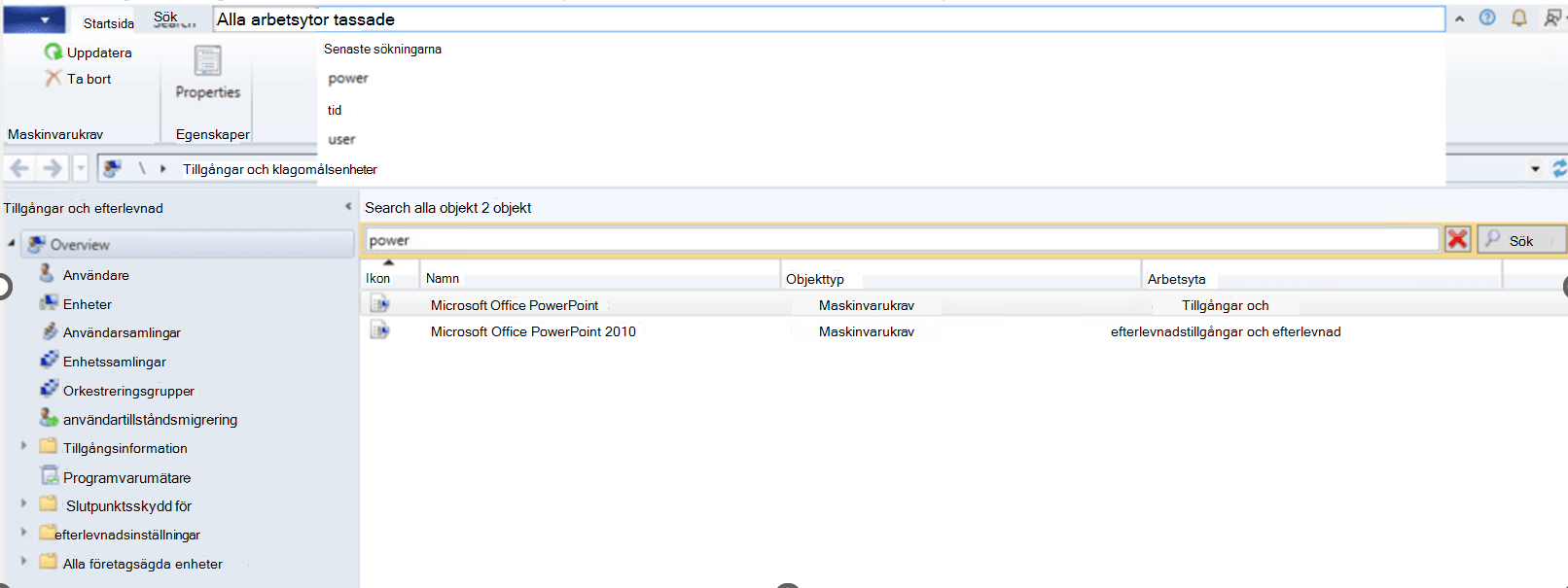
Obs!
Listrutan Senaste sökningar kan minimeras genom att klicka utanför i fönstret
Observera: Sökvägskriterierna kan inte redigeras och de visar bara sökvillkoren.
(Introducerades i version 2203)
- Standardsökningen innehåller nu alla undermappar. Det är när du navigerar till valfri nod i konsolen. Som standard innehåller sökresultatet objekt från den noden samt från alla undermappar.
- Om du bara vill söka efter den aktuella noden väljer du knappen Aktuell nod i menyfliksområdet. Sökresultaten innehåller sedan endast objekt från den aktuella noden.
- Om du vill söka i alla undermappar väljer du knappen Alla undermappar i menyfliksområdet. Sökresultaten innehåller sedan objekt från den aktuella noden samt från alla undermappar.
(Introducerades i version 1910)
Du kan använda sökalternativet Alla undermappar från noderna Drivrutinspaket och Frågor . Från och med version 2002 använder du även det här alternativet från noderna Konfigurationsobjekt och Konfigurationsbaslinjer .
När en sökning returnerar fler än 1 000 resultat väljer du knappen OK i meddelandefältet för att visa fler resultat.

Tips
Standardgränsen för sökresultat är 1 000. Du kan ändra det här standardvärdet. I Configuration Manager-konsolen går du till fliken Search i menyfliksområdet. I gruppen Alternativ väljer du Search Inställningar. Ändra värdet för Search Resultat. Ett större antal sökresultat kan ta längre tid att visa.
Som standard är den övre maxgränsen 100 000. Om du vill ändra den här gränsen anger du DWORD-värdet QueryResultCountMaximum i följande registernyckel:
HKEY_CURRENT_USER\Software\Microsoft\ConfigMgr10\AdminUIInställningen i konsolen motsvarar värdet QueryResultCountLimit i samma nyckel. En administratör kan konfigurera dessa värden i HKLM-registreringsdatafilen för alla användare av enheten. HKCU-värdet åsidosätter HKLM-inställningen.
Rollbaserad administration för mappar
(Introducerades i version 1906)
Du kan ange säkerhetsomfattningar för mappar. Om du har åtkomst till ett objekt i mappen men inte har åtkomst till mappen kan du inte se objektet. Om du har åtkomst till en mapp men inte ett objekt i den ser du inte heller det objektet. Högerklicka på en mapp, välj Ange säkerhetsomfattningar och välj sedan de säkerhetsomfattningar som du vill använda.
Vyer sortera efter heltalsvärden
Vi har gjort förbättringar i hur olika vyer sorterar data. I noden Distributioner på arbetsytan Övervakningsorteras nu följande kolumner som tal i stället för strängvärden:
- Nummerfel
- Tal pågår
- Annat nummer
- Antal lyckade
- Okänt nummer
Flytta varningen för ett stort antal resultat
När du väljer en nod i konsolen som returnerar fler än 1 000 resultat visas följande varning Configuration Manager:
Configuration Manager returnerade ett stort antal resultat. Du kan begränsa dina resultat med hjälp av sökning. Eller klicka här om du vill visa högst 100 000 resultat.
Det finns nu ytterligare blanksteg mellan varningen och sökfältet. Den här flytten hjälper till att förhindra att varningen oavsiktligt markeras för att visa fler resultat.
Skicka feedback
Skicka produktfeedback från konsolen.
Skicka ett leende: Skicka feedback om vad du gillade
Skicka en rynka pannan: Skicka feedback om vad du inte gillade
Skicka ett förslag: Tar dig till webbplatsen för produktfeedback för att dela din idé
Mer information finns i Produktfeedback.
Arbetsyta för tillgångar och efterlevnad
Insamling av berättigade enheter för samhantering
(Introducerades i version 2111)
Det finns en ny inbyggd enhetssamling för enheter som är berättigade till samhantering. Samlingen Berättigade enheter för samhantering använder inkrementella uppdateringar och en daglig fullständig uppdatering för att hålla samlingen uppdaterad.
Fliken Samlingar
(Introducerades i version 2111)
När du visar medlemmarna i en enhetssamling och väljer en enhet i listan växlar du till fliken Samlingar i informationsfönstret. Den här nya vyn visar listan över samlingar som den valda enheten är medlem i. Det gör det enklare för dig att se den här informationen.
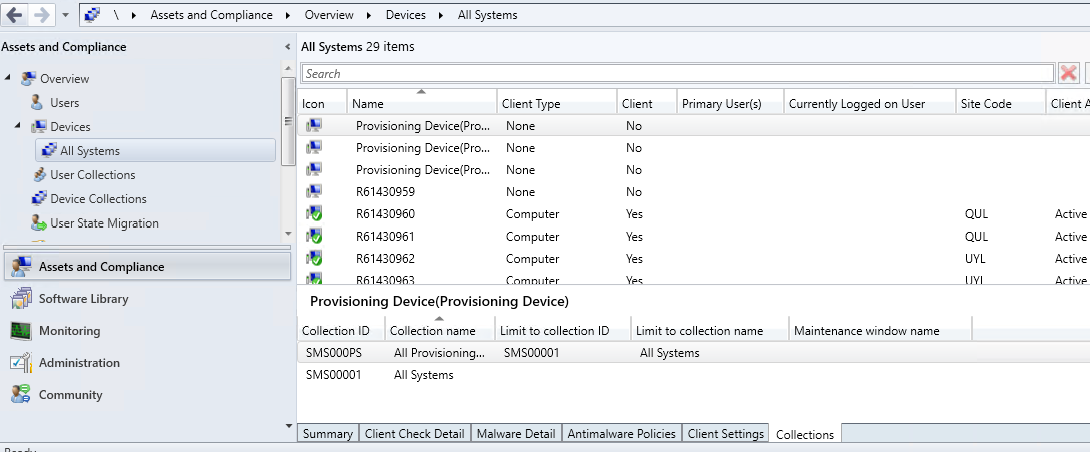
Navigera till samling
(Introducerades i version 2107)
Nu kan du navigera till en samling från fliken Samlingar i noden Enheter . Välj Visa samling i menyfliksområdet eller på högerklicksmenyn på fliken.
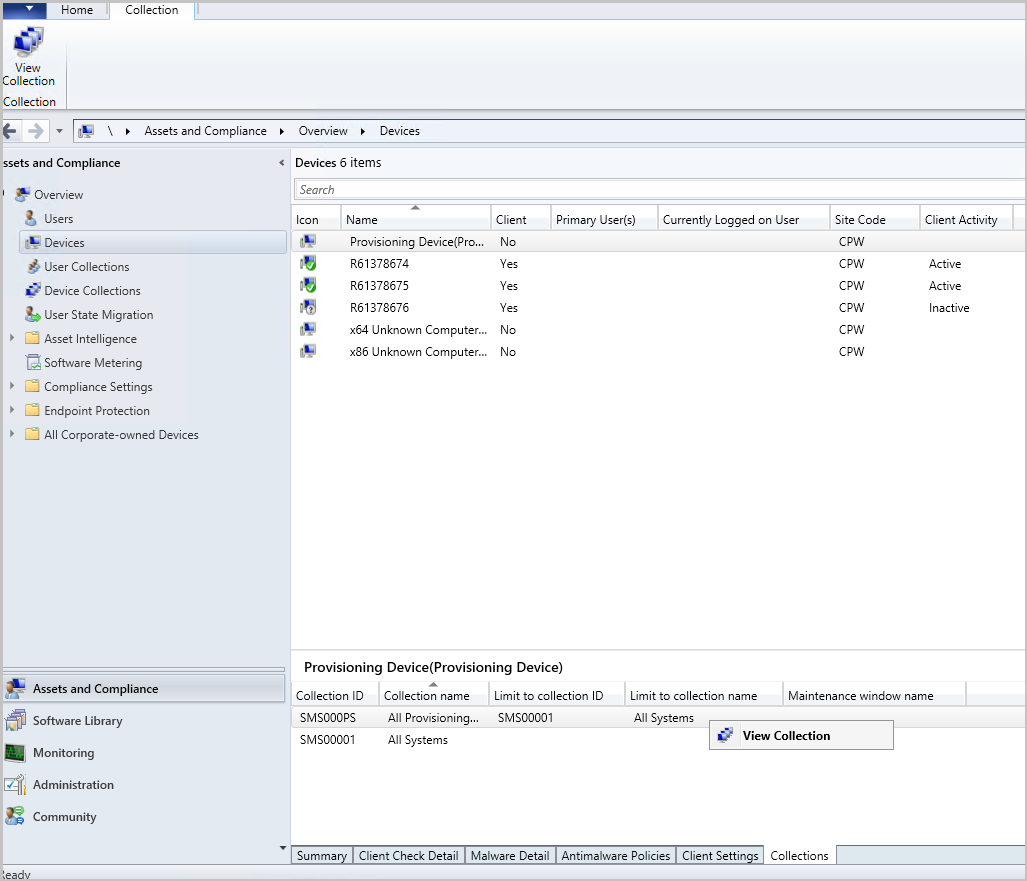
Kolumn för underhållsperiod har lagts till
(Introducerades i version 2107)
En kolumn i underhållsfönstret har lagts till på fliken Samlingar i noden Enheter .
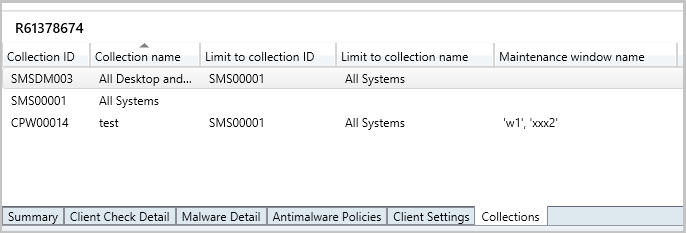
Visa tilldelade användare
(Introducerades i version 2107)
Om det inte går att ta bort en samling på grund av omfångstilldelningen visas de tilldelade användarna.
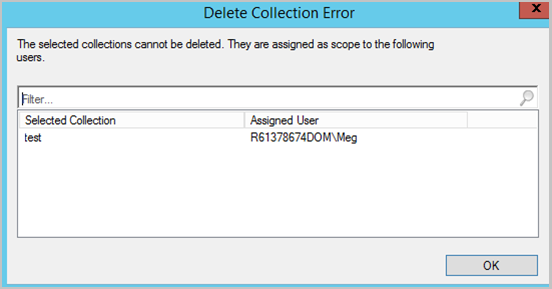
Kopiera identifieringsdata från konsolen
(Infördes i version 2010)
Kopiera identifieringsdata från enheter och användare i konsolen. Kopiera informationen till Urklipp eller exportera alla till en fil. De här åtgärderna gör det enklare för dig att snabbt hämta dessa data från konsolen. Kopiera till exempel MAC-adressen för en enhet innan du återskapar den.
I Konfigurationshanteraren-konsolen går du till arbetsytan Tillgångar och efterlevnad. Öppna egenskaperna för en användare eller enhet.
På fliken Allmänt går du till listan Identifieringsdata och väljer en eller flera egenskaper.
Högerklicka på markeringen och välj någon av följande åtgärder:
Kopieringsvärde: Kopierar bara värdet. Du kan också använda kortkommandot Ctrl + C.
Kopiera egenskap och värde: Kopierar både egenskapsnamnet och motsvarande värde. Du kan också använda kortkommandot Ctrl + Skift + C.
Markera alla: Markerar alla egenskaper och värden. Du kan också använda kortkommandot Ctrl + A.
Spara resultat som: Sparar alla egenskaper och värden i en fil med kommaavgränsade värden (CSV) som du anger.
Realtidsåtgärder från enhetslistor
(Introducerades i version 1906)
Det finns olika sätt att visa en lista över enheter under noden Enheter på arbetsytan Tillgångar och efterlevnad .
På arbetsytan Tillgångar och efterlevnad väljer du noden Enhetssamlingar . Välj en enhetssamling och välj åtgärden Visa medlemmar. Den här åtgärden öppnar en undernod till noden Enheter med en enhetslista för samlingen.
- När du väljer samlingens undernod kan du nu starta CMPivot från gruppen Samling i menyfliksområdet.
I arbetsytan Övervakning väljer du noden Distributioner . Välj en distribution och välj åtgärden Visa status i menyfliksområdet. I fönstret distributionsstatus dubbelklickar du på de totala tillgångarna för att gå vidare till en enhetslista.
- När du väljer en enhet i den här listan kan du nu starta CMPivot och Köra skript från gruppen Enhet i menyfliksområdet.
Fliken Samlingar i enhetsnoden
(Introducerades i version 1906)
I arbetsytan Tillgångar och efterlevnad går du till noden Enheter och väljer en enhet. I informationsfönstret växlar du till den nya fliken Samlingar . På den här fliken visas de samlingar som innehåller den här enheten.
Obs!
Den här fliken är för närvarande inte tillgänglig från en undernod för enheter under noden Enhetssamlingar . När du till exempel väljer alternativet Visa medlemmar i en samling.
Den här fliken kanske inte fylls i som förväntat för vissa användare. Om du vill se den fullständiga listan över samlingar som en enhet tillhör måste du ha säkerhetsrollen Fullständig administratör . Det här är ett känt problem.
Lägga till kolumnen SMBIOS GUID i noder för enhets- och enhetssamling
(Introducerades i version 1906)
I noderna Enheter och Enhetssamlingar kan du nu lägga till en ny kolumn för SMBIOS GUID. Det här värdet är detsamma som EGENSKAPEN BIOS GUID för klassen SystemResurs. Det är en unik identifierare för enhetens maskinvara.
Search enhetsvyer med hjälp av MAC-adress
Du kan söka efter en MAC-adress i en enhetsvy av Configuration Manager-konsolen. Den här egenskapen är användbar för operativsystemdistributionsadministratörer vid felsökning av PXE-baserade distributioner. När du visar en lista över enheter lägger du till kolumnen MAC-adress i vyn. Använd sökfältet för att lägga till sökvillkoren för MAC-adress .
Visa användare för en enhet
Följande kolumner är tillgängliga i noden Enheter :
Primära användare
För närvarande inloggad användare
Obs!
För att visa den inloggade användaren krävs användaridentifiering och mappning mellan användare och enhet.
Mer information om hur du visar en kolumn som inte är standard finns i Använda administratörskonsolen.
Bättre prestanda för enhetssökning
När du söker i en enhetssamling söker den inte nyckelordet mot alla objektegenskaper. När du inte är specifik för vad du ska söka i söker den igenom följande fyra egenskaper:
- Namn
- Primära användare
- För närvarande inloggad användare
- Användarnamn för senaste inloggning
Det här beteendet förbättrar avsevärt den tid det tar att söka efter namn, särskilt i en stor miljö. Anpassade sökningar efter specifika kriterier påverkas inte av den här ändringen.
Arbetsyta för programvarubibliotek
Mappstöd för programuppdateringsnoder
(Introducerades i version 2203)
Du kan ordna programuppdateringsgrupper och paket med hjälp av mappar. Den här ändringen ger bättre kategorisering och hantering av programuppdateringar. Mer information finns i Distribuera programuppdateringar.
Förbättringar av konsolsökning
(Introducerades i version 2107)
Du kan använda sökalternativet Alla undermappar för följande noder:
- Noden Startavbildningar
- Noden Uppgraderingspaket för operativsystem
- Noden Operativsystemavbildningar
Köra utvärdering av programuppdateringar från distributionsstatus
(Introducerades i version 2107)
Du kan högerklicka på och meddela enheter om att köra en programuppdateringsutvärderingscykel från programuppdateringens distributionsstatus. Du kan rikta en enskild enhet under fönstret Tillgångsinformation eller välja en grupp med enheter baserat på deras distributionsstatus.
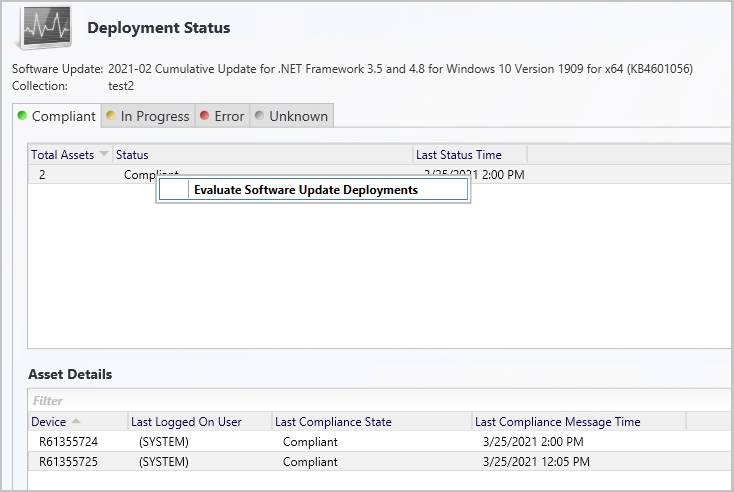
- I Configuration Manager-konsolen går du tillÖvervakningsöversiktsdistributioner>>.
- Välj den programuppdateringsgrupp eller programuppdatering som du vill övervaka distributionsstatusen för.
- På fliken Start går du till gruppen Distribution och väljer Visa status.
- Högerklicka på antingen en specifik distributionsstatus för enheterna eller på en enda enhet under fönstret Tillgångsinformation .
- Välj Utvärdera programuppdateringsdistributioner för att skicka ett meddelande till de valda enheterna för att köra en utvärderingscykel för programuppdateringsdistributioner.
Importera objekt till aktuell mapp
(Infördes i version 2010)
När du importerar ett objekt i Configuration Manager-konsolen importeras det nu till den aktuella mappen. Tidigare Configuration Manager alltid placera importerade objekt i rotnoden. Det här nya beteendet gäller program, paket, drivrutinspaket och aktivitetssekvenser.
Se aktivitetssekvensstorleken i konsolen
(Infördes i version 2010)
När du visar listan över aktivitetssekvenser i Configuration Manager-konsolen lägger du till kolumnen Storlek (KB). Använd den här kolumnen för att identifiera stora aktivitetssekvenser som kan orsaka problem. Mer information finns i Minska storleken på aktivitetssekvensprincipen.
Sortera efter programnamn i aktivitetssekvensen
(Introducerades i version 1906)
I arbetsytan Programvarubibliotek expanderar du Operativsystem och väljer noden Aktivitetssekvenser . Redigera en aktivitetssekvens och välj eller lägg till steget Installera paket . Om ett paket har fler än ett program sorterar listrutan nu programmen alfabetiskt.
Fliken Aktivitetssekvenser i programnoden
(Introducerades i version 1906)
I arbetsytan Programvarubibliotek expanderar du Programhantering, går till noden Program och väljer ett program. Växla till den nya fliken Aktivitetssekvenser i informationsfönstret . På den här fliken visas de aktivitetssekvenser som refererar till det här programmet.
Granska nödvändiga uppdateringar
(Introducerades i version 1906)
Gå till någon av följande platser i Configuration Manager-konsolen:
- Programvarubibliotek>Software Uppdateringar>All Software Uppdateringar
- Programvarubibliotek>Windows-underhåll>Alla Windows Uppdateringar
- Programvarubibliotek>Office 365 klienthantering>Office 365 Uppdateringar
Välj alla uppdateringar som krävs av minst en enhet.
Titta på fliken Sammanfattning och leta upp cirkeldiagrammet under Statistik.
Välj hyperlänken Visa obligatorisk bredvid cirkeldiagrammet för att öka detaljnivån i enhetslistan.
Den här åtgärden tar dig till en tillfällig nod under Enheter där du kan se de enheter som kräver uppdateringen. Du kan också vidta åtgärder för noden, till exempel att skapa en ny samling från listan.
Obs!
Från och med den 21 april 2020 byter Office 365 ProPlus namn till Microsoft 365-appar för företag. Mer information finns i Namnändring för Office 365 ProPlus. Du kan fortfarande se referenser till det gamla namnet i Configuration Manager-konsolen och stöddokumentation medan konsolen uppdateras.
Maximera bläddra i registerfönstret
- I arbetsytan Programvarubibliotek expanderar du Programhantering och väljer noden Program .
- Välj ett program som har en distributionstyp med en identifieringsmetod. Till exempel en identifieringsmetod för Windows Installer.
- I informationsfönstret växlar du till fliken Distributionstyper .
- Öppna egenskaperna för en distributionstyp och växla till fliken Identifieringsmetod . Välj Lägg till sats.
- Ändra inställningstyp till Register och välj Bläddra för att öppna fönstret Bläddra register . Nu kan du maximera det här fönstret.
Redigera en aktivitetssekvens som standard
I arbetsytan Programvarubibliotek expanderar du Operativsystem och väljer noden Aktivitetssekvenser . Redigera är nu standardåtgärden när du öppnar en aktivitetssekvens. Tidigare var standardåtgärden Egenskaper.
Gå till samlingen från en programdistribution
- I arbetsytan Programvarubibliotek expanderar du Programhantering och väljer noden Program .
- Välj ett program. Växla till fliken Distributioner i informationsfönstret .
- Välj en distribution och välj sedan det nya samlingsalternativet i menyfliksområdet på fliken Distribution. Den här åtgärden växlar vyn till den samling som är målet för distributionen.
- Den här åtgärden är också tillgänglig från snabbmenyn för högerklicka på distributionen i den här vyn.
Övervaka arbetsyta
Tid för insamlingsutvärdering
(Introducerades i version 2111)
När du visar en samling kunde du tidigare se hur lång tid det tog för webbplatsen att utvärdera samlingsmedlemskapet. Dessa data är nu också tillgängliga på arbetsytan Övervakning . När du väljer en samling i någon av undernoderna i noden Samlingsutvärdering visar informationsfönstret den här samlingens utvärderingstidsdata.
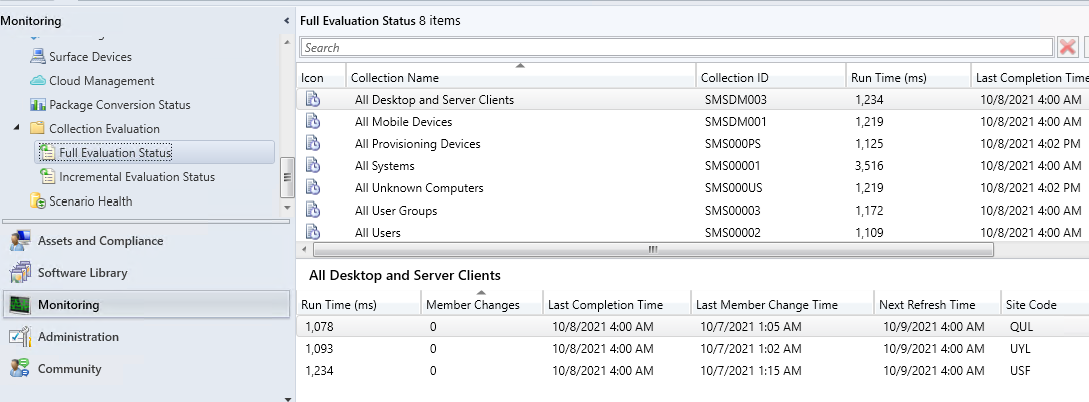
Rätt namn för klientåtgärder
(Introducerades i version 1906)
På arbetsytan Övervakning väljer du Klientåtgärder. Åtgärden för att växla till nästa programuppdateringsplats namnges nu korrekt.
Visa samlingsnamn för skript
(Introducerades i version 1906)
I arbetsytan Övervakning väljer du noden Skriptstatus . Nu visas samlingsnamnet och ID:t.
Ta bort innehåll från övervakningsstatus
- I arbetsytan Övervakning expanderar du Distributionsstatus och väljer Innehållsstatus.
- Välj ett objekt i listan och välj alternativet Visa status i menyfliksområdet.
- I fönstret Tillgångsinformation högerklickar du på en distributionsplats och väljer det nya alternativet Ta bort. Den här åtgärden tar bort det här innehållet från den valda distributionsplatsen.
Kopiera information i övervakningsvyer
Kopiera information från fönstret Tillgångsinformation för följande övervakningsnoder:
Status för innehållsdistribution
Distributionsstatus
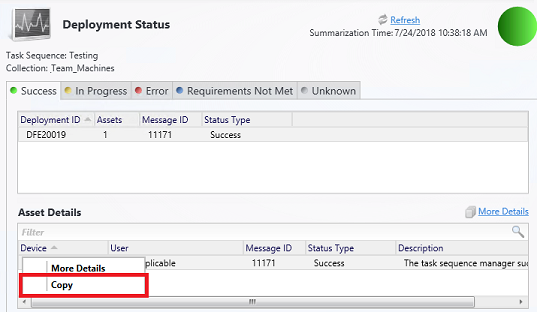
Arbetsyta för administration
Genvägar till statusmeddelanden
(Introducerades i version 2107)
Genvägar till statusmeddelanden har lagts till i noden Administrativa användare och noden Konton . Välj ett konto och välj sedan Visa statusmeddelanden.
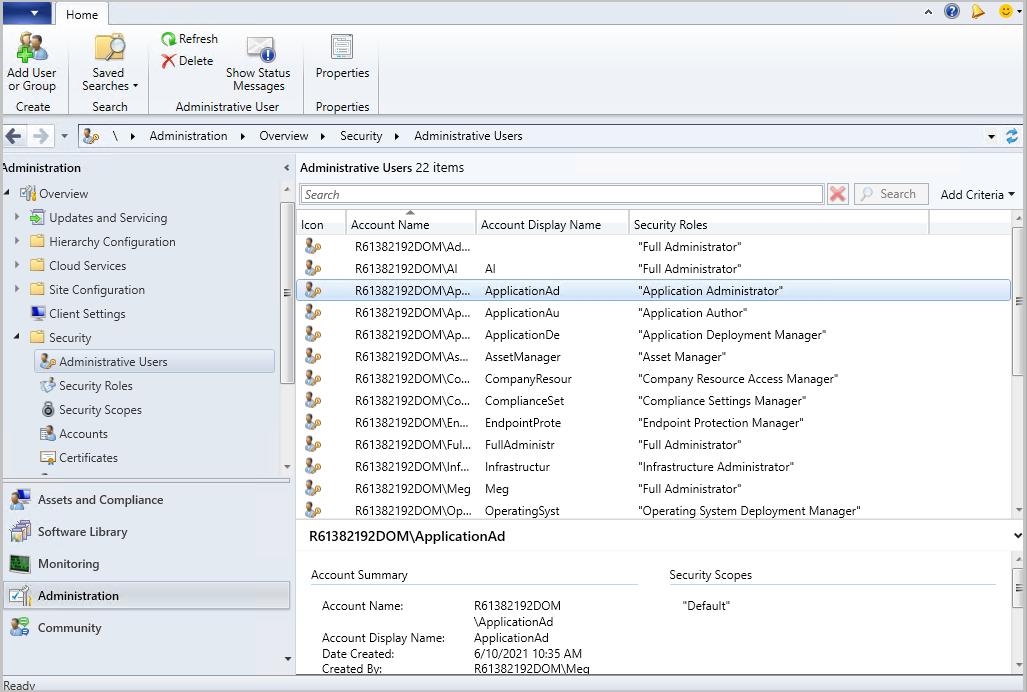
Aktivera vissa säkerhetsnoder för att använda administrationstjänsten
Från och med version 1906 kan du aktivera vissa noder under noden Säkerhet för att använda administrationstjänsten. Den här ändringen gör att konsolen kan kommunicera med SMS-providern via HTTPS i stället för via WMI. Mer information finns i Konfigurera administrationstjänsten.
Nästa steg
Feedback
Kommer snart: Under hela 2024 kommer vi att fasa ut GitHub-problem som feedbackmekanism för innehåll och ersätta det med ett nytt feedbacksystem. Mer information finns i: https://aka.ms/ContentUserFeedback.
Skicka och visa feedback för


