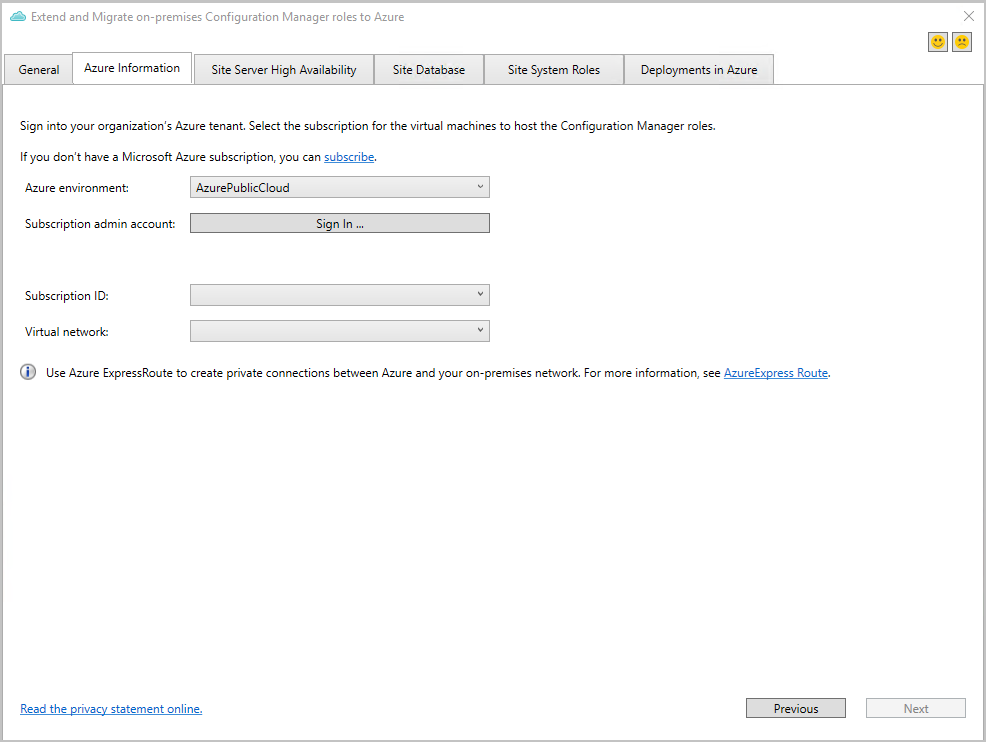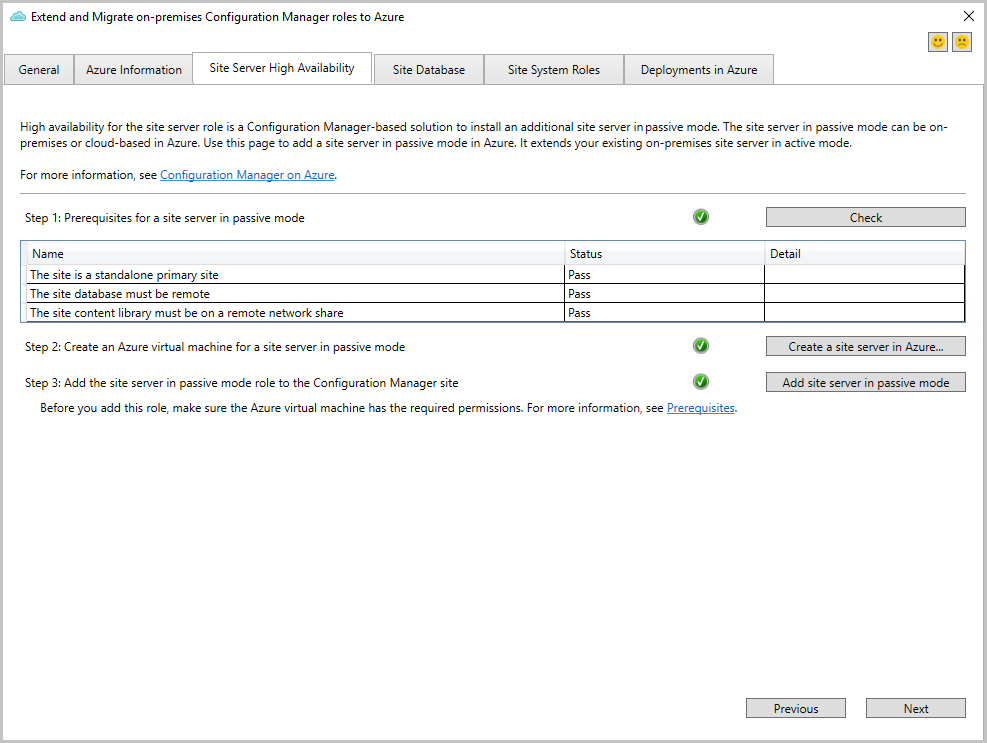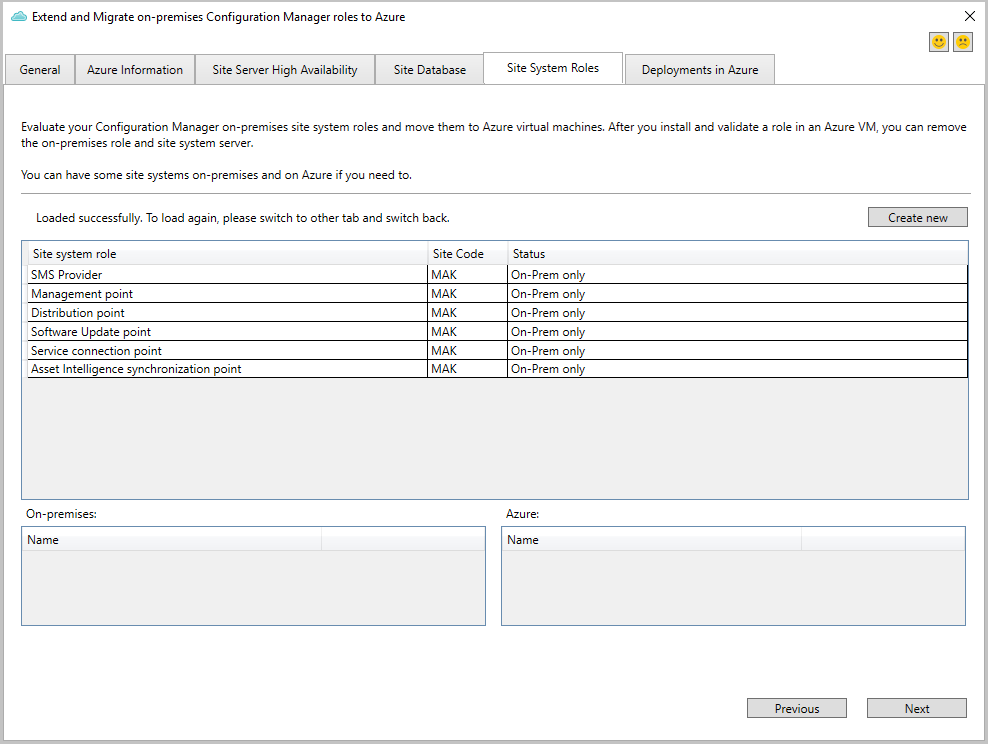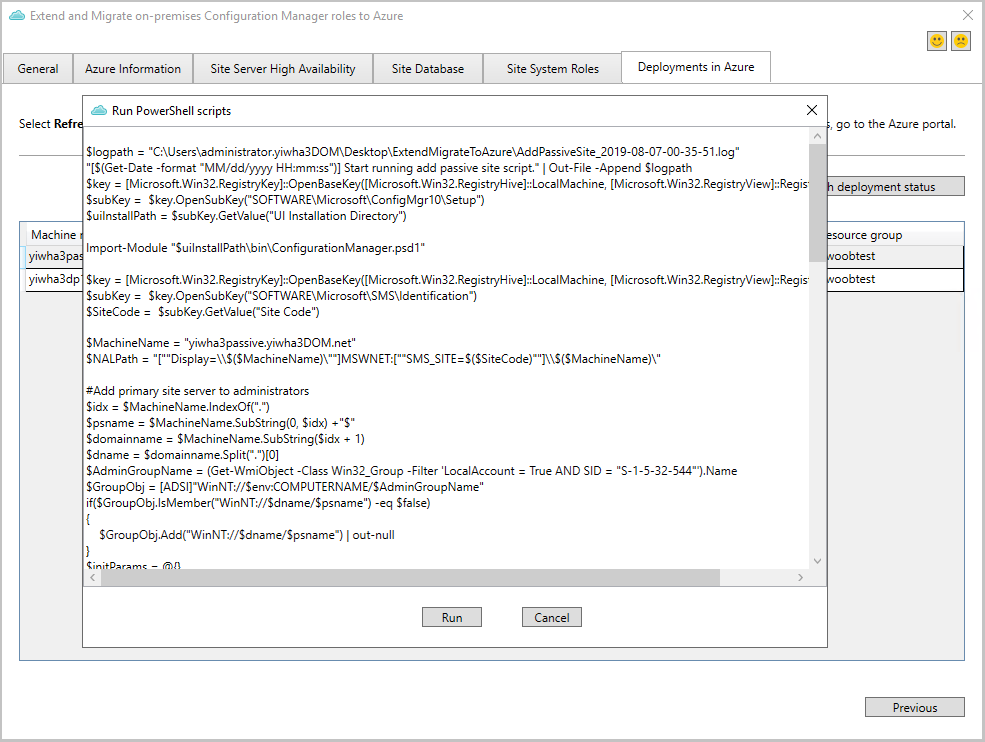Utöka och migrera en lokal plats till Microsoft Azure
Gäller för: Konfigurationshanteraren (current branch)
Från och med version 1910 hjälper det här verktyget dig att programmatiskt skapa virtuella Azure-datorer för Configuration Manager. Den kan installeras med standardinställningar för platsroller som en passiv platsserver, hanteringsplatser och distributionsplatser. När du har verifierat de nya rollerna använder du dem som ytterligare platssystem för hög tillgänglighet. Du kan också ta bort den lokala platssystemrollen och bara behålla den virtuella Azure-rollen.
Förhandskrav
En Azure-prenumeration
Från och med version 2010 stöder den miljöer med andra virtuella nätverk än ExpressRoute. I version 2006 och tidigare kräver det ett virtuellt Azure-nätverk med ExpressRoute-gateway.
Från och med version 2010 kan du använda verktyget i en hierarki eller en fristående primär plats. I version 2006 och tidigare fungerar den bara med en fristående primär plats.
Från och med version 2010 stöder den en plats med en samordnad platsdatabas. I version 2006 och tidigare kräver den att databasen finns på en fjärransluten SQL Server.
Ditt användarkonto måste vara en Configuration Manager fullständig administratör och ha administratörsbehörighet på den primära platsservern.
Om du vill lägga till en platsserver i passivt läge måste platsservern uppfylla kraven på hög tillgänglighet. Det kräver till exempel ett fjärrinnehållsbibliotek.
Nödvändiga Azure-behörigheter
Du behöver följande behörigheter i Azure när du kör verktyget:
- Microsoft. Resurser/prenumerationer/resourceGroups/read
- Microsoft. Resurser/prenumerationer/resourceGroups/skrivning
- Microsoft. Resurser/distributioner/läsa
- Microsoft. Resurser/distributioner/skrivning
- Microsoft. Resurser/distributioner/validera/åtgärd
- Microsoft. Compute/virtualMachines/extensions/read
- Microsoft. Compute/virtualMachines/extensions/write
- Microsoft. Compute/virtualMachines/read
- Microsoft. Compute/virtualMachines/write
- Microsoft. Nätverk/virtualNetworks/read
- Microsoft. Nätverk/virtualNetworks/undernät/läsa
- Microsoft. Nätverk/virtualNetworks/undernät/koppling/åtgärd
- Microsoft. Network/networkInterfaces/read
- Microsoft. Network/networkInterfaces/write
- Microsoft. Network/networkInterfaces/join/action
- Microsoft. Network/networkSecurityGroups/write
- Microsoft. Network/networkSecurityGroups/read
- Microsoft. Network/networkSecurityGroups/join/action
- Microsoft. Storage/storageAccounts/write
- Microsoft. Storage/storageAccounts/read
- Microsoft. Storage/storageAccounts/listkeys/action
- Microsoft. Storage/storageAccounts/listServiceSas/action
- Microsoft. Storage/storageAccounts/blobServices/containers/write
- Microsoft. Storage/storageAccounts/blobServices/containers/read
- Microsoft. KeyVault/vaults/deploy/action
- Microsoft. KeyVault/valv/läsa
Mer information om behörigheter och tilldelning av roller finns i Lägga till eller ta bort Azure-rolltilldelningar med hjälp av Azure Portal.
Stöd för virtuella nätverk
Från och med version 2010 gör du följande konfigurationer för att stödja andra virtuella nätverk än ExpressRoute:
I konfigurationen av det virtuella nätverket går du till inställningarna för DNS-servrar . Lägg till en anpassad DNS-server med IP-adressen för en domänkontrollant.
På platsservern där du ska köra verktyget anger du följande registervärde:
HKCU\Software\Microsoft\ConfigMgr10\ExtendToAzure, SkipVNetCheck = 1
Kör verktyget
Logga in på platsservern och kör följande verktyg i installationskatalogen för Configuration Manager:
Cd.Latest\SMSSETUP\TOOLS\ExtendMigrateToAzure\ExtendMigrateToAzure.exeGranska informationen på fliken Allmänt och växla sedan till fliken Azure Information .
På fliken Azure Information väljer du din Azure-miljö och sedan Logga in.
Tips
Du kan behöva lägga
https://*.microsoft.comtill i listan över betrodda webbplatser för att logga in korrekt.När du har loggat in väljer du ditt prenumerations-ID och virtuella nätverk.
Obs!
I version 2006 och tidigare listar verktyget endast nätverk med en ExpressRoute-gateway.
Hög tillgänglighet för platsserver
På fliken Hög tillgänglighet för platsserver väljer du Kontrollera för att utvärdera platsens beredskap.
Om någon av kontrollerna misslyckas väljer du Mer information för att avgöra hur problemet ska åtgärdas. Mer information om dessa krav finns i Hög tillgänglighet för platsserver.
Om du vill utöka eller migrera platsservern till Azure väljer du Skapa en platsserver i Azure. Fyll sedan i följande fält:
Namn Beskrivning Prenumeration Skrivskyddad. Visar prenumerationens namn och ID. Resursgrupp Visar en lista över tillgängliga resursgrupper. Om du behöver skapa en ny resursgrupp använder du Azure Portal och kör sedan verktyget igen. Plats Skrivskyddad. Bestäms av det virtuella nätverkets plats VM-storlek Välj en storlek som passar din arbetsbelastning. Microsoft rekommenderar Standard_DS3_v2. Operativsystem Skrivskyddad. Verktyget använder Windows Server 2019. Disktyp Skrivskyddad. Verktyget använder Premium SSD för bästa prestanda. Virtuellt nätverk Skrivskyddad. Undernät Välj det undernät som ska användas. Om du behöver skapa ett nytt undernät använder du Azure Portal. Datornamn Ange namnet på den passiva platsserverdatorn i Azure. Det är samma namn som visas i Azure Portal. Användarnamn för lokal administratör Ange namnet på den lokala administrativa användare som den virtuella Azure-datorn skapar innan den ansluter till domänen. Lösenord för lokal administratör Lösenordet för den lokala administrativa användaren. Om du vill skydda lösenordet under Azure-distributionen lagrar du lösenordet som en hemlighet i Azure Key Vault. Använd sedan referensen här. Om det behövs skapar du en ny från Azure Portal. Domän-FQDN Det fullständigt kvalificerade domännamnet för Active Directory-domänen som ska anslutas. Som standard hämtar verktyget det här värdet från den aktuella datorn. Domänanvändarnamn Namnet på domänanvändaren som tillåts ansluta till domänen. Som standard använder verktyget namnet på den inloggade användaren. Domänlösenord Lösenordet för domänanvändaren att ansluta till domänen. Verktyget verifierar det när du har valt Starta. Om du vill skydda lösenordet under Azure-distributionen lagrar du lösenordet som en hemlighet i Azure Key Vault. Använd sedan referensen här. Om det behövs skapar du en ny från Azure Portal. DNS-IP-adress för domän Används för att ansluta till domänen. Som standard använder verktyget den aktuella DNS-koden från den aktuella datorn. Typ Skrivskyddad. Den visar Passiv platsserver som typ. Viktigt
Som standard är de virtuella datorerna inställda på Nej för Använd befintlig Windows Server-licens. Om du vill använda dina lokala Windows Server-licenser med Software Assurance konfigurerar du den här inställningen i Azure Portal när de virtuella datorerna har etablerats. Mer information finns i Azure Hybrid-förmån för Windows Server.
Börja etablera den virtuella Azure-datorn genom att välja Starta. Om du vill övervaka distributionsstatusen växlar du till fliken Distributioner i Azure i verktyget. Om du vill få den senaste statusen väljer du Uppdatera distributionsstatus.
Tips
Du kan också använda Azure Portal för att kontrollera status, hitta fel och fastställa potentiella korrigeringar.
När distributionen är klar går du till dina SQL-servrar och beviljar behörigheter för den nya virtuella Azure-datorn. Mer information finns i Hög tillgänglighet för platsserver – Krav.
Om du vill lägga till den virtuella Azure-datorn som en platsserver i passivt läge väljer du Lägg till platsserver i passivt läge.
När platsen lägger till platsservern i passivt läge visar fliken Hög tillgänglighet för platsserver status.
Växla sedan till fliken Distributioner i Azure för att slutföra distributionen.
Platsdatabas
Verktyget har för närvarande inga uppgifter för att migrera databasen från en lokal plats till Azure. Du kan välja att flytta databasen från en lokal SQL Server till en virtuell Azure SQL Server-dator. Verktyget visar följande artiklar på fliken Platsdatabas för att hjälpa dig:
- Säkerhetskopiera och återställa databasen
- Konfigurera en SQL Server AlwaysOn-tillgänglighetsgrupp och tillåt att data replikeras
- Migrera en SQL Server databas till en virtuell Azure SQL Server-dator
Platssystemroller
Växla till fliken Platssystemroller . Om du vill etablera en ny platssystemroll med standardinställningarna väljer du Skapa ny. Du kan etablera roller som hanteringsplats, distributionsplats och programuppdateringsplats. Alla roller är för närvarande inte tillgängliga i verktyget.
I etableringsfönstret fyller du i fälten för att etablera platsrollens virtuella dator i Azure. Den här informationen liknar listan ovan för platsservern.
Börja etablera den virtuella Azure-datorn genom att välja Starta. Om du vill övervaka distributionsstatusen växlar du till fliken Distributioner i Azure i verktyget. Om du vill få den senaste statusen väljer du Uppdatera distributionsstatus.
Tips
Du kan också använda Azure Portal för att kontrollera status, hitta fel och fastställa potentiella korrigeringar.
Upprepa den här processen om du vill lägga till fler platssystemroller.
Gå sedan till fliken Distributioner i Azure för att slutföra distributionen.
När distributionen är klar går du till Configuration Manager-konsolen för att göra ytterligare ändringar i platsrollen.
Distributioner i Azure
När Azure har skapat den virtuella datorn växlar du till fliken Distributioner i Azure i verktyget. Välj Distribuera för att konfigurera rollen med standardinställningarna.
Välj Kör för att starta PowerShell-skriptet.
Upprepa den här processen för att konfigurera fler roller.
Lägga till platsroller till en befintlig virtuell dator
Från och med Configuration Manager version 2002 stöder verktyget etablering av flera platssystemroller på en enda virtuell Azure-dator. Du kan lägga till platssystemroller när den första distributionen av den virtuella Azure-datorn har slutförts. Gör följande för att lägga till en ny roll i en befintlig virtuell dator:
På fliken Distributioner i Azure väljer du en virtuell datordistribution som har statusen Slutförd .
Välj Skapa ny för att lägga till ytterligare en roll i den virtuella datorn.
Nästa steg
Granska ändringarna i Azure Portal