Anteckning
Åtkomst till den här sidan kräver auktorisering. Du kan prova att logga in eller ändra kataloger.
Åtkomst till den här sidan kräver auktorisering. Du kan prova att ändra kataloger.
Med Microsoft® Deployment Toolkit (MDT) 2013 kan du automatisera distributionen av datorer i din organisation. Det här dokumentet innehåller vägledning om hur du planerar, skapar och distribuerar Windows-operativsystem och -® program med MDT 2013.
Obs!
I det här dokumentet gäller Windows för Windows 8.1, Windows 8, Windows 7, Windows Server ® 2012 R2, Windows Server 2012 och Windows Server 2008 R2 om inget annat anges. MDT stöder inte ARM-processorbaserade versioner av Windows. På samma sätt refererar MDT till MDT 2013 om inget annat anges.
MDT utför distributioner med hjälp av distributionsmetoderna Lite Touch Installation (LTI), Zero Touch Installation (ZTI) och User-Driven Installation (UDI). Endast MDT används i LTI-distributioner, medan ZTI- och UDI-distributioner utförs med MDT med Microsoft System Center 2012 R2 Configuration Manager.
Det här dokumentet beskriver dessa distributionsmetoder och visar hur du anpassar distributionsprocessen för en organisation. Förutom det här dokumentet visar tabell 1 andra dokument som hjälper dig att utföra distributioner med MDT i din organisation.
Tabell 1. Ytterligare MDT-dokument för användning i distributionsprocessen
| Dokument | Beskrivning |
|---|---|
| Exempelguide för Microsoft Deployment Toolkit | Innehåller scenariobaserade exempel på hur du löser vanliga distributionsproblem med hjälp av MDT. De flesta exempel är exempel på konfigurationsfiler och stegvisa processer för att implementera lösningen. Använd det här dokumentet för att lösa svåra distributionsproblem. |
| Toolkit-referens | Innehåller information om aktivitetssekvenssteg, egenskaper, stödfiler, verktyg och databaser som används i MDT-distributioner. Använd det här dokumentet för att anpassa MDT-distributioner för din organisation. |
| Felsökningsreferens | Innehåller information som hjälper dig att felsöka vanliga problem med MDT-distributioner, inklusive listor över kända problem, granska loggar och identifiera problem med felkod. |
Det här dokumentet är organiserat för att hjälpa dig genom planering, skapande och distribution av processer i din organisation. Följande avsnitt i den här guiden hjälper dig att utföra LTI-, ZTI- och UDI-distributioner och anpassa distributionsprocessen. Tabell 2 visar varje avsnitt i den här guiden med en kort översikt över var och en.
Tabell 2. Avsnitt i det här dokumentet
| Sektion | Översikt |
|---|---|
| Planera MDT-distributioner | Ger vägledning för att slutföra planeringsuppgifterna inför MDT-distributioner. Läs det här avsnittet för att identifiera förutsättningar, utföra kapacitetsplanering och utföra eventuella infrastrukturreparationer före distributionen i en produktionsmiljö och lär dig hur du installerar MDT i miljön. |
| Installera eller uppgradera till MDT | Ger vägledning för att utföra en ny installation av MDT eller uppgradera till MDT från tidigare versioner av MDT. |
| Utföra LTI-distributioner | Ger vägledning för att distribuera Windows-operativsystem och -program med endast MDT. Vägledningen som presenteras i det här avsnittet börjar omedelbart efter installationen av MDT och innehåller stegen för att skapa en referensdator, samla in en avbildning av referensdatorn och sedan distribuera den avbildade avbildningen till måldatorer i organisationen. |
| Hantera LTI-distributioner i distributionsarbetsstationen | Innehåller vägledning och stegvisa instruktioner för att hantera LTI-distributioner med hjälp av Deployment Workbench, inklusive hantering av operativsystem, enhetsdrivrutiner, program, MDT-databasen (MDT DB) och andra distributionselement i Deployment Workbench. |
| Köra distributionsguiden | Ger vägledning om hur du kör distributionsguiden för att distribuera operativsystem, enhetsdrivrutiner och program till måldatorerna i din organisation. |
| Utföra ZTI-distributioner med hjälp av Configuration Manager | Ger vägledning för distribution av Windows-operativsystem och -program med MDT och Configuration Manager. Vägledningen som visas i det här avsnittet börjar omedelbart efter installationen av MDT och innehåller stegen för att skapa en referensdator, samla in en avbildning av referensdatorn och sedan distribuera den avbildade avbildningen till måldatorer i organisationen med hjälp av Configuration Manager. |
| Hantera ZTI-distributioner i Configuration Manager-konsolen i Configuration Manager | Innehåller vägledning och stegvisa instruktioner för att hantera ZTI-distributioner med hjälp av Configuration Manager-konsolen i Configuration Manager, inklusive hantering av operativsystem, enhetsdrivrutiner, program och andra distributionselement. |
| Utföra UDI-distributioner | Innehåller vägledning för distribution av Windows-operativsystem och -program med MDT, Configuration Manager och UDI-guiden. Vägledningen som visas i det här avsnittet börjar omedelbart efter installationen av MDT och innehåller stegen för att skapa en referensdator, samla in en avbildning av referensdatorn och sedan distribuera den avbildade avbildningen till måldatorer i organisationen med hjälp av Configuration Manager-konsolen och UDI-guiden. |
| Hantera UDI-distributioner | Innehåller vägledning och stegvisa instruktioner för att hantera UDI-distributioner med hjälp av Configuration Manager-konsolen, UDI-guiden Designer och UDI-guiden, inklusive: – Hantera operativsystem, enhetsdrivrutiner, program och andra distributionselement i Configuration Manager-konsolen. Merparten av distributionsprocessen och stegvisa instruktioner för ZTI gäller för UDI. – Hantera beteendet för UDI-guiden. |
| Köra UDI-guiden | Ger vägledning om hur du kör UDI-guiden för att distribuera operativsystem, enhetsdrivrutiner och program till måldatorerna i din organisation. |
| Konfigurera MDT-distributioner | Ger vägledning om hur du anpassar processen för mer avancerade distributionsscenarier, inklusive en beskrivning av MDT-konfigurationsfilerna, hur du tillämpar konfigurationsinställningar på grupper av datorer och hur du tillämpar konfigurationsinställningar på enskilda datorer. |
| Utföra distributioner med hjälp av MDT DB | Ger vägledning om hur du anpassar processen för mer avancerade distributionsscenarier, inklusive hur du lägger till poster i och hämtar konfigurationsinställningar från MDT DB. |
| Förbereda MDT-migreringsresurser | Innehåller vägledning om hur du förbereder lämpliga resurser som används i MDT-distributionsprocessen, inklusive delade nätverksmappar och databasåtkomst. |
| Förbereda Windows Deployment Services | Ger vägledning om hur du förbereder Windows Deployment Services för användning när du initierar distributionsprocesserna LTI, ZTI och UDI, inklusive att skapa avbildningar och konfigurera för integrering med LTI-, ZTI- och UDI-distributioner. |
| Planera för programdistribution | Ger vägledning om hur du distribuerar program med hjälp av MDT, Configuration Manager och Microsoft Application Virtualization (App-V), inklusive distribution av program med operativsystemavbildningen eller efter att avbildningen har distribuerats. |
Planera MDT-distributioner
Planeringsprocessen hjälper dig att förbereda för distributioner i en produktionsmiljö. Processen börjar med konceptuell design, som är beprövade och förfinade i en testmiljö. Resultatet av planeringsprocessen är en uppsättning designdokument som du kan använda för att skapa en MDT-distributionsinfrastruktur och utföra automatiserade operativsystem- och programdistributioner i en produktionsmiljö.
Översikt över MDT-distributionsprocessen
Syftet med MDT är att automatisera distributionen av Windows-operativsystem och -program till stationära, bärbara datorer och serverdatorer i miljön. På hög nivå automatiserar MDT distributionsprocessen genom att konfigurera obevakade installationsfiler för Windows och paketera nödvändiga filer i en konsoliderad avbildningsfil som du sedan distribuerar till referensdatorer och måldatorer.
Bild 1 illustrerar högnivådistributionsprocesserna LTI, ZTI och UDI.
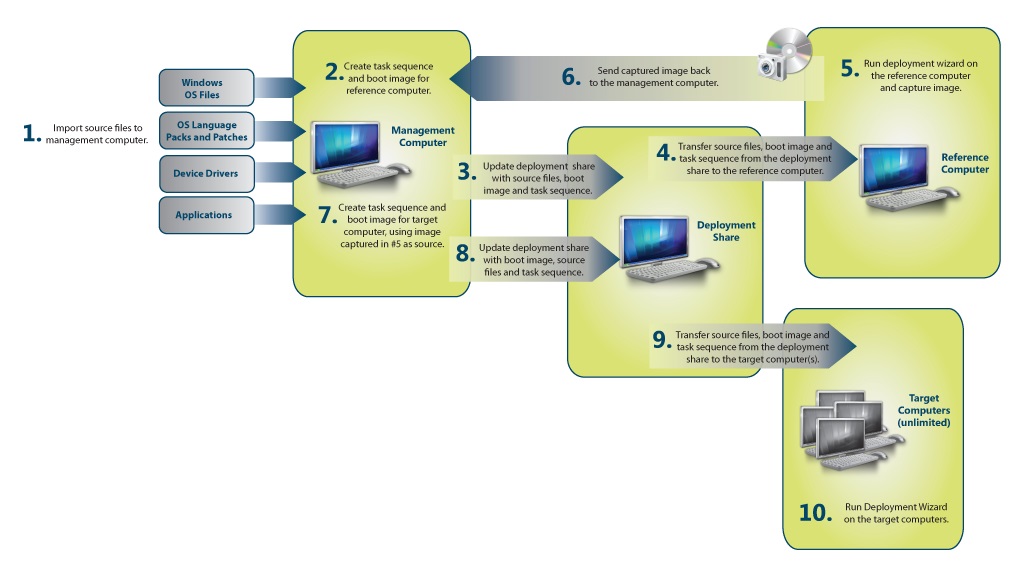
Bild 1. Distributionsprocess på hög nivå
Den övergripande distributionsprocessen för LTI, ZTI och UDI är följande:
Samla in de filer som krävs för att utföra en MDT-distribution, inklusive:
Källfiler eller avbildningar för Windows-operativsystem
Språkpaket för Windows-operativsystem
Enhetsdrivrutiner för referens- och måldatorer
Skapa systembilder, konfigurationsinställningar och aktivitetssekvenser som ska användas för att distribuera Windows och program till referensdatorerna.
Distribuera systemavbildningarna till referensdatorn och avbilda en avbildning av referensdatorn.
Skapa konfigurationsinställningar och aktivitetssekvenser som distribuerar de avbildade avbildningarna av referensdatorerna till måldatorerna.
Distribuera de avbildade avbildningarna av referensdatorerna till måldatorerna.
Checklista för planering
Tabell 3 innehåller en checklista för planering i form av en lista med frågor som du kan använda för att hjälpa till i planeringsprocessen. För varje fråga använder du informationen i kolumnen Översikt för att hitta svar baserat på organisationens krav.
Tabell 3. Checklista för planering
| Fråga | Översikt |
|---|---|
| Var lagrar du distributionsfilerna? | Filer för operativsystemet och programmen lagras i distributionsresurser för LTI och distributionsplatser för ZTI och UDI. Dessa filer kan kräva många gigabyte utrymme. Vissa organisationer kan behöva flera distributionsresurser eller distributionsplatser för olika regionala kontor. Mer information finns i Beräkna MDT-lagringskrav. |
| Kommer du att distribuera över nätverket, med flyttbara medier eller båda? Kommer du att använda multicast-distributioner? | Om du distribuerar över nätverket kontrollerar du att det finns tillräckligt med bandbredd mellan distributionsresurserna, distributionsplatserna och måldatorerna och tillhandahåller regionala distributionsplatser. Mer information finns i Välja en distributionsmetod och Utvärdera nätverkskrav. |
| Vad är din strategi för avbildning och källfil? | Mer information finns i Använda referensdatorer i MDT-distributioner. |
| Kommer du att distribuera en fullständig uppsättning operativsystemfiler eller en anpassad avbildning? | Mer information finns i Använda referensdatorer i MDT-distributioner. |
| Hur hanterar du produktnycklar och licensiering? | Små organisationer kan tilldela varje användare en enskild produktnyckel. Större organisationer bör använda nyckelhanteringstjänsten (KMS) eller aktivering av flera aktiveringsnycklar (MAK). Mer information finns i Produktaktivering och nyckelinformation. |
| Kommer du att tillåta användare att välja sitt eget operativsystem, program, nationella inställningar, tidszon och administrativa lösenord? | Användare kan välja den här informationen vid distributionstillfället, eller så kan du konfigurera informationen i förväg. Mer information finns i Välja LTI-, ZTI- eller UDI-distributioner. |
| Kommer användarna att uppdatera sin aktuella dator på plats, migrera inställningar till en ny installation av operativsystemet eller skaffa en ny dator? | Mer information finns i Identifiera distributionsscenarier. |
| Vilka användare kommer att kunna installera vilka program? | Mer information finns i Planera för programdistribution. |
| Ska du migrera användartillstånd? | Mer information finns i Estimate Storage Requirements for User State Migration Data (Beräkna lagringskrav för migreringsdata för användartillstånd). |
| Vill du säkerhetskopiera datorer före distributionen? | Mer information finns i Estimate Storage Requirements for Target Computer Backup (Beräkna lagringskrav för säkerhetskopiering av måldator). |
| Vill du använda BitLocker-diskkryptering®? | Mer information finns i Planera för BitLocker-diskkryptering. |
| Kommer du att distribuera 32-bitars och 64-bitars operativsystem? | Mer information finns i Beräkna MDT-lagringskrav. |
| Kommer du att distribuera olika produktversioner (till exempel Professional, Ultimate eller Business)? | Mer information finns i Beräkna MDT-lagringskrav. |
| Vilken typ av distributioner kommer att utföras (till exempel distribuera en ny dator, ersätta en befintlig dator)? | Mer information finns i Identifiera distributionsscenarier. |
Beräkna MDT-lagringskrav
LTI-distributioner lagrar systembilder, program och andra filer i distributionsresurser. ZTI- och UDI-distributioner lagrar dessa filer på Configuration Manager distributionsplatser. Du kan fastställa dina lagringsbehov genom att beräkna lagringskraven för:
Datorer som kör MDT enligt beskrivningen i Beräkna lagringskrav för datorer som kör MDT
Varje MDT-distributionsresurs enligt beskrivningen i Beräkna lagringskrav för MDT-distributionsresurser
Varje Configuration Manager distributionsplats enligt beskrivningen i Beräkna lagringskrav för Configuration Manager distributionsplatser
Migreringsdata för användartillstånd enligt beskrivningen i Beräkna lagringskrav för migreringsdata för användartillstånd
Säkerhetskopiera befintliga datorer före distributionen för distributionsscenariot Uppdatera dator enligt beskrivningen i Beräkna lagringskrav för säkerhetskopiering av måldator
Beräkna lagringskrav för datorer som kör MDT
Datorn som kör MDT har följande lagringskrav:
Minst 4 GB ledigt utrymme krävs på enheten som innehåller mappen %TEMP% om du vill skapa en mediebild. Annars krävs 1 GB ledigt utrymme på enheten som innehåller mappen %TEMP%.
Ledigt utrymme på 1 GB krävs på enheten som innehåller MDT-programfilerna.
Beräkna lagringskrav för MDT-distributionsresurser
Se till att det finns tillräckligt med utrymme för att lagra operativsystemavbildningar, språkpaket och enhetsdrivrutiner som används i Deployment Workbench. Du lagrar dessa avbildningar i MDT-distributionsresurserna som skapats i Deployment Workbench.
Fastställ lagringskraven för vart och ett av följande objekt i distributionsresursen:
Windows-operativsystem
Språkpaket för operativsystem
Drivrutiner
Program
Fastställ storleken på varje avbildning och antalet avbildningar som krävs i distributionen. Skapa en unik avbildning för varje:
Version av Windows-operativsystemet som ska distribueras. En separat avbildning krävs för varje version av Windows, till exempel Windows 8.1, Windows 7, Windows Server 2012 R2 eller Windows Server 2008 R2.
Utgåva av Windows-operativsystemet som ska distribueras. En separat avbildning krävs för varje utgåva av Windows, till exempel Tablet PC, Ultimate, Business, Enterprise eller Datacenter.
Processortyp. En separat avbildning krävs för 32-bitars- och 64-bitarsversioner av Windows.
Beräkna lagringskraven för Configuration Manager distributionsplatser
Beräkna lagringskraven för Configuration Manager distributionsplatser med samma beräkningar som beskrivs i Beräkna lagringskrav för MDT-distributionsresurser. Om avbildningarna distribueras till flera distributionsplatser gäller lagringskraven för varje distributionsplats.
Mer information om hur du planerar Configuration Manager distributionsplatser finns i avsnittet "Distributionsplats" i avsnittet "Planera Configuration Manager platssystem för operativsystemdistributioner" i Configuration Manager-dokumentationsbiblioteket, som installeras med Configuration Manager.
Beräkna lagringskraven för migreringsdata för användartillstånd
Uppskatta hur mycket lagringsutrymme som krävs för migreringsdata för användartillstånd som UsMT (Windows User State Migration Tool) sparade under distributionsprocessen genom att:
Avgöra om du vill lagra migreringsdata för användartillstånd lokalt på måldatorerna eller delade nätverksmappar enligt beskrivningen i Fastställa var du ska lagra migreringsdata för användartillstånd
Fastställa lagringskraven för migreringsdata för användartillstånd enligt beskrivningen i Fastställa lagringskrav för migreringsdata för användartillstånd
Ta reda på var du ska lagra migreringsdata för användartillstånd
När du har fastställt lagringskraven för migreringsdata för användartillståndet bestämmer du var data ska lagras. Lagra migreringsdata för användartillstånd på följande platser:
På den lokala datorn för att minska tiden för att distribuera Windows samt nätverksanvändning (rekommenderas)
Obs!
Det här alternativet kan endast användas i ett scenario med uppdateringsdatorn.
I en delad mapp som finns på en lokal server för att tillhandahålla en konsekvent metod för att lagra migreringsdata för användartillstånd eller när lokal lagring inte är tillgänglig.
Om migreringsdata för användartillstånd lagras lokalt på måldatorerna anger du en delad mapp där distributionsprocessen kan lagra data. Som standard försöker processen lagra användartillståndsdata på den lokala hårddisken för scenarierna Ersätt dator och Uppdatera dator. Du kan dock åsidosätta det här beteendet med konfigurationsinställningar i CustomSettings.ini. Om det inte finns tillräckligt med diskutrymme för användartillståndsdata och ny avbildning försöker distributionsskripten lagra informationen i en delad mapp. Om du anger den delade mappen som en alternativ lagringsplats blir distributionsprocessen mer tillförlitlig.
Skapa en resurs på en server som utsetts under planeringsprocessen för att lagra USMT-lagringsfilerna. MDT använder värden som finns i CustomSettings.ini för att hitta mappen för användartillståndsarkivet.
Fastställa lagringskrav för migreringsdata för användartillstånd
I planeringssyfte utför du följande uppgifter för att beräkna lagringskraven för användartillståndsmigrering:
Kör Scanstate.exe i USMT med alternativet /p för att uppskatta storleken på användartillståndsmigreringsdata. Med alternativet /p kan du uppskatta diskutrymmeskraven utan att utföra migreringen.
Visa storleken på innehållet i mapparna i användarprofilen. Slumpmässigt sampla måldatorer för att fastställa en typisk mängd lagringsutrymme som krävs för att säkerhetskopiera migreringen av användartillståndet. Tänk på att det kan finnas flera profiler (användarnamnsmappar) på varje måldator, så inkludera varje profil som ska migreras.
Beräkna den totala kapacitet som krävs genom att multiplicera den genomsnittliga storleken på migreringsdata för användartillstånd med antalet dagar för att behålla data och multiplicera sedan resultatet med antalet användare som ska migreras under kvarhållningsperioden. Om den genomsnittliga migreringsstorleken för användartillstånd till exempel är 3 GB måste data lagras i fem dagar, 100 användare migreras varje dag och det totala lagringskravet är 1 500 GB (3 GB × 5 dagar × 100 användare per dag).
Beräkna lagringskraven för säkerhetskopiering av måldator
Som ett valfritt steg i distributionsprocessen för scenariot Uppdatera dator kan du utföra en säkerhetskopia av en måldator innan du distribuerar måloperativsystemet.
Du utför säkerhetskopieringsprocessen i MDT med hjälp av verktyget Imagex.exe. Säkerhetskopieringen skapar en avbildning av diskvolymen där migreringsdata för användartillstånd lagras. Syftet med den här säkerhetskopieringen är att återställa migreringsdata för användartillstånd, inte att återställa måldatorn från avbildningen.
Lagringskraven är en funktion av den genomsnittliga storleken på måldatorns hårddiskar, antalet måldatorer som distribueras varje dag och hur lång tid du vill behålla säkerhetskopian. Om den genomsnittliga måldatorhårddisken till exempel innehåller 80 GB data distribuerar du 100 datorer per dag och du vill behålla data i en vecka, lagringskraven för säkerhetskopior är 56 terabyte (TB) eller 80 GB × 100 × 7.
Obs!
Som standard säkerhetskopierar MDT-säkerhetskopieringen inte flera partitioner. Om du behöver säkerhetskopiera flera partitioner ändrar du MDT-distributionsprocessen eller använder en alternativ säkerhetskopieringsmetod.
Planera för programdistribution
Program kan distribueras som en del av operativsystemavbildningen eller när operativsystemet har distribuerats till måldatorn. Utför följande uppgifter som förberedelse för distribution:
Skapa en programportfölj. Programportföljer innehåller en lista över program och kompatibilitetsstatus för varje program. Du kan skapa den här programportföljen med hjälp av programvara för programvaruinventering, till exempel ACT (Application Compatibility Toolkit), tillgångs- och efterlevnadsfunktionen i Configuration Manager.
Identifiera eventuella beroenden mellan program. Program kan ha beroenden för andra program. Ett program kan till exempel förlita sig på Microsoft Office Excel® 2007. Identifiera dessa beroenden och inkludera beroende programvara i distributionsplanerna.
Bestäm om program ska distribueras med operativsystemavbildningen eller efteråt. Du kan distribuera program som en del av operativsystemavbildningen eller när operativsystemet har distribuerats till måldatorn. Om programmet distribueras efter att operativsystemet har distribuerats kan du använda valfri programvara för programvarudistribution, till exempel MDT, grupprincip Programvaruinstallation, programhanteringsfunktionen i Configuration Manager.
Fastställa lämplig metod för att köra program. Du kan installera och köra program på den lokala datorn eller distribuera dem dynamiskt i en virtualiserad programmiljö, till exempel App-V.
Identifiera de användare som har godkänts för att installera program. Avgör om användarna ska installera sina program eller om programmen behöver installeras av distributionstekniker. Se till att användaren som installerar programmet har rätt rättigheter och behörigheter.
Identifiera program som kräver en omstart av operativsystemet. Program som kräver en omstart av operativsystemet efter installationen kräver ytterligare konfiguration. Mer information finns i Konfigurera datorn att starta om efter programinstallationen.
Definiera komponenter och inställningar för operativsystem
Som en del av att upprätta en standardiserad konfiguration avgör du vilka operativsystemkomponenter som ska inkluderas och inställningarna för dessa komponenter. Den här bestämningen omfattar valfria komponenter i alla operativsystem, serverroller i Windows Server operativsystem och komponenter som ska ingå i Windows Preinstallation Environment (Windows PE). Du kan till exempel välja att ta bort onödiga Windows-operativsystemkomponenter från distributioner av stationära och bärbara datorer för att minska säkerhetsavtrycket för dessa datorer.
För varje operativsystemavbildning fastställer du följande:
**Operativsystemkomponenter.**Välj de komponenter som krävs för de program och användarroller som utförs på måldatorerna. Installera endast de komponenter som krävs för att minska måldatorns attackyta och bildstorleken.
Serverroller. Välj de serverroller som krävs för serverdatorerna. Installera endast de serverroller som krävs för att minska måldatorns attackyta och bildstorleken.
Windows PE-komponenter. Dessa komponenter omfattar stöd för Microsoft ActiveX-dataobjekt® (ADO), teckensnitt och nödvändiga drivrutiner och paket. Du kan välja komponenter för 32-bitars- och 64-bitarsversioner av Windows PE.
Konfigurationsinställningar. Identifiera konfigurationsinställningarna för komponenter som ingår i avbildningarna. Välj konfigurationsinställningar som uppfyller organisationens affärs- och säkerhetskrav. Mer information om måldatorsäkerhet finns i Planera måldatorsäkerhet.
Välja en distributionsmetod
Måldatorer har vanligtvis snabba och beständiga anslutningar till distributionsinfrastrukturen. Vissa måldatorer kan dock fjärransluta till ett intranät eller inte alls. MDT innehåller följande metoder för att distribuera operativsystem och program med hjälp av LTI baserat på nätverksanslutningen:
Distributionsresurs. Den här metoden använder en delad nätverksmapp där alla distributionsfiler finns. Måldatorn startar Windows PE och ansluter sedan till distributionsresursen för att utföra distributionen. Välj den här metoden när måldatorerna har beständiga anslutningar med hög hastighet till distributionsinfrastrukturen.
Media. Den här metoden skapar en avbildning som du kan använda för att utföra distributioner från flyttbara medier, till exempel DVD-skivor eller USB-flashminnen (UFD). Du använder Windows PE för att starta datorn från mediet. Välj den här metoden när måldatorerna kan vara fjärranslutna eller kanske inte har någon anslutning alls.
Utvärdera nätverkskrav
På grund av storleken på avbildningarna som distribueras till måldatorerna (500 MB till 4 GB) måste datorerna ha en beständig anslutning med hög hastighet till de servrar som används i distributionsprocessen. Dessa servrar måste finnas på angränsande undernät till måldatorerna för att säkerställa snabb anslutning till datorerna.
Obs!
Nätverksbaserade distributioner med MDT stöds inte för trådlösa nätverk. Använd mediebaserade distributioner för datorer som är anslutna via trådlösa nätverk eller nätverk med långsam eller opålitlig anslutning.
Om organisationen inte kan tillhandahålla tillräckligt med nätverkskapacitet för att distribuera avbildningar, programvara och migreringsdata till datorer utför du någon av följande åtgärder:
Placera tillfälligt lämpliga servrar (till exempel servrar som är värdar för de olika delade mapparna eller servern som kör Windows Deployment Services) närmare måldatorerna under migreringen.
Flytta tillfälligt måldatorerna till ett mellanlagringsområde där datorerna kan distribueras och returnera dem sedan till den ursprungliga platsen.
Lagra migreringsdata för användartillstånd lokalt på måldatorerna.
Utför automatiserade distributioner lokalt med hjälp av mediedistributioner i LTI.
Förutom nätverkskapacitet måste du aktivera lämpliga nätverksprotokoll och trafik. Om du till exempel vill initiera LTI-, ZTI- eller UDI-distribution med hjälp av Windows Deployment Services och multicast-distribution måste du aktivera multicast-trafik mellan MDT-infrastrukturen och måldatorerna.
Använda referensdatorer i MDT-distributioner
MDT-distributionsprocessen använder referensdatorn som baslinje för konfigurationen av måldatorer när distributionsprocessen är klar. Du konfigurerar referensdatorn så att den uppfyller organisationens affärs-, tekniska och säkerhetskrav. När du har konfigurerat referensdatorn avbildar du en avbildning av referensdatorn som du sedan kan distribuera till måldatorerna.
Endast i sällsynta fall kan du distribuera avbildningarna från Windows-distributionsmedia oförändrade till referens- och måldatorerna. Skapa i stället anpassade avbildningar som innehåller Windows-operativsystem, språk, paket, program, enhetsdrivrutiner, programuppdateringar och annan programvara.
MDT-distributionsprocessen gör det möjligt att skapa anpassade avbildningar som först distribueras till en referensdator, sedan hämtas från referensdatorn och slutligen distribueras till måldatorer. MDT hanterar anpassningen av avbildningar så att du kan skapa dem med mindre ansträngning och högre automatiseringsnivåer. Distributionsarbetsstationen i MDT kan till exempel automatiskt mata in lämpliga enhetsdrivrutiner i avbildningar.
Virtuella datorer fungerar bra när du skapar en referensbild för Windows eftersom de historiska HAL-problemen inte längre är tillämpliga.
Obs!
Virtuella datorer har vanligtvis inte samma prestanda som fysiska datorer, så det kan ta längre tid att skapa referensbilderna.
Välja tjocka, tunna eller hybridbilder
Som en del av planeringsprocessen bestämmer du vilka typer av avbildningar som du ska skapa. De typer av bilder som du kan skapa finns i följande kategorier:
Tjocka bilder. Tjocka bilder är monolitiska bilder som innehåller kärnprogram, språkpaket och andra filer. En del av processen för avbildningsutveckling är att installera kärnprogram och språkpaket på referensdatorn innan diskavbildningen avbildas.
Tunna bilder. Tunna avbildningar innehåller få om några kärnprogram eller språkpaket, eftersom dessa komponenter installeras separat från diskavbildningen, vilket vanligtvis tar mer tid för nätverksöverföring på datorn.
Hybridbilder. Hybridbilder blandar tunna och tjocka bildstrategier genom att installera program och språkpaket från en delad nätverksmapp. Hybridbilder har de flesta fördelarna med tunna avbildningar, men de är inte lika komplexa att utveckla och kräver ingen infrastruktur för programvarudistribution. De kräver dock längre installationstider, vilket kan öka de initiala distributionskostnaderna.
Tabell 4 visar fördelarna och nackdelarna med de tjocka, tunna och hybridbilderna.
Tabell 4. Fördelar och nackdelar med tjocka, tunna och hybridbilder
| Metod | Fördel | Nackdel |
|---|---|---|
| Tjock | – Kan vara enklare att distribuera eftersom alla program och språkpaket finns i avbildningen. – Minskad inledande komplexitet eftersom avancerad skriptkörning vanligtvis inte krävs. – Program och språkpaket är tillgängliga omedelbart efter att distributionen har slutförts. – Kräver inte programdistributionsprogramvara, till exempel funktionen Programhantering i Configuration Manager. |
– Kräver mer lagringsutrymme för varje avbildning. – Kräver mer tid att ladda ned via nätverksanslutningar än tunna eller hybridbilder. – Kräver ett ökat avbildningsunderhåll eftersom alla uppdateringar av operativsystem, enhetsdrivrutiner, program eller språkpaket kräver att en ny avbildning skapas. |
| Tunn | – Kräver mindre lagringsutrymme för varje avbildning. – Kräver mindre tid än tjocka bilder att ladda ned via nätverksanslutningar. - Minskat underhållsarbete för avbildningar eftersom avbildningen innehåller färre komponenter. |
– Kan vara mer komplext att skapaiitialt, eftersom ytterligare steg krävs när avbildningen skapas. – Risken för ökad komplexitet, eftersom avancerad skriptkörning kan krävas. – Program och språk är inte omedelbart tillgängliga när avbildningsdistributionen har slutförts. |
| Hybrid | – Kräver mindre lagringsutrymme än tjocka bilder för varje bild. – Kräver mindre tid än tjock en tjock avbildning att ladda ned via nätverksanslutningar. – Minskat underhållsarbete för avbildningar eftersom avbildningen innehåller färre komponenter. – Kräver inte separat programvara för distribution av programvara. |
– Kan vara mer komplext än en tjock bild (men inte än en tunn bild) att skapa, eftersom ytterligare steg krävs när avbildningen skapas. - Potential för ökad komplexitet, eftersom avancerade skript (men inte lika avancerade som i tunna bilder) kan krävas. – pplications och språk är inte omedelbart tillgängliga när avbildningsdistributionen har slutförts. |
Kostnaderna för att skapa, underhålla och distribuera diskbilder omfattar:
Utvecklingskostnader. Utvecklingskostnaderna omfattar att skapa en välkonstruerad avbildning för att sänka framtida supportkostnader och förbättra säkerheten och tillförlitligheten. Högre automatiseringsnivåer minskar utvecklingskostnaderna.
Testkostnader. Dessa kostnader omfattar tid och arbete som krävs för att testa standardbilden och de program som kan finnas i den utöver program som tillämpas efter distributionen. Testkostnaderna omfattar även den utvecklingstid som krävs för att stabilisera diskbilder.
Lagringskostnader. Lagringskostnader omfattar lagring av distributionsplatser, diskbilder, migreringsdata och säkerhetskopieringsbilder. Lagringskostnaderna kan vara betydande beroende på antalet diskbilder, antalet datorer i varje distributionskörning och så vidare.
Nätverkskostnader. Nätverkskostnaderna omfattar att flytta diskbilder till distributionsplatser och datorer. De diskavbildningstekniker som Microsoft tillhandahåller stöder inte multicasting, så nätverkskostnaderna skalas linjärt med antalet distributionsplatser som du måste replikera och antalet datorer i distributionsprojektet.
I takt med att storleken på bildfilerna ökar ökar kostnaderna. Stora avbildningar har fler kostnader för uppdatering, testning, distribution, nätverk och lagring som är associerade med dem. Även om endast en liten del av avbildningen uppdateras måste hela avbildningen omfördelas.
Identifiera distributionsscenarier
Tabell 5 visar distributionsscenarierna och innehåller en kort beskrivning av var och en.
Tabell 5. Distributionsscenarier
| Scenario | Beskrivning | Migrerar användartillstånd | Använder befintlig måldator | Bevarar filsystemet |
|---|---|---|---|---|
| Ny dator | En ny installation av ett Windows-operativsystem distribueras till en ny dator. | Nej | Nej | Nej |
| Uppdatera dator | En dator uppdateras, inklusive datorer som måste avbildas på nytt för bildstandardisering eller för att lösa ett problem. | Ja | Ja | Nej |
| Ersätt dator | En dator ersätter en annan dator. Befintliga migreringsdata för användartillstånd sparas från den ursprungliga datorn. Sedan distribueras en ny installation av Windows till en ny dator. Slutligen återställs användartillståndsdata till den nya datorn. | Ja | Nej | Nej |
MDT stöder inte uppgraderingsdistributioner på plats. Du kan utföra:
En uppgradering på plats manuellt genom att köra Setup.exe från det ursprungliga Windows-mediet
Obs!
Om du vill utföra en uppgradering på plats manuellt genom att köra Setup.exe från det ursprungliga Windows-mediet använder du den ursprungliga install.wim-filen. Anpassade .wim-filer stöds inte för uppgraderingar på plats.
Scenariot Uppdatera dator som ett alternativ för att distribuera ett nytt operativsystem och program på måldatorn
Som en del av distributionsscenariot Ersätt dator rensar du diskpartitionerna på den ursprungliga datorn. Standardformatet som utförs av Windows-operativsystem utför inte en säker rensning av disken enligt definitionen i U.S. Department of Defense standard 5520.22M. Utför vid behov säkra rensningar av hårddiskar på måldatorer med hjälp av verktyg som tillhandahålls av leverantörer som inte kommer från Microsoft.
Planera för BitLocker-diskkryptering
BitLocker ingår i Windows, så inkludera planeringsbeslut för BitLocker i din miljö. Ett BitLocker-beslut som du måste fatta är lagringen av återställningsnycklarna. Du kan lagra BitLocker-återställningsnycklar i:
A local folder.Välj det här alternativet om du vill lagra återställningsnyckeln på UFD:er, som varje användare hanterar.En nätverksmapp. Välj det här alternativet om du vill lagra återställningsnycklarna centralt i en delad nätverksmapp, som nätverksadministratörer hanterar.
Active Directory® Domain Services (AD DS). Välj det här alternativet om du vill lagra återställningsnycklarna i AD DS, som Active Directory-administratörer hanterar.
Välj också de metoder som användarna ska använda för att starta sina datorer när BitLocker har aktiverats. Användarna kan starta sina datorer med någon av följande metoder:
Trusted Platform Module (TPM) version 1.2 eller senare. TPM är ett kryptografiskt maskinvaruchip som är installerat på måldatorn. Om måldatorn inte stöder TPM måste en UFD eller PIN-kod användas för att starta datorn. Det här är den bästa metoden om måldatorn stöder TPM.
Obs!
Du kan ange en PIN-kod som användarna kan ange tillsammans med TPM, eller så kan du använda en UFD för att stärka säkerheten när du startar en dator.
UFD. I den här metoden lagras de krypteringsnycklar som krävs på en UFD, som måste finnas på datorn när datorn startas. Det här är den bästa metoden om måldatorn inte stöder TPM.
Mer information om BitLocker finns i Översikt över BitLocker-diskkryptering.
Utvärdera måldatorberedskap
Som en del av planeringsprocessen utvärderar du måldatorns beredskap för distributionen av måloperativsystemet, enhetsdrivrutiner, program och andra komponenter. Utvärdera måldatorns beredskap med hjälp av automatiserade verktyg för maskin- och programvaruinventering, till exempel Configuration Manager eller Verktyg för Microsoft Assessment and Planning (MAP).
Utvärdera måldatorberedskapen för distribution genom att:
Verifiera måldatorns beredskap för att köra MDT-skripten enligt beskrivningen i Verifiera måldatorns beredskap för att köra MDT-skript
Kontrollera att måldatorerna har tillräckliga programvaru- och maskinvarusystemresurser enligt beskrivningen i Verifiera lämpliga måldatorresurser
Identifiera skillnaderna i distributionsprocessen mellan 32-bitars- och 64-bitarsdatorer enligt beskrivningen i Identifiera skillnader i 64-bitars- och 32-bitarsdistributioner
Verifiera måldatorberedskap för att köra MDT-skript
Innan du kör resten av MDT-skripten kör du ZTIPrereq.vbs för att säkerställa att måldatorn uppfyller kraven för att köra återstående MDT-skript. Exempel på skriptkrav är:
Windows Script Host (WSH) version 5.6 eller senare installerad och igång
Microsoft XML Core Services (MSXML) version 3.0 (valfri service pack-nivå) installerad och igång
Obs!
Versionen av MSXML måste vara version 3.0. MSXML-versionerna 4.0 och 6.0 är inte kompatibla med MDT-skripten.
Verifiera lämpliga måldatorresurser
När ZTIPrereq.vbs fastställer att datorn uppfyller kraven för att köra de återstående skripten avgör ZTIValidate.wsf om måldatorn har rätt programvaru- och maskinvarusystemresurser för att distribuera måloperativsystemet. Dessa krav omfattar:
Måldatorn har WSH 5.6 eller senare installerat
I alla scenarier utom Ny dator (som inte migrerar användardata) måste det befintliga operativsystemet vara ett klientoperativsystem om det nya operativsystemet är ett klientoperativsystem. På samma sätt kan endast ett serveroperativsystem distribueras till en dator som för närvarande kör ett serveroperativsystem.
Egenskapen
OSInstall, om den definieras, måste anges till för attYESdistributionen ska fortsättaMåldatorminnet måste uppfylla kraven för operativsystemet
Obs!
Den minsta rekommenderade mängden fysiskt minne för måldatorn är 1 GB.
Måldatorns processor måste uppfylla operativsystemets krav
Måldatorn måste ha tillräckligt med ledigt diskutrymme för avbildningen som distribueras till den
Det aktuella operativsystemet på måldatorn måste köras på C-partitionen (endast scenariot Uppdatera dator)
Enhet C måste vara den första partitionen på måldatorns första disk (endast scenario med uppdateringsdator)
Ytterligare tillgängligt diskutrymme krävs när användartillståndsmigreringsdata och distributionsloggar lagras lokalt på måldatorn
Måldatorn måste ha tillräckligt med ledigt diskutrymme (cirka 150 MB) för att lagra Windows PE-loggfiler
Måldatorn måste ha tillräckligt med diskutrymme för att lagra Windows PE och avbildningen (utökad bildstorlek plus 150 MB)
Måldatorn måste ha en direkt nätverksanslutning till Windows Deployment Services-servrar och distributionsresurser (nätverksanslutningar som inte stöds omfattar virtuella privata nätverk [VPN] och trådlösa anslutningar.)
Obs!
Måldatorer som försöker installera en avbildning via en VPN- eller trådlös anslutning kommer inte att kunna ansluta till en distributionsresurs efter omstart i Windows PE, vilket gör att distributionsprocessen misslyckas.
Avgör om befintliga datorer har otillräckliga systemresurser med hjälp av Configuration Manager eller något annat programinventeringsverktyg. Uppgradera systemresurserna på dessa måldatorer innan du distribuerar Windows, om det behövs.
Identifiera skillnader i 64-bitars- och 32-bitarsdistributioner
De flesta funktioner som finns i 32-bitarsversioner av Windows är desamma i 64-bitarsversioner av Windows. Tänk dock på följande skillnader när du distribuerar 64-bitarsversioner av Windows:
För LTI-distributioner måste versionen av Windows PE matcha den version av Windows som distribueras. Om du distribuerar en 64-bitarsversion av Windows använder du en 64-bitarsversion av Windows PE.
Program installeras i separata Programfiler-mappar. På 64-bitarsversioner av Windows installeras 64-bitarsprogram i mappen Programfiler och 32-bitarsprogram installeras i mappen Programfiler (x86). Kontrollera lämplig mappstruktur när du letar efter tidigare installerade program.
Identifiering av processorarkitektur i Windows Deployment Services kan behöva framtvingas för 64-bitars datorer. Alla 64-bitarsdatorer rapporterar inte processortypen korrekt. Därför kanske MDT inte korrekt identifierar att processorn är en 64-bitars processor. Använd följande kommando för att tvinga Windows Deployment Services att distribuera 64-bitarsversioner:
WDSUTIL /set-server /architecturediscovery:yesMer information finns i hjälpfilerna för Windows Deployment Services.
64-bitarsversioner av Windows PE kör inte 32-bitarsprogram. Kontrollera att alla kompilerade program som används av en 64-bitarsversion av Windows PE är 64-bitarsversioner.
64-bitarsversioner av Windows kräver 64-bitars enhetsdrivrutiner. Du kan inte använda 32-bitars enhetsdrivrutiner i 64-bitarsversioner av Windows.
Planera prestanda och energisparfunktioner
Windows innehåller ett antal funktioner som hjälper till att förbättra prestanda och energianvändning för datorer. Du kan införliva dessa förbättringar som en del av de konfigurationsinställningar som du distribuerar till måldatorerna med hjälp av MDT.
Granska följande resurser för att identifiera konfigurationsinställningar för prestanda och energisparfunktioner som ska inkluderas när du utför distributioner av måldatorn:
Planera måldatorsäkerhet
När du planerar konfigurationen av Windows-operativsystemen för måldatorer ska du se till att måldatorerna distribueras i enlighet med kraven i din organisation. Microsoft har utvecklat säkerhetslösningsacceleratorer som kan hjälpa dig att distribuera måldatorerna i en säker konfiguration.
Säkerhetslösningsacceleratorerna innehåller vägledning och verktyg som hjälper dig att skydda Windows. Mer information om hur du distribuerar måldatorer i en säker konfiguration med hjälp av dessa lösningsacceleratorer finns i Säkerhetslösningsacceleratorer.
Välja LTI-, ZTI- eller UDI-distributioner
LTI-, ZTI- och UDI-distributioner använder samma gemensamma uppsättning skript och konfigurationsfiler (till exempel CustomSettings.ini) för att distribuera måldatorer. Tabell 6 jämför LTI-, ZTI- och UDI-distributioner.
Tabell 6. Jämförelse av LTI-, ZTI- och UDI-distributioner
| LTI-distribution | ZTI-distribution | UDI-distribution |
|---|---|---|
| Tillåter val av automatiseringsnivå | Stöder endast helt automatiserade distributioner | Tillåter val av automatiseringsnivå |
| Har minimala infrastrukturkrav | Kräver Configuration Manager | Kräver Configuration Manager |
| Stöder distributioner via ett nätverk med hjälp av en delad mapp eller lokalt med flyttbara lagringsenheter, till exempel CD, DVD eller UFD | Stöder distributioner över ett nätverk med hjälp av Configuration Manager distributionsplatser eller lokalt med flyttbar lagring, till exempel cd, dvd eller UFD | Stöder distributioner över ett nätverk med hjälp av Configuration Manager distributionsplatser eller lokalt med flyttbar lagring, till exempel cd, dvd eller UFD |
| Distributionsprocessen kan initieras manuellt eller automatiskt med Hjälp av Windows Deployment Services | Installationsprocessen kan initieras av Configuration Manager eller Windows Deployment Services | Installationsprocessen kan initieras av Configuration Manager eller Windows Deployment Services |
| Distributionsprocessen konfigureras med hjälp av Deployment Workbench | Distributionsprocessen konfigureras med hjälp av Configuration Manager-konsolen | Distributionsprocessen konfigureras med hjälp av Configuration Manager-konsolen och UDI-guiden Designer. |
| Kan kräva mindre inledande konfigurationstid för IT-administration | Kräver mer inledande konfigurationstid för IT-administration | Kräver mer inledande konfigurationstid för IT-administration |
| Kan kräva interaktion av användaren eller distributionsteknikern | Kräver ingen interaktion av användaren eller distributionsteknikern | Kan kräva interaktion av användaren eller distributionsteknikern |
| Ökar risken för konfigurationsfel | Minskar risken för att införa konfigurationsfel | Ökar risken för konfigurationsfel |
| Kräver att användare eller distributionstekniker har autentiseringsuppgifter med förhöjd behörighet | Användare och distributionstekniker behöver inte ha autentiseringsuppgifter med förhöjd behörighet | Kräver att användare eller distributionstekniker har autentiseringsuppgifter med förhöjd behörighet |
| Kräver att användare eller distributionstekniker känner till vissa konfigurationsinställningar innan mdt-distributionsprocessen initieras | Användare och distributionstekniker behöver inte känna till konfigurationsinställningarna innan de påbörjar MDT-distributionsprocessen | Kräver att användare eller distributionstekniker känner till vissa konfigurationsinställningar innan mdt-distributionsprocessen initieras |
| Kan användas med långsamma anslutningar eller i instanser där det inte finns någon nätverksanslutning | Kräver en beständig anslutning med hög hastighet | Kräver en beständig anslutning med hög hastighet |
| Kräver lite eller ingen infrastruktur för distribution | Kräver en infrastruktur som är tillräcklig för att distribuera operativsystemavbildningar | Kräver en infrastruktur som är tillräcklig för att distribuera operativsystemavbildningar |
| Stöder distribution via nätverket eller lokalt till datorn från media | Stöder distribution via nätverket eller lokalt till datorn från media | Stöder distribution via nätverket eller lokalt till datorn från media |
| Kräver inte hantering av måldatorer med hjälp av Configuration Manager | Kräver att måldatorer hanteras med hjälp av Configuration Manager | Kräver att måldatorer hanteras med hjälp av Configuration Manager |
| Stöder säkerhetsprinciper där automatisk programvaruinstallation är förbjuden | Stöder endast säkerhet där automatisk programvaruinstallation tillåts. | Stöder endast säkerhet där automatisk programvaruinstallation tillåts. |
| Stöder distribution till måldatorer som isolerats av brandväggar | Kräver RPC-kommunikation (Remote Procedure Call) med måldatorer | Kräver RPC-kommunikation med måldatorer |
Någon gång i MDT-processen måste du ange all information som behövs för att installera Windows och programmen på måldatorerna. Frågan är när du anger den här informationen? Ju mer information du anger i förväg, desto mindre interaktion krävs under distributionen.
Tabell 7 visar fördelar och nackdelar med att utföra helt automatiserade distributioner (med hjälp av LTI, ZTI eller UDI) och delvis automatiserade distributioner (med hjälp av LTI eller UDI).
Tabell 7. Fördelar och nackdelar med helt och delvis automatiserade distributioner
| Metod | Fördelar | Nackdelar |
|---|---|---|
| Fullt | – Ingen interaktion med användaren eller distributionsteknikern krävs. – Risken för att införa konfigurationsfel minskas. – Användare eller distributionstekniker behöver inte känna till någon konfigurationsinformation innan de påbörjar MDT-distributionsprocessen. |
– Mer tid krävs för att tillhandahålla konfigurationsinformation som krävs för en helt automatiserad distribution. – Autentiseringsuppgifter för åtkomst till nätverksresurser och som har förhöjd behörighet lagras i konfigurationsfiler som måste skyddas. |
| Delvis | – Det krävs mindre tid för att förbereda distributionen eftersom konfigurationsinformation kan tillhandahållas interaktivt. | – Interaktion med användaren eller distributionsteknikern krävs. – Risken för att införa konfigurationsfel ökar. – Användare eller distributionstekniker måste ha autentiseringsuppgifter som kräver förhöjd behörighet. – Användare eller distributionstekniker måste känna till viss konfigurationsinformation innan de påbörjar MDT-distributionsprocessen. |
Granska kända problem, begränsningar och rekommendationer för MDT
Granska kunskapsproblem, begränsningar och rekommendationer för:
Allmänna problem i MDT enligt beskrivningen i Granska allmänna kända problem, begränsningar och rekommendationer för MDT
Windows enligt beskrivningen i Granska kända problem, begränsningar och rekommendationer som rör Windows
Diskar och partitionering enligt beskrivningen i Granska kända problem, begränsningar och rekommendationer som rör diskar och partitionering
BitLocker enligt beskrivningen i Granska kända problem, begränsningar och rekommendationer som rör BitLocker
LTI-distributioner enligt beskrivningen i Granska kända problem, begränsningar och rekommendationer för LTI-distributioner
ZTI-distributioner med Configuration Manager enligt beskrivningen i Granska kända problem, begränsningar och rekommendationer för ZTI-distributioner med hjälp av Configuration Manager
UDI-distributioner enligt beskrivningen i Granska kända problem, begränsningar och rekommendationer för UDI-distributioner
Köra aktivitetssekvenser på måldatorer enligt beskrivningen i Granska kända problem, begränsningar och rekommendationer för att köra aktivitetssekvenser på måldatorer
Spara och återställa användarinformation enligt beskrivningen i Granska kända problem, begränsningar och rekommendationer för att spara och återställa användarinformation
Granska allmänna kända problem, begränsningar och rekommendationer för MDT
Följande är en lista över kända allmänna problem, begränsningar och rekommendationer som rör MDT:
MDT stöder Windows Assessment and Deployment Kit (Windows ADK) för Windows 8.1, Windows PE version 5.0, System Center 2012 R2 Configuration Manager.
Språkpaket, program och enhetsdrivrutiner som är inaktiverade i Deployment Workbench installeras inte, såvida du inte lägger till dem manuellt i filen CustomSettings.ini.
När du väljer åtgärden Installera språkpaket offline måste du välja CAB-filer för språkpaket i undermappar i huvudpaketet.
När du anger IP-adresser (till exempel när du identifierar DNS-servrarna (Domain Name System) och Windows Internet Naming Service [WINS] måste de undanta onödiga nollprefix, som kommer att utvärderas felaktigt. Om IP-adressen till exempel har angetts till 10.010.10.1 utvärderar Deployment Workbench den som 10.8.10.1. Undvik det här problemet genom att ange IP-adresser noggrant och inte lägga till onödiga noller.
När du anger ett Kör som-konto måste du ange en användare som är medlem i gruppen Administratörer på servern. Annars har kontot inte tillräcklig behörighet för att få åtkomst till nätverksanslutningar som upprättats av administratörer.
När du skapar distributionsresurser på datorer med 8,3 filnamn inaktiverade (se Microsoft Support artikel How to Disable the 8.3 Name Creation on NTFS Partitions) (Inaktivera skapande av 8.3-namn på NTFS-partitioner) kan distributionsarbetsstationen inte generera Windows PE-avbildningen. Om 8.3-filnamn har inaktiverats aktiverar du dem igen genom att ange HKEY_LOCAL_MACHINE\SYSTEM\CurrentControlSet\Control\FileSystem\NtfsDisable8dot3NameCreation registervärde till 0.
Undvik att skapa en undermapp och en fil med samma namn i en mapp. I mappen Filer bör du till exempel inte namnge ett undermappsobjekt och sedan skapa en fil med namnet Objekt.
När du utför en uppgradering måste nätverks- och mediedistributionsresurser som skapats i tidigare versioner av MDT ha giltiga resurser.
Om anpassade avbildningar som tagits genom att direkt köra ImageX (utan att använda MDT för att avbilda avbildningen) inte fungerar korrekt kan du felsöka problemen genom att samla in och lägga till avbildningen med MDT för att säkerställa att alla krav är korrekt konfigurerade. Lägg till installationsfiler i Deployment Workbench genom att lägga till en fullständig operativsystemdistribution eller genom att peka distributionsguiden på källfilernas plats. När du manuellt samlar in bilder använder du den Wimscript.ini fil som MDT tillhandahåller i mappen \Distribution\tools\_platform , där plattformen antingen är x86 (för 32-bitars) eller x64 (för 64-bitars) för att undanta mapparna eller filerna från avbildningen. Tänk också på att befintliga Unattend.xml filer i bilden. Ange rätt /FLAGS-värde när du samlar in Windows-avbildningar med imagex- eller Windows Deployment Services-avbildningsprocesser.
När MDT-distributionen är klar visar en sammanfattningssida varningar om fel som påträffas under processen. (Den här sidan visas inte när du utför Server Core-installationen eftersom den inte innehåller nödvändiga Windows Internet Explorer-komponenter®.) Det är möjligt att distributionen slutförs men ändå utlöser flera fel eller varningar om felen inte är felfria. Det är användbart att inspektera dessa fel och varningar, till exempel genom att öppna motsvarande loggfiler och köra verifieringstester, och avgöra om de är oväntade.
Vissa enhetsdrivrutiner kan fördröja distributionsprocessen. Om detta inträffar isolerar du enhetsdrivrutinen och tar bort den från måldatorn, eller kontaktar leverantören för en uppdaterad version av enhetsdrivrutinen.
Felet "Det går inte att hitta drivrutinssökvägen" kan visas om du väljer att optimera en Windows PE-avbildning och välja drivrutiner som inte är tillgängliga från distributionsplatsen. Du kan undvika det här problemet genom att välja alternativetÅterskapa startavbildningar helt .
USMT misslyckas om du anger en sökväg omgiven av citattecken som också slutar med ett omvänt snedstreck (\). Du kan förhindra problem genom att helt enkelt lämna det sista omvänt snedstrecket när du anger en mapp. Följande sökvägar kan till exempel orsaka ett fel:
"D:\"
"D:\folder\"
Dessa sökvägar kommer dock inte att orsaka något fel:
D:
D:\
D:\folder\
D:\folder
"D:\folder"
"D:\"
"D:"
Konfigurera startsidan för Internet Explorer med hjälp av CustomSettings.ini, i MDT DB eller med hjälp av Windows Internet Explorer Administration Kit (IEAK). Att konfigurera Startsidan för Internet Explorer fungerar bara i obevakad Installation av Windows.
Under LTI-distributioner till nya datorer visas inte text korrekt på vissa sidor (till exempel nationella inställningar för användare och tangentbordsspråk ) om nödvändiga teckensnitt inte är installerade i Windows PE. I scenariot Uppdatera dator visas samma symptom om nödvändiga teckensnitt inte är installerade i det operativsystem som ersätts.
Vissa tangentbordslayouter kan kräva språkpaket eller indatametodredigerare som MDT inte automatiskt inkluderar i startbilden för Windows PE. MDT verifierar inte att tangentbordslayouten är giltig. Mer information finns i Krav för anpassad indatametod Editor (IME).
Högst två WINS-serveradresser kan läggas till när du konfigurerar statiska IP-konfigurationsinställningar för ett nätverkskort. Om fler än två WINS-serveradresser läggs till med MDT används endast de två första WINS-serveradresserna.
Hash-värdefel kan inträffa i Configuration Manager vid nedladdning på begäran eller när du skapar en DVD för mediedistribution. Detta kan inträffa om paketen på distributionsplatserna är inkonsekventa med informationen i Configuration Manager-databasen.
Så här korrigerar du hashvärdesfel för Configuration Manager
Välj Start, peka på Alla program och peka sedan på Microsoft System Center 2012. Peka på Configuration Manager och välj sedan Configuration Manager-konsolen.
I Configuration Manager-konsolen går du till navigeringsfönstret och väljer Programvarubibliotek.
I arbetsytan Programvarubibliotek går du till Översikt/Programhantering/Paket.
I förhandsgranskningsfönstret väljer du package_name (där package_name är namnet på paketet som är inkonsekvent).
I menyfliksområdet går du till fliken Start och väljer Egenskaper i gruppen Egenskaper.
Dialogrutan package_nameEgenskaper öppnas (där package_name är namnet på paketet).
I dialogrutan package_nameEgenskaper (där package_name är namnet på paketet) går du till rutan Distributionsplatser eller distributionsplatsgrupper och väljer distribution_point (där distribution_point är namnet på distributionsplatsen eller distributionsplatsgruppen) och väljer sedan Omdistribuera.
I dialogrutan Configuration Manager väljer du OK.
Upprepa steg f till g för varje distributionsplats eller distributionsplatsgrupp.
I dialogrutan package_nameEgenskaper väljer du OK.
Upprepa stegen d till och med i för varje paket som är inkonsekvent.
I LTI-distributioner anger du flera typer av information i guiden Skapa aktivitetssekvens. Användargränssnittet tillhandahåller inte något alternativ för att redigera den här informationen vid ett senare tillfälle. Du kan dock redigera informationen direkt i Unattend.xml-filen. Informationen omfattar:
Organisationsnamn
Fullständigt namn
Startsida för Internet Explorer
Lösenord för lokal administratör
Inga konfigurationsinställningar för användartillstånd kan anges eller måste anges med hjälp av CustomSettings.ini-filen för Configuration Manager scenarier. Nätverksplatsen bestäms automatiskt av uppgiften Begär tillståndslager .
I Configuration Manager distributioner kan du installera flera programpaket på en dator genom att ange dem i CustomSettings.ini-filen enligt följande parametrar:
Ange en basvariabel med namnet PACKAGES i aktivitetssekvensen i aktiviteten Installera programvara .
Varje PACKAGES-variabelnamn bör ha ett suffix som börjar med 001.
Värdet PACKAGESxxx ska ha formatet PACKAGEID:ProgramName (använd ett kolon mellan objekt).
ProgramName-värdet är skiftlägeskänsligt.
Följande är ett exempel på hur du anger paket i CustomSettings.ini:
PACKAGES001=DEP0002B:Install Office 2007 PACKAGES002=DEP00011:Install Office Communicator
I distributioner av ny LTI-dator installeras inte program som markerats som dolda i Distributionsarbetsstationen när du inte hoppar över programsidan i distributionsguiden och anger programmets globalt unika identifierare (GUID) i CustomSettings.ini. Ange dolda program med egenskapen MandatoryApplications i stället för egenskapen Program .
Stäng Configuration Manager-konsolen innan du kör integreringsalternativet från MDT. Annars kanske vissa filer inte uppdateras korrekt.
Under processerna Scanstate och Loadstate kan flera kopior av loggfiler skapas. Du kan använda en ny USMT-mall för att undanta loggfiler eller loggkataloger när du kör Scanstate och Loadstate.
Distributionsscenarierna Ny dator och Ersätt dator formaterar Disk 0 som standard. Användning av MDT på datorer med OEM-partitioner (Original Equipment Manufacturer) eller flera fasta eller externa hårddiskar kan kräva ytterligare konfiguration och skript utöver noggrann testning.
Aktivitetssekvenseraren accepterar inte XML-filer som innehåller Unicode-innehåll (från en XML-fil som kodats som UTF-8). Försök att använda XML-filer resulterar i ett aktivitetssekvensfel. Aktivitetssekvenseraren hanterar inte kodade UTF-7-data korrekt: Det orsakar inte ett fel, men det gör att data översätts oväntat.
När du har avinstallerat MDT med hjälp av objektet Kontrollpanelen Lägg till eller ta bort program måste distributionsresurskatalogen (om den skapas) tas bort manuellt. MDT tar inte bort filer eller mappar som inte installerades från början.
När du använder MDT-tillägg (tilläggsguider) med Configuration Manager måste MDT installeras på alla servrar som kör Configuration Manager som används för att administrera operativsystemdistributioner.
Egenskapen Prioritet i CustomSettings.ini har ingen maximal radlängd. Men om egenskapsnamnet är längre än 55 tecken när guiden Konfigurera databas körs trunkerar guiden egenskapen Prioritet och du måste redigera egenskapen manuellt. Som en tillfällig lösning kör du guiden Konfigurera databas innan du utför någon annan anpassning eller avmarkerar kryssrutorna för frågor i guiden som inte behövs.
MDT stöder distribution från en UFD. Se Windows ADK för information om hur du förbereder enheten och kopiera sedan (medxcopy-kommandot ) alla filer och mappar från mappen \Media\content till UFD.
Uppringningsegenskaper som inte har konfigurerats, även om de finns i svarsfilen, inkluderar lands-/regionkod, riktnummer, fjärråtkomst och uppringningsregler. Du kan undvika det här problemet genom att konfigurera uppringningsregler genom att skapa och testa en .reg fil i en labbmiljö och sedan importera den .reg filen som en anpassad aktivitet under aktivitetssekvensen.
Granska kända problem, begränsningar och rekommendationer som rör Windows
Följande är en lista över kända problem, begränsningar och rekommendationer som rör Windows:
Distributionen misslyckas på datorer som har konfigurerats för ett annat språk än engelska när Nätverksdelningstjänsten för Windows Media® Player körs. Som en lösning kan du stoppa Windows mediespelare-tjänsten för nätverksdelning tills distributionen är klar.
Du kan använda AD DS för att säkerhetskopiera BitLocker- och TPM-data. Återställningsinformationen omfattar återställningslösenordet för varje krypterat värde, TPM-ägarlösenordet och den information som krävs för att associera återställningsinformation med datorer och volymer. Ett annat alternativ är att spara ett paket som innehåller de nycklar som används för att kryptera data utöver det återställningslösenord som krävs för att få åtkomst till dessa nycklar. Mer information finns i Vanliga frågor och svar om BitLocker för AD DS i Microsoft Download Center.
När du aktiverar BitLocker genereras nyckelfiler som dolda, skrivskyddade systemfiler. Om du vill se dem anger du alternativet Utforskaren för att visa dolda filer och systemfiler.
BitLockerduring LTI-distribution kräver minst två partitioner. Den första partitionen är den primära partitionen och kan vara valfri storlek. den lagrar operativsystemfiler och användardata. I BitLocker-terminologi kallas detta för startpartitionen. För Windows 7 bör det vara minst 300 MB. Den här partitionen lagrar startfiler som krävs under den första fasen av starten och kallas för systempartition. En BitLocker-partition skapas för alla Windows 7-distributioner, oavsett om du distribuerar BitLocker.
Om en användare med ett begränsat konto mappar en enhet (till exempel enhet Z) till MDT-distributionsplatsen (\\server\distribution$, där servern är namnet på den dator som är värd för distributionsplatsen), körs LiteTouch.vbs och tillhandahåller sedan administratörsautentiseringsuppgifter i dialogrutan Användarautentiseringsuppgifter , visar MDT felet "Det går inte att hitta skriptfilen Z:\Scripts\LiteTouch.wsf" eftersom det konto som användaren angav i dialogrutan Autentiseringsuppgifter för användare inte kan komma åt den mappade enheten som skapats av det begränsade användarkontot." Lös problemet genom att använda ett konto med administratörsautentiseringsuppgifter för att mappa enheten till distributionsplatsen.
BitLockerdeployment kan misslyckas med felet "Det går inte att slå samman BDEPartition, returkod =87" när användaren inte anger något språk. Omstart av datorn tillåter inte att operativsystemet startas. Undvik det här felet genom att ange ett användarspråk eller redigera CustomSettings.ini-filen för att ange egenskapen UILanguage . Du kan till exempel lägga till
UILanguage = en-usden CustomSettings.ini filen.Om det inte går att aktivera BitLocker under installationen i scenariot Uppdatera dator kontrollerar du att MDT kan krympa partitionen enligt följande steg:
I en kommandotolk skriver du diskpart shrink querymax och noterar värdet som visas.
Om värdet är mindre än 2 000 MB defragmenterar du disken manuellt. MDT utför dock en automatisk defragmentering, så det kanske inte löser problemet.
Om defragmentering av disken inte löser problemet säkerhetskopierar du datorns hårddisk, skapar en ny partition och upprepar de här stegen tills diskpart shrink querymax returnerar ett värde som är större än 2 000 MB. Det kan finnas filer i vissa delar av partitionen som inte kan flyttas eller tas bort.
Flaggan BDERequired används inte längre. Som standard stoppas alla exempelmallar som aktiverar BitLocker och stöter på ett fel. Du kan redigera aktivitetssekvensen för att aktivera distributionen för att fortsätta om ett fel inträffar.
När du distribuerar en avbildning som använder ett annat språk frågar installationsprogrammet efter tangentbordslayout, språk, tid och valutainställningar under Windows PE-fasen. Som en tillfällig lösning kan du importera installationsfiler med den anpassade avbildningen.
MDT stöder val av Windows-språkpaket under distributionen för alla scenarier om språkpaketen har konfigurerats i Deployment Workbench. Du kan välja flera språkpaket när du distribuerar Enterprise eller Ultimate versioner av operativsystemen. När andra utgåvor av Windows distribueras kan endast ett språkpaket väljas på grund av Licensbegränsningar för Windows.
Granska kända problem, begränsningar och rekommendationer som rör diskar och partitionering
Följande är en lista över kända problem, begränsningar och rekommendationer som rör disk och partitionering:
LTI stöder inte distribution av måloperativsystemet till logiska enheter eller dynamiska diskar.
Distributioner till befintliga diskpartitioner som skapats av nyare operativsystemversioner stöds inte i scenarier för distribution av uppdateringsdatorer.
Du kan dock distribuera olika processorarkitekturversioner till befintliga partitioner som skapats av samma operativsystemversion. Du kan till exempel distribuera en 64-bitarsversion av Windows på en dator som för närvarande kör en 32-bitarsversion av Windows eller vice versa.
I aktivitetssekvenstyperna Format och Partition Disk konfigurerar du alltid de logiska partitioner som ska finnas på en utökad partition omedelbart efter den utökade partitionen. Om du inte anger de logiska partitionerna omedelbart efter den utökade partitionen ger skapandet av de logiska partitionsstorlekarna med hjälp av en procentandel oväntade resultat.
Följande ordning för att skapa partitioner är till exempel felaktig eftersom de logiska partitionerna (partition 4 och partition 5) inte är omedelbart efter den utökade partitionen (partition 2):
Partition 1: Primary Partition 2: Extended Partition 3: Primary Partition 4: Logical Partition 5: Logical Partition 6: PrimarySkapa i stället partitionerna i följande ordning:
Partition 1: Primary Partition 2: Extended Partition 3: Logical Partition 4: Logical Partition 5: Primary Partition 6: PrimaryWindows döljer alltid systemvolymen under distributionen, så en enhetsbeteckning tilldelas inte till systemvolymen. Om måldatorn till exempel har en enhet med två partitioner, Partition_1 och Partition_2, och du distribuerar Windows till Partition_2, distribueras Windows korrekt till Partition_ 2. En enhetsbeteckning tilldelas dock inte till Partition_1.
När du har startat Windows PE kan enhetsbeteckningarna som tilldelas varje lagringsenhet ändras. Om måldatorn till exempel har en CD-ROM tilldelad till enhet D och en hårddisk som är tilldelad till enhet E, kommer hårddisken att finnas på enhet D och CD-ROM kommer att finnas på enhet E när Windows PE startar. Om en DVD-distribution misslyckas kontrollerar du att enheterna inte har omtilldelats på måldatorn. För att förenkla distributionen sparar du användardata på en nätverksplats i stället för på en lokal enhet.
Undvik att redigera Unattend.xml filer för att formatera eller ändra partitionerna. MDT kan lagra tillstånds- och användardata på partitionen innan du anropar Setup.exe (i LTI-scenarier), och instruktioner som läggs till i Unattend.xml skulle göra att installationsprogrammet förstör dessa data, vilket resulterar i ett distributionsfel.
När du konfigurerar uppgiften Format och Partition Disk anger du alltid de utökade och logiska partitionerna tillsammans och lägger inte till en primär partition däremellan, vilket ger oönskade resultat när en logisk partitionsstorlek konfigureras med en procentandel. Lägg med andra ord inte till en primär partition mellan en utökad och logisk partition.
Granska kända problem, begränsningar och rekommendationer som rör BitLocker
Följande är en lista över kända problem, begränsningar och rekommendationer som rör BitLocker:
Windows Server kan krascha om operativsystemavbildningen som används för att utföra distributionen inte har den valfria BitLocker-komponenten. Den här situationen kan inträffa i följande scenarier:
Utföra distributionsscenariot MDT Refresh Computer (i LTI, ZTI eller UDI), där BitLocker är aktiverat på det befintliga operativsystemet. I det här fallet pausas BitLocker i det befintliga operativsystemet av MDT, men utan den valfria komponenten i den nya operativsystemavbildningen kan Windows inte starta från disken där BitLocker är pausad.
Utföra scenariot mdt new computer deployment (in LTI, ZTI eller UDI) på en trusted platform module-enabled server där BitLocker har aktiverats. I det här fallet aktiveras BitLocker offline med bitLocker-företablering, men utan den valfria BitLocker-komponenten i den nya operativsystemavbildningen kan det nya operativsystemet inte starta från disken där BitLocker har företablerads.
Lösningen för någon av dessa situationer är att distribuera en anpassad operativsystemavbildning som innehåller BitLocker-komponenten i avbildningen.
Om du vill använda en alfanumerisk PIN-kod för BitLocker under distributionen måste du aktivera grupprincipinställningen Tillåt utökade PIN-koder för start . GrupprincipinställningenTillåt utökade PIN-koder för start finns i Datorkonfiguration/Principer/Administrativa mallar/Windows-komponenter/BitLocker-diskkryptering/Operativsystemenheter.
Om en BitLocker-återställningsprompt visas efter omstart av måldatorn (eftersom BitLocker-nyckeln som krävs för att låsa upp volymen inte kunde hämtas) kan du kringgå problemet med någon av följande metoder:
Ta bort mediet (till exempel distributions-DVD:en) medan Windows PE fortfarande körs. Detta förhindrar att operativsystemet ser DVD-skivan när den startas.
Ändra datorns startordning så att DVD-enheten följer hårddisken.
Distribuera datorn utan startmedia. Använd till exempel en PXE-distribution (Pre-Boot Execution Environment).
Granska kända problem, begränsningar och rekommendationer för LTI-distributioner
Följande är en lista över kända problem, begränsningar och rekommendationer som rör LTI-distributioner:
- De nätverksautentiseringsuppgifter som angetts för åtkomst till nätverksresurser (USMT-lagringsplats, plats för datorsäkerhetskopiering och så vidare) verifieras inte om en användare är inloggad på datorn med ett domänkonto och om datorn redan har en anslutning upprättad till en annan resurs på samma server.
Granska kända problem, begränsningar och rekommendationer för ZTI-distributioner med hjälp av Configuration Manager
Följande är en lista över kända problem, begränsningar och rekommendationer som rör ZTI-distributioner med hjälp av Configuration Manager:
När du distribuerar ett icke-engelskspråkigt måloperativsystem frågar installationsmetoden efter användarspråk eftersom mallen för den unattend.xml filen innehåller inställningar för USA engelska (en-us). Du kan undvika det här problemet genom att utföra någon av följande uppgifter:
Ändra unattend.xml mallfil så att den återspeglar språket i måloperativsystemet.
Konfigurera egenskaperna KeyboardLocale, UserLocale och UILanguage i CustomSettings.ini-filen eller MDT DB för att återspegla språket i måloperativsystemet.
När du distribuerar datorer med Configuration Manager och säkerhetskopierar datordata lokalt kanske datorer med två partitioner inte kan behålla säkerhetskopian. Om du vill förhindra att säkerhetskopior tas bort sparar du på en nätverksplats i stället för på en lokal enhet.
I en Configuration Manager aktivitetssekvens kanske inte format- och partitionsaktiviteten körs korrekt på en dator om den bara har en oformaterad partition. Lös problemet genom att antingen ta bort partitionen eller formatera den.
När du installerar serverrollerna kan Configuration Manager visa en uppmaning om DLL:er som behövs för att slutföra rollinstallationen. Om detta inträffar anger du en giltig plats för de filer som krävs. Undvik det här steget genom att lägga till ett steg tidigare i aktivitetssekvensen som kopierar nödvändiga DLL:er till mappen Windows-installationsfiler som definierats i registret. Den här mappplatsen definieras i registervärdet SourcePath , som finns i HKEY_LOCAL_MACHINE\SOFTWARE\Microsoft\Windows\CurrentVersion\Setup.
Granska kända problem, begränsningar och rekommendationer för UDI-distributioner
Följande är en lista över kända problem, begränsningar och rekommendationer som rör UDI-distributioner:
Program är inaktiverade och kan inte installeras automatiskt. Det här problemet uppstår när programmet kräver administratörsgodkännande men ännu inte har godkänts. Om kryssrutan Kräv administratörsgodkännande om användarna begär det här programmetär markerad för programmet kontrollerar du att programmet har godkänts.
Mer information om hur du kräver administratörsgodkännande och beviljar godkännande finns i Så här distribuerar du program i Configuration Manager.
När du utför distributionsscenariot för MDT-uppdateringsdatorn med en ANSLUTEN USB-hårddisk kan aktivitetssekvensfel uppstå eftersom Configuration Manager aktivitetssekvenseraren placerade mappen _SMSTaskSequence på USB-enheten. Som standard placerar Configuration Manager aktivitetssekvenseraren mappen _SMSTaskSequence på enheten med det mest tillgängliga lediga diskutrymmet, vilket kan orsaka problem senare i distributionsprocessen om USB-enheten tas bort.
Om mappen _SMSTaskSequence finns på en USB-enhet identifierar checkSMSFolderOnUSB UDI-uppgiften det här villkoret och förhindrar att plomentet fortsätter. Lös problemet och utför distributionen genom att utföra följande steg:
Koppla från USB-enheten från måldatorn innan du startar aktivitetssekvensen.
Starta aktivitetssekvensen.
Vänta tills UDI-guiden startar.
Anslut USB-enheten.
Slutför UDI-guiden.
Granska kända problem, begränsningar och rekommendationer för att köra aktivitetssekvenser på måldatorer
Följande är en lista över kända problem, begränsningar och rekommendationer för att köra aktivitetssekvenser på måldatorer i MDT:
För LTI-distributioner kontrollerar du att UAC (User Account Control) är inaktiverat för det inbyggda lokala administratörskontot på måldatorerna tills aktivitetssekvensen har slutförts. Om du kör aktivitetssekvenser på datorer med UAC aktiverat för det lokala administratörskontot misslyckas aktivitetssekvenserna.
Obs!
UAC bör endast inaktiveras för det inbyggda lokala administratörskontot och aktiveras för alla andra konton. Som standard undantas det inbyggda lokala administratörskontot från UAC på grund av användarkontokontrollen: Admin godkännandeläge för den inbyggda principinställningen Administratörskonto (inaktiverat).
Mer information om UAC-grupprincip inställningar finns i UAC grupprincip-inställningar och registernyckelinställningar.
Granska kända problem, begränsningar och rekommendationer för att spara och återställa användarinformation
Följande är en lista över kända problem, begränsningar och rekommendationer för att spara och återställa användarinformation i MDT:
För LTI-distributioner ska du inte lägga till någon av följande USMT-kommandoradsparametrar i egenskaperna ScanStateArgs eller LoadStateArgs eftersom det inte går att spara och återställa information om användartillstånd:
/hardlink
/nocompress
/kryptera
/nyckel
/keyfile
/vsc
/l
/Jag
Migreringsdata för användartillstånd kanske inte återställs korrekt beroende på måldatorns diskkonfiguration vid distribution av Windows.
Det här problemet kan inträffa när måldatorn har två fysiska hårddiskar, Disk_0 och Disk_1. Disk_0 innehåller C-volymen, som krypteras med BitLocker. MDT-distributionsprocessen är konfigurerad för att distribuera ett nytt operativsystem till Disk_1. Problemen i distributionsprocessen uppstår på följande sätt:
Tidigt i distributionsprocessen kopieras mapparna minint och smstasksequence till den befintliga C-volymen, som är krypterad.
Disk_1 partitioneras och formateras korrekt inför distributionen av måloperativsystemet.
Måloperativsystemet installeras på den nya partitionen och diskvolymen på Disk_1.
Under tillståndsåterställningsfasen tilldelas inte den ursprungliga C-volymen en enhetsbeteckning, så aktivitetssekvensstegen i tillståndsåterställningsfasen kan inte komma åt mapparna minint och smstasksequence på den BitLocker-krypterade enheten. Återställningen av migreringsdata för användartillstånd misslyckas.
Resultatet är att måloperativsystemet är installerat, men återställningen av migreringsdata för användartillstånd misslyckas.
Översikt över UDI
När du distribuerar operativsystem med osd-funktionen i Configuration Manager och ZTI i MDT måste du vanligtvis ange all information som behövs för att distribuera operativsystemet. Innan du utför distributionen konfigureras informationen i konfigurationsfiler eller i databaser (till exempel CustomSettings.ini-filen eller MDT DB). Under ZTI-distributionsprocessen konverterar ZTI lämpliga konfigurationsinställningar till aktivitetssekvensvariabler, som används av MDT-aktivitetssekvenserna för UDI. Alla konfigurationsinställningar måste anges innan du kan starta distributionen.
UDI tillhandahåller ett guidedrivet gränssnitt som gör att användarna kan ange konfigurationsinformation omedelbart innan distributionen utförs. Du kan konfigurera användarupplevelsen i guiden, vilket gör att du kan styra den mängd information som användaren som slutför guiden måste ange. Den här uppdelningen av användarroller gör det möjligt för IT-proffs att ge exakt kontroll över distributioner samtidigt som belastningen på dem minskas genom att andra användare kan utföra distributionerna. Med gränssnittet kan du skapa allmänna OSD-aktivitetssekvenser och sedan ange datorspecifik information vid tidpunkten för distributionen, vilket ger större flexibilitet i distributionsprocessen.
Obs!
Om du inte är bekant med UDI läser du UDI-termerna och terminologin i "UDI Concepts" i Referens för Microsoft Deployment Toolkit. Genom att bekanta dig med de här termerna och terminologin blir det lättare att tillämpa resten av den här guiden på din organisation.
Installera eller uppgradera till MDT
Utför följande uppgifter för att förbereda för att utföra distributioner med MDT:
Granska kända problem, begränsningar och rekommendationer för att förbereda diskar på måldatorer i MDT enligt beskrivningen i Granska kända problem, begränsningar och rekommendationer för installation eller uppgradering till MDT.
Förbered den nödvändiga infrastrukturen som krävs för distributionsmetoderna LTI, ZTI och UDI enligt beskrivningen i Förbereda den nödvändiga infrastrukturen för alla MDT-distributionsmetoder.
Utför valfri kombination av följande steg för att säkerställa att MDT är korrekt installerat:
Installera en ny instans av MDT på varje dator där du vill hantera MDT-distributionsresurser enligt beskrivningen i Installera en ny instans av MDT.
Uppgradera en befintlig instans av MDT 2012 Update 1 enligt beskrivningen i Uppgradera till MDT.
Kontrollera om några uppdateringar är tillgängliga för komponenterna i Distributionsarbetsstationen med hjälp av guiden Kontrollera Uppdateringar enligt beskrivningen i Uppgradera till MDT.
Obs!
™ Windows PowerShell version 2.0 eller senare måste installeras på alla datorer där MDT är installerat för hantering av LTI- eller ZTI-distributioner.
Granska kända problem, begränsningar och rekommendationer för att installera eller uppgradera till MDT
Följande är en lista över kända problem, begränsningar och rekommendationer för installation av MDT:
Se till att diskvolymen som innehåller den temporära mappen som används av Deployment Workbench har minst 20 GB ledigt diskutrymme.
Distributionsarbetsstationen skapar stora avbildningar och kräver tillfällig lagring under processen för att skapa avbildningar. Distributionsarbetsstationen bestämmer den temporära mapp som ska användas genom att utföra följande steg:
Använd den temporära mapp som anges i registerundernyckeln Temp_Dir , som finns påHKEY_LOCAL_MACHINE\Software\Microsoft\Deployment 4. Skapa Temp_Dir registerundernyckel som en REG_SZ typ som innehåller den fullständigt kvalificerade sökvägen till mappen som ska användas som tillfällig mapp.
Om den TEMP_DIR registerundernyckeln inte finns använder Deployment Workbench mappen som anges i miljövariabeln %TEMP%.
Kontrollera att diskvolymen som anges i TEMP_DIR registerundernyckel eller i miljövariabeln %TEMP% har tillräckligt med ledigt diskutrymme.
Förbereda den nödvändiga infrastrukturen för alla MDT-distributionsmetoder
MDT kräver installation av följande programvara för LTI, ZTI och UDI:
Microsoft .NET Framework version 3.5 med SP1
Windows PowerShell version 2.0
Information om hur du förbereder din miljö specifikt för LTI, ZTI eller UDI finns i följande avsnitt:
Installera en ny instans av MDT
När all nödvändig programvara är installerad utför du följande steg för att installera MDT (MicrosoftDeploymentToolkit_platform.msi, där plattformen antingen är x86 eller x64):
Dubbelklicka på MicrosoftDeploymentToolkit2012_x64.msi (för 64-bitars operativsystem) eller MicrosoftDeploymentToolkit2012_x86.msi (för 32-bitars operativsystem).
Installationsguiden för Microsoft Deployment Toolkit 2013 startar.
Slutför installationsguiden för Microsoft Deployment Toolkit 2013 med hjälp av informationen i tabell 8.
Tabell 8. Information om hur du slutför installationsguiden för Microsoft Deployment Toolkit 2013
| På den här guidesidan | Gör följande |
|---|---|
| Välkommen till installationsguiden för Microsoft Deployment Toolkit 2013 | Välj Nästa. |
| Licensavtal för slutanvändare | – Granska licensavtalet. – Markera kryssrutan Jag godkänner villkoren i licensavtalet och välj sedan Nästa. |
| Anpassad installation | – Välj önskade funktioner. – Välj önskad målmapp för installation av MDT (som standard är C:\Program Files\Microsoft Deployment Toolkit) och välj sedan Nästa. |
| Redo att installera Microsoft Deployment Toolkit 2013 | Välj Installera. |
| Installera Microsoft Deployment Toolkit 2013 | Förloppet för att installera Microsoft Deployment Toolkit 2013 visas. |
| Slutfört installationsguiden för Microsoft Deployment Toolkit 2013 | Välj Slutför. |
När det är klart installeras MDT i målmappen som du valde i guiden.
Uppgradera till MDT
MDT avinstallerar automatiskt tidigare versioner innan du installerar, inklusive följande versioner:
MDT 2012 Uppdatering 1
Utöver att uppgradera MDT-installationen uppgraderar du eventuella befintliga distributionsresurser. Mer information om den här processen finns i Uppgradera en befintlig distributionsresurs i Deployment Workbench.
Utföra LTI-distributioner
Du utför LTI-distributioner med endast MDT och stödkomponenter. Du kan utföra LTI-distributioner via ett nätverk eller från flyttbara medier. Den här flexibiliteten gör LTI-distributioner lämpliga för en mängd olika organisationer.
Utför LTI-distributioner genom att:
Förbereda distributionsmiljön enligt beskrivningen i Förbereda LTI-distributionsmiljön
Förbereda för distribution till referensdatorn enligt beskrivningen i Förbereda för LTI-distribution till referensdatorn
Distribuera till och avbilda en referensdatoravbildning enligt beskrivningen i Distribuera till och avbilda en avbildning av referensdatorn i LTI
Förbereda för distribution till måldatorer enligt beskrivningen i Förbereda för LTI-distribution till måldatorer
Distribuera insamlade avbildningar till måldatorer enligt beskrivningen i Distribuera insamlade avbildningar till måldatorer i LTI
Förbereda LTI-distributionsmiljön
När du har förberett den nödvändiga infrastrukturen för MDT förbereder du LTI-distributionsmiljön.
Förbereda LTI-distributionsmiljön
Installera den nödvändiga LTI-infrastrukturen enligt beskrivningen i Förbereda den nödvändiga LTI-infrastrukturen.
Installera en ny instans av MDT på distributionsservern eller uppgradera en befintlig instans av MDT enligt beskrivningen i Installera eller uppgradera till MDT för LTI-distributioner.
Installera de komponenter som krävs av MDT och LTI-distributionsprocessen enligt beskrivningen i Installera komponenter som MDT och LTI kräver.
Hämta den programvara som krävs för LTI-distributionsprocessen enligt beskrivningen i Hämta den programvara som krävs för LTI-distributionsprocessen.
Förbereda den nödvändiga LTI-infrastrukturen
LTI-distributioner kräver att det finns en korrekt konfigurerad infrastruktur innan du installerar MDT och utför distributioner. Se till att den nya eller befintliga infrastrukturen är särskilt optimerad för operativsystemsdistributionerna.
Obs!
Windows PowerShell version 2.0 eller senare måste installeras på alla datorer där MDT är installerat för hantering av LTI-distributioner.
Mer information om hur du konfigurerar din miljö för att stödja LTI-distributioner finns i följande avsnitt i MDT-dokumentet Snabbstartsguide för Lite Touch-installation:
"Förutsättningar"
"Steg 1: Hämta nödvändig programvara"
Installera eller uppgradera till MDT för LTI-distributioner
Om du vill utföra LTI-distributioner måste du ha minst en instans av MDT som körs i din miljö. Om din befintliga miljö har:
Inga datorer som för närvarande kör MDT eller en tidigare version av MDT och installerar sedan en eller flera nya instanser av MDT enligt beskrivningen i Installera en ny instans av MDT
En eller flera datorer som kör en tidigare version av MDT uppgraderar sedan dessa instanser till MDT enligt beskrivningen i Uppgradera till MDT.
Installera komponenter som MDT och LTI kräver
Deployment Workbench är administrationskonsolen för LTI. De flesta LTI-hanteringsuppgifter utförs i Deployment Workbench. MDT innehåller också en Windows PowerShell-provider som möjliggör automatisering av LTI-hanteringsuppgifter via Windows PowerShell kommandogränssnittet med MDT-cmdletar.
Obs!
MDT stöder Windows ADK för Windows 8.1, Windows PE 5.0 och System Center 2012 R2 Configuration Manager.
Tabell 10 visar noderna på den översta nivån i Deployment Workbench och de typer av uppgifter som utförs i varje nod.
Tabell 10. Distribution av Workbench-noder
| Nod | Beskrivning |
|---|---|
| Informationscenter | Ger åtkomst till dokumentation, visar senaste nytt om MDT och visar de komponenter som krävs för att använda Deployment Workbench. |
| Distributionsresurser | Listor de distributionsresurser som den här instansen av Deployment Workbench hanterar. Varje distributionsresurs innehåller operativsystem, program, operativsystempaket, aktivitetssekvenser och färdiga drivrutiner som fylls i i distributionsresursen. |
Deployment Workbench automatiserar nedladdningen och installationen av komponenter som används i LTI.
Obs!
Om MDT-datorn har internetanslutning kan distributionsarbetsstationen automatiskt ladda ned komponenterna.
Så här laddar du ned och installerar Deployment Workbench-komponenter
Välj Start och peka sedan på Alla program. Peka på Microsoft Deployment Toolkit och välj sedan Deployment Workbench.
I konsolträdet Deployment Workbench går du till Deployment Workbench/Information Center/Components.
I fönstret Komponenter går du till avsnittet Tillgänglig för nedladdning och väljer component_name (där component_name är namnet på den komponent som du vill ladda ned).
I informationsfönstret väljer du Ladda ned.
När komponenten har laddats ned från Internet visas komponenten i avsnittet Hämtade i informationsfönstret.
I informationsfönstret går du till avsnittet Ladda ned , väljer den nedladdade komponenten och väljer sedan Installera.
Obs!
Om det inte finns någon installationsknapp kan komponenten inte installeras eller så är installationen inte nödvändig.
Installationsprocessen för respektive komponent initieras. Slutför installationsprocessen för komponenten med hjälp av instruktionerna för komponenten.
När komponenten har installerats visas komponenten i avsnittet Installerat i informationsfönstret. Om komponenten inte kan installeras eller om du inte valde att installera den finns komponenten kvar i avsnittet Nedladdad .
MDT använder Windows ADK för Windows 8.1 som innehåller USMT.
Hämta den programvara som krävs för LTI-distributionsprocessen
Samla in den programvara som LTI ska distribuera. LTI importerar eller lägger till den här programvaran i distributionsresurser. Programvaran som kan distribueras omfattar:
Källfiler för operativsystem eller avbildningsfiler för varje operativsystem som ska distribueras till referens- och måldatorerna
Operativsystempaket för operativsystem, till exempel säkerhetsuppdateringar, funktionspaket eller språkpaket
Enhetsdrivrutiner för referens- och måldatorer som inte ingår som en del av operativsystemet
Program som ska installeras som en del av operativsystemavbildningen eller under distributionen av referensavbildningen
Aktivitetssekvenseraren som används i MDT-distributioner kräver att rättigheten Skapa globalt objekt tilldelas till autentiseringsuppgifter som används för att komma åt och köra Deployment Workbench och distributionsprocessen. Den här rättigheten är vanligtvis tillgänglig för konton med behörigheter på administratörsnivå (såvida den inte uttryckligen tas bort). Dessutom tar säkerhetsprofilen Specialiserad säkerhet – begränsad funktionalitet (SSLF), som är en del av Säkerhetsbaslinjerna i Windows, bort rättigheten Skapa globalt objekt och bör inte tillämpas på datorer som distribueras med MDT.
Dessutom kräver LTI att:
Lokalt administratörskonto på måldatorn aktiveras
Det lokala administratörskontot beviljas rättigheten Skapa globala objekt
Det lokala administratörskontot har inte UAC aktiverat
Möjlighet att automatiskt ha ett konto som loggar in på måldatorn aktiveras och inte blockeras med hjälp av grupprincip eller en lokal säkerhetsprincip
Banderoll för inloggning för måldatorerna aktiveras inte med hjälp av grupprincip eller en lokal säkerhetsprincip
Förbereda för LTI-distribution till referensdatorn
För många av LTI-distributionsscenarierna är bästa praxis att skapa en referensdator enligt beskrivningen i Välja tjocka, tunna eller hybridavbildningar och sedan avbilda en avbildning av datorn. Senare i LTI-distributionsprocessen distribuerar du den avbildade avbildningen av referensdatorn till lämpliga måldatorer.
Obs!
I vissa LTI-distributionsscenarier kanske du vill distribuera Windows-operativsystem utan att skapa en referensavbildning, till exempel när du vill distribuera tunna avbildningar. Om du distribuerar tunna avbildningar och inte vill skapa en referensavbildning hoppar du över de steg som är relaterade till referensdatorn. Mer information om hur du avgör vilken bildtyp som ska användas finns i Välja tjocka, tunna eller hybridbilder.
Skapa en referensdator för varje avbildning som du vill skapa för distribution till måldatorerna. Mer information om hur du fastställer antalet avbildningar som krävs i din organisation och därefter antalet referensdatorer som krävs finns i Beräkna lagringskrav för MDT-distributionsresurser.
Mer information om användning av referensdatorer i MDT-baserade distributioner finns i Använda referensdatorer i MDT-distributioner.
Förbereda för distribution till referensdatorn
Skapa en ny distributionsresurs eller uppgradera en befintlig distributionsresurs. Mer information om:
Skapa en ny distributionsresurs finns i Skapa en ny distributionsresurs i Deployment Workbench
Uppgradera en befintlig distributionsresurs finns i Uppgradera en befintlig distributionsresurs i Deployment Workbench
Konfigurera distributionsresursen så att den innehåller lämplig programvara för distribution till referensdatorn, inklusive följande:
Konfigurera operativsystem enligt beskrivningen i Konfigurera operativsystem i Deployment Workbench
Konfigurera program enligt beskrivningen i Visa och konfigurera ett program i Deployment Workbench
Konfigurera operativsystempaket enligt beskrivningen i Konfigurera paket i Deployment Workbench
Konfigurera enhetsdrivrutiner enligt beskrivningen i Konfigurera enhetsdrivrutiner i Distributionsarbetsstationen
Skapa en ny aktivitetssekvens som distribuerar måloperativsystemet till referensdatorn enligt beskrivningen i:
Konfigurera aktivitetssekvenser i distributionsarbetsstationen
Konfigurera LTI-aktivitetssekvenssteg i distributionsarbetsstationen
LTI-distributionsprocessen kan inte utföra Sysprep-åtgärder på en måldator som krypteras med BitLocker. Kontrollera att du inte aktiverar BitLocker på referensdatorn. Aktivera BitLocker på måldatorerna först när måloperativsystemet har distribuerats helt.
Tips
Skapa aktivitetssekvensen för distribution till referensdatorn baserat på standardklientens aktivitetssekvensmall, som ingår i MDT.
Anpassa MDT-konfigurationsfilerna efter behoven i din organisation enligt beskrivningen i Konfigurera MDT-distributioner.
Konfigurera alla Windows PE-alternativ för distributionsresursen enligt beskrivningen i:
Konfigurera fliken Egenskaper för distributionsresurs i Windows PE x86
Konfigurera fliken Egenskaper för distributionsresurs i Windows PE x86-komponenter
Konfigurera fliken Egenskaper för distributionsresurs i Windows PE x64
Konfigurera fliken Egenskaper för distributionsresurs i Windows PE x64-komponenter
Uppdatera distributionsresursen för att skapa De Windows PE-avbildningar som används för att starta LTI-distributionen enligt beskrivningen i Uppdatera en distributionsresurs i Distributionsarbetsstationen.
Distribuera till och avbilda en avbildning av referensdatorn i LTI
När du har konfigurerat distributionsresursen uppdaterade du distributionsresursen och skapade Windows PE-avbildningarna som innehåller LTI-skripten, startar referensdatorn med Windows PE-avbildningen och slutför distributionsguiden. Aktivitetssekvensen som du skapade tidigare i processen distribuerar måloperativsystemet, enhetsdrivrutiner, operativsystempaket och program till referensdatorn och avbildar sedan en avbildning av referensdatorn.
Distribuera till och avbilda en avbildning av referensdatorn
Skapa det LTI-startbara media som används för att starta referensdatorn enligt beskrivningen i Skapa LTI Bootable Media.
Slutför distributionsguiden för att distribuera och avbilda en avbildning av referensdatorn enligt beskrivningen i Guiden Slutför distribution.
Lägg till den insamlade referensdatoravbildningen till noden Operativsystem i Deployment Workbench enligt beskrivningen i Lägg till den avbildade avbildningen av referensdatorn i Deployment Workbench.
Skapa det LTI-startbara mediet
Du måste ange en metod för att starta datorn med den anpassade versionen av Windows PE som du skapade när du uppdaterade distributionsresursen. Deployment Workbench skapar filerna LiteTouchPE_x86.iso och LiteTouchPE_x86.wim (för 32-bitars måldatorer) eller filerna LiteTouchPE_x64.iso och LiteTouchPE_x64.wim (för 64-bitars måldatorer) i mappen deployment_share\Boot (där deployment_share är den delade nätverksmappen som används som distributionsresurs). Skapa lämpligt LTI-startbart medium från någon av dessa avbildningar.
Så här skapar du det LTI-startbara mediet
I Utforskaren i Windows går du till deployment_share\Boot (där deployment_share är den delade nätverksmappen som används som distributionsresurs).
Tips
Om du vill fastställa platsen för distributionsresursen visar du egenskaperna för resursen i Deployment Workbench.
Baserat på vilken typ av dator som används för referensdatorn utför du någon av följande uppgifter:
Om referensdatorn är en fysisk dator skapar du en UFD, CD eller DVD av ISO-filen.
Om referensdatorn är en virtuell dator startar du den virtuella datorn direkt från ISO-filen eller från en CD eller DVD av ISO-filen.
Slutför distributionsguiden
Starta referensdatorn med det LTI-startbara media som du skapade tidigare i processen. Det startbara LTI-mediet startar Windows PE på referensdatorn och initierar distributionsprocessen. I slutet av processen distribueras måloperativsystemet på referensdatorn och en avbildning av referensdatorn avbildas.
Obs!
Du kan också starta processen genom att starta måldatorn från Windows Deployment Services. Mer information finns i Förbereda Windows Deployment Services för LTI-distributioner.
Så här slutför du distributionsguiden
Starta referensdatorn med det LTI-startbara media som du skapade tidigare i processen.
Windows PE startar och sedan startar distributionsguiden.
Slutför distributionsguiden enligt beskrivningen i Köra distributionsguiden, se till att du specifikt följer konfigurationsinställningarna på de guidesidor som anges i tabell 11 och väljer värdena på de andra guidesidorna som är lämpliga för din organisation.
Tabell 11. Information för att slutföra distributionsguiden
På den här guidesidan Gör detta Välj en aktivitetssekvens som ska köras på den här datorn Välj den aktivitetssekvens som du skapade för distributionen av referensdatorn. Ansluta datorn till en domän eller arbetsgrupp Gå med i en arbetsgrupp.
Att ansluta referensdatorn till en domän orsakar problem när den avbildade avbildningen av referensdatorn distribueras till måldatorer. Det vanligaste symptomet på problem är att distributionsprocessen stoppas eftersom LTI-processen inte kan logga in automatiskt.Ange om en avbildning ska avbildas Välj Avbilda en avbildning av den här referensdatorn och ange den fullständigt kvalificerade UNC-sökvägen (Universal Naming Convention) för namnet på den avbildade WIM-avbildningen (Windows Imaging Format), inklusive WIM-filnamnet. Guiden startar och distributionen av operativsystemet startar. I slutet av distributionsprocessen visas dialogrutan Distributionssammanfattning .
I dialogrutan Distributionssammanfattning väljer du Information.
Om det uppstår fel eller varningar granskar du dem och registrerar eventuell diagnostikinformation. Mer information om fel eller varningar finns i MDT-dokumentet Felsökningsreferens.
I dialogrutan Distributionssammanfattning väljer du Slutför.
Referensdatorn har nu distribuerats och den insamlade WIM-filen för referensdatorn lagras på den plats som du angav på sidan Ange om en avbildningsguide ska avbildas .
Lägg till den avbildade avbildningen av referensdatorn i Deployment Workbench
Om du vill distribuera den avbildade avbildningen av referensdatorn till måldatorn lägger du till den avbildade avbildningen i listan över operativsystem i noden Operativsystem i Deployment Workbench. Guiden Importera operativsystem kopierar operativsystemfilerna till mappen deployment_share\Operating Systems\operating_system (där deployment_share är den distributionsresursmapp som skapades tidigare i processen och operating_system är namnet på det operativsystem som lagts till i distributionsresursen).
Lägg till den avbildade avbildningen av referensdatorn genom att slutföra operativsystemets importprocess enligt beskrivningen i Importera en tidigare avbildad bild av en referensdator, se till att du specifikt följer konfigurationsinställningarna på guidesidorna i tabell 12 och väljer värdena på de andra guidesidorna som är lämpliga för din organisation.
Tabell 12. Information för att slutföra importen av en tidigare avbildad avbildning av en referensdator
| På den här guidesidan | Gör detta |
|---|---|
| Bild | I Källfil anger du den fullständigt kvalificerade sökvägen till WIM-filen för den avbildade avbildningen av referensdatorn. |
Guiden Importera operativsystem slutförs. Den avbildade avbildningen av referensdatorn läggs till i listan över operativsystem i informationsfönstret och kopieras till distributionsresursen.
Förbereda för LTI-distribution till måldatorer
När avbildningarna av referensdatorn har hämtats distribuerar du avbildningarna till måldatorerna. Under förberedelsen skapar du en eller flera aktivitetssekvenser för att distribuera de insamlade avbildningarna, se till att de nödvändiga distributionsresurserna finns och anpassa distributionsprocessen.
Förbereda för distribution till måldatorerna
Förbered nätverksresurser för lagring av migreringsdata och MDT-distributionsloggar enligt beskrivningen i Förbereda MDT-migreringsresurserna.
Skapa ytterligare distributionsresurser för att hjälpa till med större distributioner enligt beskrivningen i Skapa en ny distributionsresurs i Distributionsarbetsstationen.
Du kan också förbereda Windows Deployment Services för att starta lämpliga Windows PE-avbildningar som i sin tur startar LTI-distributionen till måldatorerna enligt beskrivningen i Förbereda Windows Deployment Services för LTI-distributioner (om du använder Windows Deployment Services för att starta processen).
Förbered MDT-aktivitetssekvenserna, MDT-konfigurationsfilerna och MDT DB för varje distributionsscenario enligt beskrivningen i:
Förbereda för ett scenario för uppdatering av datordistribution för måldatorer med hjälp av LTI
Förbereda för ett scenario för att ersätta datordistribution till måldatorer med hjälp av LTI
Beroende på måldatorerna i din organisation kan alla kombinationer av distributionsscenarier vara nödvändiga. Mer information om MDT-distributionsscenarier finns i Identifiera distributionsscenarier.
Förbereda för scenariot för distribution av ny dator för att rikta in sig på datorer med hjälp av LTI
I distributionsscenariot Ny dator distribueras en ny installation av ett Windows-operativsystem till en ny dator. Det finns ingen information om användarmigrering för att spara och återställa och inga befintliga filsystem att bevara. Använd standardklientens aktivitetssekvens eller standardserverns aktivitetssekvensmallar för att distribuera den avbildade avbildningen av referensdatorn till måldatorn.
Så här förbereder du dig för distributionsscenariot Ny dator
Skapa en ny aktivitetssekvens som distribuerar den avbildade avbildningen av referensdatorn till måldatorn enligt beskrivningen i följande lista, så att du följer konfigurationsinställningarna specifikt på de guidesidor som anges i tabell 13 och väljer värdena på de andra guidesidorna som är lämpliga för din organisation:
Konfigurera aktivitetssekvenser i distributionsarbetsstationen
Konfigurera LTI-aktivitetssekvenssteg i distributionsarbetsstationen
Tips
Skapa aktivitetssekvensen för distribution till måldatorn baserat på standardklientens aktivitetssekvens eller standardserverns aktivitetssekvensmallar som ingår i MDT.
Tabell 13. Information för att slutföra guiden Ny aktivitetssekvens för att utföra scenario för distribution av ny dator
På den här guidesidan Gör detta Välj operativsystem Välj den avbildade avbildningen av referensdatorn. Anpassa MDT-konfigurationsfilerna efter behoven i din organisation enligt beskrivningen i Konfigurera MDT-distributioner.
Du kan också anpassa MDT DB efter behoven i din organisation enligt beskrivningen i Utföra distributioner med hjälp av MDT DB (om du använder MDT DB för att tillhandahålla MDT-konfigurationsinformation).
Kontrollera Alternativen för Windows PE för varje distributionsresurs enligt beskrivningen i:
Konfigurera fliken Egenskaper för distributionsresurs i Windows PE x86
Konfigurera fliken Egenskaper för distributionsresurs i Windows PE x86-komponenter
Konfigurera fliken Egenskaper för distributionsresurs i Windows PE x64
Konfigurera fliken Egenskaper för distributionsresurs i Windows PE x64-komponenter
Uppdatera varje distributionsresurs, länkad distributionsresurs och media för att skapa De Windows PE-avbildningar som används för att starta LTI-distributionen enligt beskrivningen i:
Förbereda för ett scenario för uppdatering av datordistribution för måldatorer med hjälp av LTI
I distributionsscenariot Uppdatera dator uppdateras en dator, det vill sa ombildad för avbildningsstandardisering eller för att åtgärda ett problem. Du måste spara och återställa information om användarmigrering eftersom de befintliga filsystemen på måldatorn inte bevaras. Använd standardklientens aktivitetssekvens eller standardserverns aktivitetssekvensmallar för att distribuera den avbildade avbildningen av referensdatorn till måldatorn.
Förbereda för distributionsscenariot Uppdatera dator
Skapa en ny aktivitetssekvens som distribuerar den avbildade avbildningen av referensdatorn till måldatorn enligt beskrivningen i följande lista, så att du följer konfigurationsinställningarna specifikt på de guidesidor som anges i tabell 14 och väljer värdena på de andra guidesidorna som är lämpliga för din organisation:
Konfigurera aktivitetssekvenser i distributionsarbetsstationen
Konfigurera LTI-aktivitetssekvenssteg i distributionsarbetsstationen
Tips
Skapa aktivitetssekvensen för att distribuera avbildningar till måldatorn baserat på standardklientens aktivitetssekvens eller standardserverns aktivitetssekvensmallar som ingår i MDT.
Tabell 14. Information för att slutföra guiden Ny aktivitetssekvens för att utföra ett scenario för distribution av uppdateringsdator
På den här guidesidan Gör detta Välj operativsystem Välj den avbildade avbildningen av referensdatorn. Anpassa MDT-konfigurationsfilerna efter behoven i din organisation enligt beskrivningen i Konfigurera MDT-distributioner.
Du kan också anpassa MDT DB efter behoven i din organisation enligt beskrivningen i Utföra distributioner med hjälp av MDT DB (om du använder MDT DB för att tillhandahålla MDT-konfigurationsinformation).
Kontrollera Alternativen för Windows PE för varje distributionsresurs enligt beskrivningen i:
Konfigurera fliken Egenskaper för distributionsresurs i Windows PE x86
Konfigurera fliken Egenskaper för distributionsresurs i Windows PE x86-komponenter
Konfigurera fliken Egenskaper för distributionsresurs i Windows PE x64
Konfigurera fliken Egenskaper för distributionsresurs i Windows PE x64-komponenter
Uppdatera varje distributionsresurs, länkad distributionsresurs och media för att skapa De Windows PE-avbildningar som används för att starta LTI-distributionen enligt beskrivningen i:
Förbereda för ett scenario för att ersätta datordistribution till måldatorer med hjälp av LTI
I distributionsscenariot Ersätt dator ersätter en dator en annan dator. Befintliga migreringsdata för användartillstånd sparas från den ursprungliga datorn till en delad nätverksmapp eller flyttbara media. Sedan distribueras en ny installation av Windows till en ny dator. Slutligen återställs användartillståndsdata till den nya datorn eftersom filsystemen på den nya datorn formateras som en del av den nya installationen av Windows. Använd:
Mallen Ersätt aktivitetssekvens för standardklient för att spara migreringsdata för användartillstånd för den befintliga måldatorn
Viktigt
Kör den här aktivitetssekvensen på den befintliga måldatorn innan du kör aktivitetssekvensen baserat på mallen Standard Client Task Sequence på den nya måldatorn.
Standardklientens aktivitetssekvensmall för att distribuera den avbildade avbildningen av referensdatorn till den nya måldatorn och återställa migreringsdata för användartillstånd
Viktigt
Kör den här aktivitetssekvensen på den nya måldatorn när du har kört aktivitetssekvensen baserat på mallen Ersätt aktivitetssekvens för standardklient på den befintliga måldatorn.
Förbereda för distributionsscenariot Ersätt dator
Skapa en ny aktivitetssekvens som sparar migreringsdata för användartillstånd för den befintliga måldatorn enligt beskrivningen i:
Konfigurera aktivitetssekvenser i distributionsarbetsstationen
Konfigurera LTI-aktivitetssekvenssteg i distributionsarbetsstationen
Tips
Skapa aktivitetssekvensen för att samla in användartillståndet för den befintliga måldatorn baserat på mallen Standard Client Task Replace Sequence som ingår i MDT.
Skapa en ny aktivitetssekvens som distribuerar den avbildade avbildningen av referensdatorn till den nya måldatorn och återställer migreringsdata för användartillstånd som sparades av aktivitetssekvensen i föregående steg enligt beskrivningen i följande lista, så att du specifikt följer konfigurationsinställningarna på de guidesidor som anges i tabell 15 och väljer värdena på de andra guidesidorna som är lämpliga för din organisation:
Konfigurera aktivitetssekvenser i distributionsarbetsstationen
Konfigurera LTI-aktivitetssekvenssteg i distributionsarbetsstationen
Tips
Skapa aktivitetssekvensen för distribution till den nya måldatorn baserat på standardklientens aktivitetssekvensmall, som ingår i MDT.
Tabell 15. Information om hur du slutför guiden Ny aktivitetssekvens för att utföra scenariot uppdatera datordistribution
På den här guidesidan Gör detta Välj operativsystem Välj den avbildade avbildningen av referensdatorn. Anpassa MDT-konfigurationsfilerna efter behoven i din organisation enligt beskrivningen i Konfigurera MDT-distributioner.
Du kan också anpassa MDT DB efter behoven i din organisation enligt beskrivningen i Utföra distributioner med hjälp av MDT DB (om du använder MDT DB för att tillhandahålla MDT-konfigurationsinformation).
Kontrollera Alternativen för Windows PE för varje distributionsresurs enligt beskrivningen i:
Konfigurera fliken Egenskaper för distributionsresurs i Windows PE x86
Konfigurera fliken Egenskaper för distributionsresurs i Windows PE x86-komponenter
Konfigurera fliken Egenskaper för distributionsresurs i Windows PE x64
Konfigurera fliken Egenskaper för distributionsresurs i Windows PE x64-komponenter
Uppdatera varje distributionsresurs, länkad distributionsresurs och media för att skapa De Windows PE-avbildningar som används för att starta LTI-distributionen enligt beskrivningen i:
Distribuera tagna avbildningar till måldatorer i LTI
Distributionen av de avbildade avbildningarna till måldatorerna skiljer sig något åt för LTI. Distribuera den avbildade avbildningen av referensdatorn till måldatorerna för var och en av distributionsscenarierna i din organisation enligt beskrivningen i:
-
Beroende på måldatorerna i din organisation kan alla kombinationer av distributionsscenarier vara nödvändiga. Mer information om MDT-distributionsscenarier finns i Identifiera distributionsscenarier.
Distribuera insamlade avbildningar till måldatorer i scenariot för distribution av ny dator med hjälp av LTI
Starta måldatorn med det LTI-startbara media som du skapade tidigare i processen eller från Windows Deployment Services. Det startbara LTI-mediet startar Windows PE på måldatorn och initierar distributionen. I slutet av processen distribueras den avbildade avbildningen av referensdatorn på måldatorerna.
Så här slutför du distributionsguiden
Starta referensdatorn med det LTI-startbara media som du skapade tidigare i processen eller från Windows Deployment Services.
Windows PE startar och sedan startar distributionsguiden.
Slutför distributionsguiden enligt beskrivningen i Köra distributionsguiden, se till att du specifikt följer konfigurationsinställningarna på de guidesidor som anges i tabell 16 och väljer värdena på de andra guidesidorna som är lämpliga för din organisation.
Tabell 16. Information om hur du slutför distributionsguiden för scenariot för distribution av ny dator med hjälp av LTI
På den här guidesidan Gör detta Välj en aktivitetssekvens som ska köras på den här datorn Välj den aktivitetssekvens som du skapade för måldatordistributionen för distributionsscenariot Ny dator. Guiden startar och distributionen av operativsystemet startar. I slutet av processen visas dialogrutan Distributionssammanfattning .
I dialogrutan Distributionssammanfattning väljer du Information.
Om det uppstår fel eller varningar granskar du dem och registrerar eventuell diagnostikinformation. Mer information om fel eller varningar finns i MDT-dokumentet Felsökningsreferens.
I dialogrutan Distributionssammanfattning väljer du Slutför.
Måldatorerna distribueras nu.
Distribuera insamlade avbildningar till måldatorer i ett scenario för distribution av uppdateringsdator med hjälp av LTI
Starta distributionsguiden på det befintliga operativsystemet på måldatorn för att starta standardklientens aktivitetssekvens eller standardserverns aktivitetssekvens som skapades tidigare i processen. Distributionsguiden sparar användartillståndsmigreringsdata för den befintliga måldatorn till den plats som du anger. Senare i aktivitetssekvensen återställs migreringsdata för användartillstånd till måldatorn.
Så här slutför du distributionsguiden
Starta distributionsguiden genom att ansluta till lämplig distributionsresurs (till exempel \\server_name\Distribution$\Scripts) och skriva cscript-litetouch.vbs.
Distributionsguiden startar.
Slutför distributionsguiden enligt beskrivningen i Köra distributionsguiden, se till att du specifikt följer konfigurationsinställningarna på de guidesidor som anges i tabell 17 och väljer värdena på de andra guidesidorna som är lämpliga för din organisation.
Tabell 17. Information om hur du slutför distributionsguiden för scenariot uppdatera datordistribution med hjälp av LTI
På den här guidesidan Gör detta Välj en aktivitetssekvens som ska köras på den här datorn Välj den aktivitetssekvens som du skapade för måldatordistributionen för distributionsscenariot Uppdatera dator. Välj en migreringstyp. Välj Uppdatera den här datorn. Ange var du vill spara dina data och inställningar. Välj något av följande alternativ baserat på organisationens krav:
– Fastställa platsen automatiskt
– Ange en platsGuiden startar och distributionen av operativsystemet startar. I slutet av processen visas dialogrutan Distributionssammanfattning .
I dialogrutan Distributionssammanfattning väljer du Information.
Om det uppstår fel eller varningar granskar du dem och registrerar eventuell diagnostikinformation. Mer information om fel eller varningar finns i MDT-dokumentet Felsökningsreferens.
I dialogrutan Distributionssammanfattning väljer du Slutför.
Måldatorn har nu distribuerats.
Distribuera insamlade avbildningar till måldatorer i ett scenario för att ersätta datordistribution med hjälp av LTI
Distributionsscenariot Ersätt dator kräver att du kör distributionsguiden två gånger. Kör guiden första gången för att samla in migreringsdata för användartillstånd från den befintliga måldatorn (den gamla datorn). Kör den sedan igen för att distribuera den avbildade avbildningen av referensdatorn till den nya måldatorn (ny dator) och återställa användartillståndet som sparades tidigare under processen.
Se till att migreringsdata för användartillstånd lagras på en konsekvent och säker plats så att data enkelt kan återställas senare i LTI-processen.
Så här distribuerar du avbildningar av referensdatorn
Spara migreringsdata för användartillstånd från den befintliga måldatorn enligt beskrivningen i Spara migreringsdata för användartillstånd från den befintliga måldatorn med hjälp av LTI.
Distribuera den avbildade avbildningen av referensdatorn till den nya måldatorn enligt beskrivningen i Distribuera den avbildade avbildningen av referensdatorn till den nya måldatorn med hjälp av LTI.
Spara migreringsdata för användartillstånd från den befintliga måldatorn med hjälp av LTI
Starta distributionsguiden på det befintliga operativsystemet på måldatorn för att starta mallen Ersätt aktivitetssekvens för standardklient som skapades tidigare i processen. Distributionsguiden sparar användartillståndsmigreringsdata för den befintliga måldatorn till den plats som du anger.
Så här slutför du distributionsguiden
Starta distributionsguiden genom att ansluta till lämplig distributionsresurs (till exempel \\server_name\Distribution$\Scripts) och skriva cscript-litetouch.vbs.
Distributionsguiden startar.
Slutför distributionsguiden enligt beskrivningen i Köra distributionsguiden, se till att du specifikt följer konfigurationsinställningarna på de guidesidor som anges i tabell 18 och väljer värdena på de andra guidesidorna som är lämpliga för din organisation.
Tabell 18. Information om hur du slutför distributionsguiden för scenariot Ersätt datordistribution för att spara migreringsdata för användartillstånd med hjälp av LTI
På den här guidesidan Gör detta Välj en aktivitetssekvens som ska köras på den här datorn Välj den aktivitetssekvens som du skapade för måldatorn i distributionsscenariot Ersätt dator för att spara migreringsdata för användartillstånd. Ange var du vill spara dina data och inställningar. I rutan Plats skriver du den fullständigt kvalificerade sökvägen till den plats där du vill lagra migreringsdata för användartillstånd. Den här platsen måste vara tillgänglig för den nya måldatorn. Ange var du vill spara en fullständig säkerhetskopia av datorn Välj Ange en plats och skriv sedan den fullständigt kvalificerade sökvägen till den plats där du vill lagra säkerhetskopian.
Den här säkerhetskopian används för att återställa migreringsdata för användartillstånd som kan ha missats, inte som en återställningsmetod för måldatorn. Om du vill ha återställningsfunktion för måldatorn utför du en fullständig säkerhetskopiering med hjälp av organisationens säkerhetskopieringsprogram.Guiden startar och distributionen av operativsystemet startar. I slutet av processen visas dialogrutan Distributionssammanfattning .
I dialogrutan Distributionssammanfattning väljer du Information.
Om det uppstår fel eller varningar granskar du dem och registrerar eventuell diagnostikinformation. Mer information om fel eller varningar finns i MDT-dokumentet Felsökningsreferens.
I dialogrutan Distributionssammanfattning väljer du Slutför.
Migreringsdata för användartillstånd för den befintliga måldatorn sparas.
Distribuera den avbildade avbildningen av referensdatorn till den nya måldatorn med hjälp av LTI
Starta måldatorn med det LTI-startbara media som du skapade tidigare i processen eller från Windows Deployment Services. Det startbara LTI-mediet startar Windows PE på måldatorn och initierar LTI-distribution. I slutet av processen distribueras den avbildade avbildningen av referensdatorn till måldatorn.
Så här distribuerar du den avbildade avbildningen av referensdatorn
Starta referensdatorn med det LTI-startbara media som du skapade tidigare i processen eller från Windows Deployment Services.
Windows PE startar och sedan startar distributionsguiden.
Slutför distributionsguiden enligt beskrivningen i Köra distributionsguiden och se till att du följer konfigurationsinställningarna på de guidesidor som anges i tabell 19 och väljer värdena på de andra guidesidorna som är lämpliga för din organisation.
Tabell 19. Information om hur du slutför distributionsguiden för scenariot Ersätt datordistribution för distribution av den avbildade avbildningen
På den här guidesidan Gör detta Välj en aktivitetssekvens som ska köras på den här datorn Välj den aktivitetssekvens som du skapade för måldatorn för distributionsscenariot Ersätt dator. Ange om användardata ska återställas Välj alternativet Ange en plats och ange platsen för sparade migreringsdata för användartillstånd i rutan Plats . Guiden startar och distributionen av operativsystemet startar. I slutet av processen visas dialogrutan Distributionssammanfattning .
I dialogrutan Distributionssammanfattning väljer du Information.
Om det uppstår fel eller varningar granskar du dem och registrerar eventuell diagnostikinformation. Mer information om fel eller varningar finns i MDT-dokumentet Felsökningsreferens.
I dialogrutan Distributionssammanfattning väljer du Slutför.
Hantera LTI-distributioner i distributionsarbetsstationen
Distributionsresurser är lagringsplatsen för alla distributionsfiler som används i LTI-distributionen. Du kan lagra en distributionsresurs på en lokal enhet, i en delad nätverksmapp eller i ett fristående distribuerat filsystem (DFS). Den behöver inte finnas på någon specifik dator. Distributionsresurser innehåller operativsystem, program, operativsystempaket och enhetsdrivrutiner.
Hantera LTI-distributioner i Deployment Workbench genom att:
Hantera resurser enligt beskrivningen i Hantera distributionsresurser i Deployment Workbench
Konfigurera operativsystemen enligt beskrivningen i Konfigurera operativsystem i Deployment Workbench
Konfigurera de program som ska distribueras enligt beskrivningen i Konfigurera program i distributionsarbetsstationen
Konfigurera paket enligt beskrivningen i Konfigurera paket i Deployment Workbench
Konfigurera enhetsdrivrutiner enligt beskrivningen i Konfigurera enhetsdrivrutiner i Distributionsarbetsstationen
Konfigurera aktivitetssekvenser enligt beskrivningen i Konfigurera aktivitetssekvenser i distributionsarbetsstationen
Utföra vanliga administrativa uppgifter enligt beskrivningen i Utföra vanliga hanteringsuppgifter i Deployment Workbench
Utföra avancerade konfigurationsuppgifter enligt beskrivningen i Utföra avancerade konfigurationsuppgifter i Deployment Workbench
Utföra vanliga administrativa uppgifter enligt beskrivningen i Konfigurera LTI-aktivitetssekvenssteg i distributionsarbetsstationen
I tillägg till att hantera LTI-distributioner i Deployment Workbench kan du hantera LTI-distributioner med hjälp av MDT-Windows PowerShell-cmdletar. Mer information om hur du hanterar LTI-distributioner med mdt-cmdletar Windows PowerShell finns i:
Avsnittet "MDT Windows PowerShell Cmdlets" i MDT-dokumentet Toolkit Reference
Avsnittet "Hantera MDT med Windows PowerShell" i MDT-dokumentet, Microsoft Deployment Toolkit Samples Guide
Hantera distributionsresurser i Deployment Workbench
MDT använder Deployment Workbench för att hantera distributionsresurserna i din organisation. Du konfigurerar distributionsresurserna genom att:
Skapa en ny distributionsresurs enligt beskrivningen i Skapa en ny distributionsresurs i Distributionsarbetsstationen
Öppna en befintlig distributionsresurs enligt beskrivningen i Öppna en befintlig distributionsresurs i Distributionsarbetsstationen
Uppgradera en befintlig distributionsresurs till MDT enligt beskrivningen i Uppgradera en befintlig distributionsresurs i Distributionsarbetsstationen
Konfigurera en distributionsresurs enligt beskrivningen i Konfigurera en distributionsresurs i Deployment Workbench
Kopiera en distributionsresurs enligt beskrivningen i Kopiera en distributionsresurs
Stänga en distributionsresurs enligt beskrivningen i Stäng en distributionsresurs i Distributionsarbetsstationen
Uppdatera en distributionsresurs enligt beskrivningen i Uppdatera en distributionsresurs i Deployment Workbench
Skapa startbara enheter för att starta LTI från MDT-startavbildningarna enligt beskrivningen i Skapa startbara enheter från MDT-startavbildningar
I tillägg till att hantera distributionsresurser i Deployment Workbench kan du hantera distributionsresurser med hjälp av MDT-Windows PowerShell-cmdletar. Mer information om hur du hanterar distributionsresurser med mdt-cmdletar Windows PowerShell finns i följande avsnitt under avsnittet "MDT Windows PowerShell Cmdlets" i MDT-dokumentet Toolkit Reference:
Add-MDTPersistentDrive
Get-MDTDeploymentShareStatistics
Get-MDTPersistentDrive
Remove-MDTPersistentDrive
Restore-MDTPersistentDrive
Update-MDTDeploymentShare
Skapa en ny distributionsresurs i distributionsarbetsstationen
Utför följande steg för att skapa en ny distributionsresurs:
Välj Start och peka sedan på Alla program. Peka på Microsoft Deployment Toolkit och välj sedan Deployment Workbench.
I konsolträdet Deployment Workbench går du till Distribution Workbench/Distributionsresurser.
I fönstret Åtgärder väljer du Ny distributionsresurs.
Guiden Ny distributionsresurs startar.
Slutför guiden Ny distributionsresurs med hjälp av informationen i tabell 20.
Tabell 20. Information för att slutföra guiden Ny distributionsresurs
På den här guidesidan Gör detta Sökväg I Distributionsresurssökväg skriver du sökväg (där sökvägen är den fullständigt kvalificerade sökvägen till en befintlig mapp på en lokal enhet eller en delad nätverksmapp som skapades tidigare i distributionsprocessen) och väljer sedan Nästa.
Du kan också välja Bläddra för att hitta den befintliga mappen på en lokal enhet eller en delad nätverksmapp.Dela Den här sidan visas bara om du har angett en sökväg till en mapp på en lokal enhet på sidan Sökvägsguiden.
– I Resursnamn skriver du share_name (där share_name är resursnamnet för mappen på en lokal enhet som anges på sidan Sökvägsguiden).
– Observera den fullständigt kvalificerade UNC-sökvägen till resursen som skapas direkt under rutan Resursnamn och välj sedan Nästa.
Guiden ger den lokala gruppen Alla fullständig behörighet på resursnivå. Baserat på dina säkerhetskrav kanske du vill begränsa säkerheten för resursen.Beskrivande namn I Beskrivning av distributionsresurs skriver du beskrivning (där beskrivningen är ett beskrivande namn som för distributionsresursen som angetts på föregående guidesidor) och väljer sedan Nästa. Tillåt avbildningsfångst Markera eller avmarkera kryssrutan Fråga om en avbildning ska registreras baserat på kraven och välj sedan Nästa.
Den här kryssrutan konfigurerar distributionsguiden så att användaren kan ta en bild av måldatorn, som vanligtvis är referensdatorn. Om kryssrutan är:
– Markerad, sökvägen för att lagra avbildningen och avbildningsnamnet kan konfigureras i distributionsguiden
– Rensad, en avbildning avbildas inte eller så måste avbildningsinformationen anges i MDT-konfigurationsfilen eller databasen
Som standard är den här kryssrutan markerad.Tillåt Admin lösenord Markera eller avmarkera kryssrutan Be användaren att ange det lokala administratörslösenordet baserat på kraven och välj sedan Nästa.
Den här kryssrutan konfigurerar distributionsguiden så att användaren kan ange lösenordet för det lokala administratörskontot under distributionsprocessen. Om kryssrutan är:
– Valt kan lösenordet konfigureras i distributionsguiden
– Rensat måste lösenordet anges i MDT-konfigurationsfilen eller databasen
Som standard avmarkeras den här kryssrutan.Tillåt produktnyckel Markera eller avmarkera kryssrutan Fråga användaren om en produktnyckel baserat på dina krav och välj sedan Nästa.
Den här kryssrutan konfigurerar distributionsguiden så att användaren kan ange en produktnyckel för måloperativsystemet under distributionsprocessen. Om kryssrutan är:
– Vald kan produktnyckeln konfigureras i distributionsguiden
– Rensad, produktnyckeln måste anges i MDT-konfigurationsfilen eller databasen
Som standard avmarkeras den här kryssrutan.Sammanfattning Granska informationen i rutan Information och välj sedan Nästa. Konfirmation Välj Spara utdata för att spara utdata från guiden i en fil eller välj Visa skript för att visa de Windows PowerShell skript som används för att utföra guideuppgifterna.
Välj Stäng.När du är klar skapas den nya distributionsresursen i målmappen som du valde i guiden och visas i Distributionsarbetsstationen.
Öppna en befintlig distributionsresurs i distributionsarbetsstationen
Distributionsarbetsstationen kan öppna en befintlig distributionsresurs med hjälp av guiden Öppna distributionsresurs. Starta guiden Öppna distributionsresurs genom att:
Högerklicka på noden Distributionsresurser och välj sedanÖppna distributionsresurs
Välj noden Distributionsresurser och välj sedanÖppna distributionsresurs på åtgärdsmenyn
Välj noden Distributionsresurser och välj sedan Öppna distributionsresurs i fönstret Åtgärder
Så här öppnar du en befintlig distributionsresurs som inte redan finns med i Distributionsarbetsstationen
Välj Start och peka sedan på Alla program. Peka på Microsoft Deployment Toolkit och välj sedan Deployment Workbench.
I konsolträdet Deployment Workbench går du till Distribution Workbench/Distributionsresurser.
I fönstret Åtgärder väljer du Öppna distributionsresurs.
Guiden Öppna distributionsresurs startar.
Slutför guiden Öppna distributionsresurs med hjälp av informationen i tabell 21.
Tabell 21. Information om hur du slutför guiden Öppna distributionsresurs
På den här guidesidan Gör detta Sökväg a. I Distributionsresurssökväg skriver du share_path (där share_path är den fullständigt kvalificerade sökvägen till den befintliga distributionsresursen).
Du kan också välja Bläddra för att hitta den delade mappen lokalt eller i nätverket.
b. Markera kryssrutan **Uppgradera innehållet i distributionsresursen (om det behövs)**. Om kryssrutan är:
– Vald uppgraderar guiden Öppna distributionsresurs distributionsresursen
– Guiden Öppna distributionsresurs uppgraderar inte distributionsresursen
c. Välj Nästa.Sammanfattning Granska informationen i rutan Information och välj sedan Nästa. Konfirmation Du kan välja Spara utdata för att spara utdata från guiden i en fil. Du kan också välja Visa skript för att visa de Windows PowerShell skript som används för att utföra guideuppgifterna.
Välj Slutför.
Uppgradera en befintlig distributionsresurs i distributionsarbetsstationen
MDT kan uppgradera en befintlig distributionsresurs genom att:
Öppna en befintlig distributionsresurs som inte redan finns med i Distributionsarbetsstationen enligt beskrivningen i Uppgradera distributionsresurser som inte redan anges i Distributionsarbetsstationen
Uppgradera en befintlig distributionsresurs som anges i Distributionsarbetsstationen enligt beskrivningen i Uppgradera distributionsresurser som redan anges i Distributionsarbetsstationen
Uppgraderingsdistributionsresurser visas inte redan i distributionsarbetsstationen
Uppgradera distributionsresurser som inte visas i distributionsarbetsstationen med hjälp av guiden Öppna distributionsresurs. Starta guiden genom att:
Högerklicka på distributionsresursen och välj sedan Öppna distributionsresurs
Välj distributionsresursen och välj sedan Öppna distributionsresurs på menyn Åtgärder
Välj distributionsresursen och välj sedan Öppna distributionsresurs i fönstret Åtgärder
Utför följande steg för att uppgradera distributionsresurser som inte redan finns med i Distributionsarbetsstationen:
Välj Start och peka sedan på Alla program. Peka på Microsoft Deployment Toolkit och välj sedan Deployment Workbench.
I konsolträdet Deployment Workbench går du till Distribution Workbench/Distributionsresurser.
I fönstret Åtgärder väljer du Öppna distributionsresurs.
Guiden Öppna distributionsresurs startar.
Slutför guiden Öppna distributionsresurs med hjälp av informationen i tabell 22.
Tabell 22. Information om hur du slutför guiden Öppna distributionsresurs
På den här guidesidan Gör detta Sökväg – I Distributionsresurssökväg skriver du share_path (där share_path är den fullständigt kvalificerade sökvägen till den befintliga distributionsresursen).
Du kan också välja Bläddra för att hitta den delade mappen lokalt eller i nätverket.
– Markera kryssrutan Uppgradera innehållet i distributionsresursen (om det behövs) och välj sedan Nästa.Sammanfattning Granska informationen i rutan Information och välj sedan Nästa. Konfirmation Välj Spara utdata för att spara utdata från guiden i en fil eller välj Visa skript för att visa de Windows PowerShell skript som används för att utföra guideuppgifterna.
Välj Slutför.När guiden är klar uppgraderas den befintliga distributionsresursen (om det behövs) och kryssrutan Uppgradera innehållet i distributionsresursen (om det behövs) är markerad. Distributionsresursen läggs till i informationsfönstret i Distributionsarbetsstationen.
Förutom att uppgradera befintliga distributionsresurser måste alla befintliga installationer av tidigare versioner av MDT uppgraderas till MDT. Mer information om hur du uppgraderar tidigare installationer till MDT finns i Uppgradera till MDT.
Uppgraderingsdistributionsresurser som redan anges i distributionsarbetsstationen
Uppgradera befintliga distributionsresurser som redan finns i distributionsarbetsstationen med hjälp av guiden Uppgradera distributionsresurs. Starta guiden genom att:
Högerklicka på distributionsresursen och välj sedan Uppgradera distributionsresurs
Välj distributionsresursen och välj sedan Uppgradera distributionsresurs från menyn Åtgärder
Välj distributionsresursen och välj sedan Uppgradera distributionsresurs i fönstret Åtgärder
Utför följande steg för att uppgradera befintliga distributionsresurser som redan anges i Deployment Workbench:
Välj Start och peka sedan på Alla program. Peka på Microsoft Deployment Toolkit och välj sedan Deployment Workbench.
I konsolträdet Deployment Workbench går du till Distribution Workbench/Distributionsresurser.
I fönstret Åtgärder väljer du Uppgradera distributionsresurs.
Guiden Uppgradera distributionsresurs startar.
Slutför guiden Uppgradera distributionsresurs med hjälp av informationen i tabell 23.
Tabell 23. Information om hur du slutför guiden Uppgradera distributionsresurs
På den här guidesidan Gör detta Sammanfattning Granska informationen i rutan Information och välj sedan Nästa. Konfirmation Välj Spara utdata för att spara utdata från guiden i en fil eller välj Visa skript för att visa de Windows PowerShell skript som används för att utföra guideuppgifterna.
Välj Slutför.När guiden är klar uppgraderas den befintliga distributionsresursen och kan nu nås i distributionsarbetsstationen.
Konfigurera en distributionsresurs i distributionsarbetsstationen
Du kan visa egenskaperna för distributionsresurser under noden Distributionsresurser i Distributionsarbetsstationen med hjälp av åtgärderna Egenskaper enligt beskrivningen i Visa objektegenskaper i Distributionsarbetsstationen.
Konfigurera ett program i Deployment Workbench genom att utföra följande uppgifter i dialogrutan Programegenskaper :
Konfigurera inställningarna på fliken Allmänt enligt beskrivningen i Konfigurera fliken Allmänna egenskaper för distributionsresurs.
Konfigurera inställningarna på fliken Regler enligt beskrivningen i Konfigurera fliken Egenskaper för distributionsresurs.
Konfigurera inställningarna på fliken Inställningar för Windows PE x86 enligt beskrivningen i Konfigurera fliken Egenskaper för distributionsresurs i Windows PE x86 Inställningar.
Konfigurera inställningarna på fliken Windows PE x86-komponenter enligt beskrivningen i Konfigurera fliken Egenskaper för distributionsresurs i Windows PE x86-komponenter.
Konfigurera inställningarna på fliken Inställningar för Windows PE x64 enligt beskrivningen i Konfigurera fliken Egenskaper för distributionsresurs i Windows PE x64 Inställningar.
Konfigurera inställningarna på fliken Windows PE x64-komponenter enligt beskrivningen i Konfigurera fliken Egenskaper för distributionsresurs i Windows PE x64-komponenter.
Konfigurera fliken Allmänna egenskaper för distributionsresurs
De egenskaper för distributionsresurs som lagras på fliken Allmänt konfigureras främst när du kör guiden Ny distributionsresurs. Du kan uppdatera egenskaperna för distributionsresursen på fliken Allmänt via dialogrutan deployment_share Egenskaper (där deployment_share är namnet på distributionsresursen i Distributionsarbetsstationen).
Så här konfigurerar du fliken Allmänt
Välj Start och peka sedan på Alla program. Peka på Microsoft Deployment Toolkit och välj sedan Deployment Workbench.
I konsolträdet Deployment Workbench går du till Distribution Workbench/Distributionsresurser.
I informationsfönstret väljer du deployment_share (där deployment_share är namnet på distributionsresursen).
I fönstret Åtgärder väljer du Egenskaper.
Dialogrutan deployment_shareEgenskaper* öppnas (där deployment_share är namnet på den distributionsresurs som du vill konfigurera).
På fliken Allmänt konfigurerar du inställningarna i tabell 24 baserat på organisationens krav och väljer sedan OK.
Tabell 24. Konfigurationsinställningar på fliken Allmänt i Egenskaper för distributionsresurs
Inställning Beskrivning Beskrivning Innehåller namnet på distributionsresursen som visas i Deployment Workbench. Standardvärdet är MDT-distributionsresurs. Kommentarer Innehåller information om distributionsresursen. Nätverkssökväg (UNC) Textruta som innehåller en fullständigt kvalificerad UNC-sökväg till distributionsresursen. Det här värdet används endast för att aktivera multicast och krävs om du vill göra det genom att markera kryssrutan Aktivera multicast för den här distributionsresursen .
Om distributionsresursen skapades från en befintlig delad nätverksmapp visas det här värdet i informationsfönstret i Distributionsarbetsstationen.Lokal sökväg Innehåller den fullständigt kvalificerade sökvägen till den lokala mappen där distributionsresursen skapades. Det här värdet används endast för att aktivera multicast och krävs om du vill göra det genom att markera kryssrutan Aktivera multicast för den här distributionsresursen . Om du skapade distributionsresursen från:
– En lokal sökväg, sedan innehåller den här textrutan den lokala sökväg som används i skapandeprocessen
– En befintlig nätverksdelad mapp och sedan är den här textrutan tom
Om du har skapat distributionsresursen från en lokal sökväg visas den lokala sökvägen i stället för UNC-sökvägen i informationsfönstret i Distributionsarbetsstationen.Plattformar som stöds: x86 Välj för att konfigurera guiden Uppdatera distributionsresurs för att skapa WIM-filer och startbara media för 32-bitars måldatorer. Plattformar som stöds: x64 Välj för att konfigurera guiden Uppdatera distributionsresurs för att skapa WIM-filer och startbara media för 64-bitars måldatorer. Aktivera multicast för den här distributionsresursen Välj för att konfigurera Windows Deployment Services för att aktivera multicast-distribution av avbildningar som genererats i den här distributionsresursen. Om du markerar den här kryssrutan måste du ange värden för sökvägen Nätverk (UNC) och rutorna Lokal sökväg . Mer information om hur du aktiverar multicast-baserade distributioner finns i Aktivera Multicast-distribution för Windows Deployment Services för LTI-distributioner.
Multicast-funktionerna i MDT är tillgängliga med Hjälp av Windows Deployment Services i Windows Server.Konfigurationsinställningarna för distributionsresursen sparas och distributionsresursen visas i informationsfönstret i Distributionsarbetsstationen.
Konfigurera fliken Egenskaper för distributionsresurs
De egenskaper för distributionsresurs som lagras på fliken Regler konfigureras främst när du kör guiden Ny distributionsresurs. De här inställningarna finns i CustomSettings.ini, som finns i distributionsresursens kontrollmapp. Mer information om de inställningar som du kan konfigurera på den här fliken finns i MDT-dokumentet Toolkit-referens.
Så här konfigurerar du fliken Regler
Välj Start och peka sedan på Alla program. Peka på Microsoft Deployment Toolkit och välj sedan Deployment Workbench.
I konsolträdet Deployment Workbench går du till Distribution Workbench/Distributionsresurser.
I informationsfönstret väljer du deployment_share (där deployment_share är namnet på distributionsresursen).
I fönstret Åtgärder väljer du Egenskaper.
Dialogrutan deployment_shareEgenskaper öppnas (där deployment_share är namnet på den distributionsresurs som du vill konfigurera).
På fliken Regler konfigurerar du inställningarna i tabell 25 baserat på organisationens krav och väljer sedan OK.
Tabell 25. Konfigurationsinställningar på fliken Regler för egenskaper för distributionsresurs
Inställning Beskrivning CustomSettings.ini Innehåller den aktuella konfigurationen av CustomSetting.ini-filen för distributionsresursen. Redigera Bootstrap.ini Välj om du vill ändra innehållet i den Bootstrap.ini fil som distributionsarbetsstationen genererar. Konfigurationsinställningarna för distributionsresursen sparas och distributionsresursen visas i informationsfönstret i Distributionsarbetsstationen.
Konfigurera fliken Egenskaper för distributionsresurs i Windows PE x86
De egenskaper för distributionsresurs som lagras på fliken Inställningar för Windows PE x86 konfigureras främst när du kör guiden Ny distributionsresurs.
Så här konfigurerar du fliken Windows PE x86-inställningar
Välj Start och peka sedan på Alla program. Peka på Microsoft Deployment Toolkit och välj sedan Deployment Workbench.
I konsolträdet Deployment Workbench går du till Distribution Workbench/Distributionsresurser.
I informationsfönstret väljer du deployment_share (där deployment_share är namnet på distributionsresursen).
I fönstret Åtgärder väljer du Egenskaper.
Dialogrutan *deployment_shareEgenskaper öppnas (där deployment_share är namnet på den distributionsresurs som du vill konfigurera).
På fliken Windows PE x86 Inställningar konfigurerar du inställningarna i REFERENS-_Ref304458789 \h Tabell 26 baserat på organisationens krav och väljer sedan OK.
Tabell 26. Konfigurationsinställningar på fliken Inställningar för Windows PE x86 i Egenskaper för distributionsresurs
Inställning Beskrivning Generera en Lite Touch Windows PE WIM-fil Välj för att konfigurera guiden Uppdatera distributionsresurs för att skapa en Windows PE WIM-fil som innehåller LTI-distributionsskripten. Om kryssrutan är:
– Markerad skapar guiden Uppdatera distributionsresurs filen LiteTouchPE_x86.wim med bildbeskrivningen som anges i textrutan Bildbeskrivning
– Rensad, guiden Uppdatera distributionsresurs skapar inte WIM-filenBildbeskrivning Innehåller bildbeskrivningen för Windows PE WIM-filen som guiden Uppdatera distributionsresurs skapar. Standardvärdet är Lite Touch Windows PE (x86). Generera en ISO-avbildning som kan startas med Lite Touch Välj för att konfigurera guiden Uppdatera distributionsresurs för att skapa en startbar Windows PE ISO-fil som innehåller LTI-distributionsskripten. Om kryssrutan är:
– Markerad skapar guiden Uppdatera distributionsresurs ISO-filen med det namn som anges i textrutan ISO-filnamn
– Rensad, guiden Uppdatera distributionsresurs skapar inte ISO-filenISO-filnamn Innehåller filnamnet för ISO-filen för Windows PE som guiden Uppdatera distributionsresurs skapar. Standardvärdet för den här textrutan är LiteTouchPE_x86.iso.
Den här textrutan är endast aktiverad om du väljer Generera en Lite Touch-startbar ISO-avbildning.Generera en allmän Windows PE WIM-fil Välj för att konfigurera guiden Uppdatera distributionsresurs för att skapa en Windows PE WIM-fil som inte innehåller LTI-distributionsskripten. Om kryssrutan är:
– Markerad skapar guiden Uppdatera distributionsresurs filen GenericPE_x86.wim med bildbeskrivningen som anges i textrutan Bildbeskrivning
– Rensad, guiden Uppdatera distributionsresurs skapar inte WIM-filenBildbeskrivning Innehåller avbildningsbeskrivningen för den allmänna Windows PE WIM-fil som guiden Uppdatera distributionsresurs skapar. Standardvärdet för den här textrutan är Generic Windows PE (x86).
Den här textrutan är bara aktiverad om du väljer Generera en allmän Windows PE WIM-fil.Generera en allmän ISO-avbildning som kan startas Välj för att konfigurera guiden Uppdatera distributionsresurs för att skapa en startbar Windows PE ISO-fil som inte innehåller LTI-distributionsskripten. Om kryssrutan är:
– Markerad skapar guiden Uppdatera distributionsresurs den Generic_x86.iso filen med bildbeskrivningen som anges i textrutan ISO-filnamn
– Rensad, guiden Uppdatera distributionsresurs skapar inte ISO-filen
Den här rutan är endast aktiverad om du väljer Generera en allmän Windows PE WIM-fil.ISO-filnamn Innehåller filnamnet för den generiska Windows PE ISO-filen som guiden Uppdatera distributionsresurs skapar. Standardvärdet för den här textrutan är Generic_x86.iso.
Den här textrutan är endast aktiverad om du väljer Generera en allmän ISO-avbildning som kan startas.Anpassad bitmappsfil i bakgrunden Innehåller den fullständigt kvalificerade sökvägen till BMP-filen som ska användas som anpassad bitmapp i bakgrunden. Standardvärdet för den här textrutan är %INSTALLDIR%\Samples\Background.bmp. Extra kataloger att lägga till Innehåller den fullständigt kvalificerade sökvägen till en mappstruktur som ska ingå i Windows PE-avbildningarna. Standardvärdet för textrutan är tomt. Storlek på tillfälliga utrymmen Konfigurerar storleken på det tillfälliga utrymmet i megabyte. du kan välja ett värde på 32, 64, 128, 256 eller 512 MB. Standardvärdet är 32. Konfigurationsinställningarna för distributionsresursen sparas och distributionsresursen visas i informationsfönstret i Distributionsarbetsstationen.
Konfigurera fliken Egenskaper för distributionsresurs i Windows PE x86-komponenter
De egenskaper för distributionsresurs som lagras på fliken Windows PE x86-komponenter konfigureras främst när du kör guiden Ny distributionsresurs.
Så här konfigurerar du fliken Windows PE x86-komponenter
Välj Start och peka sedan på Alla program. Peka på Microsoft Deployment Toolkit och välj sedan Deployment Workbench.
I konsolträdet Deployment Workbench går du till Distribution Workbench/Distributionsresurser.
I informationsfönstret väljer du deployment_share (där deployment_share är namnet på distributionsresursen).
I fönstret Åtgärder väljer du Egenskaper.
Dialogrutan deployment_share Egenskaper** öppnas (där deployment_share är namnet på den distributionsresurs som du vill konfigurera).
På fliken Windows PE x86-komponenter konfigurerar du inställningarna som anges i tabell 29 baserat på organisationens krav och väljer sedan OK.
Tabell 27. Konfigurationsinställningar på fliken Windows PE x86-komponenter i Egenskaper för distributionsresurs
Inställning Beskrivning Markeringsprofil Använd för att välja de enhetsdrivrutiner och paket som ska ingå i Windows PE-avbildningarna baserat på den valda profilen. Standardvärdet är Alla drivrutiner och paket. Mer information om urvalsprofiler finns i Hantera urvalsprofiler. Inkludera alla drivrutiner från den valda drivrutinsgruppen Välj för att konfigurera guiden Uppdatera distributionsresurs så att alla enhetsdrivrutiner inkluderas i den urvalsprofil som anges i rutan Urvalsprofil . Inkludera endast drivrutiner för följande typer Välj för att konfigurera guiden Uppdatera distributionsresurs så att endast enhetsdrivrutinerna inkluderas i den valda urvalsprofilen som anges i följande kryssrutor:
– Ta med alla nätverksdrivrutiner i den valda gruppen
– Ta med alla videodrivrutiner i den valda gruppen
– Ta med alla drivrutiner för masslagring i den valda gruppen
– Ta med alla systemklassdrivrutiner i den valda gruppenInkludera alla nätverksdrivrutiner i den valda gruppen Välj för att konfigurera guiden Uppdatera distributionsresurs så att alla nätverksdrivrutiner inkluderas i den valda urvalsprofilen. Om kryssrutan är:
– Markerad, guiden Uppdatera distributionsresurs innehåller alla nätverksdrivrutiner i urvalsprofilen som anges i rutan Urvalsprofil i Windows PE-avbildningarna
– Rensad, guiden Uppdatera distributionsresurs innehåller inte alla nätverksdrivrutiner i urvalsprofilen som anges i rutan Urvalsprofil i Windows PE-avbildningarna
Den här kryssrutan är endast aktiverad om du väljer Inkludera endast drivrutiner av följande typer.Inkludera alla videodrivrutiner i den valda gruppen Välj för att konfigurera guiden Uppdatera distributionsresurs så att den innehåller alla videodrivrutiner i den valda urvalsprofilen. Om kryssrutan är:
– Markerad, guiden Uppdatera distributionsresurs innehåller alla videodrivrutiner i urvalsprofilen som anges i rutan Markeringsprofil i Windows PE-avbildningarna
– Rensad, guiden Uppdatera distributionsresurs innehåller inte alla videodrivrutiner i urvalsprofilen som anges i listrutan Urvalsprofil i Windows PE-avbildningarna
Den här kryssrutan är endast aktiverad om du väljer Inkludera endast drivrutiner av följande typer.Inkludera alla drivrutiner för masslagring i den valda gruppen Välj för att konfigurera guiden Uppdatera distributionsresurs så att alla drivrutiner för masslagring inkluderas i den valda urvalsprofilen. Om kryssrutan är:
– Markerad, guiden Uppdatera distributionsresurs innehåller alla drivrutiner för masslagring i urvalsprofilen som anges i rutan Urvalsprofil i Windows PE-avbildningarna
– Rensad, guiden Uppdatera distributionsresurs innehåller inte alla masslagringsdrivrutiner i urvalsprofilen som anges i rutan Urvalsprofil i Windows PE-avbildningarna
Den här kryssrutan är endast aktiverad om du väljer Inkludera endast drivrutiner av följande typer.Ta med alla systemklassdrivrutiner i den valda gruppen Välj för att konfigurera guiden Uppdatera distributionsresurs så att alla drivrutiner för systemklass inkluderas i den valda urvalsprofilen. Om kryssrutan är:
– Markerad, guiden Uppdatera distributionsresurs innehåller alla systemklassdrivrutiner i urvalsprofilen som anges i rutan Urvalsprofil i Windows PE-avbildningarna
– Rensad, guiden Uppdatera distributionsresurs innehåller inte alla systemklassdrivrutiner i urvalsprofilen som anges i rutan Urvalsprofil i Windows PE-avbildningarna
Den här kryssrutan är endast aktiverad om du väljer Inkludera endast drivrutiner av följande typer.ADO Välj om du vill lägga till valfria ADO-komponenter i Windows PE-avbildningarna. Dessa komponenter är nödvändiga för att komma åt Microsoft SQL Server-databaser ®, till exempel MDT DB. Om kryssrutan är:
– Markerad, ADO-komponenterna läggs till i Windows PE-avbildningarna
– ADO-komponenterna har rensats och läggs inte till i Windows PE-avbildningarnaValfria teckensnitt Välj för att konfigurera guiden Uppdatera distributionsresurs så att den innehåller följande teckensnitt:
- Kinesiska (ZH-CN)
- Kinesiska (ZH-HK)
- Kinesiska (ZH-TW)
- Japanska (JA-JP)
- Koreanska (KO-KR)
Lägg till dessa teckensnitt när du utför en LTI-distribution av Windows Server bilder och installationsfilerna är japanska, koreanska eller kinesiska. Om kryssrutan för ett motsvarande teckensnitt är:
– Markerad, guiden Uppdatera distributionsresurs innehåller teckensnittet i Windows PE-avbildningarna
– Rensad, guiden Uppdatera distributionsresurs innehåller inte teckensnittet i Windows PE-avbildningarna
Om du lägger till teckensnitt i Windows PE-startavbildningar ökar storleken på avbildningarna. Lägg endast till teckensnitt om det behövs.Konfigurationsinställningarna för distributionsresursen sparas och distributionsresursen visas i informationsfönstret i Distributionsarbetsstationen.
Konfigurera fliken Egenskaper för distributionsresurs i Windows PE x64
De egenskaper för distributionsresurs som lagras på fliken Windows PE x64-inställningar konfigureras främst när du kör guiden Ny distributionsresurs.
Så här konfigurerar du fliken Windows PE x64-inställningar
Välj Start och peka sedan på Alla program. Peka på Microsoft Deployment Toolkit och välj sedan Deployment Workbench.
I konsolträdet Deployment Workbench går du till Distribution Workbench/Distributionsresurser.
I informationsfönstret väljer du deployment_share (där deployment_share är namnet på distributionsresursen).
I fönstret Åtgärder väljer du Egenskaper.
Dialogrutan deployment_shareEgenskaper öppnas (där deployment_share är namnet på den distributionsresurs som du vill konfigurera).
På fliken Windows PE x64 Inställningar konfigurerar du inställningarna i tabell 28 baserat på organisationens krav och väljer sedan OK.
Tabell 28. Konfigurationsinställningar på fliken Inställningar för Windows PE x64 i Egenskaper för distributionsresurs
Inställning Beskrivning Generera en Lite Touch Windows PE WIM-fil Välj för att konfigurera guiden Uppdatera distributionsresurs för att skapa en Windows PE WIM-fil som innehåller LTI-distributionsskripten. Om kryssrutan är:
– Vald skapar guiden Uppdatera distributionsresurs filen LiteTouchPE_x86.wim med bildbeskrivningen som anges i rutan Bildbeskrivning
– Rensad, guiden Uppdatera distributionsresurs skapar inte WIM-filenBildbeskrivning Innehåller bildbeskrivningen för Windows PE WIM-filen som guiden Uppdatera distributionsresurs skapar. Standardvärdet är Lite Touch Windows PE (x64). Generera en ISO-avbildning som kan startas med Lite Touch Välj för att konfigurera guiden Uppdatera distributionsresurs för att skapa en startbar Windows PE ISO-fil som innehåller LTI-distributionsskripten. Om kryssrutan är:
– Markerad, skapar guiden Uppdatera distributionsresurs ISO-filen med det namn som anges i rutan ISO-filnamn
– Rensad, guiden Uppdatera distributionsresurs skapar inte ISO-filenISO-filnamn Innehåller filnamnet för ISO-filen för Windows PE som guiden Uppdatera distributionsresurs skapar. Standardvärdet för den här textrutan är LiteTouchPE_x64.iso.
Den här rutan är endast aktiverad om du väljer Generera en Lite Touch-startbar ISO-avbildning.Generera en allmän Windows PE WIM-fil Välj för att konfigurera guiden Uppdatera distributionsresurs för att skapa en Windows PE WIM-fil som inte innehåller LTI-distributionsskripten. Om kryssrutan är:
– Markerad, skapar guiden Uppdatera distributionsresurs filen GenericPE_x64.wim med bildbeskrivningen som anges i rutan Bildbeskrivning
– Rensad, guiden Uppdatera distributionsresurs skapar inte WIM-filenBildbeskrivning Innehåller avbildningsbeskrivningen för den allmänna Windows PE WIM-fil som guiden Uppdatera distributionsresurs skapar. Standardvärdet för den här textrutan är Generic Windows PE (x64).
Den här rutan är endast aktiverad om du väljer Generera en allmän startbar ISO Windows PE WIM-fil.Generera en allmän ISO-avbildning som kan startas Välj för att konfigurera guiden Uppdatera distributionsresurs för att skapa en startbar Iso-fil för Windows PE som inte innehåller LTI-distributionsskripten. Om kryssrutan är:
– Vald skapar guiden Uppdatera distributionsresurs den Generic_x64.iso filen med bildbeskrivningen som anges i rutan ISO-filnamn
– Rensad, guiden Uppdatera distributionsresurs skapar inte ISO-filen
Den här rutan är endast aktiverad om du väljer Generera en allmän Windows PE WIM-fil.ISO-filnamn Innehåller filnamnet för den generiska Windows PE ISO-filen som guiden Uppdatera distributionsresurs skapar. Standardvärdet för den här textrutan är Generic_x64.iso.
Den här textrutan är endast aktiverad om kryssrutan Generera en allmän ISO-avbildning som kan startas är markerad.Anpassad bitmappsfil i bakgrunden Innehåller den fullständigt kvalificerade sökvägen till BMP-filen som ska användas som anpassad bitmapp i bakgrunden. Standardvärdet för den här textrutan är %INSTALLDIR%\Samples\Background.bmp. Anpassad bitmappsfil i bakgrunden Innehåller den fullständigt kvalificerade sökvägen till en mappstruktur som ska ingå i Windows PE-avbildningarna. Standardvärdet för textrutan är tomt. Anpassad bitmappsfil i bakgrunden Konfigurerar storleken på det tillfälliga utrymmet i megabyte. du kan välja ett värde på 32, 64, 128, 256 eller 512 MB. Standardvärdet är 32. Konfigurationsinställningarna för distributionsresursen sparas och distributionsresursen visas i informationsfönstret i Distributionsarbetsstationen.
Konfigurera fliken Egenskaper för distributionsresurs i Windows PE x64-komponenter
Distributionsresursegenskaperna som lagras på fliken Windows PE x64-komponenter konfigureras främst när du kör guiden Ny distributionsresurs.
Så här konfigurerar du fliken Windows PE x64-komponenter
Välj Start och peka sedan på Alla program. Peka på Microsoft Deployment Toolkit och välj sedan Deployment Workbench.
I konsolträdet Deployment Workbench går du till Distribution Workbench/Distributionsresurser.
I informationsfönstret väljer du deployment_share (där deployment_share är namnet på distributionsresursen).
I fönstret Åtgärder väljer du Egenskaper.
Dialogrutan deployment_shareEgenskaper öppnas (där deployment_share är namnet på den distributionsresurs som du vill konfigurera).
På fliken Windows PE x86-komponenter konfigurerar du inställningarna som anges i tabell 29 baserat på organisationens krav och väljer sedan OK.
Tabell 29. Konfigurationsinställningar på fliken Windows PE x64-komponenter i Egenskaper för distributionsresurs
Inställning Beskrivning Markeringsprofil Väljer de enhetsdrivrutiner och paket som ska ingå i Windows PE-avbildningarna baserat på den valprofil du väljer. Standardvärdet är Alla drivrutiner och paket. Mer information om urvalsprofiler finns i Hantera urvalsprofiler. Inkludera alla drivrutiner från den valda drivrutinsgruppen Välj för att konfigurera guiden Uppdatera distributionsresurs så att alla enhetsdrivrutiner inkluderas i den urvalsprofil som anges i rutan Urvalsprofil . Inkludera endast drivrutiner för följande typer Välj för att konfigurera guiden Uppdatera distributionsresurs så att endast enhetsdrivrutinerna inkluderas i den valda urvalsprofilen som anges i följande kryssrutor:
– Ta med alla nätverksdrivrutiner i den valda gruppen
– Ta med alla videodrivrutiner i den valda gruppen
– Ta med alla drivrutiner för masslagring i den valda gruppen
– Ta med alla systemklassdrivrutiner i den valda gruppenInkludera alla nätverksdrivrutiner i den valda gruppen Välj för att konfigurera guiden Uppdatera distributionsresurs så att alla nätverksdrivrutiner inkluderas i den valda urvalsprofilen. Om kryssrutan är:
– Markerad, guiden Uppdatera distributionsresurs innehåller alla nätverksdrivrutiner i urvalsprofilen som anges i rutan Urvalsprofil i Windows PE-avbildningarna
– Rensad, guiden Uppdatera distributionsresurs innehåller inte alla nätverksdrivrutiner i urvalsprofilen som anges i rutan Urvalsprofil i Windows PE-avbildningarna
Den här kryssrutan är endast aktiverad om du väljer Inkludera endast drivrutiner av följande typer.Inkludera alla videodrivrutiner i den valda gruppen Välj för att konfigurera guiden Uppdatera distributionsresurs så att den innehåller alla videodrivrutiner i den valda urvalsprofilen. Om kryssrutan är:
– Markerad, guiden Uppdatera distributionsresurs innehåller alla videodrivrutiner i urvalsprofilen som anges i rutan Markeringsprofil i Windows PE-avbildningarna
– Rensad, guiden Uppdatera distributionsresurs innehåller inte alla videodrivrutiner i urvalsprofilen som anges i rutan Urvalsprofil i Windows PE-avbildningarna
Den här kryssrutan är endast aktiverad om du väljer att endast inkludera drivrutiner av följande typer.Inkludera alla drivrutiner för masslagring i den valda gruppen Välj för att konfigurera guiden Uppdatera distributionsresurs så att alla drivrutiner för masslagring inkluderas i den valda urvalsprofilen. Om kryssrutan är:
– Markerad, guiden Uppdatera distributionsresurs innehåller alla drivrutiner för masslagring i urvalsprofilen som anges i rutan Urvalsprofil i Windows PE-avbildningarna
– Rensad, guiden Uppdatera distributionsresurs innehåller inte alla masslagringsdrivrutiner i urvalsprofilen som anges i rutan Urvalsprofil i Windows PE-avbildningarna
Den här kryssrutan är endast aktiverad om du väljer att endast inkludera drivrutiner av följande typer.Ta med alla systemklassdrivrutiner i den valda gruppen Välj för att konfigurera guiden Uppdatera distributionsresurs så att alla systemklassdrivrutiner inkluderas i den valda urvalsprofilen. Om kryssrutan är:
– Markerad, guiden Uppdatera distributionsresurs innehåller alla systemklassdrivrutiner i urvalsprofilen som anges i rutan Urvalsprofil i Windows PE-avbildningarna
– Rensad, guiden Uppdatera distributionsresurs innehåller inte alla systemklassdrivrutiner i urvalsprofilen som anges i rutan Urvalsprofil i Windows PE-avbildningarna
Den här kryssrutan är endast aktiverad om du väljer Inkludera endast drivrutiner av följande typer.ADO Välj att lägga till de valfria ADO-komponenterna i Windows PE-avbildningarna. Dessa komponenter är nödvändiga för att komma åt SQL Server databaser, till exempel MDT DB. Om den här kryssrutan är:
– Markerad, ADO-komponenterna läggs till i Windows PE-avbildningarna
– ADO-komponenterna har rensats och läggs inte till i Windows PE-avbildningarnaValfria teckensnitt Använd för att konfigurera guiden Uppdatera distributionsresurs så att den innehåller följande teckensnitt:
- Kinesiska (ZH-CN)
- Kinesiska (ZH-HK)
- Kinesiska (ZH-TW)
- Japanska (JA-JP)
- Koreanska (KO-KR)
Lägg till dessa teckensnitt när du utför en LTI-distribution av Windows Server bilder när installationsfilerna är japanska, koreanska eller kinesiska. Om kryssrutan för ett motsvarande teckensnitt är:
– Markerad, guiden Uppdatera distributionsresurs innehåller teckensnittet i Windows PE-avbildningarna
– Rensad, guiden Uppdatera distributionsresurs innehåller inte teckensnittet i Windows PE-avbildningarna
Om du lägger till teckensnitt i Windows PE-startavbildningar ökar storleken på avbildningarna. Lägg endast till teckensnitt om det behövs.Konfigurationsinställningarna för distributionsresursen sparas och distributionsresursen visas i informationsfönstret i Distributionsarbetsstationen.
Kopiera en distributionsresurs
Distributionsresurser är lokala mappar eller delade nätverksmappar. Du kan göra en kopia av en distributionsresurs med valfri filkopieringsprocess, till exempel i Utforskaren i Windows. När du kopierar en distributionsresurs till en annan dator ska du se till att du delar mappen med rätt behörigheter.
När du har kopierat distributionsresursen öppnar du den i Deployment Workbench. Mer information om hur du öppnar distributionsresurser finns i Öppna en befintlig distributionsresurs i Deployment Workbench.
Stäng en distributionsresurs i distributionsarbetsstationen
Obs!
Om du stänger en distributionsresurs tas inte den lokala eller nätverksdelade mappen bort eller innehållet i den delade mappen lokalt eller i nätverket: Distributionsresursen tas bara bort från listan över distributionsresurser i noden Distributionsresurser i Distributionsarbetsstationen.
Stäng befintliga distributionsresurser i Deployment Workbench med åtgärden Stäng distributionsresurs . Starta åtgärden Stäng distributionsresurs genom att utföra någon av följande uppgifter:
Högerklicka på distributionsresursen och välj sedan Stäng distributionsresurs.
Välj distributionsresursen och välj sedan Stäng distributionsresurspå åtgärdsmenyn.
Välj distributionsresursen och välj sedan Stäng distributionsresurs i fönstret Åtgärder.
Uppdatera en distributionsresurs i distributionsarbetsstationen
När du uppdaterar en distributionsresurs skapas de Windows PE-startavbildningar (WIM- och ISO-filer) som krävs för att starta LTI-distributionen.
Uppdatera en distributionsresurs i Deployment Workbench
Välj Start och peka sedan på Alla program. Peka på Microsoft Deployment Toolkit och välj sedan Deployment Workbench.
I konsolträdet Deployment Workbench går du till Distribution Workbench/Distributionsresurser.
I informationsfönstret väljer du deployment_share och sedan i fönstret Åtgärder väljer du Uppdatera distributionsresurs (där deployment_share är namnet på den distributionsresurs som du vill uppdatera).
Guiden Uppdatera distributionsresurs startar.
Slutför guiden Uppdatera distributionsresurs med hjälp av informationen i tabell 30. Acceptera standardvärdena om inget annat anges.
Tabell 30. Information om hur du slutför guiden Uppdatera distributionsresurs
På den här guidesidan Gör detta Alternativ a. Välj något av följande alternativ baserat på dina krav:
– Optimera uppdateringsprocessen för startavbildningen. Det här alternativet konfigurerar guiden Uppdatera distributionsresurs för att uppdatera befintliga versioner av avbildningsfilerna. Välj det här alternativet om du vill minska den tid som krävs för att uppdatera startavbildningarna. Normalt tar den här processen kortare tid än alternativet Återskapa startavbildningar helt .
Du kan också markera kryssrutan Komprimera startavbildningens innehåll för att återställa utrymme som används av borttaget eller ändrat innehåll för att minska storleken på startavbildningarna. Med tiden kan processen med att lägga till och ta bort innehåll (till exempel drivrutiner, komponenter och paket) öka storleken på Windows PE-avbildningen. Om du väljer det här alternativet minskas bildstorleken till det lägsta för det aktuella innehållet. Men det kan också öka den tid som krävs för att generera avbildningarna.
– Återskapa startavbildningarna helt. Det här alternativet konfigurerar guiden Uppdatera distributionsresurs för att skapa en ny version av alla avbildningsfiler. Välj det här alternativet när du vill framtvinga skapandet av nya avbildningar. Den här processen kan ta längre tid än alternativet Optimera uppdateringsprocessen för startavbildningar .
Som standard är alternativet Optimera uppdateringsprocessen för startavbildningen markerat och kryssrutan Komprimera startavbildningens innehåll för att återställa utrymme som används av borttaget eller ändrat innehåll avmarkeras.
b. Välj Nästa.Sammanfattning Granska informationen i rutan Information och välj sedan Nästa. Konfirmation Du kan välja Spara utdata för att spara utdata från guiden i en fil. Du kan också välja Visa skript för att visa de Windows PowerShell skript som används för att utföra guideuppgifterna.
Välj Stäng.Distributionsarbetsstationen börjar uppdatera distributionsresursen och skapar filerna LiteTouchPE_x86.iso och LiteTouchPE_x86.wim (för 32-bitars måldatorer) eller LiteTouchPE_x64.iso- och LiteTouchPE_x64.wim-filer (för 64-bitars måldatorer) i mappen deployment_share\Boot (där deployment_share är den delade nätverksmappen som används som distributionsresurs) baserat på konfigurationsinställningarna på flikarna Windows PE x86-inställningar och Windows PE x64-inställningar .
Obs!
Du kan också skapa en startbar enhet, till exempel en UFD- eller USB-hårddisk, från ISO-filen så att du kan starta måldatorn från enheten enligt beskrivningen i Skapa startbara enheter från MDT-startavbildningar.
Skapa startbara enheter från MDT-startavbildningar
Att starta måldatorer med en startbar enhet (till exempel en UFD eller en USB-hårddisk) är ofta snabbare och enklare än att starta datorer med Hjälp av Windows Deployment Services eller CD-skivor.
Obs!
Måldatorn måste ha stöd för start från enheten för att använda den här metoden för att starta måldatorer.
Så här skapar du en startbar UFD
Infoga UFD- eller USB-hårddisken på en dator som kör Windows 7 eller senare.
Kör Diskpart.exeoch skriv in kommandolistdisken för att fastställa disknumret som är associerat med enheten.
Ange följande kommandon, där N är det disknummer som identifierades i föregående steg:
välj disk N
ren
skapa partition primär
välj partition 1
aktiv
format fs=fat32
tilldela
utgång
Kopiera innehållet i LiteTouchPE_x86.iso (för 32-bitars måldatorer) eller LiteTouchPE_x64.iso (för 64-bitars måldatorer) till enheten genom att utföra någon av följande uppgifter:
Bränn ISO-filen till en CD och kopiera sedan dess innehåll till enheten med hjälp av kommandot :
xcopy <d>:\*.* <e>:\*.* /s /e /fDär d är drivrutinsbeteckningen för CD: n och e är enhetens enhetsbeteckning.
Du kan också montera ISO-filen med hjälp av ett virtuellt CD-program och sedan kopiera innehållet till enheten med kommandot :
xcopy <d>:\*.* <e>:\*.* /s /e /fdär d är drivrutinsbeteckningen för CD: n och e är enhetens enhetsbeteckning.
Konfigurera operativsystem i Deployment Workbench
MDT använder Deployment Workbench för att hantera de operativsystem som du kan distribuera till referens- och måldatorerna i din organisation. Konfigurera operativsystemen i Deployment Workbench genom att:
Importera ett operativsystem enligt beskrivningen i Importera ett operativsystem till Deployment Workbench
Visa egenskaperna för ett operativsystem enligt beskrivningen i Visa operativsystemegenskaper i Deployment Workbench
Kopiera ett operativsystem enligt beskrivningen i Kopiera ett operativsystem i Deployment Workbench
Flytta ett operativsystem enligt beskrivningen i Flytta ett operativsystem i Deployment Workbench
Byta namn på ett operativsystem enligt beskrivningen i Byt namn på ett operativsystem i Deployment Workbench
Ta bort ett operativsystem enligt beskrivningen i Ta bort ett operativsystem från Deployment Workbench
Hantera mappar för operativsystem enligt beskrivningen i Hantera mappar för operativsystem i Deployment Workbench
När du konfigurerar operativsystem i Deployment Workbench kan du konfigurera operativsystem med hjälp av MDT-Windows PowerShell-cmdletar. Mer information om hur du konfigurerar operativsystem med mdt-cmdletar Windows PowerShell finns i följande avsnitt under avsnittet "MDT Windows PowerShell Cmdlets" i MDT-dokumentet Toolkit-referens:
Get-MDTOperatingSystemCatalog
Import-MDTOperatingSystem
Importera ett operativsystem till Deployment Workbench
Du kan importera operativsystem till Deployment Workbench med hjälp av alternativen i tabell 31. Du hanterar den här importen i guiden Importera operativsystem i Distributionsarbetsstationen.
Tabell 31. Alternativ för att importera operativsystem till distributionsarbetsstationen
| Alternativ | Välj det här alternativet för att importera ett operativsystem från |
|---|---|
| Fullständig uppsättning källfiler | Windows-distributionsmedia, till exempel en DVD, CD eller motsvarande mediekälla. |
| Anpassad avbildningsfil | En WIM-avbildning som tidigare har avbildats för distribution, vanligtvis från en referensdator. |
| Windows Deployment Services-avbildningar | Avbildningar som finns på datorer som kör Windows Deployment Services. |
Obs!
Importera alltid operativsystem från operativsystemkällor som har de senaste uppdateringarna. Detta minskar hanteringsarbetet och nätverkstrafiken när uppdateringarna tillämpas när måloperativsystemet har distribuerats.
Starta guiden Importera operativsystem med någon av följande metoder:
I konsolträdet Deployment Workbench väljer du noden Operativsystem eller en mapp under noden Operativsystem. I fönstret Åtgärder väljer du sedan Importera operativsystem.
I konsolträdet Deployment Workbench väljer du noden Operativsystem eller en mapp under noden Operativsystem. Välj sedan Importera operativsystem på åtgärdsmenyn.
I konsolträdet Deployment Workbench väljer du noden Operativsystem eller en mapp under noden Operativsystem. Välj sedan Importera operativsystem.
Du kan också importera operativsystem till Deployment Workbench från:
Windows-distributionsmedia enligt beskrivningen i Importera ett operativsystem från Windows Distribution Media
WIM-avbildningar som tidigare tagits från referensdatorer enligt beskrivningen i Importera en tidigare avbildad avbildning av en referensdator
Befintliga WIM-avbildningar i Windows Deployment Services enligt beskrivningen i Importera ett operativsystem från en befintlig Windows Deployment Services-avbildning
Importera ett operativsystem från Windows Distribution Media
Med MDT kan du importera operativsystem till Distribution Workbench från Windows-distributionsmedia, som innehåller produkt-DVD-skivor, CD-skivor eller mappar som innehåller distributionsfilerna. Importera operativsystemet med hjälp av guiden Importera operativsystem i Distributionsarbetsstationen.
Importera ett operativsystem från Windows-distributionsmedia
I konsolträdet Deployment Workbench går du till Deployment Workbench/Deployment Shares/deployment_share/Operating Systems (där deployment_share är namnet på distributionsresursen som operativsystemet ska läggas till i).
I fönstret Åtgärder väljer du Importera operativsystem.
Guiden Importera operativsystem startar.
Slutför guiden Importera operativsystem med hjälp av informationen i tabell 32.
På den här guidesidan Gör detta OS-typ Välj Fullständig uppsättning källfiler och välj sedan Nästa. Source I Källkatalog skriver du source_folder (där source_folder är den fullständigt kvalificerade sökvägen till mappen som innehåller källfilerna för operativsystemet) och väljer sedan Nästa.
Du kan också välja Bläddra för att hitta källmappen.Destination I Målkatalognamn skriver du destination_folder (där destination_folder är namnet på mappen i distributionsresursen som ska innehålla källfilerna för operativsystemet) och väljer sedan Nästa. Sammanfattning Välj Nästa. Konfirmation Välj Spara utdata för att spara utdata från guiden i en fil eller välj Visa skript för att visa de Windows PowerShell skript som används för att utföra guideuppgifterna.
Välj Slutför.Guiden Importera operativsystem slutförs. Operativsystemet läggs till i listan över operativsystem i informationsfönstret i Deployment Workbench.
Importera en tidigare avbildad bild av en referensdator
Med MDT kan du importera tidigare avbildade avbildningar av referensdatorer eller andra anpassade avbildningar till Deployment Workbench. Importera operativsystemet med hjälp av guiden Importera operativsystem i Distributionsarbetsstationen.
Importera ett operativsystem från en tidigare avbildad avbildning av en referensdator
Välj Start och peka sedan på Alla program. Peka på Microsoft Deployment Toolkit och välj sedan Deployment Workbench.
I konsolträdet Deployment Workbench går du till Deployment Workbench/Deployment Shares/deployment_share/Operating Systems (där deployment_share är namnet på distributionsresursen som operativsystemet ska läggas till i).
I fönstret Åtgärder väljer du Importera operativsystem.
Guiden Importera operativsystem startar.
Slutför guiden Importera operativsystem med hjälp av informationen i tabell 33.
På den här guidesidan Gör detta OS-typ Välj Anpassad avbildningsfil och välj sedan Nästa. Source I Källfil skriver du source_file (där source_file är den fullständigt kvalificerade sökvägen till WIM-avbildningsfilen som innehåller källfilerna för operativsystemet) och väljer sedan Nästa.
Du kan också välja Bläddra för att hitta WIM-källbilden.Installation Välj något av följande alternativ baserat på dina krav och välj sedan Nästa:
– Installationsfiler behövs inte. Välj det här alternativet när inga installationsfiler behövs för en avbildning.
– Kopiera Windows 7, Windows Server 2008 R2 eller senare installationsfiler från den angivna sökvägen. Välj det här alternativet om du vill kopiera installationsfilerna från en mapp som innehåller Installationsfilerna för Windows när filerna inte är tillgängliga i ett annat operativsystem i Deployment Workbench. I installationskällans katalog skriver eller väljer du Bläddra för att hitta mappen som innehåller installationsfilerna.
Standardalternativet är Installation och Sysprep-filer behövs inte.Destination I Målkatalognamn skriver du destination_folder (där destination_folder är namnet på mappen i distributionsresursen som ska innehålla källfilerna för operativsystemet) och väljer sedan Nästa. Sammanfattning Välj Nästa. Konfirmation Välj Spara utdata för att spara utdata från guiden i en fil eller välj Visa skript för att visa de Windows PowerShell skript som används för att utföra guideuppgifterna.
Välj Slutför.Guiden Importera operativsystem slutförs. Operativsystemet läggs till i listan över operativsystem i informationsfönstret i Deployment Workbench.
Om du försöker importera en anpassad avbildning som inte har något versions-ID misslyckas guiden med ett fel som liknar följande:
Setup failed applying image F:\Deploy\Operating Systems\W2K8R2RTM\W2K8R2RTM.wim, rc = 31
ZTI ERROR - Non-zero return code by LTIApply, rc = 31.
Lös problemet genom att lägga till ett versions-ID i avbildningen genom att köra följande kommando (där edition_id är lämpligt SKU-ID enligt definitionen i den ursprungliga fabriksbilden eller i Windows ADK , wim_file är namnet på WIM-filen, new_image_name är det nya avbildningsnamnet och new_image_description är den nya beskrivningen för avbildningen):
imagex /flags <edition_id> /info <wim_file> 1 <new_image_name> <new_image_description>
Importera ett operativsystem från en befintlig Windows Deployment Services-avbildning
Med MDT kan du importera befintliga WIM-avbildningar i Windows Deployment Services till Deployment Workbench. Importera operativsystemet med hjälp av guiden Importera operativsystem i Distributionsarbetsstationen.
Importera ett operativsystem från en befintlig avbildning i Windows Deployment Services
Välj Start och peka sedan på Alla program. Peka på Microsoft Deployment Toolkit och välj sedan Deployment Workbench.
I konsolträdet Deployment Workbench går du till Deployment Workbench/Deployment Shares/deployment_share/Operating Systems (där deployment_share är namnet på distributionsresursen som operativsystemet ska läggas till i).
I fönstret Åtgärder väljer du Importera operativsystem.
Guiden Importera operativsystem startar.
Slutför guiden Importera operativsystem med hjälp av informationen i tabell 34.
Tabell 34. Information om hur du slutför guiden Importera operativsystem
På den här guidesidan Gör detta OS-typ Välj Anpassad avbildningsfil och välj sedan Nästa. WDS-server I Servernamn skriver du server_name (där server_name är namnet på Windows Deployment Services-servern som innehåller befintliga WIM-avbildningar) och väljer sedan Nästa. Sammanfattning Välj Nästa. Konfirmation Välj Spara utdata för att spara utdata från guiden i en fil eller välj Visa skript för att visa de Windows PowerShell skript som används för att utföra guideuppgifterna.
Välj Slutför.Guiden Importera operativsystem slutförs. Operativsystemet läggs till i listan över operativsystem i informationsfönstret men kopieras inte till distributionsresursen. Distributionsarbetsstationen lämnar operativsystemavbildningen på Windows Deployment Services-servern, men avbildningen är nu tillgänglig för LTI.
Visa operativsystemegenskaper i Deployment Workbench
Du visar operativsystemegenskaper under noden Operativsystem i Distributionsarbetsstationen med hjälp av åtgärderna Egenskaper enligt beskrivningen i Visa objektegenskaper i Distributionsarbetsstationen.
I tabell 35 visas konfigurationsinställningarna på fliken Allmänt i dialogrutan Egenskaper för operativsystemet och en beskrivning av varje inställning.
Obs!
Konfigurationsinställningarna på fliken Allmänt fylls i när du importerar operativsystemet och endast namnet på operativsystemet kan ändras. Inga andra inställningar kan ändras.
| Inställning | Beskrivning |
|---|---|
| Namn på operativsystem | Innehåller namnet på operativsystemet, till exempel Windows 8 ENTERPRISE i Windows 8 x64 install.wim. |
| Beskrivning | Innehåller beskrivningen av operativsystemet, till exempel Windows 8 ENTERPRISE. |
| OS-typ | Innehåller typ av operativsystem, till exempel Windows-avbildningsbaserad installation. |
| Plattform | Innehåller processorarkitekturen för operativsystemet, till exempel x64. |
| Språk | Innehåller de språk som ingår i operativsystemet, till exempel en-US. |
| Inkluderar installation | Innehåller Sant eller Falskt, vilket anger om operativsystemet innehåller de filer som krävs för att utföra installationen. |
| Sökväg | Innehåller sökvägen till operativsystemet i förhållande till roten för distributionsresursen. |
| Bildfil | Innehåller sökvägen och filnamnet för operativsystemet i förhållande till roten för distributionsresursen. |
| Bildindex | Innehåller ett numeriskt värde som anger bildens bildindex, till exempel 1. |
| Bildnamn | Innehåller avbildningsnamnet, till exempel Windows 8 ENTERPRISE. |
| Bildstorlek (MB) | Innehåller storleken på bilden i megabyte, till exempel 7921 anger 7 921 MB eller 7,921 GB. |
| HAL | Innehåller HAL-typen för avbildningen, till exempel acpiapic. |
Kopiera ett operativsystem i Deployment Workbench
Kopiera och klistra in operativsystem och mappar under noden Operativsystem i distributionsarbetsstationen med hjälp av åtgärderna Kopiera och klistra in enligt beskrivningen i Kopiera objekt i Distributionsarbetsstationen.
Flytta ett operativsystem i Deployment Workbench
Flytta operativsystem och mappar under noden Operativsystem i distributionsarbetsstationen med åtgärderna Klipp ut och klistra in enligt beskrivningen i Flytta objekt i Distributionsarbetsstationen.
Byt namn på ett operativsystem i Deployment Workbench
Byt namn på operativsystem och mappar under noden Operativsystem i distributionsarbetsstationen med åtgärden Byt namn enligt beskrivningen i Byt namn på objekt i Distributionsarbetsstationen.
Ta bort ett operativsystem från Deployment Workbench
Ta bort operativsystem och mappar under noden Operativsystem i distributionsarbetsstationen med hjälp av guiden Ta bort markerade objekt enligt beskrivningen i Ta bort objekt från distributionsarbetsstationen. Guiden Ta bort markerade objekt tillåter borttagning av enskilda operativsystemfiler eller hela mappstrukturer.
Hantera mappar för operativsystem i distributionsarbetsstationen
Du kan hantera mappar under noden Operativsystem i Deployment Workbench för att skapa hierarkiska grupper av operativsystem. Mer information om:
Hantera mappar finns i Hantera mappar i Distributionsarbetsstationen
Markeringsprofiler, se Hantera markeringsprofiler
Konfigurera program i Deployment Workbench
MDT använder Deployment Workbench för att hantera de program som distribueras till referens- och måldatorerna i din organisation. Konfigurera programmen i Deployment Workbench genom att:
Skapa ett nytt program enligt beskrivningen i Skapa ett nytt program i Deployment Workbench
Visa och konfigurera ett program enligt beskrivningen i Visa och konfigurera ett program i Deployment Workbench
Kopiera ett program enligt beskrivningen i Kopiera ett program i Deployment Workbench
Flytta ett program enligt beskrivningen i Flytta ett program i distributionsarbetsstationen
Byta namn på ett program enligt beskrivningen i Byt namn på ett program i Deployment Workbench
Ta bort ett program enligt beskrivningen i Ta bort ett program från Deployment Workbench
Hantera mappar för program enligt beskrivningen i Hantera mappar för program i Deployment Workbench
Aktivera eller inaktivera ett program enligt beskrivningen i Aktivera eller inaktivera ett program i distributionsarbetsstationen
Förhindra att ett program visas enligt beskrivningen i Förhindra att ett program visas i distributionsguiden
Konfigurera datorn så att den startas om enligt beskrivningen i Konfigurera datorn att starta om efter programinstallation
Anpassa programinstallationen enligt beskrivningen i Anpassa programinstallation i aktivitetssekvenser
I tillägg till att hantera program i Deployment Workbench kan du hantera program med hjälp av MDT-Windows PowerShell-cmdletar. Mer information om hur du hanterar program med mdt-cmdletar Windows PowerShell finns i följande avsnitt under avsnittet "MDT Windows PowerShell Cmdlets" i MDT-dokumentet Toolkit-referens:
Get-MDTDeploymentShareStatistics
Import-MDTApplication
Skapa ett nytt program i distributionsarbetsstationen
Du kan skapa nya program i Deployment Workbench med något av alternativen i tabell 36. Du importerar operativsystem till Deployment Workbench med hjälp av guiden Nytt program.
Tabell 36. Alternativ för att skapa ett nytt program
| Alternativ | Välj det här alternativet för att skapa ett program när |
|---|---|
| Program med källfiler | Programkällans filer är inte tillgängliga för måldatorn när du installerar operativsystemets version eller när de måste anpassas. När du väljer det här alternativet kopieras programfilerna till distributionsresursen och distributionsprocessen installerar programmet från distributionsresursen. |
| Program utan källfiler eller någon annanstans i nätverket | Programkällfilerna är tillgängliga under installationen av operativsystemets version eller för att köra ett kommando som inte kräver några programkällfiler. När du väljer det här alternativet kopieras inga programkällafiler till distributionsresursen. I stället installerar distributionsprocessen programmet från en annan plats i nätverket. |
| Programpaket | En lista över program som du måste installera i en viss ordning. Den här listan anges som beroenden för programpaketet, men själva paketet installerar ingenting. |
Starta guiden Nytt program med någon av följande metoder:
I konsolträdet Deployment Workbench väljer du noden Program eller en mapp under noden Program. I fönstret Åtgärder väljer du Sedan Nytt program.
I konsolträdet Deployment Workbench väljer du noden Program eller en mapp under noden Program. Välj sedan Nytt program på åtgärdsmenyn.
I konsolträdet Deployment Workbench väljer du noden Program eller en mapp under noden Program. Välj sedan Nytt program.
Du kan skapa ett nytt program i Deployment Workbench för:
Program som ska distribueras från distributionsresursen enligt beskrivningen i Skapa ett nytt program som distribueras från distributionsresursen
Program som ska distribueras från en annan delad nätverksmapp enligt beskrivningen i Skapa ett nytt program som distribueras från en annan delad nätverksmapp
Distribuera programberoenden enligt beskrivningen i Skapa ett nytt program för att distribuera programberoenden
Skapa ett nytt program som distribueras från distributionsresursen
Med MDT kan du använda guiden Nytt program i Distributionsarbetsstationen för att skapa nya program som distribueras från distributionsresursen. Guiden Nytt program kopierar källfiler för den här typen av program till distributionsresursen.
Så här skapar du ett nytt program som distribueras från distributionsresursen
Välj Start och peka sedan på Alla program. Peka på Microsoft Deployment Toolkit och välj sedan Deployment Workbench.
I konsolträdet Deployment Workbench går du till Deployment Workbench/Deployment Shares/deployment_share/Applications (där deployment_share är namnet på distributionsresursen som programmet ska läggas till i).
I fönstret Åtgärder väljer du Nytt program.
Guiden Nytt program startar.
Slutför guiden Nytt program med hjälp av informationen i tabell 37.
Tabell 37. Information för att slutföra guiden Nytt program
På den här guidesidan Gör detta Programtyp Välj Program med källfiler och välj sedan Nästa. Information – I Publisher skriver du publisher_name (där publisher_name är namnet på programmets utgivare).
– I Programnamn skriver du application_name (där application_name är programmets beskrivande namn).
– I Version skriver du version (där versionen är versionen av programmet).
– I Språk skriver du språk (där språket är programmets språk).
– Välj Nästa.Source a. I källkatalogen skriver du source_folder (där source_folder är den fullständigt kvalificerade sökvägen till mappen som innehåller programkällfilerna).
Du kan också välja Bläddra för att hitta källmappen.
b. Markera eller avmarkera kryssrutan Flytta filerna till distributionsresursen i stället för att kopiera dem baserat på dina krav och välj sedan Nästa.
Den här kryssrutan anger om guiden kopierar eller flyttar programkällans filer till distributionsresursen. Om kryssrutan är:
– Markerad, flyttar guiden källfilerna till distributionsresursen
– Rensad kopierar guiden källfilerna till distributionsresursen
Som standard avmarkeras den här kryssrutan.Destination I Ange namnet på den katalog som ska skapas skriver du destination_folder (där destination_folder är namnet på mappen i distributionsresursen som ska innehålla programkällans filer) och väljer sedan Nästa. Kommandoinformation – I kommandoraden skriver du command_line (där command_line är kommandoraden som ska köras för att starta installationen av programmet, inklusive eventuella kommandoradsparametrar).
- Skriv working_directory i arbetskatalogen (där working_directory är den fullständigt kvalificerade eller relativa sökvägen för den mapp som har angetts som arbetskatalog för programmet).
– Välj Nästa.Sammanfattning Välj Nästa. Konfirmation Välj Spara utdata för att spara utdata från guiden i en fil eller välj Visa skript för att visa de Windows PowerShell skript som används för att utföra guideuppgifterna.
Välj Slutför.Guiden Nytt program slutförs. Programmet läggs till i listan över operativsystem i informationsfönstret i Deployment Workbench.
Skapa ett nytt program som distribueras från en annan delad nätverksmapp
MED MDT kan du skapa nya program som du distribuerar från en annan nätverksdelad mapp än distributionsresursen. Skapa ett nytt program med guiden Nytt program i Distributionsarbetsstationen. Guiden Nytt program kopierar inte källfilerna för den här typen av program.
Så här skapar du ett nytt program som distribueras från en annan nätverksdelad mapp än distributionsresursen
Välj Start och peka sedan på Alla program. Peka på Microsoft Deployment Toolkit och välj sedan Deployment Workbench.
I konsolträdet Deployment Workbench går du till Deployment Workbench/Deployment Shares/deployment_share/Applications (där deployment_share är namnet på distributionsresursen som programmet ska läggas till i).
I fönstret Åtgärder väljer du Nytt program.
Guiden Nytt program startar.
Slutför guiden Nytt program med hjälp av informationen i tabell 38.
På den här guidesidan Gör detta Programtyp Välj Program utan källfiler eller någon annanstans i nätverket och välj sedan Nästa. Information – I Publisher skriver du publisher_name (där publisher_name är namnet på programmets utgivare).
– I Programnamn skriver du application_name (där application_name är programmets beskrivande namn).
– I Version skriver du version (där versionen är versionen av programmet).
– I Språk skriver du språk (där språket är programmets språk).
– Välj Nästa.Kommandoinformation – I kommandoraden skriver du command_line (där command_line är kommandoraden som ska köras för att starta installationen av programmet, inklusive eventuella kommandoradsparametrar).
- Skriv working_directory i arbetskatalogen (där working_directory är den fullständigt kvalificerade eller relativa sökvägen för den mapp som har angetts som arbetskatalog för programmet).
– Välj Nästa.Sammanfattning Välj Nästa. Konfirmation Välj Spara utdata för att spara utdata från guiden i en fil eller välj Visa skript för att visa de Windows PowerShell skript som används för att utföra guideuppgifterna.
Välj Slutför.Guiden Nytt program slutförs. Programmet läggs till i listan över operativsystem i informationsfönstret i Deployment Workbench.
Skapa ett nytt program för att distribuera programberoenden
MED MDT kan du skapa nya program som endast används för att distribuera beroenden för ett program i stället för att installera själva programmet. Skapa ett nytt program med guiden Nytt program i Distributionsarbetsstationen. Guiden Nytt program kopierar inte källfiler till distributionsresursen.
Så här skapar du ett nytt program för att distribuera programberoenden
Välj Start och peka sedan på Alla program. Peka på Microsoft Deployment Toolkit och välj sedan Deployment Workbench.
I konsolträdet Deployment Workbench går du till Deployment Workbench/Deployment Shares/deployment_share/Applications (där deployment_share är namnet på distributionsresursen som programmet ska läggas till i).
I fönstret Åtgärder väljer du Nytt program.
Guiden Nytt program startar.
Slutför guiden Nytt program med hjälp av informationen i tabell 39.
Tabell 39. Information för att slutföra guiden Nytt program
På den här guidesidan Gör detta Programtyp Välj Programpaket och sedan Nästa. Information – I Publisher skriver du publisher_name (där publisher_name är namnet på programmets utgivare).
– I Programnamn skriver du application_name (där application_name är programmets beskrivande namn).
– I Version skriver du version (där versionen är versionen av programmet).
– I Språk skriver du språk (där språket är programmets språk).
– Välj Nästa.Sammanfattning Välj Nästa. Konfirmation Välj Spara utdata för att spara utdata från guiden i en fil eller välj Visa skript för att visa de Windows PowerShell skript som används för att utföra guideuppgifterna.
Välj Slutför.Guiden Nytt program slutförs. Programmet läggs till i listan över operativsystem i informationsfönstret i Deployment Workbench.
Visa och konfigurera ett program i distributionsarbetsstationen
Visa egenskaperna för program under noden Program i Distributionsarbetsstationen med hjälp av åtgärderna Egenskaper enligt beskrivningen i Visa objektegenskaper i Distributionsarbetsstationen. Konfigurera ett program i Deployment Workbench genom att utföra följande steg i dialogrutan Programegenskaper :
Konfigurera egenskaper på fliken Allmänt enligt beskrivningen i Konfigurera fliken Allmänna programegenskaper.
Konfigurera egenskaper på fliken Information enligt beskrivningen i Konfigurera fliken Information om programegenskaper.
Konfigurera egenskaper på fliken Beroenden enligt beskrivningen i Konfigurera fliken Beroenden för programegenskaper.
Konfigurera egenskaperna på fliken Office-produkter enligt beskrivningen i Konfigurera fliken Office-produkter för programegenskaper.
Konfigurera fliken Allmänna programegenskaper
De programegenskaper som lagras på fliken Allmänt konfigureras främst när guiden Nytt program körs. Uppdatera programegenskaperna på fliken Allmäntvia dialogrutanegenskaper för application_name (där application_name är namnet på programmet i Distributionsarbetsstationen).
Så här konfigurerar du fliken Allmänt för programegenskaper
Välj Start och peka sedan på Alla program. Peka på Microsoft Deployment Toolkit och välj sedan Deployment Workbench.
I konsolträdet Deployment Workbench går du till Deployment Workbench/Deployment Shares/deployment_share/Applications (där deployment_share är namnet på distributionsresursen som programmet ska läggas till i).
I informationsfönstret väljer du application_name (där application_name är namnet på programmet som ska konfigureras).
I fönstret Åtgärder väljer du Egenskaper.
Dialogrutan application_nameEgenskaper öppnas (där application_name är namnet på programmet som ska konfigureras).
På fliken Allmänt konfigurerar du inställningarna som anges i tabell 40 baserat på organisationens krav och väljer sedan OK.
Tabell 40. Konfigurationsinställningar på fliken Allmänt i programegenskaper
Inställning Beskrivning Namn Innehåller namnet på programmet som visas i Deployment Workbench. Om Visningsnamn inte har konfigurerats visas även det här värdet i distributionsguiden. Kommentarer Innehåller information om programmet. Visningsnamn (Valfritt) Innehåller namnet som visas i distributionsguiden i stället för värdet i Namn. Om inget värde anges visas värdet i Namn i distributionsguiden. Kort namn Innehåller namnet på mappen där programmet finns. Version Innehåller programmets versionsnummer.
Ange versionsnumret i den här rutan. det verifieras inte mot det faktiska programversionsnumret utan tillhandahålls i informationssyfte.Publisher Innehåller namnet på programmets utgivare.
Ange utgivaren i den här rutan. det verifieras inte mot det faktiska programversionsnumret utan tillhandahålls i informationssyfte.Språk Innehåller programmets språk.
Ange språket i den här rutan. det verifieras inte mot det faktiska programspråket utan tillhandahålls i informationssyfte.Källkatalog Konfigurerar mappen där programfilernas källa finns. Program-GUID Innehåller GUID för programmet. Dölj det här programmet i distributionsguiden Välj om du vill styra när det här programmet visas i distributionsguiden. Om kryssrutan är:
– Distributionsguiden visar inte det här programmet.
– Distributionsguiden har rensats och visar det här programmet.
Den här kryssrutan är avmarkerad som standard.
Den här inställningen visas också i kolumnen Dölj i informationsfönstret i Deployment Workbench.Aktivera det här programmet Välj om du vill styra när det här programmet är tillgängligt för andra guider och dialogrutor i Distributionsarbetsstationen. Om kryssrutan är:
– Markerad, andra guider och dialogrutor i distributionsarbetsstationen kan välja det här programmet
– Avmarkerat, andra guider och dialogrutor i Distributionsarbetsstationen kan inte välja det här programmet
Den här kryssrutan är markerad som standard.Inställningarna för programkonfiguration sparas och ändringarna visas i informationsfönstret i Distributionsarbetsstationen.
Konfigurera fliken Information om programegenskaper
De inställningar för programkonfiguration som lagras på fliken Information konfigureras först när guiden Nytt program körs. Uppdatera programegenskaperna på fliken Informationvia dialogrutanegenskaper för application_name (där application_name är namnet på programmet i Deployment Workbench).
Så här konfigurerar du fliken Information för programegenskaper
Välj Start och peka sedan på Alla program. Peka på Microsoft Deployment Toolkit och välj sedan Deployment Workbench.
I konsolträdet Deployment Workbench går du till Deployment Workbench/Deployment Shares/deployment_share/Applications (där deployment_share är namnet på distributionsresursen som programmet ska läggas till i).
I informationsfönstret väljer du application_name (där application_name är namnet på programmet som ska konfigureras).
I fönstret Åtgärder väljer du Egenskaper.
Dialogrutan application_nameEgenskaper öppnas (där application_name är namnet på programmet som ska konfigureras).
På fliken Information konfigurerar du inställningarna i tabell 41 baserat på organisationens krav och väljer sedan OK.
Tabell 41. Konfigurationsinställningar på informationsfliken för programegenskaper
Inställning Beskrivning Programpaket Välj för att konfigurera programmet för att installera programberoenden, men inte programmet. Det andra tillgängliga alternativet är Standard-program. Standardprogram Välj för att konfigurera programmet till ett standardprogram som har källfiler, en kommandorad och andra alternativ som visas på den här fliken. Det andra tillgängliga alternativet är Programpaket. Tyst installationskommando Konfigurerar kommandoraden så att den körs för att utföra en obevakad eller tyst installation av programmet. Den här textrutan aktiveras endast när du väljer alternativet Standard-program . Arbetskatalog Konfigurerar arbetskatalogen för programmet och aktiveras endast när du väljer Standard-program. Avinstallera registernyckelnamn Konfigurerar registerundernyckeln HKEY_LOCAL_MACHINE\Software\Microsoft\Windows\CurrentVersion\Uninstall, som används för att avgöra om programmet redan är installerat på måldatorn. Om MDT identifierar förekomsten av undernyckeln förutsätter det att programmet redan är installerat och hoppar över installationen av programmet och eventuella beroenden. Den här textrutan aktiveras endast när du väljer Standard-program. Starta om datorn när du har installerat det här programmet Välj för att konfigurera MDT-distributionsprocessen för att starta om måldatorn när du har installerat det här programmet. Om kryssrutan är:
– Vald startas måldatorn om när programmet har installerats
– Rensad, måldatorn startas inte om när programmet har installerats
Den här kryssrutan är avmarkerad som standard.Detta kan köras på valfri plattform Välj att konfigurera programmet så att det körs på ett 32-bitars eller 64-bitars Windows-operativsystem som stöds. Det andra tillgängliga alternativet är Detta kan bara köras på de angivna klientplattformarna. Detta kan endast köras på de angivna klientplattformarna Välj att konfigurera programmet så att det körs på ett 32-bitars eller 64-bitars Windows-operativsystem som stöds. Det andra tillgängliga alternativet är Detta kan köras på valfri plattform. Inställningarna för programkonfiguration sparas och ändringarna visas i informationsfönstret i Distributionsarbetsstationen.
Konfigurera fliken Beroenden för programegenskaper
MDT kontrollerar beroendena för ett program innan du installerar programmet. På samma sätt säkerställer MDT att alla programberoenden installeras innan programmet installeras.
Obs!
Programberoenden installeras även om du inte väljer beroendena separat från programmet. Dessutom åsidosätter programberoenden alla regler som definierats i CustomSettings.ini eller i MDT DB.
När du definierar mer än ett programberoende kan du konfigurera i vilken ordning beroendena installeras, vilket säkerställer att beroendena installeras i en viss ordning. Uppdatera programegenskaperna på fliken Beroenden via dialogrutan application_nameEgenskaper (där application_name är namnet på programmet i Distributionsarbetsstationen).
Så här konfigurerar du fliken Beroenden för programegenskaper
Välj Start och peka sedan på Alla program. Peka på Microsoft Deployment Toolkit och välj sedan Deployment Workbench.
I konsolträdet Deployment Workbench går du till Deployment Workbench/Deployment Shares/deployment_share/Applications (där deployment_share är namnet på distributionsresursen som du ska lägga till programmet i).
I informationsfönstret väljer du application_name (där application_name är namnet på det program som du konfigurerar).
I fönstret Åtgärder väljer du Egenskaper.
Dialogrutan application_nameEgenskaper öppnas (där application_name är namnet på programmet som ska konfigureras).
På fliken Beroenden konfigurerar du inställningarna genom att utföra en av åtgärderna i tabell 42 baserat på organisationens krav och sedan välja OK.
Tabell 42. Åtgärder på fliken Beroenden i programegenskaper
Åtgärd Beskrivning Addera Lägger till ett nytt programberoende i listan över beroenden med hjälp av dialogrutan Välj ett objekt . Du kan lägga till alla program som redan finns i distributionsresursen. Avlägsna Tar bort ett programberoende från listan över beroenden. Upp Flyttar ett programberoende högre i sekvensen med installerade beroenden.
Programberoenden installeras överst i listan längst ned.Ner Flyttar ett programberoende lägre i sekvensen med installerade beroenden.
Programberoenden installeras överst i listan längst ned.Inställningarna för programkonfiguration sparas och ändringarna visas i informationsfönstret i Distributionsarbetsstationen.
Konfigurera fliken Office-produkter för programegenskaper
De programegenskaper som lagras på fliken Office-produkter konfigureras främst när guiden Nytt program körs. Uppdatera programegenskaperna på fliken Office-produkter via dialogrutan application_nameEgenskaper (där application_name är namnet på programmet i Deployment Workbench).
Obs!
Den här fliken visas när du skapar ett program för Microsoft Office. För alla andra program visas inte den här fliken.
Så här konfigurerar du fliken Office-produkter för programegenskaper
Välj Start och peka sedan på Alla program. Peka på Microsoft Deployment Toolkit och välj sedan Deployment Workbench.
I konsolträdet Deployment Workbench går du till Deployment Workbench/Deployment Shares/deployment_share/Applications (där deployment_share är namnet på distributionsresursen som programmet ska läggas till i).
I informationsfönstret väljer du application_name (där application_name är namnet på programmet som ska konfigureras).
I fönstret Åtgärder väljer du Egenskaper.
Dialogrutan application_nameEgenskaper öppnas (där application_name är namnet på programmet som ska konfigureras).
På fliken Office-produkter konfigurerar du inställningarna som anges i tabell 43 baserat på organisationens krav och väljer sedan OK.
Tabell 43. Konfigurationsinställningar på fliken Office-produkter i Programegenskaper
Inställning Beskrivning Office-produkt som ska installeras Väljer de Microsoft Office-produkter som ska installeras. Office-språk Använd för att välja varje språk som ingår i källbilden.
Som standard installerar Installationsprogrammet för Microsoft Office samma språk som måloperativsystemet. Använd de här kryssrutorna för att tvinga fram installation av specifika språkpaket.Produktnyckel Välj för att avgöra om Deployment Workbench konfigurerar den Config.xml filen för Microsoft Office-installationsprogrammet för att ange en produktnyckel. Om kryssrutan är:
– Markerad, ange produktnyckeln i den associerade rutan för att automatiskt konfigurera Config.xml-filen
– Rensad, produktnyckeln tillhandahålls under installationsprogrammet för Microsoft Office eller i en konfigurationsfil för Windows Installer (MSP)Kundnamn Välj för att avgöra om Deployment Workbench konfigurerar Config.xml för Microsoft Office-installationsprogrammet för att ange kundens namn. Om kryssrutan är:
– Välj, ange kundnamnet i den associerade rutan för att automatiskt konfigurera Config.xml-filen
– Rensat, kundnamnet anges under Installationen av Microsoft Office eller i en MSP-konfigurationsfilVisningsnivå Välj för att avgöra om Deployment Workbench konfigurerar Config.xml för Installation av Microsoft Office för att konfigurera visningsnivån för installationsprocessen. Om kryssrutan är:
– Välj visningsnivån i den associerade rutan för att automatiskt konfigurera Config.xml-filen
– Rensad, visningsnivån tillhandahålls under Installationen av Microsoft Office eller i en MSP-konfigurationsfilAcceptera licensavtal Välj för att avgöra om Deployment Workbench konfigurerar Config.xml för Microsoft Office-installationsprogrammet för att automatiskt godkänna licensavtalet för slutanvändare (EULA) under installationsprocessen. Om kryssrutan är:
– Markerad, Config.xml-filen är konfigurerad för att automatiskt godkänna licensavtalet
– Godkänt, eula-godkännande tillhandahålls under Installationen av Microsoft Office eller i en MSP-konfigurationsfilEndast cache Välj för att avgöra om Deployment Workbench konfigurerar Config.xml för Installation av Microsoft Office för att installera den lokala installationskällans cacheminne (LIS) på måldatorn under installationsprocessen men inte installera Microsoft Office. Om kryssrutan är:
– Valt är Config.xml-filen konfigurerad för att kopiera LIS-cachen under Installationen av Microsoft Office, men installerar inte Microsoft Office-produkter
– Rensat, LIS-cachen kopieras och Microsoft Office-produkter installeras under installationen av Microsoft OfficeIgnorera alltid omstart Välj för att avgöra om Deployment Workbench konfigurerar Config.xml för Microsoft Office-installationsprogrammet för att förhindra att måldatorn startas om under installationsprocessen. Om kryssrutan är:
– Markerad, Config.xml-filen har konfigurerats för att förhindra en omstart av måldatorn under installationen av Microsoft Office
– Rensad, måldatorn kan startas om under installationen av Microsoft OfficeAddera Välj för att lägga till Språkpaket för Microsoft Office. Redigera Config.xml Välj om du vill ändra innehållet i den Config.xml fil som distributionsarbetsstationen genererar. Inställningarna för programkonfiguration sparas och ändringarna visas i informationsfönstret i Distributionsarbetsstationen.
Kopiera ett program i Deployment Workbench
Kopiera och klistra in program och mappar under noden Program i distributionsarbetsstationen med hjälp av åtgärderna Kopiera och klistra in enligt beskrivningen i Kopiera objekt i Distributionsarbetsstationen.
Flytta ett program i distributionsarbetsstationen
Flytta program och mappar under noden Program i distributionsarbetsstationen med hjälp av åtgärderna Klipp ut och klistra in enligt beskrivningen i Flytta objekt i distributionsarbetsstationen.
Byt namn på ett program i Deployment Workbench
Byt namn på program och mappar under noden Program i distributionsarbetsstationen med hjälp av åtgärden Byt namn enligt beskrivningen i Byt namn på objekt i Distributionsarbetsstationen.
Ta bort ett program från Deployment Workbench
Ta bort program och mappar under noden Program i distributionsarbetsstationen med hjälp av guiden Ta bort markerade objekt enligt beskrivningen i Ta bort objekt från distributionsarbetsstationen. Guiden Ta bort markerade objekt tillåter borttagning av enskilda program eller hela mappstrukturer.
Obs!
Du bör inte ta bort ett program när andra program är beroende av det. Distributionsarbetsstationen tillämpar dock inte den här rekommendationen.
Hantera mappar för program i distributionsarbetsstationen
Du kan hantera mappar under noden Program i Distributionsarbetsstationen för att skapa hierarkiska grupperingar av program. Mer information om:
Hantera mappar finns i Hantera mappar i Distributionsarbetsstationen
Markeringsprofiler, se Hantera markeringsprofiler
Aktivera eller inaktivera ett program i distributionsarbetsstationen
Kontrollera om program är tillgängliga för andra guider och dialogrutor i distributionsarbetsstationen med hjälp av kryssrutan Aktivera det här programmet på fliken Allmänti dialogrutan Egenskaper för programmet.
Tips
Om du vill konfigurera ett program så att det bara kan installeras under ett aktivitetssekvenssteg inaktiverar du programmet. På så sätt kan programmet installeras under aktivitetssekvensen, men förhindrar att programmet visas i listan över tillgängliga program.
Mer information om hur du aktiverar eller inaktiverar program i Deployment Workbench finns i Konfigurera fliken Allmänna programegenskaper.
Förhindra att ett program visas i distributionsguiden
Förhindra att ett program visas i distributionsguiden genom att markera kryssrutan Dölj det här programmet i distributionsguiden på fliken Allmänti dialogrutan Egenskaper för programmet, enligt beskrivningen i Konfigurera fliken Allmänna programegenskaper.
Obs!
Status för kryssrutan Dölj det här programmet i distributionsguiden visas i kolumnen Dölj i informationsfönstret på programnoden .
Konfigurera datorn så att den startas om efter programinstallationen
Starta om måldatorn när du har installerat ett program genom att markera kryssrutan Starta om datorn när du har installerat programmet på fliken Informationi dialogrutan Egenskaper för programmet. Om du markerar den här kryssrutan startar distributionsguiden om måldatorn när du har installerat programmet och fortsätter sedan med nästa steg i aktivitetssekvensen.
Försiktighet
Tillåt inte att programmet startar om måldatorn. MDT måste styra omstarter, annars misslyckas aktivitetssekvensen. Använd till exempel kommandot REBOOT=REALLYSUPPRESS för att förhindra att vissa Windows Installer-baserade program startas om. Om du vill förhindra att Microsoft Office startar om datorn lägger du till egenskapen SETUP_REBOOT=NEVER i Config.xml-filen eller MST-filen som skapats med hjälp av Anpassningsverktyget för Office.
Mer information om hur du konfigurerar MDT för att starta om måldatorn när du har installerat ett program finns i Konfigurera fliken Information om programegenskaper.
Anpassa programinstallation i aktivitetssekvenser
Att lägga till program i noden Program i en distributionsresurs via Deployment Workbench är den enklaste metoden för att distribuera de flesta program. MDT-aktivitetssekvenser distribuerar program med aktivitetssekvenstypen Installera program . Några av aktivitetssekvensmallarna som ingår i MDT har aktivitetssekvenssteget Installera program i gruppen Tillståndsåterställning , som baseras på aktivitetssekvenstypen Installera program .
Aktivitetssekvenstypen Installera program tillåter installation av ett eller flera program i ett enda aktivitetssekvenssteg med något av konfigurationsalternativen i tabell 44.
Tabell 44. Konfigurationsinställningar på fliken Egenskaper i aktivitetssekvensen Installera program
| Inställning | Beskrivning |
|---|---|
| Installera flera program | Välj att installera ett eller flera program i ett enda aktivitetssekvenssteg. Med det här konfigurationsalternativet kan du installera alla program som du: – Välj i distributionsguiden – Ange i egenskapen Program i CustomSettings.ini eller MDT DB – Ange i egenskapen MandatoryApplications i CustomSettings.ini eller MDT DB Du använder rutan Lyckade koder tillsammans med det här alternativet för att identifiera returkoderna för programinstallationen som indikerar en lyckad programdistribution. Standardvärdena i den här rutan är 0 och 3010 för aktivitetssekvenssteget i mallarna som ingår i MDT. Det här konfigurationsalternativet är standardvalet för aktivitetssekvenssteget Installera program . Mer information om: - Programegenskapen finns i avsnittet "Program" i MDT-dokumentet Toolkit-referens. - Egenskapen MandatoryApplications finns i avsnittet "MandatoryApplications" i MDT-dokumentet Toolkit Reference. |
| Installera ett enda program | Välj att installera ett eller flera program i ett enda aktivitetssekvenssteg. Du använder rutan Program för att installera tillsammans med det här alternativet för att välja det program som ska installeras, inklusive eventuella programberoenden för det valda programmet. |
Anpassa programdistributionsprocessen i aktivitetssekvenserna genom att:
Konfigurera det befintliga aktivitetssekvenssteget Installera program i gruppen Tillståndsåterställning enligt beskrivningen i Konfigurera ett aktivitetssekvenssteg för befintliga installationsprogram
Skapa ett nytt aktivitetssekvenssteg baserat på aktivitetssekvenstypen Installera program enligt beskrivningen i Skapa ett nytt aktivitetssekvenssteg för att installera program
Konfigurera ett aktivitetssekvenssteg för befintliga installationsprogram
Konfigurera ett befintligt aktivitetssekvenssteg för Installera program genom att ändra konfigurationsinställningarna på fliken Egenskaper i aktivitetssekvenssteget.
Så här konfigurerar du ett befintligt aktivitetssekvenssteg för Installera program
Välj Start och peka sedan på Alla program. Peka på Microsoft Deployment Toolkit och välj sedan Deployment Workbench.
I konsolträdet Deployment Workbench går du till Deployment Workbench/Deployment Shares/deployment_share/Task Sequences (där deployment_share är namnet på distributionsresursen som programmet ska läggas till i).
I informationsfönstret väljer du task_sequence (där task_sequence är namnet på aktivitetssekvensen som ska konfigureras).
I fönstret Åtgärder väljer du Egenskaper.
Dialogrutan task_sequenceEgenskaper öppnas (där task_sequence är namnet på programmet som ska konfigureras).
I dialogrutan task_sequenceEgenskaper (där task_sequence är namnet på det program som du vill konfigurera) väljer du fliken Aktivitetssekvens .
I aktivitetssekvensens hierarki går du till Tillståndsåterställning/Installera program.
På fliken Egenskaper konfigurerar du inställningarna i tabell 45 baserat på organisationens krav och väljer sedan OK.
Tabell 45. Konfigurationsinställningar på fliken Egenskaper i aktivitetssekvensen Installera program
Inställning Beskrivning Namn Konfigurerar namnet på aktivitetssekvenssteget som visas i aktivitetssekvenshierarkin. Beskrivning Konfigurerar beskrivningstexten för aktivitetssekvenssteget. Installera flera program Välj för att konfigurera aktivitetssekvenssteget för att installera alla program som du:
– Välj i distributionsguiden
– Ange i egenskapen Program i CustomSettings.ini eller MDT DB
– Ange i egenskapen MandatoryApplications i CustomSettings.ini eller MDT DBLyckade koder Konfigurerar listan över lyckade koder för programinstallationsprogrammet. Varje lyckad kod avgränsas med ett blanksteg. Den här textrutan aktiveras bara när du väljer alternativet Installera flera program . Installera ett enda program Konfigurerar aktivitetssekvenssteget för att endast installera programmet som anges i rutan Program att installera . Program som ska installeras Konfigurerar programmet som ska installeras när du väljer alternativet Installera ett enda program . Välj det program som ska installeras genom att välja Bläddra. Den här textrutan är endast aktiverad när du väljer Installera ett enda program. Den uppdaterade aktivitetssekvensen visas i informationsfönstret i Deployment Workbench.
Skapa ett nytt aktivitetssekvenssteg för att installera program
I de flesta fall räcker det befintliga aktivitetssekvenssteget Installera program för att installera program till måldatorer. Det finns dock instanser där det befintliga aktivitetssekvenssteget Installera program kanske inte räcker för organisationens krav, eller så kan du behöva installera ett program i en annan sekvens i aktivitetssekvensen.
Till exempel utförs installationsprocessen för vissa enhetsdrivrutiner mer som en programinstallation än den typiska installationsprocessen för en traditionell enhetsdrivrutin. Du kan installera dessa enhetsdrivrutiner genom att skapa ett nytt aktivitetssekvenssteg baserat på aktivitetssekvenstypen Installera program .
Tips
Inaktivera det befintliga steget Installera program i aktivitetssekvensen och lägg till alla program manuellt med hjälp av aktivitetssekvenskontrollerna. Fördelarna med den här metoden är att du enkelt kan välja och infoga program i aktivitetssekvensen i valfri ordning, vilket förenklar hanteringen av ett stort antal program.
Så här skapar du ett nytt aktivitetssekvenssteg för att installera program
Skapa ett nytt aktivitetssekvenssteg baserat på typen Installera program på lämplig plats i aktivitetssekvenshierarkin enligt beskrivningen i Konfigurera aktivitetssekvensegenskaper på fliken Aktivitetssekvensegenskaper.
Konfigurera det nya aktivitetssekvenssteget för att distribuera ett eller flera program enligt beskrivningen i Konfigurera ett aktivitetssekvenssteg för befintliga installationsprogram.
Konfigurera paket i distributionsarbetsstationen
Paket i MDT är operativsystemprogramvara som är installerad på måldatorerna och lagras i CAB- eller MSU-filer, till exempel säkerhetsuppdateringar, servicepaket, funktionspaket eller språkpaket. Hantera de paket som ska distribueras till referens- och måldatorerna i din organisation med hjälp av Deployment Workbench. Du konfigurerar paket i distributionsarbetsstationen i noden Paket för en distributionsresurs genom att:
Importera ett nytt paket enligt beskrivningen i Importera ett nytt paket till Deployment Workbench
Ändra ett befintligt paket enligt beskrivningen i Ändra ett befintligt paket i Deployment Workbench
Kopiera ett paket enligt beskrivningen i Kopiera ett paket i Deployment Workbench
Flytta ett paket enligt beskrivningen i Flytta ett paket i Distributionsarbetsstationen
Byta namn på ett paket enligt beskrivningen i Byt namn på ett paket i Deployment Workbench
Ta bort ett paket enligt beskrivningen i Ta bort ett paket från Deployment Workbench
Hantera mappar för paket enligt beskrivningen i Hantera mappar för paket i Deployment Workbench
Aktivera eller inaktivera ett paket Aktivera eller inaktivera ett paket i distributionsarbetsstationen
Förhindra att ett paket visas enligt beskrivningen i Förhindra att ett paket visas i distributionsguiden
Anpassa paketinstallationen enligt beskrivningen i Anpassa paketinstallation i aktivitetssekvenser
I tillägg till hantering av operativsystempaket i Deployment Workbench kan du hantera operativsystempaket med hjälp av MDT-Windows PowerShell-cmdletar. Mer information om hur du hanterar operativsystempaket med mdt-cmdletar Windows PowerShell finns i följande avsnitt under avsnittet "MDT Windows PowerShell Cmdlets" i MDT-dokumentet Toolkit-referens:
Get-MDTDeploymentShareStatistics
Import-MDTPackage
Importera ett nytt paket till Deployment Workbench
Importera paket till Deployment Workbench med hjälp av guiden Importera OS-paket. Starta guiden Importera OS-paket med någon av följande metoder:
I konsolträdet väljer du noden Paket eller en mapp under noden Paket. I fönstret Åtgärder väljer du sedan Importera OS-paket.
I konsolträdet väljer du noden Paket eller en mapp under noden Paket. Välj sedan Importera OS-paket på åtgärdsmenyn.
I konsolträdet väljer du noden Paket eller en mapp under noden Paket och väljer sedan Importera OS-paket.
Så här importerar du ett nytt paket
Välj Start och peka sedan på Alla program. Peka på Microsoft Deployment Toolkit och välj sedan Deployment Workbench.
I konsolträdet Deployment Workbench går du till Deployment Workbench/Deployment Shares/deployment_share/Packages (där deployment_share är namnet på distributionsresursen som du ska lägga till programmet i).
I fönstret Åtgärder väljer du Importera OS-paket. Guiden Importera OS-paket startar.
Slutför guiden Importera OS-paket med hjälp av informationen i tabell 46.
Tabell 46. Information om hur du slutför guiden Importera OS-paket
På den här guidesidan Gör detta Ange katalog I paketkällans katalog skriver du sökväg (där sökvägen är den fullständigt kvalificerade sökvägen till mappen som innehåller det paket som du vill importera) och väljer sedan Nästa.
Du kan också välja Bläddra för att hitta mappen på en lokal enhet eller en delad nätverksmapp.Sammanfattning Visa informationen i rutan Information och välj sedan Nästa. Konfirmation Du kan välja Spara utdata för att spara utdata från guiden i en fil. Du kan också välja Visa skript för att visa de Windows PowerShell skript som används för att utföra guideuppgifterna.
Välj Slutför.Guiden Importera OS-paket slutförs. Paketet läggs till i listan över paket i informationsfönstret i Deployment Workbench.
Ändra ett befintligt paket i Deployment Workbench
Ändra paket i noden Paket i distributionsarbetsstationen med hjälp av åtgärderna Egenskaper enligt beskrivningen i Visa objektegenskaper i Distributionsarbetsstationen. Paketegenskaperna konfigureras främst när du kör guiden Importera OS-paket. Uppdatera paketegenskaperna på fliken Allmäntvia dialogrutanegenskaper för package_name (där package_name är namnet på programmet i Distributionsarbetsstationen).
Ändra ett befintligt paket
Välj Start och peka sedan på Alla program. Peka på Microsoft Deployment Toolkit och välj sedan Deployment Workbench.
I konsolträdet Deployment Workbench går du till Deployment Workbench/Deployment Shares/deployment_share/Packages (där deployment_share är namnet på den distributionsresurs där du ska konfigurera paketet).
I informationsfönstret väljer du package_name (där package_name är namnet på det paket som du vill konfigurera).
I fönstret Åtgärder väljer du Egenskaper.
Dialogrutan package_nameEgenskaper öppnas (där package_name är namnet på det paket som du vill konfigurera).
På fliken Allmänt konfigurerar du inställningarna i tabell 47 baserat på organisationens krav och väljer sedan OK.
Tabell 47. Konfigurationsinställningar på fliken Allmänt i paketegenskaperna
Inställning Beskrivning Namn Innehåller namnet på paketet som visas i Deployment Workbench. Om Visningsnamn inte har konfigurerats visas även det här värdet i distributionsguiden. Kommentarer Innehåller information om paketet. Visningsnamn (Valfritt) Innehåller namnet som visas i distributionsguiden i stället för värdet i Namn. Om inget värde anges visas värdet i Namn i distributionsguiden. Typ Typ av paket, som vanligtvis innehåller följande högnivåtyper av paket:
-Språkpaket
– Snabbkorrigeringar
– Funktionspaket
Pakettypen i den här textrutan bestäms automatiskt av Deployment Workbench och kan inte ändras.Processorarkitektur Målprocessorarkitektur för paketet. det kan vara x86, amd64 eller ia64.
Processorarkitekturen i den här rutan bestäms automatiskt av Deployment Workbench och kan inte ändras.Språk Innehåller programmets språk.
Språket i den här rutan bestäms automatiskt av Deployment Workbench och kan inte ändras.Nyckelord Används för att identifiera versionen av språkpaketet.
Nyckelordet i den här textrutan bestäms automatiskt av Deployment Workbench och kan inte ändras.Token för offentlig nyckel Innehåller den offentliga nyckeltoken som MDT använder för att uppdatera unattended.xml-filen.
Token för offentlig nyckel i den här textrutan bestäms automatiskt av Deployment Workbench och kan inte ändras.Version Innehåller paketets versionsnummer.
Versionsnumret i den här textrutan bestäms automatiskt av Deployment Workbench och kan inte ändras.Produktnamn Innehåller namnet på den produkt som paketet är avsett för.
Produktnamnet i den här textrutan bestäms automatiskt av Deployment Workbench och kan inte ändras.Produktversion Innehåller versionsnumret för den produkt som paketet är avsett för.
Produktversionsnumret i den här textrutan bestäms automatiskt av Deployment Workbench och kan inte ändras.Paketsökväg Innehåller sökvägen till paketet i förhållande till roten för distributionsresursen.
Sökvägen i den här textrutan bestäms automatiskt av Deployment Workbench och kan inte ändras.Dölj det här paketet i distributionsguiden Välj om du vill styra när det här paketet visas i distributionsguiden. Om kryssrutan är:
– Distributionsguiden visar inte det här paketet
– Avmarkerat, distributionsguiden visar det här paketet
Kryssrutan är avmarkerad som standard.Aktivera (godkänn) det här paketet Välj om du vill styra när det här paketet är tillgängligt för andra guider och dialogrutor i Distributionsarbetsstationen. Om kryssrutan är:
– Markerad, andra guider och dialogrutor i Deployment Workbench kan välja det här paketet
– Avmarkerat, andra guider och dialogrutor i Distributionsarbetsstationen kan inte välja det här paketet
Kryssrutan är markerad som standard.Inställningarna för paketkonfiguration sparas och ändringarna visas i informationsfönstret i Distributionsarbetsstationen.
Kopiera ett paket i Deployment Workbench
Du kan kopiera och klistra in paket och mappar under noden Paket i distributionsarbetsstationen med hjälp av åtgärderna Kopiera och klistra in enligt beskrivningen i Kopiera objekt i Distributionsarbetsstationen.
Flytta ett paket i distributionsarbetsstationen
Du kan flytta paket och mappar under noden Paket i distributionsarbetsstationen med hjälp av åtgärderna Klipp ut och klistra in enligt beskrivningen i Flytta objekt i Distributionsarbetsstationen.
Byt namn på ett paket i Deployment Workbench
Du kan byta namn på paket och mappar under noden Paket i distributionsarbetsstationen med åtgärden Byt namn enligt beskrivningen i Byt namn på objekt i Distributionsarbetsstationen.
Ta bort ett paket från Deployment Workbench
Du kan ta bort paket och mappar under noden Program i distributionsarbetsstationen med hjälp av guiden Ta bort markerade objekt enligt beskrivningen i Ta bort objekt från distributionsarbetsstationen. Med guiden Ta bort markerade objekt kan du ta bort enskilda paket eller hela mappstrukturer.
Hantera mappar för paket i distributionsarbetsstationen
Du kan hantera mappar under noden Paket i Distributionsarbetsstationen för att skapa hierarkiska grupperingar av operativsystempaket. Mer information om:
Hantera mappar finns i Hantera mappar i Distributionsarbetsstationen
Markeringsprofiler, se Hantera markeringsprofiler
Aktivera eller inaktivera ett paket i distributionsarbetsstationen
Du kan styra om paket är tillgängliga för andra guider och dialogrutor i distributionsarbetsstationen genom att markera kryssrutan Aktivera (godkänna) det här paketet på fliken Allmänt i dialogrutan Paketegenskaper .
Tips
Om du vill konfigurera ett paket så att det bara kan installeras under ett aktivitetssekvenssteg inaktiverar du programmet. På så sätt kan paketet installeras under aktivitetssekvensen, men förhindrar att programmet visas i listan över tillgängliga paket.
Mer information om hur du aktiverar eller inaktiverar paket i Deployment Workbench finns i Konfigurera paket i Distributionsarbetsstationen.
Förhindra att ett paket visas i distributionsguiden
Du kan förhindra att ett paket visas i distributionsguiden genom att markera kryssrutan Dölj det här programmet i distributionsguiden på fliken Allmänti dialogrutan Egenskaper för programmet. Mer information om hur du förhindrar att paket visas i distributionsguiden finns i Konfigurera paket i Distributionsarbetsstationen.
Anpassa paketinstallation i aktivitetssekvenser
Att lägga till paket i distributionsresursens paketnod via Distributionsarbetsstationen är den enklaste metoden för att distribuera de flesta paket. MDT-aktivitetssekvenser distribuerar paket med aktivitetssekvenstypen Installera Uppdateringar offline. Vissa aktivitetssekvensmallar som ingår i MDT har aktivitetssekvenssteget Tillämpa korrigeringar i gruppen Endast förinstallera/uppdatera, som baseras på aktivitetssekvenstypen Installera Uppdateringar offline.
Med aktivitetssekvenstypen Installera Uppdateringar offline kan du installera ett eller flera paket i ett enda aktivitetssekvenssteg med hjälp av markeringsprofiler, vilket gör att ett eller flera paket kan väljas och distribueras som en enhet. Mer information om hur du hanterar urvalsprofiler finns i Hantera markeringsprofiler.
Anpassa paketdistributionsprocessen i aktivitetssekvenserna genom att:
Konfigurera det befintliga aktivitetssekvenssteget Tillämpa korrigeringar i gruppen Förinstallera enligt beskrivningen i Konfigurera ett befintligt aktivitetssekvenssteg för tillämpa korrigeringar
Skapa ett nytt aktivitetssekvenssteg baserat på aktivitetssekvenstypen Installera Uppdateringar offline enligt beskrivningen i Skapa ett nytt aktivitetssekvenssteg för att installera paket
Lägga till språkpaket i aktivitetssekvenssteg enligt beskrivningen i Lägg till språkpaket i aktivitetssekvenssteg
Konfigurera ett befintligt aktivitetssekvenssteg för tillämpa korrigeringar
Du konfigurerar ett befintligt aktivitetssekvenssteg för Tillämpa korrigeringar genom att ändra konfigurationsinställningarna på fliken Egenskaper i aktivitetssekvenssteget.
Så här konfigurerar du ett befintligt aktivitetssekvenssteg för Tillämpa korrigeringar
Välj Start och peka sedan på Alla program. Peka på Microsoft Deployment Toolkit och välj sedan Deployment Workbench.
I konsolträdet Deployment Workbench går du till Deployment Workbench/Deployment Shares/deployment_share/Task Sequences (där deployment_share är namnet på distributionsresursen som du ska lägga till programmet i).
I informationsfönstret väljer du task_sequence (där task_sequence är namnet på den aktivitetssekvens som du vill konfigurera).
I fönstret Åtgärder väljer du Egenskaper.
Dialogrutan task_sequenceEgenskaper öppnas (där task_sequence är namnet på det program som du vill konfigurera).
I dialogrutan task_sequenceEgenskaper väljer du fliken Aktivitetssekvens (där task_sequence är namnet på det program som du vill konfigurera).
I aktivitetssekvensens hierarki går du till Förinstallera/tillämpa korrigeringar.
På fliken Egenskaper konfigurerar du inställningarna i tabell 48 baserat på organisationens krav och väljer sedan OK.
Tabell 48. Konfigurationsinställningar på fliken Egenskaper i aktivitetssekvenssteget Installera program
Inställning Beskrivning Namn Konfigurerar namnet på aktivitetssekvenssteget som visas i aktivitetssekvenshierarkin. Beskrivning Konfigurerar beskrivningstexten för aktivitetssekvenssteget. Markeringsprofil Används för att välja den urvalsprofil som innehåller de uppdateringar som du vill distribuera i det här aktivitetssekvenssteget. Urvalsprofilen kan innehålla ett eller flera paket som ska distribueras. Den uppdaterade aktivitetssekvensen visas i informationsfönstret i Deployment Workbench.
Skapa ett nytt aktivitetssekvenssteg för att installera paket
I de flesta fall räcker det befintliga aktivitetssekvenssteget Tillämpa korrigeringar för att installera paket på måldatorer. Det finns dock instanser där det befintliga aktivitetssekvenssteget Tillämpa korrigeringar kanske inte räcker för dina behov eller om du behöver installera ett paket på en annan plats i aktivitetssekvensen.
Paketen kan till exempel behöva installeras i en viss ordning eller ha beroenden, till exempel att installera ett Service Pack innan du installerar snabbkorrigeringar. Skapa först mappar och urvalsprofiler för varje gruppering av paket som du vill installera separat. Installera sedan paketgrupperna genom att skapa ett nytt aktivitetssekvenssteg för varje grupp baserat på aktivitetssekvenssteget Installera Uppdateringar offlinetyp.
Tips
Du kan inaktivera det befintliga steget Tillämpa korrigeringar i aktivitetssekvensen och lägga till alla paket manuellt med hjälp av aktivitetssekvenskontrollerna. Fördelen med den här metoden är att du enkelt väljer och infogar paket i aktivitetssekvensen i valfri ordning. Detta förenklar hanteringen av ett stort antal paket.
Så här skapar du ett nytt aktivitetssekvenssteg för att installera paket
Skapa ett nytt aktivitetssekvenssteg baserat på typen Installera Uppdateringar offline på lämplig plats i aktivitetssekvenshierarkin enligt beskrivningen i Konfigurera aktivitetssekvensegenskaper på fliken Aktivitetssekvens.
Konfigurera det nya aktivitetssekvenssteget för att distribuera ett eller flera paket genom att välja lämplig urvalsprofil som innehåller de paket som ska installeras enligt beskrivningen i Konfigurera ett aktivitetssekvenssteg för befintliga installationsprogram.
Lägga till språkpaket i aktivitetssekvenssteg
Språkpaket är en av de typer av paket som är tillgängliga i MDT och möjliggör en flerspråkig Windows-miljö. Windows är nu språkneutralt och alla språk- och språkresurser läggs till i Windows via språkpaket (Lp.cab filer). Genom att lägga till ett eller flera språkpaket i Windows kan dessa språk aktiveras när du installerar operativsystemet. Därför kan samma Windows-avbildning distribueras till regioner med olika språk- och språkinställningar, vilket minskar utvecklingstiden och distributionstiden.
Se följande referenser för ytterligare information om språkpaket i Windows:
Anvisningar om hur du installerar språkpaket under distributionen finns i Köra distributionsguiden.
Konfigurationsegenskaperna för att installera språkpaket automatiskt finns i MDT-dokumentet Toolkit-referens.
Mer information om Språkpaket för Windows finns i Hantera språkpaket för Windows i Windows ADK.
Konfigurera enhetsdrivrutiner i distributionsarbetsstationen
Integrera enhetsdrivrutiner för referens- och måldatorerna i Windows PE och måloperativsystemet om inte dessa komponenter ingår i Windows PE eller måloperativsystemet. Deployment Workbench hjälper till att centralisera och automatisera hantering och integrering av enhetsdrivrutiner för LTI genom att tillhandahålla en central lagringsplats med enhetsdrivrutiner, vilket säkerställer att rätt enhetsdrivrutiner distribueras. Deployment Workbench automatiserar också inmatningen av lämpliga enhetsdrivrutiner i Windows PE-avbildningar som Deployment Workbench genererar. MDT stöder olika strategier för hantering av enhetsdrivrutiner. Mer information om strategier för hantering av enhetsdrivrutiner finns i Hantera enhetsdrivrutiner.
Konfigurera enhetsdrivrutiner i Deployment Workbench i distributionsresursens out-of-box-nod genom att:
Importera enhetsdrivrutiner enligt beskrivningen i Importera enhetsdrivrutiner till Deployment Workbench
Ändra befintliga enhetsdrivrutiner enligt beskrivningen i Ändra befintliga enhetsdrivrutiner i Deployment Workbench
Kopiera enhetsdrivrutiner enligt beskrivningen i Kopiera enhetsdrivrutiner i Deployment Workbench
Flytta enhetsdrivrutiner enligt beskrivningen i Flytta enhetsdrivrutiner i Distributionsarbetsstationen
Byta namn på enhetsdrivrutiner enligt beskrivningen i Byt namn på enhetsdrivrutiner i Deployment Workbench
Ta bort enhetsdrivrutiner enligt beskrivningen i Ta bort enhetsdrivrutiner från Deployment Workbench
Hantera mappar för enhetsdrivrutiner enligt beskrivningen i Hantera mappar för enhetsdrivrutiner i Distributionsarbetsstationen
Aktivera eller inaktivera enhetsdrivrutiner enligt beskrivningen i Aktivera eller inaktivera enhetsdrivrutiner i distributionsarbetsstationen
Distribuera specifika enhetsdrivrutiner till måldatorer för LTI-distributioner enligt beskrivningen i Distribuera specifika enhetsdrivrutiner till måldatorer i LTI
I tillägg till att hantera enhetsdrivrutiner i Deployment Workbench kan du hantera enhetsdrivrutiner med hjälp av MDT-Windows PowerShell-cmdletar. Mer information om hur du hanterar enhetsdrivrutiner med mdt-cmdletar Windows PowerShell finns i följande avsnitt under avsnittet "MDT Windows PowerShell Cmdlets" i MDT-dokumentet Toolkit-referens:
Import-MDTDriver
Get-MDTDeploymentShareStatistics
Importera enhetsdrivrutiner till Deployment Workbench
Importera enhetsdrivrutiner till Deployment Workbench med hjälp av guiden Importera drivrutiner. Starta guiden Importera drivrutiner med någon av följande metoder:
I konsolträdet väljer du noden Out-of-Box Drivers (Färdiga drivrutiner) eller en mapp under noden Out-of-Box Drivers (Färdiga drivrutiner). I fönstret Åtgärder väljer du sedan Importera drivrutiner.
I konsolträdet väljer du noden Out-of-Box Drivers (Färdiga drivrutiner) eller en mapp under noden Out-of-Box Drivers (Färdiga drivrutiner). I menyn Åtgärd väljer du sedan Importera drivrutiner.
I konsolträdet väljer du noden Out-of-Box Drivers (Färdiga drivrutiner) eller en mapp under noden Out-of-Box Drivers (Färdiga drivrutiner) och väljer sedan Importera drivrutiner.
Importera enhetsdrivrutiner
Välj Start och peka sedan på Alla program. Peka på Microsoft Deployment Toolkit och välj sedan Deployment Workbench.
I konsolträdet Deployment Workbench går du till Distribution Workbench/Distributionsresurser/deployment_share/Out-of-box-noden Drivrutiner (där deployment_share är namnet på distributionsresursen som du ska lägga till enhetsdrivrutinerna till) eller en mapp under noden.
I fönstret Åtgärder väljer du Importera drivrutiner.
Guiden Importera drivrutin startar.
Slutför guiden Importera drivrutin med hjälp av informationen i tabell 49.
Tabell 49. Information om hur du slutför guiden Importera drivrutin
På den här guidesidan Gör detta Ange katalog a. I drivrutinskällans katalog skriver du sökväg (där sökvägen är den fullständigt kvalificerade sökvägen till mappen som innehåller de enhetsdrivrutiner som du vill importera).
Du kan också välja Bläddra för att hitta mappen på en lokal enhet eller en delad nätverksmapp.
b. Markera eller avmarkera kryssrutan Importera drivrutiner även om de är dubbletter av en befintlig drivrutin baserat på organisationens krav.
Om kryssrutan är:
– Markerad, guiden importerar drivrutinerna även om samma drivrutiner redan finns
– Rensad, guiden importerar inte drivrutinerna om samma drivrutiner redan finns
Markera inte den här kryssrutan i de flesta fall, eftersom det ökar storleken på distributionsresursen och gör drivrutinshanteringen mer komplex.
c. Välj Nästa.Sammanfattning Välj Nästa. Konfirmation Du kan välja Spara utdata för att spara utdata från guiden i en fil. Du kan också välja Visa skript för att visa de Windows PowerShell skript som används för att utföra guideuppgifterna.
Välj Slutför.Guiden Importera drivrutiner slutförs. Enhetsdrivrutinerna läggs till i listan över enhetsdrivrutiner i informationsfönstret i Distributionsarbetsstationen.
Ändra befintliga enhetsdrivrutiner i distributionsarbetsstationen
Ändra enhetsdrivrutiner i noden Out-of-Box-drivrutiner i distributionsarbetsstationen med hjälp av åtgärden Egenskaper enligt beskrivningen i Visa objektegenskaper i Distributionsarbetsstationen. Konfigurera enhetsdrivrutiner i Deployment Workbench genom att utföra följande steg i dialogrutan Egenskaper för enhetsdrivrutin:
Konfigurera egenskaper på fliken Allmänt enligt beskrivningen i Fliken Konfigurera egenskaper för enhetsdrivrutiner.
Visa egenskaper på fliken Information enligt beskrivningen i visa fliken Information om egenskaper för enhetsdrivrutiner.
Konfigurera fliken Egenskaper för enhetsdrivrutiner på fliken Allmänt
Egenskaperna för enhetsdrivrutiner som lagras på fliken Allmänt konfigureras främst när du kör guiden Importera enhetsdrivrutiner. Uppdatera egenskaperna för enhetsdrivrutiner på fliken Allmänt via dialogrutan driver_nameEgenskaper (där driver_name är namnet på drivrutinen i Distributionsarbetsstationen).
Ändra befintliga egenskaper för enhetsdrivrutiner på fliken Allmänt
Välj Start och peka sedan på Alla program. Peka på Microsoft Deployment Toolkit och välj sedan Deployment Workbench.
I konsolträdet Deployment Workbench går du till Deployment Workbench/Deployment Shares/deployment_share/Out-of-Box Drivers (där deployment_share är namnet på distributionsresursen där du konfigurerar enhetsdrivrutinen).
I informationsfönstret väljer du driver_name (där driver_name är namnet på den enhetsdrivrutin som du vill konfigurera).
I fönstret Åtgärder väljer du Egenskaper.
Dialogrutan driver_nameEgenskaper öppnas (där driver_name är namnet på den enhetsdrivrutin som du vill konfigurera).
På fliken Allmänt konfigurerar du inställningarna i tabell 50 baserat på organisationens krav och väljer sedan OK.
Tabell 50. Konfigurationsinställningar på fliken Allmänt i egenskaper för enhetsdrivrutiner
Inställning Beskrivning Drivrutinsnamn Innehåller namnet på drivrutinen som visas i Distributionsarbetsstationen och distributionsguiden. Kommentarer Innehåller information om enhetsdrivrutinen. Plattformar: x86 Välj för att styra om den här enhetsdrivrutinen är för 32-bitars operativsystem. Om kryssrutan är:
– Vald, enhetsdrivrutinen är tillgänglig för distribution till 32-bitars operativsystem
– Rensad, enhetsdrivrutinen är inte tillgänglig för distribution till 32-bitars operativsystem
Om Deployment Workbench felaktigt identifierar de plattformar som enhetsdrivrutinen stöder kan du rensa plattformsvalet. Om t.ex. Deployment Workbench felaktigt identifierar 32-bitars och 64-bitars enhetsdrivrutiner avmarkerar du x64-valet. drivrutinen används sedan bara för 32-bitars distributioner.Plattformar: x64 Välj för att styra om den här drivrutinen är för 64-bitars operativsystem. Om kryssrutan är:
– Vald, enhetsdrivrutinen är tillgänglig för distribution till 64-bitars operativsystem
– Rensad, enhetsdrivrutinen är inte tillgänglig för distribution till 64-bitars operativsystem
Om Deployment Workbench felaktigt identifierar de plattformar som enhetsdrivrutinen stöder kan du rensa plattformsvalet. Om t.ex. Deployment Workbench felaktigt identifierar 32-bitars och 64-bitars enhetsdrivrutiner avmarkerar du x64-valet. drivrutinen används sedan bara för 32-bitars distributioner.Aktivera den här drivrutinen Välj för att styra om den här enhetsdrivrutinen är tillgänglig för andra guider och dialogrutor i Distributionsarbetsstationen. Om kryssrutan är:
– Vald är enhetsdrivrutinen tillgänglig för andra guider och dialogrutor i Distributionsarbetsstationen
– Enhetsdrivrutinen är inte tillgänglig för andra guider och dialogrutor i distributionsarbetsstationen
Kryssrutan är markerad som standard.Konfigurationsinställningarna för enhetsdrivrutiner sparas och ändringarna visas i informationsfönstret i Distributionsarbetsstationen.
Visa fliken Egenskaper för enhetsdrivrutin
Egenskaperna för enhetsdrivrutiner som lagras på fliken Information konfigureras när du kör guiden Importera enhetsdrivrutiner. All information på fliken Information är skrivskyddad och kan inte ändras. Visa egenskaperna för enhetsdrivrutinen på fliken Informationvia dialogrutanegenskaper för driver_name (där driver_name är namnet på enhetsdrivrutinen i Distributionsarbetsstationen).
Så här visar du befintliga egenskaper för enhetsdrivrutiner på fliken Information
Välj Start och peka sedan på Alla program. Peka på Microsoft Deployment Toolkit och välj sedan Deployment Workbench.
I konsolträdet Deployment Workbench går du till Deployment Workbench/Deployment Shares/deployment_share/Out-of-Box Drivers (där deployment_share är namnet på distributionsresursen där du konfigurerar enhetsdrivrutinen).
I informationsfönstret väljer du driver_name (där driver_name är namnet på den enhetsdrivrutin som du vill konfigurera).
I fönstret Åtgärder väljer du Egenskaper.
Dialogrutan driver_nameEgenskaper öppnas (där driver_name är namnet på den enhetsdrivrutin som du vill konfigurera).
På fliken Information visar du inställningarna som anges i Tabell 51 och väljer sedan OK.
Obs!
Konfigurationsinställningarna på fliken Information bestäms automatiskt av Deployment Workbench och kan inte ändras.
Tabell 51. Konfigurationsinställningar på informationsfliken för egenskaper för enhetsdrivrutiner
Inställning Beskrivning Tillverkare Innehåller namnet på enhetsdrivrutinstillverkaren. Version Innehåller enhetsdrivrutinens versionsnummer. Drivrutinsdatum Innehåller enhetsdrivrutinens datum. Drivrutinstyp (klass) Innehåller enhetsdrivrutinens klass, till exempel system eller start. INF-sökväg Innehåller sökvägen till enhetsenhetsfilen i förhållande till roten för distributionsresursen. Operativsystemversioner som stöds Innehåller en kommaavgränsad lista över de Windows-operativsystemversioner som enhetsdrivrutinen stöder. Hasch Innehåller den krypterade hashen för varje fil som ingår i drivrutinspaketet. PnP-ID:er som stöds Innehåller en lista över plug and play-ID:n som enhetsdrivrutinen stöder. Den här drivrutinen är WHQL-signerad Välj för att ange om enhetsdrivrutinen är signerad av Windows Hardware Quality Labs (WHQL). För enhetsdrivrutiner som klarar WHQL-testerna skapar Microsoft en digitalt signerad certifieringsfil som tillåter installation på 64-bitarsversioner av Windows och förhindrar att 32-bitarsversioner av Windows visar ett varningsmeddelande om att drivrutinen inte har certifierats av Microsoft.Om kryssrutan är:
– Vald, enhetsdrivrutinen har signerats av WHQL
– Rensad, enhetsdrivrutinen har inte signerats av WHQL
Kopiera enhetsdrivrutiner i Deployment Workbench
Du kan kopiera och klistra in enhetsdrivrutiner och mappar under noden Out-of-Box-drivrutiner i distributionsarbetsstationen med hjälp av åtgärderna Kopiera och klistra in enligt beskrivningen i Kopiera objekt i Distributionsarbetsstationen.
Flytta enhetsdrivrutiner i distributionsarbetsstationen
Du kan flytta enhetsdrivrutiner och mappar under noden Out-of-Box-drivrutiner i distributionsarbetsstationen med hjälp av åtgärderna Klipp ut och klistra in enligt beskrivningen i Flytta objekt i distributionsarbetsstationen.
Byt namn på enhetsdrivrutiner i Deployment Workbench
Du kan byta namn på enhetsdrivrutiner och mappar under noden Färdiga drivrutiner i distributionsarbetsstationen med åtgärden Byt namn enligt beskrivningen i Byt namn på objekt i Distributionsarbetsstationen.
Ta bort enhetsdrivrutiner från Deployment Workbench
Du kan ta bort enhetsdrivrutiner och mappar under noden Out-of-Box-drivrutiner i distributionsarbetsstationen med hjälp av guiden Ta bort markerade objekt enligt beskrivningen i Ta bort objekt från distributionsarbetsstationen. Med guiden Ta bort markerade objekt kan du ta bort enskilda paket eller hela mappstrukturer.
Hantera mappar för enhetsdrivrutiner i distributionsarbetsstationen
Du kan hantera mappar under noden Out-of-Box Drivers i Deployment Workbench för att skapa hierarkiska grupperingar av enhetsdrivrutiner. Mer information om:
Hantera mappar finns i Hantera mappar i Distributionsarbetsstationen
Markeringsprofiler, se Hantera markeringsprofiler
Aktivera eller inaktivera enhetsdrivrutiner i distributionsarbetsstationen
Du kan styra om enhetsdrivrutiner är tillgängliga för andra guider och dialogrutor i distributionsarbetsstationen genom att markera kryssrutan Aktivera den här drivrutinen på fliken Allmänt i dialogrutan Egenskaper för enhetsdrivrutiner.
Försiktighet
Om du inaktiverar en enhetsdrivrutin installeras aldrig drivrutinen.
Mer information om hur du aktiverar eller inaktiverar enhetsdrivrutiner i Distributionsarbetsstationen finns i Ändra befintliga enhetsdrivrutiner i Distributionsarbetsstationen.
Distribuera specifika enhetsdrivrutiner till måldatorer i LTI
LTI-distributioner inkluderar som standard alla enhetsdrivrutiner i Windows PE och distribuerar dem till måldatorerna. Sedan använder måloperativsystemet Plug-and-Play-ID:n för att identifiera de enhetsdrivrutiner som behövs för enheterna på måldatorerna.
Om du vill ändra det här standardbeteendet konfigurerar du LTI-distributionsprocessen för att installera specifika drivrutiner för måldatorer enligt beskrivningen i Kontrollera distributioner av enhetsdrivrutiner för LTI. Mer information om strategier för hantering av enhetsdrivrutiner finns i Välj strategi för hantering av enhetsdrivrutiner.
Konfigurera aktivitetssekvenser i distributionsarbetsstationen
Aktivitetssekvenser i MDT innehåller de steg som ska utföras under LTI. Aktivitetssekvenser i MDT använder samma aktivitetssekvensmotor som Configuration Manager, men Configuration Manager krävs inte för att utföra LTI-distributioner. Använd Deployment Workbench för att hantera de aktivitetssekvenser som används för att utföra distributioner till referens- och måldatorerna i din organisation.
Konfigurera aktivitetssekvenser i distributionsarbetsstationen i noden Paket för en distributionsresurs genom att:
Skapa en ny aktivitetssekvens enligt beskrivningen i Skapa en ny aktivitetssekvens i Deployment Workbench
Ändra en befintlig aktivitetssekvens enligt beskrivningen i Ändra en befintlig aktivitetssekvens i Distributionsarbetsstationen
Kopiera aktivitetssekvenser enligt beskrivningen i Kopiera aktivitetssekvenser i Deployment Workbench
Flytta aktivitetssekvenser enligt beskrivningen i Flytta aktivitetssekvenser i Distributionsarbetsstationen
Byta namn på aktivitetssekvenser enligt beskrivningen i Byt namn på aktivitetssekvenser i Deployment Workbench
Ta bort aktivitetssekvenser enligt beskrivningen i Ta bort aktivitetssekvenser från distributionsarbetsstationen
Hantera mappar för aktivitetssekvenser enligt beskrivningen i Hantera mappar för aktivitetssekvenser i distributionsarbetsstationen
Aktivera eller inaktivera en aktivitetssekvens enligt beskrivningen i Aktivera eller inaktivera en aktivitetssekvens i distributionsarbetsstationen
Förhindra att aktivitetssekvenser visas i distributionsguiden enligt beskrivningen i Förhindra att en aktivitetssekvens visas i distributionsguiden
Ändra svarsfilen för obevakad installation för en aktivitetssekvens enligt beskrivningen i Ändra svarsfilen för obevakad installation som är associerad med aktivitetssekvensen
I tillägg till att hantera aktivitetssekvenser i Distributionsarbetsstationen kan du hantera aktivitetssekvenser med hjälp av MDT-Windows PowerShell-cmdletar. Mer information om hur du hanterar aktivitetssekvenser med mdt-cmdletar Windows PowerShell finns i följande avsnitt under avsnittet "MDT Windows PowerShell Cmdletar" i MDT-dokumentet Toolkit-referens:
Import-MDTTaskSequence
Get-MDTDeploymentShareStatistics
Skapa en ny aktivitetssekvens i distributionsarbetsstationen
Använd guiden Ny aktivitetssekvens i Distributionsarbetsstationen för att skapa nya aktivitetssekvenser. Starta guiden Ny aktivitetssekvens med någon av följande metoder:
I konsolträdet väljer du noden Aktivitetssekvenser eller en mapp under noden Aktivitetssekvenser och väljer sedan Ny aktivitetssekvens i fönstret Åtgärder.
I konsolträdet väljer du noden Aktivitetssekvenser eller en mapp under noden Aktivitetssekvenser och väljer sedan Ny aktivitetssekvenspå åtgärdsmenyn.
I konsolträdet väljer du noden Aktivitetssekvenser eller en mapp under noden Aktivitetssekvenser och väljer sedan Ny aktivitetssekvens.
MDT innehåller aktivitetssekvensmallar som du kan använda för vanliga distributionsscenarier. I många fall kan du använda mallarna utan att ändra aktivitetssekvensen. Du kan dock ändra aktivitetssekvenser som skapats från mallarna för att uppfylla kraven i din organisation.
I tabell 52 visas aktivitetssekvensmallarna i MDT.
| Mall | Beskrivning |
|---|---|
| Sysprep och Capture | Utför en Sysprep-åtgärd och avbildar en bild av en referensdator. |
| Standardklientens aktivitetssekvens | Skapar standardaktivitetssekvensen för distribution av operativsystemsavbildningar till klientdatorer, inklusive stationära och bärbara datorer |
| Standardklienten ersätter aktivitetssekvens | Säkerhetskopierar systemet helt, säkerhetskopierar användartillståndet och rensar disken |
| Anpassad aktivitetssekvens | Skapar en anpassad aktivitetssekvens som inte installerar ett operativsystem |
| Standardserveraktivitetssekvens | Skapar standardaktivitetssekvensen för distribution av operativsystemavbildningar till serverdatorer. |
| Litetouch OEM-aktivitetssekvens | Förinläsning av operativsystemavbildningar på datorer i en mellanlagringsmiljö innan måldatorerna distribueras i produktionsmiljön (vanligtvis av en DATOR-OEM). |
| Aktivitetssekvens efter os-installation | Utför installationsuppgifter efter att operativsystemet har distribuerats till måldatorn |
| Distribuera till VHD-klientaktivitetssekvens | Distribuerar klientoperativsystemavbildningar till en virtuell hårddiskfil (VHD) på måldatorn |
| Distribuera till VHD Server-aktivitetssekvens | Distribuerar serveroperativsystemavbildningar till en VHD-fil på måldatorn |
Obs!
Välj oem-aktivitetssekvensen Litetouch endast när du utför distributioner med flyttbara mediebaserade distributioner som du skapar i medienoden i Distributionsarbetsstationen. Även om du kan välja mallen Litetouch OEM-aktivitetssekvens från andra distributionsresurser slutförs inte aktivitetssekvensen.
Så här skapar du en ny aktivitetssekvens
Välj Start och peka sedan på Alla program. Peka på Microsoft Deployment Toolkit och välj sedan Deployment Workbench.
I konsolträdet Deployment Workbench går du till Deployment Workbench/Deployment Shares/deployment_share/Task Sequences (där deployment_share är namnet på distributionsresursen som du ska lägga till aktivitetssekvensen i).
I fönstret Åtgärder väljer du Ny aktivitetssekvens.
Guiden Ny aktivitetssekvens startar.
Slutför guiden Ny aktivitetssekvens med hjälp av informationen i tabell 53.
Tabell 53. Information för att slutföra guiden Ny aktivitetssekvens
På den här guidesidan Gör detta Allmänna inställningar – I Aktivitetssekvens-ID skriver du task_sequence_id (där task_sequence_id är en unik identifierare för den aktivitetssekvens som du skapar).
Även om du kan ändra namn och kommentarer för en aktivitetssekvens senare kan du inte ändra aktivitetssekvensens ID. Innan du skapar aktivitetssekvenser skapar du ett namngivningsschema som ska användas för att skapa aktivitetssekvens-ID:t som ger meningsfull information om varje aktivitetssekvens. Ett exempel på namngivningsschema är Version-Edition-Level-Label, där Version är operativsystemversionen (Win8, Win2012), Edition är operativsystemutgåvan (Enterprise, Standard, Ultimate), Level är service pack-nivån (SP1, SP2) och Label är en beskrivande etikett som identifierar anpassningarna.
– I Aktivitetssekvensnamn skriver du task_sequence_name (där task_sequence_name är ett beskrivande namn för den aktivitetssekvens som du skapar).
– Skriv task_sequence_comment i Kommentarer till aktivitetssekvens (där task_sequence_comment är text som beskriver syftet med eller användningen av aktivitetssekvensen).
– Välj Nästa.Välj mall I Följande aktivitetssekvensmallar finns tillgängliga. Välj den som du vill använda som utgångspunkt, välj task_sequence och välj sedan Nästa. Välj operativsystem I Följande operativsystemavbildningar är tillgängliga för distribution med den här aktivitetssekvensen. Välj en som ska användas, välj operating_system (där operating_system är operativsystemet i noden Operativsystem i distributionsarbetsstationen som du vill distribuera till resursen eller måldatorn) och välj sedan Nästa. Ange produktnyckel a. Välj något av följande alternativ baserat på organisationens krav:
- Ange ingen produktnyckel just nu. Välj det här alternativet när en produktnyckel inte krävs när du distribuerar Windows. när produktnyckeln kommer att anges i distributionsguiden; eller när du använder volymlicenser som aktiveras med KMS.
- Ange en fleraktiveringsnyckel (MAK) för att aktivera det här operativsystemet. Välj det här alternativet när du distribuerar Windows med produktnycklar för fleraktiveringsnyckel i distributionen. MAK-produktnycklar används av Microsofts volymlicensieringskunder.
- Ange produktnyckeln för det här operativsystemet. Välj det här alternativet när du distribuerar produktnyckeln för detaljhandeln.
Mer information om volymaktivering och produktnycklar i MDT finns i Översikt över volymaktivering.
b. Välj Nästa.OS-inställningar – I Fullständigt namn skriver du user_full_name (där user_full_name är namnet på måldatorns användare).
– I Organisation skriver du organization_name (där organization_name är namnet på organisationen).
– På Startsidan för Internet Explorer skriver du home_url (där home_url är den enhetliga resurslokaliseraren [URL] för webbplatsen som standardwebbplats när Internet Explorer startas).
– Välj Nästa.Admin lösenord I Administratörslösenord och Bekräfta administratörslösenord skriver du lösenord (där lösenordet är det lösenord som ska tilldelas till det inbyggda administratörskontot på referens- eller måldatorn) och väljer sedan Nästa. Sammanfattning Välj Nästa. Konfirmation Välj Slutför. Guiden Ny aktivitetssekvens slutförs. Paketet läggs till i listan över paket i informationsfönstret i Deployment Workbench.
Ändra en befintlig aktivitetssekvens i distributionsarbetsstationen
Ändra aktivitetssekvenser i noden Aktivitetssekvenser i Distributionsarbetsstationen med hjälp av åtgärderna Egenskaper enligt beskrivningen i Visa objektegenskaper i Distributionsarbetsstationen. Konfigurera aktivitetssekvenser i Deployment Workbench genom att utföra följande steg i dialogrutan Egenskaper för aktivitetssekvens:
Konfigurera egenskaper på fliken Allmänt enligt beskrivningen i Konfigurera fliken Allmänna egenskaper för aktivitetssekvensegenskaper.
Konfigurera egenskaper på fliken Aktivitetssekvens enligt beskrivningen i Konfigurera aktivitetssekvensegenskaper aktivitetssekvensfliken.
Konfigurera egenskaper på fliken OS-information enligt beskrivningen i Konfigurera fliken Os-information för aktivitetssekvensegenskaper.
Konfigurera fliken Allmänna egenskaper för aktivitetssekvensegenskaper
De aktivitetssekvensegenskaper som lagras på fliken Allmänt konfigureras främst när du kör guiden Ny aktivitetssekvens. Uppdatera aktivitetssekvensegenskaperna på fliken Allmäntvia dialogrutanegenskaper för task_sequence_name (där task_sequence_name är namnet på aktivitetssekvensen i Distributionsarbetsstationen).
Ändra befintliga aktivitetssekvensegenskaper på fliken Allmänt
Välj Start och peka sedan på Alla program. Peka på Microsoft Deployment Toolkit och välj sedan Deployment Workbench.
I konsolträdet Deployment Workbench går du till Deployment Workbench/Deployment Shares/deployment_share/Task Sequences (där deployment_share är namnet på distributionsresursen där du konfigurerar aktivitetssekvensen).
I informationsfönstret väljer du task_sequence_name (där task_sequence_name är namnet på den aktivitetssekvens som du vill konfigurera).
I fönstret Åtgärder väljer du Egenskaper.
Dialogrutan task_sequence_nameEgenskaper öppnas (där task_sequence_name är namnet på den aktivitetssekvens som du vill konfigurera).
På fliken Allmänt konfigurerar du inställningarna som anges i tabell 54 baserat på organisationens krav och väljer sedan OK.
Tabell 54. Konfigurationsinställningar på fliken Allmänt för aktivitetssekvensegenskaper
Inställning Beskrivning Aktivitetssekvens-ID Innehåller aktivitetssekvensidentifieraren som guiden Ny aktivitetssekvens har angett.
Informationen i den här textrutan genereras automatiskt av Deployment Workbench och kan inte ändras.Aktivitetssekvensnamn Innehåller namnet på aktivitetssekvensen som visas i Distributionsarbetsstationen och distributionsguiden. Kommentarer Innehåller information om aktivitetssekvensen. Aktivitetssekvensversion Innehåller versionsnumret för aktivitetssekvensen. Du kan ange valfritt versionsnummer som är lämpligt för organisationens versionsstandarder. Detta kan köras på valfri plattform Välj för att konfigurera aktivitetssekvensen så att den körs på ett 32-bitars eller 64-bitars Windows-operativsystem som stöds. Det andra tillgängliga alternativet är Detta kan bara köras på de angivna klientplattformarna. Detta kan endast köras på de angivna klientplattformarna Välj för att konfigurera aktivitetssekvensen så att den körs på ett 32-bitars eller 64-bitars Windows-operativsystem som stöds. Det andra tillgängliga alternativet är Detta kan bara köra alla plattformar. Dölj den här aktivitetssekvensen i distributionsguiden Välj om du vill styra när den här aktivitetssekvensen visas i distributionsguiden. Om kryssrutan är:
– Den här aktivitetssekvensen visas inte i distributionsguiden
– Avmarkerat, distributionsguiden visar den här aktivitetssekvensen
Den här kryssrutan är avmarkerad som standard.Aktivera den här aktivitetssekvensen Välj om du vill styra när den här aktivitetssekvensen är tillgänglig för andra guider och dialogrutor i Distributionsarbetsstationen. Om kryssrutan är:
– Markerad, andra guider och dialogrutor i Distributionsarbetsstationen kan välja den här aktivitetssekvensen
– Avmarkerat, andra guider och dialogrutor i Distributionsarbetsstationen kan inte välja den här aktivitetssekvensen
Den här kryssrutan är markerad som standard.Konfigurationsinställningarna för aktivitetssekvensen sparas och ändringarna visas i informationsfönstret i Distributionsarbetsstationen.
Konfigurera aktivitetssekvensegenskaper på fliken Aktivitetssekvens
De aktivitetssekvensegenskaper som lagras på fliken Aktivitetssekvens konfigureras främst när du kör guiden Ny aktivitetssekvens. Du kan dock uppdatera aktivitetssekvensegenskaperna på fliken Aktivitetssekvens via dialogrutan task_sequence_nameEgenskaper (där task_sequence_name är namnet på aktivitetssekvensen i Distributionsarbetsstationen).
Fliken Aktivitetssekvens innehåller områden och andra kontroller som du använder för att:
Konfigurera steg och sekvenser enligt beskrivningen i Konfigurera aktivitetssekvenssteg och stegsekvens
Konfigurera stegegenskaper enligt beskrivningen i Konfigurera egenskaper för aktivitetssekvenssteg
Konfigurera stegalternativ enligt beskrivningen i Konfigurera alternativ för aktivitetssekvenssteg
Konfigurera aktivitetssekvensstegen och stegsekvensen
Fliken Aktivitetssekvens innehåller en hierarkisk representation av aktivitetssekvensstegen och deras sekvens. Aktivitetssekvenssteg ordnas i en hierarkisk mappstruktur baserat på distributionsfaser.
Du kan ordna ett eller flera aktivitetssekvenssteg genom att skapa en grupp. Du kan ordna flera grupper och aktivitetssekvenssteg för att skapa en hierarki med grupper och aktivitetssekvenssteg. Du använder aktivitetssekvenssteggrupper för att styra bearbetningen av ett eller flera aktivitetssekvenssteg som en enhet.
Konfigurera aktivitetssekvensstegen och stegsekvensen genom att välja något av följande alternativ från menyraden högst upp i den hierarkiska representationen:
Lägg till. Välj om du vill lägga till en aktivitetssekvenssteggrupp eller ett steg i aktivitetssekvensen. De kategorier av aktivitetssekvenssteg som du kan lägga till visas i tabell 56 tillsammans med aktivitetssekvensstegtyperna i varje kategori. Mer information om var och en av de aktivitetssekvensstegtyper som anges i tabell 55 finns i motsvarande avsnitt i MDT-dokumentet Toolkit Reference.
Tabell 55. Kategorier och typer av aktivitetssekvenssteg
Kategori Typer av aktivitetssekvenssteg i den här kategorin Allmänt – Kör kommandoraden
– Kör PowerShell-skript
– Ange aktivitetssekvensvariabel
– Starta om datorn
-Samla
– Installera Uppdateringar offline
-Validera
– Installera program
- Mata in drivrutiner
– Kör Orchestrator RunbookDiskar – Formatera och partitionsdisk
– Aktivera BitLocker
– Skapa virtuell hårddisk (VHD)Bilder – Installera operativsystemet Inställningar – Använd nätverksinställningar
– Avbilda nätverksinställningar
– Återställa från domänRoller – Installera roller och funktioner
– Avinstallera roller och funktioner
– Konfigurera DHCP
– Konfigurera DNS
– Konfigurera ADDS
– Auktorisera DHCPTa bort. Välj om du vill ta bort det markerade aktivitetssekvenssteget eller gruppen.
Viktigt
Om du tar bort en aktivitetssekvensgrupp tar du även bort alla aktivitetssekvenssteg i gruppen.
Upp. Välj för att konfigurera ett aktivitetssekvenssteg som ska bearbetas tidigare i distributionsprocessen. Flytten återspeglas i aktivitetssekvenshierarkin.
Obs!
Om du flyttar upp det första aktivitetssekvenssteget i en aktivitetssekvensgrupp utförs aktivitetssekvenssteget före hela gruppen och tas bort från gruppen. Om en annan aktivitetssekvensgrupp omedelbart föregår gruppen blir aktivitetssekvenssteget det sista steget i föregående grupp.
Ner. Välj för att konfigurera ett aktivitetssekvenssteg som ska bearbetas tidigare i distributionsprocessen.
Obs!
Om du flyttar det sista aktivitetssekvenssteget i en aktivitetssekvensgrupp nedåt utförs aktivitetssekvenssteget efter hela gruppen och tas bort från gruppen. Om en annan aktivitetssekvensgrupp omedelbart följer gruppen blir aktivitetssekvenssteget det första steget i följande grupp.
Ändra befintliga aktivitetssekvenssteg och stegsekvenser
Välj Start och peka sedan på Alla program. Peka på Microsoft Deployment Toolkit och välj sedan Deployment Workbench.
I konsolträdet Deployment Workbench går du till Deployment Workbench/Deployment Shares/deployment_share/Task Sequences (där deployment_share är namnet på distributionsresursen där du konfigurerar aktivitetssekvensen).
I informationsfönstret väljer du task_sequence_name (där task_sequence_name är namnet på den aktivitetssekvens som du vill konfigurera).
I fönstret Åtgärder väljer du Egenskaper.
Dialogrutan task_sequence_nameEgenskaper öppnas (där task_sequence_name är namnet på den aktivitetssekvens som du vill konfigurera).
På fliken Aktivitetssekvens i aktivitetssekvenshierarkin konfigurerar du aktivitetssekvensstegen och stegsekvenserna baserat på organisationens krav och väljer sedan OK.
Konfigurationsinställningarna för aktivitetssekvensen sparas och ändringarna visas i informationsfönstret i Distributionsarbetsstationen.
Mer information om hur du anpassar aktivitetssekvenssteg för installation:
Program finns i Anpassa programinstallation i aktivitetssekvenser
Konfigurera egenskaper för aktivitetssekvenssteg
På fliken Egenskaper konfigurerar du egenskaperna för aktivitetssekvensgrupper eller enskilda aktivitetssekvenssteg. Konfigurationsinställningarna för:
Aktivitetssekvensgrupper är desamma för alla grupper
Aktivitetssekvensstegen är olika för varje aktivitetssekvensstegtyp
Tabell 56 visar de egenskaper som är gemensamma för aktivitetssekvensgrupper och -steg. Förutom dessa egenskaper har de flesta aktivitetssekvenssteg egenskaper som är specifika för aktivitetssekvenstypen.
Tabell 56. Egenskaper som är gemensamma för aktivitetssekvensgrupper och -steg
| Inställning | Beskrivning |
|---|---|
| Typ | Innehåller aktivitetssekvenstypen, som alltid är inställd på Gruppera för aktivitetssekvensgrupper eller till de typer som anges i REFERENS-_Ref304894666 \h Tabell 55 |
| Namn | Innehåller namnet på aktivitetssekvensgruppen eller steget som visas i aktivitetssekvenshierarkin |
| Beskrivning | Innehåller beskrivande information om aktivitetssekvensgruppen eller -steget |
Mer information om:
Konfigurera specifika typer av aktivitetssekvenssteg finns i motsvarande avsnitt i Konfigurera aktivitetssekvenser i distributionsarbetsstationen
Egenskaperna för varje aktivitetssekvenstyp finns i avsnittet för motsvarande aktivitetssekvenssteg i MDT-dokumentet Toolkit Reference
Ändra befintliga aktivitetssekvensgrupper och enskilda stegegenskaper
Välj Start och peka sedan på Alla program. Peka på Microsoft Deployment Toolkit och välj sedan Deployment Workbench.
I konsolträdet Deployment Workbench går du till Deployment Workbench/Deployment Shares/deployment_share/Task Sequences (där deployment_share är namnet på distributionsresursen där du konfigurerar aktivitetssekvensen).
I informationsfönstret väljer du task_sequence_name (där task_sequence_name är namnet på den aktivitetssekvens som du vill konfigurera).
I fönstret Åtgärder väljer du Egenskaper.
Dialogrutan task_sequence_nameEgenskaper öppnas (där task_sequence_name är namnet på den aktivitetssekvens som du vill konfigurera).
På fliken Aktivitetssekvens går du till aktivitetssekvenshierarkin och väljer fliken Egenskaper .
På fliken Egenskaper konfigurerar du aktivitetssekvensgruppen eller enskilda steg baserat på organisationens krav och väljer sedan OK.
Konfigurera alternativ för aktivitetssekvenssteg
På fliken Alternativ konfigurerar du inställningar som styr hur aktivitetssekvenssteget körs. Med de här inställningarna kan du inaktivera steget, ange returkoderna för steget som indikerar att det lyckades, avgöra om steget ska fortsätta om det uppstår ett fel och eventuella villkor för att köra steget.
Konfigurationsinställningarna på fliken Alternativ för:
En aktivitetssekvensgrupp påverkar alla steg med gruppen
Ett enskilt aktivitetssekvenssteg påverkar endast det steget
Om du till exempel konfigurerar ett villkor för en aktivitetssekvensgrupp påverkar det villkoret alla aktivitetssekvenssteg i gruppen.
Ändra befintliga alternativ för aktivitetssekvensgrupper och enskilda steg
Välj Start och peka sedan på Alla program. Peka på Microsoft Deployment Toolkit och välj sedan Deployment Workbench.
I konsolträdet Deployment Workbench går du till Deployment Workbench/Deployment Shares/deployment_share/Task Sequences (där deployment_share är namnet på distributionsresursen där du konfigurerar aktivitetssekvensen).
I informationsfönstret väljer du task_sequence_name (där task_sequence_name är namnet på den aktivitetssekvens som du vill konfigurera).
I fönstret Åtgärder väljer du Egenskaper.
Dialogrutan task_sequence_nameEgenskaper öppnas (där task_sequence_name är namnet på den aktivitetssekvens som du vill konfigurera).
På fliken Aktivitetssekvens går du till aktivitetssekvenshierarkin och väljer fliken Alternativ .
På fliken Alternativ konfigurerar du aktivitetssekvensgruppen eller enskilda stegsekvenser baserat på organisationens krav och väljer sedan OK.
På fliken Aktivitetssekvens konfigurerar du inställningarna i tabell 57 baserat på organisationens krav och väljer sedan OK.
Tabell 57. Konfigurationsinställningar på fliken Aktivitetssekvens i egenskaper för aktivitetssekvens
Inställning Beskrivning Inaktivera det här steget Välj om aktivitetssekvenssteget ska köras under aktivitetssekvensen. Om kryssrutan är:
– Markerad, aktivitetssekvensgruppen eller steget körs inte under aktivitetssekvensen
– Rensad, aktivitetssekvensgruppen eller steget körs under aktivitetssekvensen
Den här kryssrutan är avmarkerad som standard.Lyckade koder Innehåller en lista över numeriska koder som anger om aktivitetssekvenssteget har slutförts.
Framgångskoder är inte tillgängliga i aktivitetssekvenssteggrupper.Fortsätt vid fel Välj om aktivitetssekvensen ska fortsätta när aktivitetssekvensgruppen eller steget påträffar ett fel. Om kryssrutan är:
– Markerad, aktivitetssekvensen fortsätter om gruppen eller steget stöter på ett fel
– Avmarkerat, aktivitetssekvensen fortsätter inte om gruppen eller steget stöter på ett fel
Den här kryssrutan är markerad som standard.Listruta för villkor Innehåller eventuella villkor för att köra det här steget. Om inga villkor anges körs steget. Lägg till villkor för att avgöra när gruppen med aktiviteter ska (eller inte bör) köras. Använd knapparna Lägg till, Ta bort och Redigera för att ändra de villkor under vilka gruppen med aktiviteter körs.
Kriterierna kan baseras på:
– En IF-instruktion
– En aktivitetssekvensvariabel
– Versionen av måloperativsystemet.
– En WMI-fråga (Windows Management Instrumentation) (WMI) i ett WMI-namnområde
Alla villkor som konfigurerats för en grupp påverkar alla aktiviteter i en grupp.
Mer information om villkor i aktivitetssekvenssteg finns i Konfigurera villkor för aktivitetssekvenssteg.
Konfigurera fliken Os-information för aktivitetssekvensegenskaper
De aktivitetssekvensegenskaper som lagras på fliken OS-information konfigureras främst när du kör guiden Ny aktivitetssekvens. Du uppdaterar aktivitetssekvensegenskaperna på fliken OS-information via dialogrutan task_sequence_nameEgenskaper (där task_sequence_name är namnet på aktivitetssekvensen i Distributionsarbetsstationen).
Ändra befintliga aktivitetssekvensegenskaper på fliken OS-information
Välj Start och peka sedan på Alla program. Peka på Microsoft Deployment Toolkit och välj sedan Deployment Workbench.
I konsolträdet Deployment Workbench går du till Deployment Workbench/Deployment Shares/deployment_share/Task Sequences (där deployment_share är namnet på distributionsresursen där du konfigurerar aktivitetssekvensen).
I informationsfönstret väljer du task_sequence_name (där task_sequence_name är namnet på den aktivitetssekvens som du vill konfigurera).
I fönstret Åtgärder väljer du Egenskaper.
Dialogrutan task_sequence_nameEgenskaper öppnas (där task_sequence_name är namnet på den aktivitetssekvens som du vill konfigurera).
På fliken OS-information konfigurerar du inställningarna som anges i tabell 58 baserat på organisationens krav och väljer sedan OK.
Tabell 58. Konfigurationsinställningar på fliken OS-information i aktivitetssekvensegenskaper
Inställning Beskrivning Beskrivning av operativsystem Innehåller namnet på det operativsystem som du angav när du skapade aktivitetssekvensen, till exempel Windows 8 ENTERPRISE.
Informationen i den här textrutan genereras automatiskt av Deployment Workbench och kan inte ändras.Skapa Innehåller operativsystemets versionsnummer.
Informationen i den här textrutan genereras automatiskt av Deployment Workbench och kan inte ändras.Plattform Innehåller processorarkitekturen för operativsystemet, till exempel x86.
Informationen i den här textrutan genereras automatiskt av Deployment Workbench och kan inte ändras.Redigera Unattend.xml Välj om du vill ändra innehållet i den Unattended.xml fil som Deployment Workbench genererar för Windows.
Distributionsarbetsstationen kan inte skapa katalogfiler för vissa Windows-avbildningar av olika arkitekturtyper. I följande lista beskrivs de arkitekturtyper som kör Distributionsarbetsstationen och kataloger som du kan skapa för varje arkitektur:
- Deployment Workbench körs på x86. Skapar kataloger för x86- och x64 Windows-avbildningar
- Deployment Workbench körs på x64. Skapar endast kataloger för x64 Windows-avbildningar
Guiden Hämta operativsystemkatalog kan visas om ett operativsystem ännu inte har någon katalog. En förloppsindikator visas i guiden Hämta operativsystemkatalog, men ingen användarinteraktion krävs. Det kan ta några minuter att slutföra guiden.Konfigurationsinställningarna för aktivitetssekvensen sparas och ändringarna visas i informationsfönstret i Distributionsarbetsstationen.
Kopiera aktivitetssekvenser i distributionsarbetsstationen
Du kan kopiera och klistra in aktivitetssekvenser och mappar under noden Aktivitetssekvenser i distributionsarbetsstationen med hjälp av åtgärderna Kopiera och klistra in enligt beskrivningen i Kopiera objekt i distributionsarbetsstationen.
Flytta aktivitetssekvenser i distributionsarbetsstationen
Flytta aktivitetssekvenser och mappar under noden Aktivitetssekvenser i distributionsarbetsstationen med hjälp av åtgärderna Klipp ut och klistra in enligt beskrivningen i Flytta objekt i distributionsarbetsstationen.
Byt namn på aktivitetssekvenser i distributionsarbetsstationen
Byt namn på aktivitetssekvenser och mappar under noden Aktivitetssekvenser i distributionsarbetsstationen med hjälp av åtgärden Byt namn enligt beskrivningen i Byt namn på objekt i Distributionsarbetsstationen.
Ta bort aktivitetssekvenser från distributionsarbetsstationen
Ta bort aktivitetssekvenser och mappar under noden Aktivitetssekvenser i distributionsarbetsstationen med hjälp av guiden Ta bort markerade objekt enligt beskrivningen i Ta bort objekt från distributionsarbetsstationen. Med guiden Ta bort markerade objekt kan du ta bort enskilda aktivitetssekvenser eller hela mappstrukturer.
Hantera mappar för aktivitetssekvenser i distributionsarbetsstationen
Du kan hantera mappar under noden Aktivitetssekvenser i Distributionsarbetsstationen för att skapa hierarkiska grupperingar av aktivitetssekvenser. Mer information om:
Hantera mappar finns i Hantera mappar i Distributionsarbetsstationen
Markeringsprofiler, se Hantera markeringsprofiler
Aktivera eller inaktivera en aktivitetssekvens i distributionsarbetsstationen
Du kan styra om aktivitetssekvenser är tillgängliga för andra guider och dialogrutor i distributionsarbetsstationen med hjälp av kryssrutan Aktivera den här aktivitetssekvensen på fliken Allmänt i dialogrutan Egenskaper för paketet, enligt beskrivningen i Konfigurera aktivitetssekvenser i Distributionsarbetsstationen.
Förhindra att en aktivitetssekvens visas i distributionsguiden
Du kan förhindra att en aktivitetssekvens visas i distributionsguiden med hjälp av kryssrutan Dölj den här aktivitetssekvensen i distributionsguiden på fliken Allmänti dialogrutan Egenskaper för programmet, enligt beskrivningen i Konfigurera aktivitetssekvenser i Distributionsarbetsstationen.
Ändra svarsfilen för obevakad installation som är associerad med aktivitetssekvensen
MDT uppdaterar automatiskt svarsfilen för obevakad installation (Unattend.xml) för en aktivitetssekvens baserat på de konfigurationsinställningar som du anger i Distributionsarbetsstationen och i distributionsguiden. Det finns dock instanser där du kan behöva ändra svarsfilen för obevakad installation för en aktivitetssekvens direkt, till exempel när du ändrar en konfigurationsparameter som inte visas i Distributionsarbetsstationen eller i distributionsguiden. Ändra svarsfilen för obevakad installation direkt för en aktivitetssekvens genom att välja Redigera Unattend.xml på fliken OS-information i dialogrutan Egenskaper för aktivitetssekvens.
Mer information om:
Om du ändrar svarsfilen för obevakad installation i Distributionsarbetsstationen kan du läsa Konfigurera fliken Os-information för aktivitetssekvensegenskaper
Unattend.xml finns i användarhandboken för Windows Assessment and Deployment Kit i Windows ADK
Utföra vanliga hanteringsuppgifter i distributionsarbetsstationen
Du använder Deployment Workbench för att utföra många av de vanliga hanteringsuppgifterna. Även om viss hantering är unik för varje typ av objekt är följande uppgifter gemensamma för alla objekt i Distributionsarbetsstationen:
Hantera mappar enligt beskrivningen i Hantera mappar i distributionsarbetsstationen
Visa objektegenskaper enligt beskrivningen i Visa objektegenskaper i Distributionsarbetsstationen
Kopiera objekt enligt beskrivningen i Kopiera objekt i distributionsarbetsstationen
Flytta objekt enligt beskrivningen i Flytta objekt i distributionsarbetsstationen
Byta namn på objekt enligt beskrivningen i Byt namn på objekt i Distributionsarbetsstationen
Ta bort objekt enligt beskrivningen i Ta bort objekt från distributionsarbetsstationen
Hantera mappar i distributionsarbetsstationen
Du använder mappar för att organisera program, operativsystem, enhetsdrivrutiner och andra objekt i Deployment Workbench. Med mappar kan du skapa hierarkier för att organisera objekt samt delmängder av objekt som du kan inkludera i urvalsprofiler.
Obs!
Mappar liknar de grupper som fanns i tidigare versioner av MDT, till exempel enhetsdrivrutinsgrupper.
Hanteringsuppgifter för mappar omfattar:
Skapa en ny mapp enligt beskrivningen i Skapa en ny mapp i Deployment Workbench
Ändra en befintlig mapp enligt beskrivningen i Ändra en befintlig mapp i Deployment Workbench
Kopiera en mapp enligt beskrivningen i Kopiera en mapp i Deployment Workbench
Flytta en mapp enligt beskrivningen i Flytta en mapp i distributionsarbetsstationen
Byta namn på en mapp enligt beskrivningen i Byt namn på en mapp i Deployment Workbench
Ta bort en mapp enligt beskrivningen i Ta bort en mapp från Deployment Workbench
Aktivera eller inaktivera en mapp enligt beskrivningen i Aktivera eller inaktivera en mapp i distributionsarbetsstationen
Skapa en ny mapp i distributionsarbetsstationen
Skapa mappar i Distributionsarbetsstationen med hjälp av guiden Ny mapp. Starta guiden Ny mapp med någon av följande metoder:
Välj en nod eller mapp i konsolträdet. I fönstret Åtgärder väljer du sedan Ny mapp.
Välj en nod eller mapp i konsolträdet. Välj sedan Ny mapp på åtgärdsmenyn.
Högerklicka på en nod eller mapp i konsolträdet. Välj sedan Ny mapp.
Så här skapar du en ny mapp
Välj Start och peka sedan på Alla program. Peka på Microsoft Deployment Toolkit och välj sedan Deployment Workbench.
I konsolträdet Deployment Workbench går du till Deployment Workbench/Deployment Shares/deployment_share/node_or_folder (där deployment_share är namnet på distributionsresursen där du skapar mappen och node_or_folder är namnet på noden eller mappen där du skapar mappen).
I fönstret Åtgärder väljer du Ny mapp.
Guiden Ny mapp startar.
Slutför guiden Ny mapp med hjälp av informationen i tabell 59.
Tabell 59. Information för att slutföra guiden Ny mapp
På den här guidesidan Gör detta Allmänna inställningar a. I Mappnamn skriver du folder_name (där folder_name är namnet på den mapp som du vill skapa).
b. I Mappkommentare skriver du folder_comment (där folder_comment är text som beskriver användaren av mappen i distributionsresursen).
c. Markera eller avmarkera kryssrutan Aktivera den här mappen baserat på organisationens behov. Om den här kryssrutan är:
– Markerad, mappen, undermapparna och innehållet kan inkluderas i urvalsprofiler
– Rensad, mappen, undermapparna och innehållet kan inte tas med i urvalsprofilerna
d. Välj Nästa.Sammanfattning Granska informationen och välj sedan Nästa. Konfirmation Du kan välja Spara utdata för att spara utdata från guiden i en fil. Du kan också välja Visa skript för att visa de Windows PowerShell skript som används för att utföra guideuppgifterna.
Välj Slutför.När guiden Ny mapp har slutförts visas den nya mappen i distributionsresursen i Distributionsarbetsstationen.
Ändra en befintlig mapp i distributionsarbetsstationen
Ändra befintliga mappar i Deployment Workbench med hjälp av åtgärderna Egenskaper enligt beskrivningen i Visa objektegenskaper i Distributionsarbetsstationen. Mappegenskaperna konfigureras främst när du kör guiden Ny mapp. Uppdatera mappegenskaperna på fliken Allmänt via dialogrutan folder_nameEgenskaper (där folder_name är namnet på mappen i Deployment Workbench).
Ändra en befintlig mapp
Välj Start och peka sedan på Alla program. Peka på Microsoft Deployment Toolkit och välj sedan Deployment Workbench.
I konsolträdet Deployment Workbench går du till Deployment Workbench/Deployment Shares/deployment_share/node_or_folder (där deployment_share är namnet på distributionsresursen där du ändrar mappen och node_or_folder är namnet på den nod eller mapp som innehåller mappen som ska ändras).
I informationsfönstret väljer du folder_name (där folder_name är namnet på den mapp som du vill ändra).
I fönstret Åtgärder väljer du Egenskaper.
Dialogrutan folder_nameEgenskaper öppnas (där folder_name är namnet på den mapp som ska ändras).
På fliken Allmänt konfigurerar du inställningarna i tabell 60 baserat på organisationens krav och väljer sedan OK.
Tabell 60. Konfigurationsinställningar på fliken Allmänt i mappegenskaper
Inställning Beskrivning Namn Innehåller namnet på mappen som visas i Deployment Workbench. Kommentarer Innehåller information om mappen. Aktivera den här mappen Välj om du vill aktivera eller inaktivera mappen. Om kryssrutan är:
– Markerad, du kan välja mappen i urvalsprofiler
– Avmarkerat, du kan inte välja mappen i urvalsprofilerInställningarna för mappkonfiguration sparas och ändringarna visas i informationsfönstret i Distributionsarbetsstationen.
Kopiera en mapp i Deployment Workbench
Du kan kopiera och klistra in mappar i distributionsarbetsstationen med hjälp av åtgärderna Kopiera och klistra in enligt beskrivningen i Kopiera objekt i Distributionsarbetsstationen.
Flytta en mapp i distributionsarbetsstationen
Du kan flytta mappar i Distributionsarbetsstationen med hjälp av åtgärderna Klipp ut och klistra in enligt beskrivningen i Flytta objekt i distributionsarbetsstationen.
Byt namn på en mapp i Deployment Workbench
Du kan byta namn på mappar i Deployment Workbench med hjälp av åtgärden Byt namn enligt beskrivningen i Byt namn på objekt i Distributionsarbetsstationen.
Ta bort en mapp från Deployment Workbench
Du kan ta bort en mapp i Distributionsarbetsstationen med hjälp av guiden Ta bort markerade objekt enligt beskrivningen i Ta bort objekt från distributionsarbetsstationen. Med guiden Ta bort markerade objekt kan du ta bort enskilda mappar eller en hel hierarki med mappar.
Aktivera eller inaktivera en mapp i distributionsarbetsstationen
Du kan styra om mappar är tillgängliga för andra guider och dialogrutor i distributionsarbetsstationen med hjälp av kryssrutan Aktivera den här mappen på fliken Allmänt i dialogrutan Egenskaper för mappen. Mer information om hur du aktiverar eller inaktiverar mappar i Distributionsarbetsstationen finns i Ändra en befintlig mapp i Distributionsarbetsstationen.
Visa objektegenskaper i distributionsarbetsstationen
Du kan visa egenskaperna för operativsystem, enhetsdrivrutiner och andra objekt från Deployment Workbench med någon av följande metoder:
Välj ett objekt i informationsfönstret. I fönstret Åtgärder väljer du sedan Egenskaper.
Välj ett objekt i informationsfönstret. Välj sedan Egenskaper på åtgärdsmenyn.
Högerklicka på ett objekt i informationsfönstret och välj sedan Egenskaper.
Dubbelklicka på ett objekt i informationsfönstret.
Så här anger du egenskaperna för ett objekt i en distributionsresurs
Så här anger du egenskaperna för ett objekt i en distributionsresurs
Välj Start och peka sedan på Alla program. Peka på Microsoft Deployment Toolkit och välj sedan Deployment Workbench.
I konsolträdet Deployment Workbench går du till Deployment Workbench/Deployment Shares/deployment_share/item_type (där deployment_share är namnet på distributionsresursen där du kopierar objektet och item_type är den typ av objekt som du kopierar, till exempel ett operativsystem eller en enhetsdrivrutin).
I informationsfönstret väljer du objekt (där objektet är namnet på det objekt som ska byta namn).
I fönstret Åtgärder väljer du Egenskaper.
Dialogrutan Egenskaper för objekt visas (där objektet är namnet på det objekt som du har valt).
Kopiera objekt i distributionsarbetsstationen
Använd Deployment Workbench för att kopiera operativsystem, enhetsdrivrutiner och andra objekt i en distributionsresurs eller mellan två distributionsresurser. När du kopierar ett objekt skapar Deployment Workbench en länk till det ursprungliga objektet i stället för att skapa en separat kopia av objektet. Detta minskar storleken på distributionsresursen. Om du vill skapa en dubblett av ett objekt importerar du objektet igen i målmappen.
När du kopierar ett objekt mellan distributionsresurser och ett objekt med samma:
GUID finns redan i måldistributionsresursen. Konfigurationsinställningarna för källobjektet tillämpas på målobjektet, inklusive namnet (om objekten inte redan har samma namn)
Namnet finns redan i måldistributionsresursen, ett fel genereras eftersom två objekt av samma typ inte kan ha samma namn
Du kan kopiera objekt med hjälp av:
Åtgärderna Klipp ut och klistra in enligt beskrivningen i Kopiera objekt med åtgärderna Klipp ut och klistra in
Dra och släpp-funktioner enligt beskrivningen i Kopiera objekt med dra och släpp-funktioner
Kopiera objekt med åtgärderna Klipp ut och klistra in
Du kan kopiera ett objekt med hjälp av åtgärderna Klipp ut och klistra in i Distributionsarbetsstationen. Kopiera objektet från källplatsen med någon av följande metoder:
Välj ett objekt i informationsfönstret. I fönstret Åtgärder väljer du sedan Kopiera.
Välj ett objekt i informationsfönstret. Välj sedan Kopiera på åtgärdsmenyn.
Högerklicka på ett objekt i informationsfönstret och välj sedan Kopiera.
Klistra in det objekt som du har kopierat med någon av följande metoder:
I informationsfönstret väljer du målplatsen. I fönstret Åtgärder väljer du sedan Klistra in.
I informationsfönstret väljer du målplatsen. Välj sedan Klistra in på åtgärdsmenyn.
Högerklicka på målplatsen i informationsfönstret och välj sedan Klistra in.
Kopiera och klistra in objekt i en distributionsresurs
Välj Start och peka sedan på Alla program. Peka på Microsoft Deployment Toolkit och välj sedan Deployment Workbench.
I konsolträdet Deployment Workbench går du till Deployment Workbench/Deployment Shares/deployment_share/item_type (där deployment_share är namnet på distributionsresursen där du kopierar objektet och item_type är den typ av objekt som du kopierar, till exempel ett operativsystem eller en enhetsdrivrutin).
I informationsfönstret väljer du objekt (där objektet är namnet på det objekt som ska kopieras).
I fönstret Åtgärder väljer du Kopiera.
I informationsfönstret går du till target_folder (där target_folder är namnet på mappen där du vill kopiera objektet).
I fönstret Åtgärder väljer du Klistra in.
Den nya kopian av objektet visas i informationsfönstret i Deployment Workbench.
Kopiera objekt med dra och släpp-funktioner
Du kan kopiera objekt genom att dra ett objekt från källplatsen till målplatsen.
Kopiera objekt i Deployment Workbench med dra och släpp-funktioner
Välj Start och peka sedan på Alla program. Peka på Microsoft Deployment Toolkit och välj sedan Deployment Workbench.
I konsolträdet Deployment Workbench går du till Deployment Workbench/Deployment Shares/deployment_share/item_type (där deployment_share är namnet på distributionsresursen som du kopierar objektet till och item_type är den typ av objekt som du kopierar, till exempel ett operativsystem eller en enhetsdrivrutin).
I informationsfönstret drar du objektet (där objektet är namnet på objektet som ska kopieras) till målplatsen, trycker på CTRL och släpper sedan musknappen.
Objektet kopieras till målplatsen i informationsfönstret i Deployment Workbench.
Flytta objekt i distributionsarbetsstationen
Använd Deployment Workbench för att flytta operativsystem, enhetsdrivrutiner och andra objekt i en distributionsresurs eller mellan två distributionsresurser. Du kan flytta objekt med hjälp av:
Åtgärderna Klipp ut och klistra in enligt beskrivningen i Flytta objekt med åtgärderna Klipp ut och klistra in
Dra och släpp-funktioner enligt beskrivningen i Flytta objekt med dra och släpp-funktioner
Flytta objekt med åtgärderna Klipp ut och klistra in
Du kan flytta ett objekt med hjälp av Klipp ut och klistra in i Deployment Workbench. Klipp ut objektet från källplatsen med någon av följande metoder:
Välj ett objekt i informationsfönstret. I fönstret Åtgärder väljer du sedan Egenskaper.
Välj ett objekt i informationsfönstret. Välj sedan Egenskaper på åtgärdsmenyn.
Högerklicka på ett objekt i informationsfönstret och välj sedan Egenskaper.
Dubbelklicka på ett objekt i informationsfönstret.
Så här anger du egenskaperna för ett objekt i en distributionsresurs
Välj Start och peka sedan på Alla program. Peka på Microsoft Deployment Toolkit och välj sedan Deployment Workbench.
I konsolträdet Deployment Workbench går du till Deployment Workbench/Deployment Shares/deployment_share/item_type (där deployment_share är namnet på distributionsresursen där du kopierar objektet och item_type är den typ av objekt som du kopierar, till exempel ett operativsystem eller en enhetsdrivrutin).
I informationsfönstret väljer du objekt (där objektet är namnet på det objekt som ska byta namn).
I fönstret Åtgärder väljer du Egenskaper.
Dialogrutan Egenskaper för objekt visas (där objektet är namnet på det objekt som du har valt).
Flytta objekt med dra och släpp-funktioner
Du kan flytta objekt genom att dra dem från källplatsen till målplatsen.
Flytta objekt i Deployment Workbench med dra och släpp-funktioner
Välj Start och peka sedan på Alla program. Peka på Microsoft Deployment Toolkit och välj sedan Deployment Workbench.
I konsolträdet Deployment Workbench går du till Deployment Workbench/Deployment Shares/deployment_share/item_type (där deployment_share är namnet på distributionsresursen som du ska flytta objektet till och item_type är den typ av objekt som du ska flytta, till exempel ett operativsystem eller en enhetsdrivrutin).
I informationsfönstret drar du objektet (där objektet är namnet på det objekt som ska flyttas) till målplatsen.
Objektet flyttas till målplatsen.
Byt namn på objekt i distributionsarbetsstationen
Du kan byta namn på operativsystem, enhetsdrivrutiner och andra objekt i Deployment Workbench med någon av följande metoder:
Välj ett objekt i informationsfönstret. I fönstret Åtgärder väljer du sedan Byt namn.
Välj ett objekt i informationsfönstret. Välj sedan Byt namn på på åtgärdsmenyn.
Högerklicka på ett objekt i informationsfönstret och välj sedan Byt namn.
Eftersom åtgärderna Kopiera och klistra in i Distributionsarbetsstationen skapar du en länk till det ursprungliga objektet i stället för en separat kopia. När du byter namn på ett objekt byter distributionsarbetsstationen automatiskt namn på eventuella kopior av ett objekt i andra mappar.
Byta namn på ett objekt i en distributionsresurs
Välj Start och peka sedan på Alla program. Peka på Microsoft Deployment Toolkit och välj sedan Deployment Workbench.
I konsolträdet Deployment Workbench går du till Deployment Workbench/Deployment Shares/deployment_share/item_type (där deployment_share är namnet på distributionsresursen där du byter namn på objektet och item_type är den typ av objekt som du ska byta namn på, till exempel ett operativsystem eller en enhetsdrivrutin).
I informationsfönstret väljer du objekt (där objektet är namnet på det objekt som ska byta namn). I fönstret Åtgärder väljer du sedan Byt namn.
I informationsfönstret skriver du new_item_name (där new_item_name är objektets nya namn) och trycker sedan på RETUR.
Det nya namnet på objektet visas i informationsfönstret i Deployment Workbench.
Ta bort objekt från distributionsarbetsstationen
Du kan ta bort operativsystem, enhetsdrivrutiner och andra objekt från distributionsarbetsstationen med hjälp av guiden Ta bort markerade objekt. Starta guiden Ta bort markerade objekt med någon av följande metoder:
Välj ett objekt i informationsfönstret. I fönstret Åtgärder väljer du sedan Ta bort.
Välj ett objekt i informationsfönstret. Välj sedan Ta bort på åtgärdsmenyn.
Högerklicka på ett objekt i informationsfönstret och välj sedan Ta bort.
Du kan ta bort enskilda objekt eller mappar som innehåller ett eller flera objekt eller undermappar. Du kan också ta bort objekt som har kopior i flera mappar. Sidan Alternativ för guiden Ta bort markerade objekt innehåller kryssrutorna som visas i tabell 61.
Tabell 61. Information om hur du slutför guiden Ta bort markerade objekt
| Kryssruta | Beskrivning |
|---|---|
| Ta bort dessa objekt helt, även om det finns kopior i andra mappar | Välj om du vill ta bort ett objekt, inklusive alla kopior av ett objekt som kan finnas i andra mappar. Om den här kryssrutan är: – Markerat, det markerade objektet och alla kopior i andra mappar tas bort – Avmarkerat, endast det markerade objektet tas bort. alla kopior i andra mappar påverkas inte |
| Rekursivt ta bort innehållet i mappar samt flera objekt som har samma källfil | Med den här kryssrutan kan du ta bort: - Inte bara det omedelbara innehållet i en mapp utan även innehållet från undermappar – Flera objekt som har samma källfil, till exempel om du har en operativsystemavbildningsfil som innehåller flera operativsystemutgåvor, till exempel Server-Core eller Server-Enterprise Om den här kryssrutan är: – Markerat och markerat objekt är en mapp, sedan tas mappen, undermapparna och allt innehåll i alla undermappar bort – Markerat och markerat objekt inte en mapp, sedan tas objektet och alla objekt som har samma källfil bort – Avmarkerat, endast det markerade objektet tas bort. alla undermappar eller andra objekt som har samma källfil påverkas inte |
Obs!
När du tar bort ett objekt från Distributionsarbetsstationen tas även motsvarande fil eller mapp bort i deployment_share\item_type\item_subfolder (där deployment_share är namnet på distributionsresursen och item_type är den typ av objekt som du tar bort, till exempel ett operativsystem eller en enhetsdrivrutin) om inga återstående objekt refererar till mappen.
Ta bort ett objekt från en distributionsresurs
Välj Start och peka sedan på Alla program. Peka på Microsoft Deployment Toolkit och välj sedan Deployment Workbench.
I konsolträdet Deployment Workbench går du till Deployment Workbench/Deployment Shares/deployment_share/item_type (där deployment_share är namnet på distributionsresursen som du ska lägga till operativsystemet till och item_type är den typ av objekt som du tar bort, till exempel ett operativsystem eller en enhetsdrivrutin).
I informationsfönstret väljer du objekt (där objektet är namnet på det objekt som ska tas bort, till exempel en mapp, ett operativsystem eller en enhetsdrivrutin).
I fönstret Åtgärder väljer du Ta bort.
Guiden Ta bort markerade objekt startar.
Slutför guiden Ta bort markerade objekt med hjälp av informationen i tabell 62.
Tabell 62. Information om hur du slutför guiden Ta bort markerade objekt
På den här guidesidan Gör detta Alternativ – Markera eller avmarkera kryssrutan Ta bort dessa objekt helt, även om det finns kopior i andra mappar baserat på dina krav.
Som standard avmarkeras den här kryssrutan.Sammanfattning Välj Nästa. Konfirmation Du kan välja Spara utdata för att spara utdata från guiden i en fil. Du kan också välja Visa skript för att visa de Windows PowerShell skript som används för att utföra guideuppgifterna.
Välj Slutför.När guiden Ta bort markerade objekt har slutförts tas objektet och andra berörda objekt bort från Distributionsarbetsstationen och från distributionsresursen.
Utföra avancerade konfigurationsuppgifter i distributionsarbetsstationen
Distributionsarbetsstationen innehåller avancerade konfigurationsalternativ som utökar funktionerna i grundläggande LTI-distributioner. De här konfigurationsalternativen ger ett mer detaljerat urval av det innehåll som du vill inkludera i distributionen, stöd för distributioner i större organisationer och stöd för distributioner från fristående media utan att behöva ansluta till en distributionsresurs.
Avancerade konfigurationsuppgifter som du kan utföra är:
Hantera urvalsprofiler enligt beskrivningen i Hantera urvalsprofiler
Hantera länkade distributionsresurser enligt beskrivningen i Hantera länkade distributionsresurser
Hantera distributionsmedia enligt beskrivningen i Hantera LTI-distributionsmedia
Hantera MDT DB enligt beskrivningen i Hantera MDT DB
Hantera markeringsprofiler
Med urvalsprofiler kan du välja en eller flera mappar i Distributionsarbetsstationen som innehåller ett eller flera objekt i Distributionsarbetsstationen, inklusive program, enhetsdrivrutiner, operativsystem, operativsystempaket och aktivitetssekvenser.
se urvalsprofiler för att gruppera objekt och använd sedan dessa grupper av objekt:
Inkludera lämpliga enhetsdrivrutiner och paket för Windows PE.
Inkludera lämpliga enhetsdrivrutiner för måloperativsystemet i aktivitetssekvenstypen Mata in drivrutiner .
Identifiera de operativsystempaket som ska distribueras i aktivitetssekvensstegtypen Installera Uppdateringar offline.
Som grund för att skapa länkade distributionsresurser.
Som grund för att skapa MDT-distributionsmedia.
Tabell 63 visar standardvalsprofilerna i Deployment Workbench.
Tabell 63. Standardvalsprofiler i Distribution Workbench
| Markeringsprofil | Beskrivning |
|---|---|
| Allting | Innehåller alla mappar från alla noder i Deployment Workbench, inklusive alla program, operativsystem, enhetsdrivrutiner, operativsystempaket och aktivitetssekvenser. |
| Alla drivrutiner | Innehåller alla mappar från noden Out-of-Box Drivers i Deployment Workbench, inklusive alla enhetsdrivrutiner. |
| Alla drivrutiner och paket | Innehåller alla mappar från noderna Program och Färdiga drivrutiner i Deployment Workbench, inklusive alla program och enhetsdrivrutiner. |
| Alla paket | Innehåller alla mappar från noden Program i Deployment Workbench, inklusive alla program och enhetsdrivrutiner. |
| Ingenting | Innehåller inga mappar eller objekt i distributionsarbetsstationen. |
| Prov | En exempelvalsprofil som visar hur du väljer en delmängd av objekten och inkluderar alla mappar från noderna Paket och Aktivitetssekvenser i distributionsarbetsstationen. Den här urvalsprofilen innehåller alla operativsystempaket och aktivitetssekvenser. |
Hantera urvalsprofiler genom att utföra följande uppgifter i Deployment Workbench:
Skapa en ny markeringsprofil enligt beskrivningen i Skapa en ny markeringsprofil i Distributionsarbetsstationen.
Ändra en befintlig markeringsprofil enligt beskrivningen i Ändra en befintlig markeringsprofil i Distributionsarbetsstationen.
Kopiera en markeringsprofil enligt beskrivningen i Kopiera en markeringsprofil i Distributionsarbetsstationen.
Flytta en markeringsprofil enligt beskrivningen i Flytta en markeringsprofil i Distributionsarbetsstationen.
Byt namn på en markeringsprofil enligt beskrivningen i Byt namn på en markeringsprofil i Distributionsarbetsstationen.
Ta bort en markeringsprofil enligt beskrivningen i Ta bort en markeringsprofil från Distributionsarbetsstationen.
Identifiera skillnaderna mellan urval och grupper enligt beskrivningen i Identifiera relationen mellan urvalsprofiler och grupper.
Skapa en ny markeringsprofil i distributionsarbetsstationen
Skapa urvalsprofiler i distributionsarbetsstationen med hjälp av guiden Ny markeringsprofil. Starta guiden Ny markeringsprofil med någon av följande metoder:
I konsolträdet väljer du noden Markeringsprofiler. I fönstret Åtgärder väljer du sedan Ny markeringsprofil.
I konsolträdet väljer du noden Markeringsprofiler. Välj sedan Ny markeringsprofil på åtgärdsmenyn.
Högerklicka på noden Markeringsprofiler i konsolträdet och välj sedan Ny markeringsprofil.
Så här skapar du en ny markeringsprofil
Välj Start och peka sedan på Alla program. Peka på Microsoft Deployment Toolkit och välj sedan Deployment Workbench.
I konsolträdet Deployment Workbench går du till Deployment Workbench/Deployment Shares/deployment_share/Advanced Configuration/Selection Profiles (där deployment_share är namnet på distributionsresursen som du ska lägga till programmet i).
I fönstret Åtgärder väljer du Ny markeringsprofil.
Guiden Ny markeringsprofil startar.
Slutför guiden Ny markeringsprofil med hjälp av informationen i tabell 64.
Tabell 64. Information för att slutföra guiden Ny markeringsprofil
På den här guidesidan Gör detta Allmänna inställningar – I Valprofilnamn skriver du profile_name (där profile_name är namnet på den nya profilen).
– I Kommentarer till urvalsprofil skriver du kommentar (där kommentaren är beskrivande text som innehåller information om urvalsprofilen).
– Välj Nästa.Mappar I Välj de mappar som ska ingå i den här urvalsprofilen väljer du mappar (där mappar är namnet på de mappar som innehåller de Deployment Workbench-objekt som du vill inkludera i den här urvalsprofilen) och väljer sedan Nästa. Sammanfattning Granska informationen i Information och välj sedan Nästa. Konfirmation Du kan välja Spara utdata för att spara utdata från guiden i en fil. Du kan också välja Visa skript för att visa de Windows PowerShell skript som används för att utföra guideuppgifterna.
Välj Slutför.Guiden Ny markeringsprofil slutförs. Urvalsprofilen läggs till i listan över urvalsprofiler i informationsfönstret i Distributionsarbetsstationen.
Ändra en befintlig markeringsprofil i distributionsarbetsstationen
Ändra befintliga markeringsprofiler i noden Distributionsarbetsstationens markeringsprofiler med hjälp av åtgärderna Egenskaper enligt beskrivningen i Visa objektegenskaper i Distributionsarbetsstationen. Egenskaperna för urvalsprofilen konfigureras främst när du kör guiden Ny markeringsprofil. Du kan dock uppdatera egenskaperna för urvalsprofilen på fliken Allmänti dialogrutanegenskaper för profile_name (där profile_name är namnet på urvalsprofilen i distributionsarbetsstationen).
Så här konfigurerar du fliken Allmänt för paketegenskaper
Välj Start och peka sedan på Alla program. Peka på Microsoft Deployment Toolkit och välj sedan Deployment Workbench.
I konsolträdet Deployment Workbench går du till Deployment Workbench/Deployment Shares/deployment_share/Advanced Configuration/Selection Profiles (där deployment_share är namnet på distributionsresursen där du ska konfigurera paketet).
I informationsfönstret väljer du profile_name (där profile_name är namnet på den urvalsprofil som du vill konfigurera).
I fönstret Åtgärder väljer du Egenskaper.
Dialogrutan profile_nameEgenskaper öppnas (där profile_name är namnet på den urvalsprofil som du vill konfigurera).
På fliken Allmänt konfigurerar du inställningarna som anges i tabell 65 baserat på organisationens krav och väljer sedan OK.
Tabell 65. Konfigurationsinställningar på fliken Allmänt för paketegenskaper
Inställning Beskrivning Namn Innehåller namnet på markeringen som visas i Distributionsarbetsstationen och distributionsguiden. Kommentarer Innehåller information om urvalsprofilen. Mappar Hierarkisk lista över mapparna och deras urvalsstatus. Konfigurationsinställningarna för urvalsprofilen sparas, ändringarna visas i informationsfönstret i Distributionsarbetsstationen och deployment_share\Control\SelectionProfiles.xml fil (där deployment_share är namnet på distributionsresursen) uppdateras med konfigurationsinställningarna för urvalsprofilen.
Kopiera en markeringsprofil i distributionsarbetsstationen
Du kan kopiera och klistra in urvalsprofiler i distributionsarbetsstationen med hjälp av åtgärderna Kopiera och klistra in enligt beskrivningen i Kopiera objekt i Distributionsarbetsstationen.
Flytta en markeringsprofil i distributionsarbetsstationen
Du kan flytta markeringsprofiler i Distributionsarbetsstationen med hjälp av åtgärderna Klipp ut och klistra in enligt beskrivningen i Flytta objekt i distributionsarbetsstationen.
Byt namn på en markeringsprofil i distributionsarbetsstationen
Du kan byta namn på markeringsprofiler i distributionsarbetsstationen med hjälp av åtgärden Byt namn enligt beskrivningen i Byt namn på objekt i Distributionsarbetsstationen.
Ta bort en markeringsprofil från distributionsarbetsstationen
Du kan ta bort en markeringsprofil i distributionsarbetsstationen med hjälp av guiden Ta bort markerade objekt enligt beskrivningen i Ta bort objekt från distributionsarbetsstationen. Med guiden Ta bort markerade objekt kan du ta bort enskilda urvalsprofiler.
Identifiera relationen mellan urvalsprofiler och grupper
Använd urvalsprofiler för att skapa grupper av Deployment Workbench-objekt, till exempel operativsystem, enhetsdrivrutiner eller program. Använd urvalsprofilerna för att ange enhetsdrivrutiner, definiera innehåll som ska inkluderas i en länkad distributionsresurs, definiera innehållet som ska inkluderas för mediedistributioner och andra uppgifter.
Relationen mellan objekt och mappar i en markeringsprofil lagras i följande filer i mappen deployment_share\Control (där deployment_share är platsen för distributionsresursen):
itemGroups.xml. Det finns en separat fil för varje typ av objekt, inklusive:
ApplicationGroups.xml
DriverGroups.xml
LinkedDeploymentShareGroups.xml
MediaGroups.xml
OperatingSystemGroups.xml
PackageGroups.xml
SelectionProfileGroups.xml
TaskSequenceGroups.xml
Överväg till exempel en urvalsprofil för enhetsdrivrutiner med namnet WinPEAndFullOS som lagras i en mapp som skapas omedelbart under noden Out-of-Box-drivrutiner. Följande kod är ett utdrag från DriverGroups.xml-filen som genererades när du skapade urvalsprofilen:
<groups> ... <group_quid="{e5143c1c-24e4-466d-9b56-b0db693c8619}" enable="True"> <Name>WinPEAndFullOS</Name> ... <Member>{1eca45a5-d7ef-475a-bb0d-7f7747f16b3a}</Member>SelectionProfiles.xml. Den här filen innehåller definitionerna för alla urvalsprofiler som definierats för distributionsresursen. Följande kod är ett utdrag från SelectionProfile.xml-filen som genererades när du skapade markeringsprofilen WinPEAndFullOS:
<selectionProfile quid="{46a3e6a2-694c-4c2f-afd8-a2986e6e252e}" enable="True"> <Name>Drivers Safe For WinPE</Name> <Comments>Include Driver packages safe for WinPE.</Comments> <ReadOnly>True</ReadOnly> <Definition><SelectionProfile><Include path="Out-of-Box Drivers\WinPEAndFullOS" /><Include path="Out-of-Box Drivers\WinPEOnly" /></SelectionProfile></Definition> </selectionProfile>Om du som standard inte anger en markeringsprofil eller grupp i CustomSettings.ini-filen eller i MDT DB använder LTI alla objekt. Om du anger både markeringsprofiler och grupper i CustomSettings.ini-filen eller MDT DB använder LTI alla objekt från både urvalsprofilen och gruppen.
Om du till exempel anger en markeringsprofil och använder standardgruppen (som innehåller alla objekt) blir slutresultatet att LTI använder alla objekt, eftersom standardgruppen innehåller alla objekt, oavsett vad du anger i urvalsprofilen. Om du vill begränsa objekten till en markeringsprofil anger du en grupp som inte innehåller några objekt (det vill sa är tom). Det omvända är sant om du vill använda en grupp.
På grund av introduktionen av mappar i MDT inkluderar grupper alla mappar och undermappar som standard. Du kan åsidosätta det här beteendet med egenskapen SkipGroupSubFolders. Mer information om den här egenskapen finns i motsvarande avsnitt i MDT-dokumentet Toolkit-referens.
I de flesta fall kan du använda urvalsprofiler och grupper för att utföra de flesta distributioner. Följande egenskaper är dock tillgängliga för mer avancerade scenarier, till exempel om du vill exkludera en överordnad mapp men inkludera en underordnad mapp:
CustomDriverSelectionProfile
CustomPackageSelectionProfile
CustomWizardSelectionProfile
Mer information om dessa egenskaper finns i motsvarande avsnitt i MDT-dokumentet Toolkit-referens.
Hantera länkade distributionsresurser
Med länkade distributionsresurser i MDT kan du tillhandahålla en logisk anslutning mellan två distributionsresurser: en källa och en måldistributionsresurs. En markeringsprofil avgör vilka objekt som ska länkas. När du skapar länken mellan distributionsresurserna kan du välja om du vill sammanfoga eller ersätta innehåll i måldistributionsresursen.
Med hjälp av länkade distributionsresurser kan du enkelt replikera en hel distributionsresurs eller delar av en distributionsresurs till en annan distributionsresurs. På så sätt kan du göra ändringar i en distributionsresurs och sedan enkelt uppdatera andra distributionsresurser baserat på de urvalsprofiler som du valde när du skapade de länkade distributionsresurserna.
Hantera länkade distributionsresurser genom att utföra följande uppgifter i Deployment Workbench:
Skapa en ny länkad distributionsresurs enligt beskrivningen i Skapa en ny länkad distributionsresurs i Deployment Workbench.
Ändra en befintlig länkad distributionsresurs enligt beskrivningen i Ändra en befintlig länkad distributionsresurs i Distributionsarbetsstationen.
Kopiera en länkad distributionsresurs enligt beskrivningen i Kopiera en länkad distributionsresurs i Distributionsarbetsstationen.
Flytta en länkad distributionsresurs enligt beskrivningen i Flytta en länkad distributionsresurs i Distributionsarbetsstationen.
Byt namn på en länkad distributionsresurs enligt beskrivningen i Byt namn på en länkad distributionsresurs i Deployment Workbench.
Ta bort en länkad distributionsresurs enligt beskrivningen i Ta bort en länkad distributionsresurs från Deployment Workbench.
Replikera länkade distributionsresurser enligt beskrivningen i Replikera länkade distributionsresurser i Deployment Workbench.
I tillägg till att hantera länkade distributionsresurser i Deployment Workbench kan du hantera länkade distributionsresurser med hjälp av MDT-Windows PowerShell-cmdletar. Mer information om hur du hanterar länkade distributionsresurser med mdt-cmdletar Windows PowerShell finns i följande avsnitt under avsnittet "MDT Windows PowerShell Cmdlets" i MDT-dokumentet Toolkit-referens:
Update-MDTLinkedDS
Get-MDTDeploymentShareStatistics
Skapa en ny länkad distributionsresurs i distributionsarbetsstationen
Skapa nya länkade distributionsresurser i Distributionsarbetsstationen med guiden Ny länkad distributionsresurs. Starta guiden Ny länkad distributionsresurs med någon av följande metoder:
I konsolträdet väljer du noden Länkad distributionsresurs. I fönstret Åtgärder väljer du sedan Ny länkad distributionsresurs.
I konsolträdet väljer du noden Länkad distributionsresurs. Välj sedan Ny länkad distributionsresurs på åtgärdsmenyn.
Högerklicka på noden Länkad distributionsresurs i konsolträdet och välj sedan Ny länkad distributionsresurs.
Så här skapar du en ny länkad distributionsresurs
Välj Start och peka sedan på Alla program. Peka på Microsoft Deployment Toolkit och välj sedan Deployment Workbench.
I konsolträdet Deployment Workbench går du till Deployment Workbench/Deployment Shares/deployment_share/Advanced Configuration/Linked Deployment Share (där deployment_share är namnet på den distributionsresurs som du vill konfigurera).
I fönstret Åtgärder väljer du Ny länkad distributionsresurs.
Guiden Ny länkad distributionsresurs startar.
Slutför guiden Ny länkad distributionsresurs med hjälp av informationen i tabell 66.
Tabell 66. Information om hur du slutför guiden Ny länkad distributionsresurs
På den här guidesidan Gör detta Allmänna inställningar a. I UNC-sökvägen för den länkade distributionsresursen skriver du unc_path (där unc_path är den fullständigt kvalificerade UNC-sökvägen till måldistributionsresursen).
Du kan också välja Bläddra för att hitta den delade nätverksmappen.
b. I Kommentarer skriver du kommentar (där kommentar är beskrivande text som innehåller information om den länkade distributionsresursen).
c. I Urvalsprofil väljer du profil (där profilen är namnet på den urvalsprofil som ska användas för att upprätta de objekt som ska länkas mellan käll- och måldistributionsresurserna).
d. Under Urvalsprofil väljer du något av följande alternativ baserat på dina krav:
- Sammanfoga det valda innehållet till måldistributionsresursen. Välj att konfigurera guiden för att kopiera innehållet i urvalsprofilen till en befintlig måldistributionsresurs utan att ta bort eller skriva över några mappar eller objekt i måldistributionsresursen. Om du väljer det här alternativet kopieras även standardmapparna från källdistributionsresursen, inklusive mapparna Skript, Verktyg, USMT och $OEM$ .
- Ersätt innehållet i måldistributionsresursmapparna med de som valts. Välj om du vill konfigurera guiden för att kopiera innehållet i urvalsprofilen till en befintlig måldistributionsresurs och skriva över befintliga mappar eller objekt i måldistributionsresursen. Om du väljer det här alternativet kopieras även standardmapparna från källdistributionsresursen, inklusive mapparna Skript, Verktyg, USMT och $OEM$ .
Som standard är alternativet Slå samman det valda innehållet i måldistributionsresursen valt.
e. Välj Nästa.Sammanfattning Granska informationen i Information och välj sedan Nästa. Konfirmation Du kan välja Spara utdata för att spara utdata från guiden i en fil. Du kan också välja Visa skript för att visa de Windows PowerShell skript som används för att utföra guideuppgifterna.
Välj Slutför.Guiden Ny länkad distributionsresurs slutförs och den länkade distributionsresursen läggs till i listan över länkade distributionsresurser i informationsfönstret i Distributionsarbetsstationen.
Ändra en befintlig länkad distributionsresurs i distributionsarbetsstationen
Ändra den befintliga länkade distributionsresursen i noden Länkade distributionsresurser i Deployment Workbench med hjälp av åtgärderna Egenskaper enligt beskrivningen i Visa objektegenskaper i Distributionsarbetsstationen. Egenskaperna för den länkade distributionsresursen konfigureras när du kör guiden Ny länkad distributionsresurs. Du kan dock uppdatera egenskaperna för den länkade distributionsresursen på fliken Allmänti dialogrutanegenskaper för linked_deployment_share (där linked_deployment_share är namnet på den länkade distributionsresursen i Distributionsarbetsstationen).
Ändra en befintlig länkad distributionsresurs
Välj Start och peka sedan på Alla program. Peka på Microsoft Deployment Toolkit och välj sedan Deployment Workbench.
I konsolträdet Deployment Workbench går du till Deployment Workbench/Deployment Shares/deployment_share/Advanced Configuration/Linked Deployment Share (där deployment_share är namnet på distributionsresursen där du ska konfigurera paketet).
I informationsfönstret väljer du linked_deployment_share (där linked_deployment_share är namnet på den länkade distributionsresurs som du vill konfigurera).
I fönstret Åtgärder väljer du Egenskaper.
Dialogrutan linked_deployment_shareEgenskaper öppnas (där linked_deployment_share är namnet på den urvalsprofil som du vill konfigurera).
På fliken Allmänt konfigurerar du inställningarna i tabell 67 baserat på organisationens krav och väljer sedan OK.
Tabell 67. Konfigurationsinställningar på fliken Allmänt för egenskaper för länkad distributionsresurs
Inställning Beskrivning Länkidentifierare Innehåller identifieraren för den länkade distributionsresursen.
Identifieraren i den här textrutan genereras automatiskt av Deployment Workbench och kan inte ändras.Kommentarer Innehåller information om den länkade distributionsresursen. UNC-sökväg för länkad distributionsresurs Innehåller den fullständigt kvalificerade UNC-sökvägen till måldistributionsresursen. Välj en markeringsprofil Innehåller den urvalsprofil som identifierar det innehåll som ska replikeras mellan käll- och måldistributionsresurserna. Sammanfoga det valda innehållet till måldistributionsresursen Välj att konfigurera guiden för att kopiera innehållet i urvalsprofilen till en befintlig måldistributionsresurs utan att ta bort eller skriva över några mappar eller objekt i måldistributionsresursen. Om du väljer det här alternativet kopieras även standardmapparna från källdistributionsresursen, inklusive mapparna Skript, Verktyg, USMT och $OEM$ . Ersätt innehållet i måldistributionsresursmapparna med de valda Välj om du vill konfigurera guiden för att kopiera innehållet i urvalsprofilen till en befintlig måldistributionsresurs och skriva över befintliga mappar eller objekt i måldistributionsresursen. Om du väljer det här alternativet kopieras även standardmapparna från källdistributionsresursen, inklusive mapparna Skript, Verktyg, USMT och $OEM$ . Kopiera standardmappar (skript, verktyg, USMT $OEM$) till den här länkade distributionsresursen Välj för att konfigurera guiden Replikera till länkad distributionsresurs att dela. Om den här kryssrutan är:
– Markerad kopieras standardmapparna till den länkade distributionsresursen
– Avmarkerat, standardmapparna kopieras inte till den länkade distributionsresursen
Den här kryssrutan är avmarkerad som standard.Uppdatera startavbildningar automatiskt efter replikering av innehåll till den här länkade distributionsresursen Välj för att konfigurera guiden Replikera till länkad distributionsresurs för att automatiskt uppdatera alla startavbildningar i den länkade distributionsresursen när innehållet har replikerats från källdistributionsresursen. Om den här kryssrutan är:
– Startavbildningarna i den länkade distributionsresursen uppdateras automatiskt när replikeringen är klar
– Rensat uppdateras inte startavbildningarna i den länkade distributionsresursen automatiskt när replikeringen är klar
Den här kryssrutan är avmarkerad som standard.
Som standard är den länkade distributionsresursen konfigurerad för att generera 32-bitars- och 64-bitars startavbildningar. Öppna den länkade distributionsresursen i Deployment Workbench om du vill ändra standardbeteendet enligt beskrivningen i Öppna en befintlig distributionsresurs i Distributionsarbetsstationen.Få åtkomst till den länkade distributionsresursen i enanvändarläge för att förbättra replikeringsprestanda Välj för att konfigurera guiden Replikera till länkad distributionsresurs för att öppna den länkade distributionsresursen i enanvändarläge medan innehållet replikeras till den länkade distributionsresursen. Enanvändarläget förbättrar replikeringsprestandan om den här kryssrutan är:
– Den länkade distributionsresursen öppnas i enanvändarläge när replikeringen utförs och replikeringsprestandan förbättras
Om du markerar den här kryssrutan kan ändringar som andra användare gör i den länkade distributionsresursen skrivas över och förloras under replikeringsprocessen.
– Avmarkerat, den länkade distributionsresursen öppnas inte i enanvändarläge eftersom replikeringen utförs och replikeringsprestandan inte har godkänts
Den här kryssrutan är avmarkerad som standard.Konfigurationsinställningarna för den länkade distributionsresursen sparas. Ändringarna visas i informationsfönstret i Deployment Workbench.
Kopiera en länkad distributionsresurs i distributionsarbetsstationen
Du kan kopiera och klistra in länkade distributionsresurser i distributionsarbetsstationen med hjälp av åtgärderna Kopiera och klistra in enligt beskrivningen i Kopiera objekt i Distributionsarbetsstationen.
Flytta en länkad distributionsresurs i distributionsarbetsstationen
Du kan flytta länkade distributionsresurser i Deployment Workbench med hjälp av åtgärderna Klipp ut och klistra in enligt beskrivningen i Flytta objekt i Distributionsarbetsstationen.
Byt namn på en länkad distributionsresurs i distributionsarbetsstationen
Du kan byta namn på länkade distributionsresurser i Deployment Workbench med åtgärden Byt namn enligt beskrivningen i Byt namn på objekt i Distributionsarbetsstationen.
Ta bort en länkad distributionsresurs från distributionsarbetsstationen
Du kan ta bort en länkad distributionsresurs i distributionsarbetsstationen med hjälp av guiden Ta bort markerade objekt enligt beskrivningen i Ta bort objekt från distributionsarbetsstationen. Med guiden Ta bort markerade objekt kan du ta bort enskilda länkade distributionsresurser.
Replikera länkade distributionsresurser i distributionsarbetsstationen
Du kan replikera innehållet från källdistributionsresursen till de länkade distributionsresurserna i distributionsarbetsstationen med hjälp av guiden Replikera till länkad distributionsresurs. Kontrollera att det finns tillräckligt med lagringsutrymme för den länkade distributionsresursen innan du kör guiden Replikera till länkad distributionsresurs, eftersom guiden inte verifierar att det finns tillräckligt med lagringsutrymme innan innehållet replikeras.
Obs!
Som standard är den länkade distributionsresursen konfigurerad för att generera 32-bitars- och 64-bitars startavbildningar. Öppna den länkade distributionsresursen i Deployment Workbench om du vill ändra standardbeteendet enligt beskrivningen i Öppna en befintlig distributionsresurs i Distributionsarbetsstationen.
Replikera innehåll till en länkad distributionsresurs
Välj Start och peka sedan på Alla program. Peka på Microsoft Deployment Toolkit och välj sedan Deployment Workbench.
I konsolträdet Deployment Workbench går du till Deployment Workbench/Deployment Shares/deployment_share/Advanced Configuration/Linked Deployment Share (där deployment_share är namnet på distributionsresursen där du lägger till programmet).
I informationsfönstret väljer du linked_deployment_share (där linked_deployment_share är namnet på den länkade distributionsresurs som du vill konfigurera).
I fönstret Åtgärder väljer du Replikera innehåll.
Guiden Replikera till länkad distributionsresurs startar. Replikeringsprocessen startar automatiskt och visas på sidan Förloppsguiden .
Slutför guiden Replikera till länkad distributionsresurs med hjälp av informationen i tabell 68.
Tabell 68. Information för att slutföra guiden Replikera till länkad distributionsresurs
På den här guidesidan Gör detta Framsteg Visa förloppet för replikeringsprocessen. Konfirmation Du kan välja Spara utdata för att spara utdata från guiden i en fil. Du kan också välja Visa skript för att visa de Windows PowerShell skript som används för att utföra guideuppgifterna.
Välj Slutför.
Obs!
Om du visar utdata från guiden verkar replikeringen ha inträffat två gånger. Replikeringen utförs dock i två steg: Det första passet kopierar nya objekt till den länkade distributionsresursen och det andra passet tar bort alla objekt som inte längre behövs i den länkade distributionsresursen.
Guiden Replikera till länkad distributionsresurs slutförs. Mapparna och innehållet som du angav i urvalsprofilen i den länkade distributionsresursen replikeras från källdistributionsresursen till måldistributionsresursen. Beroende på konfigurationen av den länkade distributionsresursen sammanfogas eller ersätts mapparna och innehållet på måldistributionsresursen.
Hantera LTI-distributionsmedia
Med media i LTI kan du utföra LTI-distributioner enbart från lokala medier, utan att ansluta till en distributionsresurs. Du kan lagra mediet på en DVD, USB-hårddisk eller någon annan bärbar enhet. När du har skapat mediet genererar du startbara WIM-avbildningar som gör att distributionen kan utföras från bärbara medieenheter lokalt tillgängliga på måldatorn.
Du bestämmer vilka objekt som ska inkluderas på mediet i en urvalsprofil som du anger när du skapar mediet. Deployment Workbench innehåller automatiskt Windows PE i wim-medieavbildningen så att Windows PE startas från det media som är tillgängligt för måldatorn. När Windows PE startar startas även distributionsguiden automatiskt.
Hantera distributionsmedia genom att utföra följande uppgifter i Deployment Workbench:
Skapa nya distributionsmedier enligt beskrivningen i Skapa nytt distributionsmedium i Deployment Workbench.
Ändra befintliga medier enligt beskrivningen i Ändra befintliga medier i Distributionsarbetsstationen.
Kopiera media enligt beskrivningen i Kopiera media i Deployment Workbench.
Flytta media enligt beskrivningen i Flytta media i Distributionsarbetsstationen.
Ta bort media enligt beskrivningen i Ta bort media från distributionsarbetsstationen.
Generera mediebilder enligt beskrivningen i Generera mediebilder i Deployment Workbench.
Skapa startbara enheter från distributionsmedia enligt beskrivningen i Skapa startbara enheter från distributionsmedia.
I tillägg till hantering av distributionsmedia i Deployment Workbench kan du hantera distributionsmedia med hjälp av MDT-Windows PowerShell-cmdletar. Mer information om hur du hanterar distributionsmedier med mdt-cmdletar Windows PowerShell finns i följande avsnitt under avsnittet "MDT Windows PowerShell Cmdlets" i MDT-dokumentet Toolkit Reference:
Update-MDTMedia
Get-MDTDeploymentShareStatistics
Skapa nytt distributionsmedium i distributionsarbetsstationen
Skapa nya distributionsmedier i Distributionsarbetsstationen med hjälp av guiden Nytt media. Starta guiden Nytt media med någon av följande metoder:
I konsolträdet väljer du noden Media. I fönstret Åtgärder väljer du Sedan Nytt medium.
I konsolträdet väljer du noden Media. I menyn Åtgärd väljer du Sedan Nytt medium.
Högerklicka på noden Media i konsolträdet och välj sedan Nytt medium.
Så här skapar du nya distributionsmedier
Välj Start och peka sedan på Alla program. Peka på Microsoft Deployment Toolkit och välj sedan Deployment Workbench.
I konsolträdet Deployment Workbench går du till Deployment Workbench/Deployment Shares/deployment_share/Advanced Configuration/Media (där deployment_share är namnet på distributionsresursen som du ska lägga till programmet i).
I fönstret Åtgärder väljer du Nytt medium.
Guiden Ny media startar.
Slutför guiden Nytt media med hjälp av informationen i tabell 69.
Tabell 69. Information för att slutföra guiden Ny media
På den här guidesidan Gör detta Allmänna inställningar – I Mediesökväg skriver du media_path (där media_path är den fullständigt kvalificerade sökvägen till en tom lokal mapp eller delad nätverksmapp som är källmappen för att skapa mediet).
Du kan också välja Bläddra för att hitta mappen på en lokal enhet eller en delad nätverksmapp.
Använd inte en undermapp för en befintlig distributionsresurs som mediesökväg. Detta resulterar i följande fel när mediet uppdateras: "Ogiltig mapp på den översta nivån"
– I Kommentarer skriver du kommentar (där kommentaren är beskrivande text som ger information om media).
– I Urvalsprofil väljer du profil (där profilen är namnet på den urvalsprofil som ska användas för att upprätta de objekt som ska lagras på mediet).
– Välj Nästa.Sammanfattning Granska informationen i Information och välj sedan Nästa. Konfirmation Du kan välja Spara utdata för att spara utdata från guiden i en fil. Du kan också välja Visa skript för att visa de Windows PowerShell skript som används för att utföra guideuppgifterna.
Välj Slutför.Guiden Ny media slutförs. Mediet läggs till i listan över media i informationsfönstret i Distributionsarbetsstationen. Mappen media_path\Content\Deploy skapas (där media_path är namnet på mediesökvägen som du angav i guiden) och vissa basmappar skapas. Mapparna och innehållet som du angav i urvalsprofilen kopieras till mappen Distribuera när guiden Uppdatera medieinnehåll körs.
Ändra befintliga medier i distributionsarbetsstationen
Ändra befintliga medier i medianoden i distributionsarbetsstationen med hjälp av åtgärderna Egenskaper enligt beskrivningen i Visa objektegenskaper i Distributionsarbetsstationen. Konfigurera media i Deployment Workbench genom att utföra följande steg i dialogrutan Egenskaper för media:
Konfigurera egenskaper på fliken Allmänt enligt beskrivningen i Konfigurera fliken Allmänna medieegenskaper.
Konfigurera egenskaper på fliken Regler enligt beskrivningen på fliken Konfigurera mediaegenskaper.
Konfigurera inställningarna på fliken Windows PE x86 Inställningar enligt beskrivningen i Konfigurera fliken Mediaegenskaper Windows PE x86 Inställningar.
Konfigurera inställningarna på fliken Windows PE x86-komponenter enligt beskrivningen i Konfigurera fliken Mediaegenskaper Windows PE x86-komponenter.
Konfigurera inställningarna på fliken Windows PE x64 Inställningar enligt beskrivningen i Konfigurera fliken Mediaegenskaper Windows PE x64 Inställningar.
Konfigurera inställningarna på fliken Windows PE x64-komponenter enligt beskrivningen i Fliken Konfigurera mediaegenskaper Windows PE x64-komponenter.
Konfigurera fliken Allmänna medieegenskaper
Medieegenskaperna på fliken Allmänt konfigureras när du kör guiden Nytt media. Du kan dock uppdatera egenskaperna för den länkade distributionsresursen på fliken Allmänti dialogrutanEgenskaper för media (där media är namnet på mediet i Distributionsarbetsstationen).
Ändra befintliga medieegenskaper på fliken Allmänt
Välj Start och peka sedan på Alla program. Peka på Microsoft Deployment Toolkit och välj sedan Deployment Workbench.
I konsolträdet Deployment Workbench går du till Deployment Workbench/Deployment Shares/deployment_share/Advanced Configuration/Media (där deployment_share är namnet på distributionsresursen där du ska konfigurera mediet).
I informationsfönstret väljer du media (där media är namnet på det media som du vill konfigurera).
I fönstret Åtgärder väljer du Egenskaper.
Dialogrutan Egenskaper för media öppnas (där media är namnet på det media som du vill konfigurera).
På fliken Allmänt konfigurerar du inställningarna som anges i tabell 70 baserat på organisationens krav och väljer sedan OK.
Tabell 70. Konfigurationsinställningar på fliken Allmänt i Medieegenskaper
Inställning Beskrivning Medieidentifierare Innehåller mediets identifierare.
Identifieraren i den här textrutan genereras automatiskt av Deployment Workbench och kan inte ändras.Kommentarer Innehåller information om media. Mediesökväg Innehåller den fullständigt kvalificerade UNC-sökvägen till målmappen för mediekällfilerna och genererade bilder. Markeringsprofil Innehåller den urvalsprofil som identifierar det innehåll som ska ingå i WIM- och ISO-avbildningsfilerna som Deployment Workbench genererar. Plattformar som stöds: Generera x86-startavbildning Välj att konfigurera guiden Uppdatera medieinnehåll för att skapa WIM-filer och startbara media för 32-bitars måldatorer.
Om du markerar kryssrutorna x86 och x64 genereras en ISO-fil med dubbel start. När du startar visas en meny där du kan ange vilken startavbildning som ska användas.Plattformar som stöds: Generera x64-startavbildning Välj att konfigurera guiden Uppdatera mediainnehåll för att skapa WIM-filer och startbara media för 64-bitars måldatorer.
Om du markerar kryssrutorna x86 och x64 genereras en ISO-fil med dubbel start. När du startar visas en meny där du kan ange vilken startavbildning som ska användas.Generera en ISO-avbildning som kan startas med Lite Touch Välj för att konfigurera guiden Uppdatera medieinnehåll för att skapa ISO-filer som du kan använda för att starta virtuella datorer eller skapa startbara DVD-skivor.
Om den här kryssrutan är markerad kan du ange namnet på ISO-filen som ska genereras i textrutan ISO-filnamn. ISO-filen skapas i mappen media_folder (där media_folder är namnet på den mapp som du har angett för mediet).Inställningarna för mediekonfiguration sparas. Ändringarna visas i informationsfönstret i distributionsarbetsstationen och innehållet i mappen media_folder uppdateras (där media_folder är namnet på den mapp som du har angett för mediet).
Konfigurera fliken Medieegenskaper
Medieegenskaperna på fliken Regler konfigureras när du kör guiden Nytt media. Du kan dock uppdatera egenskaperna för den länkade distributionsresursen på fliken Regleri dialogrutanEgenskaper för media (där media är namnet på mediet i Distributionsarbetsstationen).
Ändra befintliga medieegenskaper på fliken Regler
Välj Start och peka sedan på Alla program. Peka på Microsoft Deployment Toolkit och välj sedan Deployment Workbench.
I konsolträdet Deployment Workbench går du till Deployment Workbench/Deployment Shares/deployment_share/Advanced Configuration/Media (där deployment_share är namnet på distributionsresursen där du ska konfigurera mediet).
I informationsfönstret väljer du media (där media är namnet på det media som du vill konfigurera).
I fönstret Åtgärder väljer du Egenskaper.
Dialogrutan Egenskaper för media öppnas (där media är namnet på det media som du vill konfigurera).
På fliken Regler konfigurerar du inställningarna som anges i tabell 71 baserat på organisationens krav och väljer sedan OK.
Tabell 71. Konfigurationsinställningar på fliken Regler för medieegenskaper
Inställning Beskrivning CustomSettings.ini Innehåller den aktuella konfigurationen av CustomSetting.ini-filen för distributionsmediet Redigera Bootstrap.ini Välj om du vill ändra innehållet i den Bootstrap.ini fil som distributionsarbetsstationen genererar för distributionsmediet Inställningarna för mediekonfiguration sparas. Ändringarna visas i informationsfönstret i distributionsarbetsstationen och innehållet i mappen media_folder (där media_folder är namnet på den mapp som du har angett för mediet)uppdateras.
Konfigurera fliken Media Properties Windows PE x86 Settings (Inställningar för Windows PE x86)
Medieegenskaperna på fliken Inställningar för Windows PE x86 konfigureras när du kör guiden Nytt media. Du kan dock uppdatera egenskaperna för den länkade distributionsresursen på fliken Windows PE x86 i dialogrutan Egenskaper för media (där media är namnet på mediet i Distributionsarbetsstationen).
Så här konfigurerar du fliken Windows PE x86-inställningar
Välj Start och peka sedan på Alla program. Peka på Microsoft Deployment Toolkit och välj sedan Deployment Workbench.
I konsolträdet Deployment Workbench går du till Deployment Workbench/Deployment Shares/deployment_share/Advanced Configuration/Media (där deployment_share är namnet på distributionsresursen där du ska konfigurera mediet).
I informationsfönstret väljer du media (där media är namnet på det media som du vill konfigurera).
I fönstret Åtgärder väljer du Egenskaper.
Dialogrutan Egenskaper för media öppnas (där media är namnet på det media som du vill konfigurera).
På fliken Windows PE x86 Inställningar konfigurerar du inställningarna i tabell 72 baserat på organisationens krav och väljer sedan OK.
Tabell 72. Konfigurationsinställningar på fliken Inställningar för Windows PE x86 i Medieegenskaper
Inställning Beskrivning Generera en Lite Touch Windows PE WIM-fil Välj för att konfigurera guiden Uppdatera mediainnehåll för att skapa en Windows PE WIM-fil som innehåller LTI-distributionsskripten. Om kryssrutan är:
– Markerad, skapar guiden Uppdatera medieinnehåll filen LiteTouchPE_x86.wim med bildbeskrivningen som anges i textrutan Bildbeskrivning
- Rensad, kommer guiden Uppdatera mediainnehåll inte att skapa WIM-filenBildbeskrivning Innehåller bildbeskrivningen för Windows PE WIM-filen som skapas i guiden Uppdatera medieinnehåll. Standardvärdet är Lite Touch Windows PE (x86). Generera en ISO-avbildning som kan startas med Lite Touch Välj för att konfigurera guiden Uppdatera mediainnehåll för att skapa en startbar Windows PE ISO-fil som innehåller LTI-distributionsskripten. Om kryssrutan är:
– Markerad, skapar guiden Uppdatera medieinnehåll ISO-filen med det namn som anges i textrutan ISO-filnamn
– Rensad, guiden Uppdatera medieinnehåll skapar inte ISO-filenISO-filnamn Innehåller filnamnet för ISO-filen för Windows PE som guiden Uppdatera medieinnehåll skapar. Standardvärdet för den här textrutan är LiteTouchPE_x86.iso.
Den här textrutan är endast aktiverad om du väljer Generera en Lite Touch-startbar ISO-avbildning.Generera en allmän Windows PE WIM-fil Välj för att konfigurera guiden Uppdatera medieinnehåll för att skapa en Windows PE WIM-fil som inte innehåller LTI-distributionsskripten. Om kryssrutan är:
– Markerad, skapar guiden Uppdatera medieinnehåll filen GenericPE_x86.wim med bildbeskrivningen som anges i textrutan Bildbeskrivning
- Rensad, kommer guiden Uppdatera mediainnehåll inte att skapa WIM-filenBildbeskrivning Innehåller bildbeskrivningen för den allmänna Windows PE WIM-filen som skapas i guiden Uppdatera medieinnehåll. Standardvärdet för den här textrutan är Generic Windows PE (x86).
Den här textrutan är bara aktiverad om du väljer Generera en allmän Windows PE WIM-fil.Generera en allmän ISO-avbildning som kan startas Välj för att konfigurera guiden Uppdatera medieinnehåll för att skapa en startbar Windows PE ISO-fil som inte innehåller LTI-distributionsskripten. Om kryssrutan är:
– Markerad skapar guiden Uppdatera medieinnehåll den Generic_x86.iso filen med bildbeskrivningen som anges i textrutan ISO-filnamn
– Rensad, guiden Uppdatera medieinnehåll skapar inte ISO-filen
Den här rutan är endast aktiverad om du väljer Generera en allmän Windows PE WIM-fil.ISO-filnamn Innehåller filnamnet för den allmänna Windows PE ISO-filen som skapas i guiden Uppdatera medieinnehåll. Standardvärdet för den här textrutan är Generic_x86.iso.
Den här textrutan är endast aktiverad om du väljer Generera en allmän ISO-avbildning som kan startas.Anpassad bitmappsfil i bakgrunden Innehåller den fullständigt kvalificerade sökvägen till BMP-filen som ska användas som anpassad bitmapp i bakgrunden. Standardvärdet för den här textrutan är %INSTALLDIR%\Samples\Background.bmp. Extra kataloger att lägga till Innehåller den fullständigt kvalificerade sökvägen till en mappstruktur som ska ingå i Windows PE-avbildningarna. Standardvärdet för textrutan är tomt. Storlek på tillfälliga utrymmen Konfigurerar storleken på det tillfälliga utrymmet i megabyte. du kan välja ett värde på 32, 64, 128, 256 eller 512 MB. Standardvärdet är 32. Inställningarna för mediekonfiguration sparas och mediet visas i informationsfönstret i Distributionsarbetsstationen.
Konfigurera fliken MediaEgenskaper För Windows PE x86-komponenter
Medieegenskaperna på fliken Windows PE x86-komponenter konfigureras när du kör guiden Nytt media. Du kan dock uppdatera egenskaperna för den länkade distributionsresursen på fliken Windows PE x86-komponenteri dialogrutanEgenskaper för media (där media är namnet på mediet i Distributionsarbetsstationen).
Så här konfigurerar du fliken Windows PE x86-komponenter
Välj Start och peka sedan på Alla program. Peka på Microsoft Deployment Toolkit och välj sedan Deployment Workbench.
I konsolträdet Deployment Workbench går du till Deployment Workbench/Deployment Shares/deployment_share/Advanced Configuration/Media (där deployment_share är namnet på distributionsresursen där du ska konfigurera mediet).
I informationsfönstret väljer du media (där media är namnet på det media som du vill konfigurera).
I fönstret Åtgärder väljer du Egenskaper.
Dialogrutan Egenskaper för media öppnas (där media är namnet på det media som du vill konfigurera).
På fliken Windows PE x86-komponenter konfigurerar du inställningarna i tabell 73 baserat på organisationens krav och väljer sedan OK.
Tabell 73. Konfigurationsinställningar på fliken Windows PE x86-komponenter i Medieegenskaper
Inställning Beskrivning Markeringsprofil Använd för att välja de enhetsdrivrutiner och paket som ska ingå i Windows PE-avbildningarna baserat på den valda profilen. Standardvärdet är Alla drivrutiner och paket. Mer information om urvalsprofiler finns i Hantera urvalsprofiler. Inkludera alla drivrutiner från den valda drivrutinsgruppen Välj för att konfigurera guiden Uppdatera medieinnehåll så att alla enhetsdrivrutiner inkluderas i den urvalsprofil som anges i rutan Urvalsprofil . Inkludera endast drivrutiner för följande typer Välj för att konfigurera guiden Uppdatera mediainnehåll så att endast enhetsdrivrutinerna inkluderas i den valda urvalsprofilen som anges i följande kryssrutor:
- Inkludera alla nätverksdrivrutiner i den valda gruppen
- Inkludera alla videodrivrutiner i den valda gruppen
- Inkludera alla drivrutiner för masslagring i den valda gruppen
- Ta med alla systemklassdrivrutiner i den valda gruppenInkludera alla nätverksdrivrutiner i den valda gruppen Välj för att konfigurera guiden Uppdatera mediainnehåll så att alla nätverksdrivrutiner inkluderas i den valda urvalsprofilen. Om kryssrutan är:
– Markerad, guiden Uppdatera medieinnehåll innehåller alla nätverksdrivrutiner i urvalsprofilen som anges i rutan Markeringsprofil i Windows PE-avbildningarna
– Rensad, guiden Uppdatera medieinnehåll innehåller inte alla nätverksdrivrutiner i urvalsprofilen som anges i rutan Urvalsprofili Windows PE-avbildningarna
Den här kryssrutan är endast aktiverad om du väljer Inkludera endast drivrutiner av följande typer.Inkludera alla videodrivrutiner i den valda gruppen Välj för att konfigurera guiden Uppdatera mediainnehåll så att alla videodrivrutiner inkluderas i den valda urvalsprofilen. Om kryssrutan är:
– Markerad, guiden Uppdatera medieinnehåll innehåller alla videodrivrutiner i urvalsprofilen som anges i rutan Markeringsprofil i Windows PE-avbildningarna
– Rensad, guiden Uppdatera medieinnehåll innehåller inte alla videodrivrutiner i urvalsprofilen som anges i listrutan Urvalsprofil i Windows PE-avbildningarna
Den här kryssrutan är endast aktiverad om du väljer Inkludera endast drivrutiner av följande typer.Inkludera alla drivrutiner för masslagring i den valda gruppen Välj för att konfigurera guiden Uppdatera mediainnehåll så att alla drivrutiner för masslagring inkluderas i den valda urvalsprofilen. Om kryssrutan är:
– Markerad, guiden Uppdatera medieinnehåll innehåller alla drivrutiner för masslagring i urvalsprofilen som anges i rutan Urvalsprofil i Windows PE-avbildningarna
– Rensad, guiden Uppdatera medieinnehåll innehåller inte alla drivrutiner för masslagring i urvalsprofilen som anges i rutan Urvalsprofil i Windows PE-avbildningarna
Den här kryssrutan är endast aktiverad om du väljer Inkludera endast drivrutiner av följande typer.Ta med alla systemklassdrivrutiner i den valda gruppen Välj för att konfigurera guiden Uppdatera mediainnehåll så att alla systemklassdrivrutiner inkluderas i den valda urvalsprofilen. Om kryssrutan är:
– Markerad, guiden Uppdatera medieinnehåll innehåller alla systemklassdrivrutiner i urvalsprofilen som anges i rutan Urvalsprofil i Windows PE-avbildningarna
– Rensad, guiden Uppdatera medieinnehåll innehåller inte alla systemklassdrivrutiner i urvalsprofilen som anges i rutan Urvalsprofil i Windows PE-avbildningarna
Den här kryssrutan är endast aktiverad om du väljer Inkludera endast drivrutiner av följande typer.ADO Välj om du vill lägga till valfria ADO-komponenter i Windows PE-avbildningarna. Dessa komponenter är nödvändiga för att komma åt SQL Server databaser, till exempel MDT DB. Om kryssrutan är:
– Markerad, ADO-komponenterna läggs till i Windows PE-avbildningarna
– ADO-komponenterna har rensats och läggs inte till i Windows PE-avbildningarna
Den här kryssrutan är markerad som standard.Valfria teckensnitt Välj för att konfigurera guiden Uppdatera mediainnehåll så att den innehåller följande teckensnitt:
- Kinesiska (ZH-CN)
- Kinesiska (ZH-HK)
- Kinesiska (ZH-TW)
- Japanska (JA-JP)
- Koreanska (KO-KR)
Lägg till dessa teckensnitt när du utför en LTI-distribution av Windows Server bilder och installationsfilerna är japanska, koreanska eller kinesiska. Om kryssrutan för ett motsvarande teckensnitt är:
– Markerad, guiden Uppdatera medieinnehåll innehåller teckensnittet i Windows PE-avbildningarna
– Rensad, guiden Uppdatera medieinnehåll innehåller inte teckensnittet i Windows PE-avbildningarna
Om du lägger till teckensnitt i Windows PE-startavbildningar ökar storleken på avbildningarna. Lägg endast till teckensnitt om det behövs.Inställningarna för mediekonfiguration sparas och mediet visas i informationsfönstret i Distributionsarbetsstationen.
Konfigurera fliken Medieegenskaper för Windows PE x64-inställningar
Medieegenskaperna på fliken Inställningar för Windows PE x64 konfigureras när du kör guiden Nytt media. Du kan dock uppdatera egenskaperna för den länkade distributionsresursen på fliken Inställningar för Windows PE x64i dialogrutanEgenskaper för media (där media är namnet på mediet i Distributionsarbetsstationen).
Så här konfigurerar du fliken Windows PE x64-inställningar
Välj Start och peka sedan på Alla program. Peka på Microsoft Deployment Toolkit och välj sedan Deployment Workbench.
I konsolträdet Deployment Workbench går du till Deployment Workbench/Deployment Shares/deployment_share/Advanced Configuration/Media (där deployment_share är namnet på distributionsresursen där du ska konfigurera mediet).
I informationsfönstret väljer du media (där media är namnet på det media som du vill konfigurera).
I fönstret Åtgärder väljer du Egenskaper.
Dialogrutan Egenskaper för media öppnas (där media är namnet på det media som du vill konfigurera).
På fliken Inställningar för Windows PE x64 konfigurerar du inställningarna som anges i tabell 74 baserat på organisationens krav och väljer sedan OK.
Tabell 74. Konfigurationsinställningar på fliken Inställningar för Windows PE x64 i Medieegenskaper
Inställning Beskrivning Generera en Lite Touch Windows PE WIM-fil Välj för att konfigurera guiden Uppdatera mediainnehåll för att skapa en Windows PE WIM-fil som innehåller LTI-distributionsskripten. Om kryssrutan är:
– Markerad, skapar guiden Uppdatera medieinnehåll filen LiteTouchPE_x86.wim med bildbeskrivningen som anges i rutan Bildbeskrivning
- Rensad, kommer guiden Uppdatera mediainnehåll inte att skapa WIM-filenBildbeskrivning Innehåller bildbeskrivningen för Windows PE WIM-filen som skapas i guiden Uppdatera medieinnehåll. Standardvärdet är Lite Touch Windows PE (x64). Generera en ISO-avbildning som kan startas med Lite Touch Välj för att konfigurera guiden Uppdatera mediainnehåll för att skapa en startbar Windows PE ISO-fil som innehåller LTI-distributionsskripten. Om kryssrutan är:
– Markerad, skapar guiden Uppdatera medieinnehåll ISO-filen med det namn som anges i rutan ISO-filnamn
– Rensad, guiden Uppdatera medieinnehåll skapar inte ISO-filenISO-filnamn Innehåller filnamnet för ISO-filen för Windows PE som guiden Uppdatera medieinnehåll skapar. Standardvärdet för den här textrutan är LiteTouchPE_x64.iso.
Den här rutan är endast aktiverad om du väljer Generera en Lite Touch-startbar ISO-avbildningGenerera en allmän Windows PE WIM-fil Välj för att konfigurera guiden Uppdatera medieinnehåll för att skapa en Windows PE WIM-fil som inte innehåller LTI-distributionsskripten. Om kryssrutan är:
– Markerad, skapar guiden Uppdatera medieinnehåll filen GenericPE_x64.wim med bildbeskrivningen som anges i rutan Bildbeskrivning
- Rensad, kommer guiden Uppdatera mediainnehåll inte att skapa WIM-filenBildbeskrivning Innehåller bildbeskrivningen för den allmänna Windows PE WIM-filen som skapas i guiden Uppdatera medieinnehåll. Standardvärdet för den här textrutan är Generic Windows PE (x64).
Den här rutan är endast aktiverad om du väljer Generera en allmän startbar ISO Windows PE WIM-fil.Generera en allmän ISO-avbildning som kan startas Välj att konfigurera guiden Uppdatera mediainnehåll för att skapa en startbar Windows PE ISO-fil som inte innehåller LTI-distributionsskripten. Om kryssrutan är:
– Markerad skapar guiden Uppdatera medieinnehåll den Generic_x64.iso filen med bildbeskrivningen som anges i rutan ISO-filnamn
– Rensad, guiden Uppdatera medieinnehåll skapar inte ISO-filen
Den här rutan är endast aktiverad om du väljer Generera en allmän Windows PE WIM-fil.ISO-filnamn Innehåller filnamnet för den allmänna Windows PE ISO-filen som skapas i guiden Uppdatera medieinnehåll. Standardvärdet för den här textrutan är Generic_x64.iso.
Den här textrutan är endast aktiverad om kryssrutan Generera en allmän ISO-avbildning som kan startas är markerad.Anpassad bitmappsfil i bakgrunden Innehåller den fullständigt kvalificerade sökvägen till BMP-filen som ska användas som anpassad bitmapp i bakgrunden. Standardvärdet för den här textrutan är %INSTALLDIR%\Samples\Background.bmp. Extra kataloger att lägga till Innehåller den fullständigt kvalificerade sökvägen till en mappstruktur som ska ingå i Windows PE-avbildningarna. Standardvärdet för textrutan är tomt. Storlek på tillfälliga utrymmen Konfigurerar storleken på det tillfälliga utrymmet i megabyte. du kan välja ett värde på 32, 64, 128, 256 eller 512 MB. Standardvärdet är 32. Inställningarna för mediekonfiguration sparas och mediet visas i informationsfönstret i Distributionsarbetsstationen.
Konfigurera fliken Media Properties Windows PE x64 Components (Windows PE x64-komponenter)
Medieegenskaperna på fliken Windows PE x64-komponenter konfigureras när du kör guiden Nytt media. Du kan dock uppdatera egenskaperna för den länkade distributionsresursen på fliken Windows PE x64-komponenteri dialogrutanEgenskaper för media (där media är namnet på mediet i Distributionsarbetsstationen).
Så här konfigurerar du fliken Windows PE x64-komponenter
Välj Start och peka sedan på Alla program. Peka på Microsoft Deployment Toolkit och välj sedan Deployment Workbench.
I konsolträdet Deployment Workbench går du till Deployment Workbench/Deployment Shares/deployment_share/Advanced Configuration/Media (där deployment_share är namnet på distributionsresursen där du ska konfigurera mediet).
I informationsfönstret väljer du media (där media är namnet på det media som du vill konfigurera).
I fönstret Åtgärder väljer du Egenskaper.
Dialogrutan Egenskaper för media öppnas (där media är namnet på det media som du vill konfigurera).
På fliken Windows PE x86-komponenter konfigurerar du inställningarna i tabell 75 baserat på organisationens krav och väljer sedan OK.
Tabell 75. Konfigurationsinställningar på fliken Windows PE x64-komponenter i Medieegenskaper
Inställning Beskrivning Markeringsprofil Väljer de enhetsdrivrutiner och paket som ska ingå i Windows PE-avbildningarna baserat på den valprofil du väljer. Standardvärdet är Alla drivrutiner och paket. Mer information om urvalsprofiler finns i Hantera urvalsprofiler. Inkludera alla drivrutiner från den valda drivrutinsgruppen Välj för att konfigurera guiden Uppdatera medieinnehåll så att alla enhetsdrivrutiner inkluderas i den urvalsprofil som anges i rutan Urvalsprofil . Inkludera endast drivrutiner för följande typer Välj för att konfigurera guiden Uppdatera mediainnehåll så att endast enhetsdrivrutinerna inkluderas i den valda urvalsprofilen som anges i följande kryssrutor:
- Inkludera alla nätverksdrivrutiner i den valda gruppen
- Inkludera alla videodrivrutiner i den valda gruppen
- Inkludera alla drivrutiner för masslagring i den valda gruppen
- Ta med alla systemklassdrivrutiner i den valda gruppenInkludera alla nätverksdrivrutiner i den valda gruppen Välj för att konfigurera guiden Uppdatera mediainnehåll så att alla nätverksdrivrutiner inkluderas i den valda urvalsprofilen. Om kryssrutan är:
– Markerad, guiden Uppdatera medieinnehåll innehåller alla nätverksdrivrutiner i urvalsprofilen som anges i rutan Markeringsprofil i Windows PE-avbildningarna
– Rensad, guiden Uppdatera medieinnehåll innehåller inte alla nätverksdrivrutiner i urvalsprofilen som anges i rutan Urvalsprofil i Windows PE-avbildningarna
Den här kryssrutan är endast aktiverad om du väljer Inkludera endast drivrutiner av följande typer.Inkludera alla videodrivrutiner i den valda gruppen Välj för att konfigurera guiden Uppdatera mediainnehåll så att alla videodrivrutiner inkluderas i den valda urvalsprofilen. Om kryssrutan är:
– Markerad, guiden Uppdatera medieinnehåll innehåller alla videodrivrutiner i urvalsprofilen som anges i rutan Markeringsprofil i Windows PE-avbildningarna
– Rensad, guiden Uppdatera medieinnehåll innehåller inte alla videodrivrutiner i urvalsprofilen som anges i rutan Urvalsprofil i Windows PE-avbildningarna
Den här kryssrutan är endast aktiverad om du väljer att endast inkludera drivrutiner av följande typer.Inkludera alla drivrutiner för masslagring i den valda gruppen Välj för att konfigurera guiden Uppdatera mediainnehåll så att alla drivrutiner för masslagring inkluderas i den valda urvalsprofilen. Om kryssrutan är:
– Markerad, guiden Uppdatera medieinnehåll innehåller alla drivrutiner för masslagring i urvalsprofilen som anges i rutan Urvalsprofili Windows PE-avbildningarna
– Rensad, guiden Uppdatera medieinnehåll innehåller inte alla drivrutiner för masslagring i urvalsprofilen som anges i rutan Urvalsprofil i Windows PE-avbildningarna
Den här kryssrutan är endast aktiverad om du väljer att endast inkludera drivrutiner av följande typer.Ta med alla systemklassdrivrutiner i den valda gruppen Välj för att konfigurera guiden Uppdatera mediainnehåll så att alla systemklassdrivrutiner inkluderas i den valda urvalsprofilen. Om kryssrutan är:
– Markerad, guiden Uppdatera medieinnehåll innehåller alla systemklassdrivrutiner i urvalsprofilen som anges i rutan Urvalsprofil i Windows PE-avbildningarna
– Rensad, guiden Uppdatera medieinnehåll innehåller inte alla systemklassdrivrutiner i urvalsprofilen som anges i rutan Urvalsprofil i Windows PE-avbildningarna
Den här kryssrutan är endast aktiverad om du väljer Inkludera endast drivrutiner av följande typer.ADO Välj att lägga till de valfria ADO-komponenterna i Windows PE-avbildningarna. Dessa komponenter är nödvändiga för att komma åt SQL Server databaser, till exempel MDT DB. Om den här kryssrutan är:
– Markerad, ADO-komponenterna läggs till i Windows PE-avbildningarna
– ADO-komponenterna har rensats och läggs inte till i Windows PE-avbildningarna
Den här kryssrutan är markerad som standard.Valfria teckensnitt Använd för att konfigurera guiden Uppdatera mediainnehåll så att den innehåller följande teckensnitt:
- Kinesiska (ZH-CN)
- Kinesiska (ZH-HK)
- Kinesiska (ZH-TW)
- Japanska (JA-JP)
- Koreanska (KO-KR)
Lägg till dessa teckensnitt när du utför en LTI-distribution av Windows Server bilder när installationsfilerna är japanska, koreanska eller kinesiska. Om kryssrutan för ett motsvarande teckensnitt är:
– Markerad, guiden Uppdatera medieinnehåll innehåller teckensnittet i Windows PE-avbildningarna
– Rensad, guiden Uppdatera medieinnehåll innehåller inte teckensnittet i Windows PE-avbildningarna
Om du lägger till teckensnitt i Windows PE-startavbildningar ökar storleken på avbildningarna. Lägg endast till teckensnitt om det behövs.Inställningarna för mediekonfiguration sparas och mediet visas i informationsfönstret i Distributionsarbetsstationen.
Kopiera media i Deployment Workbench
Du kan kopiera och klistra in media i distributionsarbetsstationen med hjälp av åtgärderna Kopiera och klistra in enligt beskrivningen i Kopiera objekt i Distributionsarbetsstationen.
Flytta media i distributionsarbetsstationen
Du kan flytta media i Deployment Workbench med hjälp av åtgärderna Klipp ut och klistra in enligt beskrivningen i Flytta objekt i distributionsarbetsstationen.
Ta bort media från Deployment Workbench
Du kan ta bort media i Distributionsarbetsstationen med hjälp av guiden Ta bort markerade objekt enligt beskrivningen i Ta bort objekt från distributionsarbetsstationen. Med guiden Ta bort markerade objekt kan du ta bort enskilda medier.
Generera mediebilder i distributionsarbetsstationen
Du kan generera mediebilder av medieinnehållet i distributionsarbetsstationen med hjälp av guiden Uppdatera medieinnehåll. Guiden Uppdatera medieinnehåll skapar WIM-filbilder av medieinnehållet som du kan använda för att utföra fristående LTI-distributioner från media. Kontrollera att det finns tillräckligt med lagringsutrymme för mappen som innehåller medieinnehållet innan du kör guiden Uppdatera medieinnehåll, eftersom guiden inte verifierar att det finns tillräckligt med lagringsutrymme innan medieinnehållet genereras.
Obs!
Guiden Uppdatera medieinnehåll öppnar mediesökvägen i enanvändarläge, vilket förutsätter att inga andra användare samtidigt uppdaterar filer och mappar i mediesökvägen. Om andra användare gör ändringar medan guiden Uppdatera medieinnehåll körs kan dessa ändringar skrivas över och förloras under genereringsprocessen.
Så här genererar du mediebilder av medieinnehåll
Välj Start och peka sedan på Alla program. Peka på Microsoft Deployment Toolkit och välj sedan Deployment Workbench.
I konsolträdet Deployment Workbench går du till Deployment Workbench/Deployment Shares/deployment_share/Advanced Configuration/Media (där deployment_share är namnet på distributionsresursen som du ska lägga till programmet i).
I informationsfönstret väljer du media (där media är namnet på det media som du vill generera mediet för).
I fönstret Åtgärder väljer du Uppdatera medieinnehåll.
Guiden Uppdatera medieinnehåll startar. Replikeringsprocessen startar automatiskt och visas på sidan Förloppsguiden .
Slutför guiden Uppdatera medieinnehåll med hjälp av informationen i tabell 76.
Tabell 76. Information för att slutföra guiden Uppdatera medieinnehåll
På den här guidesidan Gör detta Framsteg Visa förloppet för replikeringsprocessen. Konfirmation Du kan välja Spara utdata för att spara utdata från guiden i en fil. Du kan också välja Visa skript för att visa de Windows PowerShell skript som används för att utföra guideuppgifterna.
Välj Slutför.
Obs!
Om du visar utdata från guiden verkar genereringsprocessen ha inträffat två gånger. Processen utförs dock i två pass: Det första passet kopierar nya objekt till mediemålmapparna och det andra passet tar bort alla objekt som inte längre behövs i mediemålmapparna.
Guiden Uppdatera medieinnehåll slutförs och följande filer skapas:
En ISO-fil i mappen media_folder (där media_folder är namnet på den mapp som du har angett för mediet)
Att generera ISO-filen är ett alternativ som du konfigurerar genom att markera kryssrutan Generera en Lite Touch-startbar ISO-avbildning på fliken Allmänti dialogrutanEgenskaper för media. Avmarkera den här kryssrutan för att minska den tid som behövs för att generera mediet om du inte behöver skapa startbara DVD-skivor eller starta virtuella datorer från ISO-filen.
WIM-filer i mappen media_folder\Content\Deploy\Boot (där media_folder är namnet på den mapp som du angav för mediet).
Mapparna och innehållet som du angav i urvalsprofilen i mediet lagras i bildfilerna.
Du kan också skapa en startbar enhet som innehåller en kopia av mappen media_folder\Content (där media_folder är namnet på den mapp som du har angett för mediet) så att du kan starta en måldator från en UFD- eller USB-hårddisk. Mer information finns i Skapa startbara enheter från distributionsmedia.
Skapa startbara enheter från distributionsmedia
Du kan behöva distribuera avbildningar till måldatorer med en startbar enhet (till exempel en UFD eller en USB-hårddisk) när måldatorn inte har en beständig anslutning med hög hastighet till en distributionsresurs.
Obs!
Måldatorn måste ha stöd från enheten för att använda den här metoden.
Så här skapar du startbara enheter från distributionsmedia
På en dator som kör Windows 7 eller senare infogar du UFD- eller USB-hårddisken.
Kör Diskpart.exe och skriv listdisk för att fastställa disknumret som är associerat med enheten.
Skriv följande kommandon, där N är disknumret som identifieras i steg 2:
välj disk N
ren
skapa partition primär
välj partition 1
aktiv
format fs=ntfs
tilldela
utgång
Kopiera innehållet i mappen media_folder\Content (där media_folder är namnet på den mapp som du angav i mediet) till enheten.
Hantera MDT DB
MDT DB utökar konfigurationen som CustomSettings.ini tillhandahåller för både LTI- och ZTI-distributioner. Med MDT DB kan du centralt hantera konfigurationsinställningar för måldatorerna. Även om du kan utföra storskaliga distributioner med hjälp av CustomSettings.ini-filen kan MDT DB bidra till att minska behovet av att hantera sådana distributioner.
Mer information om hur du hanterar MDT DB finns i Utföra distributioner med hjälp av MDT DB.
I tillägg till hanteringen av MDT DB i Deployment Workbench kan du hantera MDT DB med hjälp av MDT-Windows PowerShell-cmdletar. Mer information om hur du hanterar MDT DB med mdt-cmdletar Windows PowerShell finns i följande avsnitt under avsnittet "MDT Windows PowerShell Cmdlets" i MDT-dokumentet Toolkit-referens:
New-MDTDatabase
Update-MDTDatabaseSchema
Konfigurera LTI-aktivitetssekvenssteg i distributionsarbetsstationen
Konfigurera LTI-aktivitetssekvenssteg i Deployment Workbench genom att:
Konfigurera villkor för LTI-aktivitetssekvenssteg enligt beskrivningen i Konfigurera villkor för aktivitetssekvenssteg
Konfigurera LTI-aktivitetssekvenssteg som utför diskrelaterade åtgärder enligt beskrivningen i Konfigurera aktivitetssekvenssteg för disk
Konfigurera LTI-aktivitetssekvenssteg som utför nätverksrelaterade åtgärder enligt beskrivningen i Konfigurera aktivitetssekvenssteg för nätverk
Konfigurera LTI-aktivitetssekvenssteg som utför rollrelaterade åtgärder för server enligt beskrivningen i Konfigurera aktivitetssekvenssteg för serverroll för LTI
Konfigurera aktivitetssekvenssteget Kontrollera Bios så att det innehåller en lista över inkompatibla BIOS-versioner (Basic Input/Output System) enligt beskrivningen i Konfigurera aktivitetssekvenssteget Kontrollera BIOS för listan över inkompatibla BIOS-versioner
Konfigurera villkor för aktivitetssekvenssteg
I vissa scenarier bör du överväga att villkorligt köra ett aktivitetssekvenssteg baserat på definierade kriterier. Konfigurera villkor för aktivitetssekvenssteg på fliken Alternativ i ett aktivitetssekvenssteg. Lägg till några kombinationer av dessa villkor för att avgöra om aktivitetssekvenssteget ska köras. Du kan till exempel använda värdena för en aktivitetssekvensvariabel och en registerinställning för att avgöra om ett aktivitetssekvenssteg ska köras.
Konfigurera villkorliga aktivitetssekvenssteg genom att utföra valfri kombination av följande åtgärder:
Lägg till en eller flera IF-instruktioner i ett aktivitetssekvensstegvillkor enligt beskrivningen i Lägg till IF-instruktioner i villkor för aktivitetssekvenssteg.
Lägg till en eller flera aktivitetssekvensvariabler i ett aktivitetssekvensstegvillkor enligt beskrivningen i Lägg till aktivitetssekvensvariabler i villkor för aktivitetssekvenssteg.
Lägg till en eller flera måloperativsystemversioner i ett aktivitetssekvensstegvillkor enligt beskrivningen i Lägg till operativsystemversioner i villkor för aktivitetssekvenssteg.
Lägg till ett eller flera WMI-frågeresultat i ett aktivitetssekvensstegsvillkor enligt beskrivningen i Lägg till WMI-frågor i villkor för aktivitetssekvenssteg.
Lägg till värdet för en eller flera registerinställningar i ett aktivitetssekvensstegvillkor enligt beskrivningen i Lägg till registerinställningar i villkor för aktivitetssekvenssteg.
Lägg till testet för programvara som är installerad på måldatorn i ett aktivitetssekvensstegvillkor enligt beskrivningen i Lägg till ett test för installerad programvara i aktivitetssekvensstegvillkor.
Lägg till testet för olika mappegenskaper i ett aktivitetssekvensstegvillkor enligt beskrivningen i Lägg till ett test för mappegenskaper i villkor för aktivitetssekvenssteg.
Lägg till testet för olika filegenskaper i ett aktivitetssekvensstegvillkor enligt beskrivningen i Lägg till ett test för filegenskaper i villkor för aktivitetssekvenssteg.
Lägga till IF-instruktioner i villkor för aktivitetssekvenssteg
Alla aktivitetssekvensvillkor innehåller en eller flera IF instruktioner som är grunden för att skapa villkorsstyrda aktivitetssekvenssteg. Ett aktivitetssekvensstegvillkor kan bara innehålla en IF -instruktion, men du kan kapsla flera IF instruktioner under instruktionen på den översta nivån IF för att skapa mer komplexa villkor.
Du testar en IF-instruktion baserat på de villkor som anges i tabell 77, som du konfigurerar i IF dialogrutan Instruktionsegenskaper.
Tabell 77. Villkor som är tillgängliga i IF-instruktioner
| Villkor | Välj det här alternativet för att köra aktivitetssekvensen om |
|---|---|
| Alla villkor | Alla villkor under den här IF-instruktionen måste vara sanna. |
| Alla villkor | Alla villkor under den här IF-instruktionen är sanna. |
| Ingen | Inga villkor under den här IF-instruktionen är sanna. |
Slutför villkoret för att köra aktivitetssekvenssteget genom att lägga till andra villkor i villkoren (till exempel aktivitetssekvensvariabler eller värden i en registerinställning).
Lägga till ett IF-instruktionsvillkor i ett aktivitetssekvenssteg
På fliken Stegalternativ (där steget är namnet på det aktivitetssekvenssteg som ska konfigureras) väljer du Lägg till och väljer
Ifsedan instruktion.IfI dialogrutan Uttrycksegenskaper väljer du villkor (där villkoret är ett av de villkor som anges i tabell 77) och väljer sedan OK.
Lägga till aktivitetssekvensvariabler i villkor för aktivitetssekvenssteg
Skapa villkor baserat på alla aktivitetssekvensvariabler (inklusive de som MDT definierar). Dessa variabler omfattar även de miljövariabler som är tillgängliga i operativsystemet.
Om du vill konfigurera ett villkor baserat på en aktivitetssekvensvariabel anger du följande information i dialogrutan Villkor för aktivitetssekvensvariabel :
Variabel. Namnet på aktivitetssekvensvariabeln som ska inkluderas som ett villkor. Det här namnet måste matcha den exakta stavningen av variabeln, men det är inte skiftlägeskänsligt.
Villkor. Detta kan finnas (vilket är sant om variabeln finns, oavsett dess värde) eller en logisk standardoperator.
Värde. Värdet för aktivitetssekvensvariabeln som ska användas i villkoret.
Lägga till ett aktivitetssekvensvariabelvillkor i ett aktivitetssekvenssteg
På fliken Alternativ för steg (där steget är namnet på det aktivitetssekvenssteg som ska konfigureras) väljer du Lägg till och sedan Aktivitetssekvensvariabel.
I dialogrutan Villkor för aktivitetssekvensvariabel i rutan Variabel skriver du variabeln (där variabeln är namnet på aktivitetssekvensvariabeln).
I dialogrutan Villkor för aktivitetssekvensvariabel i rutan Villkor väljer du villkor (där villkoret är den logiska åtgärd som ska användas i villkoret enligt tabell 77).
I dialogrutan Villkor för aktivitetssekvensvariabel i rutan Värde skriver du värde (där värdet är värdet för aktivitetssekvensvariabeln) och väljer sedan OK.
Lägga till operativsystemversioner i aktivitetssekvensstegvillkor
Skapa villkor baserat på operativsystemversionen genom att ange följande information i dialogrutan Villkor för aktivitetssekvensoperativsystem :
Arkitektur. Namnet på instruktionen som operativsystemet är utformat för, antingen x86 eller x64
Operativsystem. En version av Windows
Villkor. En logisk operator
Så här lägger du till ett operativsystemversionsvillkor i ett aktivitetssekvenssteg
På fliken Stegalternativ (där steget är namnet på aktivitetssekvenssteget som ska konfigureras) väljer du Lägg till och väljer sedan Operativsystemversion.
I dialogrutan Villkor för aktivitetssekvensoperativsystem går du till rutan Arkitektur och väljer arkitektur (där arkitekturen är namnet på operativsystemarkitekturen).
I dialogrutan Villkor för aktivitetssekvensoperativsystem går du till rutan Operativsystem och väljer det operativsystem som ska användas.
I dialogrutan Villkor för aktivitetssekvensoperativsystem i rutan Villkor väljer du villkor (där villkoret är den logiska åtgärd som ska användas i villkoret) och väljer sedan OK.
Lägga till WMI-frågor i villkor för aktivitetssekvenssteg
Du kan använda WMI-frågor i ett aktivitetssekvensvillkor. WMI är den primära hanteringstekniken för Windows-operativsystem och möjliggör konsekvent och enhetlig hantering, kontroll och övervakning av system i hela företaget. Baserat på branschstandarder kan du med WMI fråga, ändra och övervaka konfigurationsinställningar på skrivbords- och serversystem, program, nätverk och andra företagskomponenter. Du kan också skriva skript som använder WMI-skriptbiblioteket för att arbeta med WMI och skapa en mängd olika systemhanterings- och övervakningsskript. Mer information om WMI finns i WMI Scripting Primer.
Om du vill konfigurera ett villkor baserat på ett WMI-villkor anger du följande information i dialogrutan WMI-villkor för aktivitetssekvens :
WMI-namnområde. Standardvärdet \root\cimv2 refererar till ett specifikt WMI-namnområde. Namnområden grupperas hierarkiskt och liknar hur mappar grupperas i operativsystemet. Inom varje namnområde finns en samling klasser som motsvarar en hanterad resurs.
WQL-fråga. Den här dialogrutan innehåller frågan som körs när villkoren uppfylls. WMI efterfrågas vanligtvis på två sätt: genom att hämta ett helt WMI-objekt eller med hjälp av en Structured Query Language (SQL)-liknande fråga. I frågan kan systeminformation eller frågor mot datorer nås i ett nätverk.
Lägga till ett WMI-frågeresultatvillkor i ett aktivitetssekvenssteg
På fliken Alternativ för steg (där steget är namnet på det aktivitetssekvenssteg som ska konfigureras) väljer du Lägg till och sedan Fråga WMI.
I dialogrutan WMI-villkor för aktivitetssekvens skriver du WMI-namnområde i rutan WMI-namnområde.
I dialogrutan WMI-villkor för aktivitetssekvens skriver du frågeskriptet som ska köras i frågerutan WQL och väljer sedan OK.
Lägga till registerinställningar i villkor för aktivitetssekvenssteg
Utvärdera registerinställningar under aktivitetssekvensen. baserat på definierade kriterier väljer du om du vill köra ytterligare processer. Registret innehåller två grundläggande element: nycklar och värden.
Registernycklar liknar mappar. Varje nyckel kan innehålla undernycklar, som i sin tur kan innehålla ytterligare undernycklar, som alla kan innehålla värden. Nycklar refereras till med syntax som liknar Windows-sökvägsnamn, med hjälp av omvänt snedstreck (\) för att ange hierarkinivåer. Till exempel refererar HKEY_LOCAL_MACHINE\SOFTWARE\Microsoft\Windows till undernyckeln Windows för undernyckeln Microsoft för nyckeln Programvara för underträdet HKEY_LOCAL_MACHINE.
Registervärden är namndatapar som lagras i men refereras separat från dessa nycklar. Värdenamn kan innehålla omvänt snedstreck, men med omvända snedstreck gör det därför svårt att skilja värdena från deras nyckelsökvägar.
Om du vill konfigurera ett villkor baserat på ett registerinställningsvillkor anger du följande information i dialogrutan Registerinställning :
Rotnyckel. Underträdet för registernyckeln. Basera villkoret på något av följande:
HKEY_CURRENT_USER
HKEY_LOCAL_MACHINE
HKEY_USERS
HKEY_CURRENT_CONFIG
Nyckel. Värdet för registernyckeln som ska användas i villkoret
Villkor. En logisk operator, till exempel
ANDellerORVärdenamn. Namnet på värdet som ska användas i villkoret
Värdetyp. Värdetypen, som kan vara något av följande:
REG_SZ
REG_EXPAND_SZ
REF_DWORD
Värde. Värdet för värdetypen för den angivna registernyckeln som ska användas i villkoret
Lägga till ett registerinställningsvillkor i ett aktivitetssekvenssteg
På flikenStegalternativ (där steget är namnet på aktivitetssekvenssteget som ska konfigureras) väljer du Lägg till och väljer sedan Registerinställning.
I dialogrutan Registerinställning går du till rutan Rotnyckel och väljer Rotnyckel.
I dialogrutan Registerinställning skriver du nyckel i rutan Nyckel (där nyckeln är resten av registernyckeln minus underträdet).
I dialogrutan Registerinställning går du till rutan Villkor och väljer villkor (där villkoret är den logiska åtgärd som ska användas i villkoret).
I dialogrutan Registerinställning i rutan Värdenamn skriver du namnet på värdenamnet.
I dialogrutan Registerinställning går du till rutan Värdetyp och väljer Värdetyp.
I dialogrutan Registerinställning i rutan Värde skriver du det värde som testningen ska utföras för och väljer sedan OK.
Lägga till ett test för installerad programvara i aktivitetssekvensstegvillkor
Du kan utvärdera installerad programvara baserat på produktinformationen i Microsoft Installer-filen (MSI). Du kan använda den här informationen för att matcha en specifik produkt med både produktkoden och uppgraderingskoden, eller så kan du använda den för att matcha alla versioner av den här produkten med hjälp av endast uppgraderingskoden.
Lägga till ett villkor för installerad programvara i ett aktivitetssekvenssteg
På fliken Stegalternativ (där steget är namnet på aktivitetssekvenssteget som ska konfigureras) väljer du Lägg till och sedan Installerad programvara.
I dialogrutan Installerad programvara går du till rutan MSI-fil och bläddrar till den specifika MSI-fil som är associerad med den installerade programvaran. Produktinformationen extraheras från MSI-filen och fyller i respektive rutor.
I dialogrutan Installerad programvara väljer du något av följande två villkor:
Matcha den här specifika produkten (produktkod och uppgraderingskod)
Matcha alla versioner av den här produkten (endast uppgraderingskod)
I dialogrutan Installerad programvara väljer du OK.
Lägga till ett test för mappegenskaper i aktivitetssekvensstegvillkor
Du kan utvärdera mappar baserat på mappegenskaper. Förutom att utvärdera sökvägen till mappen som ska testas testar du för dess tidsstämpel under ett antal villkor.
Om du vill konfigurera ett villkor baserat på en mapps egenskap anger du följande information i dialogrutan Mappegenskaper :
Sökväg. Sökvägen till mappen som ska testas.
Villkor. (Valfritt) En av de logiska operatorerna
Datum. (Valfritt) Datum för filen
Tid. (Valfritt) Tidsstämpeln för filen
Lägga till ett mappegenskaper i ett aktivitetssekvenssteg
På fliken Alternativ för steg (där steget är namnet på det aktivitetssekvenssteg som ska konfigureras) väljer du Lägg till och sedan Mappegenskaper.
I dialogrutan Mappegenskaper går du till mappen som ska testas i rutan Sökväg.
I dialogrutan Mappegenskaper markerar du kryssrutan Tidsstämpel för filen genom att markera kryssrutan Kontrollera tidsstämpeln , ange villkoret för värdet, ange ett datum och ange tid. Annars avmarkerar du kryssrutan Kontrollera tidsstämpeln så att det ytterligare villkoret inte testas för.
I dialogrutan Mappegenskaper väljer du OK.
Lägga till ett test för filegenskaper i villkor för aktivitetssekvenssteg
Du kan utvärdera filer baserat på filegenskaperna. Förutom att utvärdera sökvägen till filen som ska testas testar du för dess version och tidsstämpel under ett antal villkor.
Om du vill konfigurera ett villkor baserat på en filegenskap anger du följande information i dialogrutan Filegenskaper:
Sökväg. Sökvägen till filen som testas
Version. (Valfritt) Version av filen som testas
Villkor. (Valfritt) En logisk operator
Datum. (Valfritt) Datum för filen
Tid. (Valfritt) Tidsstämpeln för filen
Så här lägger du till ett filegenskaper i ett aktivitetssekvenssteg
På fliken Stegalternativ (där steget är namnet på det aktivitetssekvenssteg som ska konfigureras) väljer du Lägg till och väljer sedan Filegenskaper.
I dialogrutan Filegenskaper går du till rutan Sökväg och bläddrar till filen som ska testas.
Om du vill markera versionen av filen i dialogrutan Filegenskaper markerar du kryssrutan Kontrollera version , anger värdets villkor och anger det versionsnummer som ska testas för. Annars avmarkerar du kryssrutan Kontrollera versionen så att det ytterligare villkoret inte testas för.
Markera tidsstämpeln för filen genom att markera kryssrutan Kontrollera tidsstämpeln i dialogrutan Filegenskaper, ange villkoret för värdet, ange ett datum och ange tid. Annars avmarkerar du kryssrutan Kontrollera tidsstämpeln så att det ytterligare villkoret inte testas för.
I dialogrutan Filegenskaper väljer du OK.
Konfigurera aktivitetssekvenssteg för disk
Du kan anpassa aktivitetssekvenser för att konfigurera diskinställningarna på måldatorn. Konfigurera diskinställningarna i Deployment Workbench eller i Configuration Manager-konsolen.
Utför följande steg för att konfigurera aktivitetssekvenssteg som utför diskrelaterade funktioner:
Konfigurera aktivitetssekvenstyperna Format och Partition Disk enligt beskrivningen i Konfigurera aktivitetssekvenssteg för format och partitioneringsdisk
Konfigurera aktivera BitLocker-aktivitetssekvensstegstyper enligt beskrivningen i Konfigurera Aktivera BitLocker-aktivitetssekvenssteg
Konfigurera aktivitetssekvenssteg för format och partitioneringsdisk
Aktivitetssekvenssteg baserat på aktivitetssekvenstypen Format och Partition Disk gör det möjligt att skapa flera partitioner och används vanligtvis för att skapa sekundära partitioner för lagring av data. Anpassade diskpartitioner stöds bara i scenarier med ny dator.
Obs!
LTI stöder inte distribution av måloperativsystemet till logiska enheter eller dynamiska diskar.
Så här konfigurerar du aktivitetssekvenssteg baserat på aktivitetssekvenstypen Format och Partition Disk
Välj Start och peka sedan på Alla program. Peka på Microsoft Deployment Toolkit och välj sedan Deployment Workbench.
I konsolträdet Deployment Workbench går du till Deployment Workbench/Deployment Shares/deployment_share/Task Sequences (där deployment_share är namnet på distributionsresursen där du konfigurerar aktivitetssekvensen).
I informationsfönstret väljer du task_sequence_name (där task_sequence_name är namnet på den aktivitetssekvens som du vill konfigurera).
I fönstret Åtgärder väljer du Egenskaper.
Dialogrutan task_sequence_nameEgenskaper öppnas (där task_sequence_name är namnet på den aktivitetssekvens som du vill konfigurera).
På fliken Aktivitetssekvens i aktivitetssekvenshierarkin går du till task_sequence_step (där task_sequence_step är namnet på aktivitetssekvenssteget som är en format- och partitionsdiskaktivitetssekvenstyp ) och väljer sedan fliken Egenskaper .
På fliken Egenskaper konfigurerar du inställningarna i tabell 78 baserat på organisationens krav och väljer sedan OK.
Tabell 78. Konfigurationsinställningar på fliken Egenskaper för format och aktivitetssekvenstyp för partitionsdisk
Inställning Beskrivning Typ Innehåller aktivitetssekvenstypen, som alltid är inställd på Format och Partition Disk. Namn Innehåller namnet på det aktivitetssekvenssteg som visas i aktivitetssekvenshierarkin. Kommentarer Innehåller beskrivande information om aktivitetssekvenssteget. Disknummer Innehåller disknumret som ska partitioneras och formateras. disknumret är nollbaserat, vilket innebär att den första disken är nummer noll (0). Disktyp Innehåller typen av partitionstyp, som kan vara Standard (MBR) eller GPT. Volym Innehåller en lista över de diskvolymer som ska skapas på partitionen. Knappen Skapa ny partition Välj för att skapa en ny partitionsdefinition och få åtkomst till dialogrutan Partitionsegenskaper . Information om hur du slutför dialogrutan Partitionsegenskaper finns i Tabell 79. Knappen Partitionsegenskaper Välj om du vill visa dialogrutan Partitionsegenskaper för den partition som valts i volymrutan Information om hur du slutför dialogrutan Partitionsegenskaper finns i Tabell 79. Knappen Partitionsborttagning Välj för att ta bort partitionen som valts i rutan Volym . Dialogrutan Bekräfta partitionsborttagning visas där du kan bekräfta (Ja) eller avbryta (Nej) borttagningen. Tabell 79 visar konfigurationsinställningarna för dialogrutan Partitionsegenskaper . Konfigurera inställningarna i tabell 79 baserat på organisationens krav och välj sedan OK.
Tabell 79. Konfigurationsinställningar i dialogrutan Partitionsegenskaper
Inställning Beskrivning Partitionsnamn Innehåller namnet på partitionen, som visas i rutan Volym på aktivitetssekvenstypen Partition och Formatera disk på fliken Egenskaper på aktivitetssekvenstypen Partition och Formatera disk. Partitionstyp Innehåller den typ av partition som ska skapas, som kan vara Primär eller Utökad. Använd en procentandel återstående ledigt utrymme Välj för att konfigurera aktivitetssekvenssteget för att skapa en partition baserat på en procentandel av återstående ledigt diskutrymme. Om du väljer det här alternativet anger du procentandelen i rutan Storlek(%) . Använd specifik storlek Välj för att konfigurera aktivitetssekvenssteget för att skapa en partition med en viss storlek. Om du väljer det här alternativet anger du storleken på partitionen i rutan Storlek . Gör detta till en startpartition Välj för att konfigurera aktivitetssekvenssteget för att konfigurera partitionen som startpartition för måldatorn. Om kryssrutan är:
– Vald konfigureras partitionen som startpartitionen
– Rensad, partitionen är inte konfigurerad som startpartitionenFilsystem Innehåller filsystemet för formateringsprocessen, som kan vara NTFS eller FAT32. Snabbformat Välj för att konfigurera aktivitetssekvenssteget för att formatera partitionen genom att utföra ett snabbformat. Om kryssrutan är:
– Valt, partitionsformatet utförs med snabbformateringsprocessen
– Rensat utförs partitionsformatet med standardformatprocessenVariabel Innehåller namnet på en aktivitetssekvensvariabel som används för att lagra enhetsbeteckningen som tilldelats partitionen.
MDT skapar automatiskt en ytterligare partition för nya datorer när du distribuerar Windows eller när BitLocker har begärts.
Konfigurera aktivera BitLocker-aktivitetssekvenssteg
Använd den här uppgiften för att aktivera BitLocker-aktiviteten . BitLocker är en fulldiskkrypteringsfunktion som ingår i Windows och som är utformad för att skydda data genom att tillhandahålla kryptering för hela volymer. Som standard använder den Advanced Encryption Standard (AES), även kallat Rijndael, ett blockkryptering som används som krypteringsstandard av den amerikanska regeringen.
AES-algoritmen i Kedjeläge med chifferblock med en 128-bitarsnyckel kombineras ofta med Elephant-spridaren för ytterligare säkerhet. BitLocker är endast tillgängligt i Enterprise- och Ultimate-versionerna av Windows.
Välj någon av följande metoder för att aktivera BitLocker:
Aktivera BitLocker-aktiviteten i en aktivitetssekvens.
Konfigurera dessutom partitionen i uppgiften Format och Partition , vilket är nödvändigt för scenarier med ny dator men inte i scenariot Uppdatera dator. De vanligaste konfigurationerna är:
En partition: 100 %
En partition och lite oallokerat utrymme
I distributionsguiden konfigurerar du BitLocker-sidan . Detta kräver att aktiviteten Aktivera BitLocker aktiveras i aktivitetssekvensen som används för distribution.
I filen CustomSettings.ini anger du följande egenskaper:
BDEInstall=TPM
BdeInstallSuppress=NO
BDeWaitForEncryption=False
BDEDriveSize=2000
BDEDriveLetter=S:
BDEKeyLocation=C:
SkipBitLocker=YES
Mer information om hur du aktiverar BitLocker finns i Vanliga frågor och svar om BitLocker.
Konfigurera aktivitetssekvenssteg för nätverk
Du kan anpassa aktivitetssekvenser i Distributionsarbetsstationen för att konfigurera nätverksinställningarna på måldatorn. Utför följande steg för att konfigurera aktivitetssekvenssteg som utför nätverksrelaterade funktioner:
Konfigurera aktivitetssekvenssteg för avbilda nätverksinställningar enligt beskrivningen i Konfigurera aktivitetssekvenssteg för avbildningsnätverksinställningar
Konfigurera aktivitetssekvensstegen Tillämpa nätverksinställningar enligt beskrivningen i Konfigurera aktivitetssekvenssteg för tillämpa nätverksinställningar
Konfigurera aktivitetssekvenssteg för avbildningsnätverksinställningar
Aktivitetssekvenssteg baserat på aktivitetssekvenssteget Avbilda nätverksinställningar gör att du kan avbilda nätverkskonfigurationsinställningar för alla nätverkskort på måldatorn som har statiskt konfigurerade IP-adresser för distributionsscenarier för uppdateringsdatorer.
De LTI-aktivitetssekvensmallar som medföljer MDT innehåller inte ett aktivitetssekvenssteg baserat på aktivitetssekvensstegtypen Avbilda nätverksinställningar . För distributionsscenarier för uppdatering av dator lägger du till ett aktivitetssekvenssteg baserat på aktivitetssekvenstypen Avbilda nätverksinställningar i tillståndsavbildningsfasen.
Obs!
Inställningarna som samlas in av sekvenssteg baserat på aktivitetssekvenssteget Avbilda nätverksinställningar i scenariot Uppdatera datordistribution åsidosätter alla IP-konfigurationsinställningar som anges i CustomSettings.ini-filen eller i MDT DB.
Så här konfigurerar du aktivitetssekvenssteg baserat på aktivitetssekvenstypen Avbilda nätverksinställningar
Välj Start och peka sedan på Alla program. Peka på Microsoft Deployment Toolkit och välj sedan Deployment Workbench.
I konsolträdet Deployment Workbench går du till Deployment Workbench/Deployment Shares/deployment_share/Task Sequences (där deployment_share är namnet på distributionsresursen där du konfigurerar aktivitetssekvensen).
I informationsfönstret väljer du task_sequence_name (där task_sequence_name är namnet på den aktivitetssekvens som du vill konfigurera).
I fönstret Åtgärder väljer du Egenskaper.
Dialogrutan task_sequence_nameEgenskaper öppnas (där task_sequence_name är namnet på den aktivitetssekvens som du vill konfigurera).
På fliken Aktivitetssekvens i aktivitetssekvenshierarkin går du till task_sequence_step (där task_sequence_step är namnet på en aktivitetssekvens som är en aktivitetssekvenstyp för avbilda nätverksinställningar ) och väljer sedan fliken Egenskaper .
På fliken Egenskaper konfigurerar du inställningarna i tabell 80 baserat på organisationens krav och väljer sedan OK.
Tabell 80. Konfigurationsinställningar på fliken Egenskaper i aktivitetssekvensstegtypen Avbilda nätverksinställningar
Inställning Beskrivning Typ Innehåller aktivitetssekvenstypen, som alltid är inställd på Avbilda nätverksinställningar Namn Innehåller namnet på aktivitetssekvenssteget som visas i aktivitetssekvenshierarkin Beskrivning Innehåller beskrivande information om aktivitetssekvenssteget
Konfigurera aktivitetssekvenssteg för tillämpa nätverksinställningar
Aktivitetssekvenssteg baserat på aktivitetssekvenstypen Tillämpa nätverksinställningar tillåter konfiguration av nätverksinställningar för varje nätverkskort på måldatorn. De nätverksinställningar som den här aktivitetssekvensstegtypen konfigurerar är samma inställningar som konfigurerats i egenskaperna för ett nätverkskort.
Konfigurera motsvarande nätverksinställningar för varje nätverkskort på måldatorn. Om inga konfigurationsinställningar anges konfigurerar aktivitetssekvenstypen Tillämpa nätverksinställningar aktivitetssekvenssteget det aktivitetssekvenssteg som i sin tur konfigurerar nätverkskorten på måldatorn till att använda DHCP (Dynamic Host Configuration Protocol) för konfiguration.
Obs!
Nätverkskonfigurationsinställningar Aktivitetssekvenssteget Avbilda nätverksinställningar som avbildas i fasen Avbildning av tillstånd åsidosätter alla konfigurationsinställningar som du anger i den här aktivitetssekvenstypen.
Några av LTI-aktivitetssekvensmallarna i MDT innehåller ett aktivitetssekvenssteg i tillståndsåterställningsfasen med namnet Tillämpa nätverksinställningar. I de flesta fall konfigurerar du det befintliga aktivitetssekvenssteget i stället för att skapa ett nytt aktivitetssekvenssteg.
Så här konfigurerar du aktivitetssekvenssteg baserat på aktivitetssekvenstypen Tillämpa nätverksinställningar
Välj Start och peka sedan på Alla program. Peka på Microsoft Deployment Toolkit och välj sedan Deployment Workbench.
I konsolträdet Deployment Workbench går du till Deployment Workbench/Deployment Shares/deployment_share/Task Sequences (där deployment_share är namnet på distributionsresursen där du konfigurerar aktivitetssekvensen).
I informationsfönstret väljer du task_sequence_name (där task_sequence_name är namnet på den aktivitetssekvens som du vill konfigurera).
I fönstret Åtgärder väljer du Egenskaper.
Dialogrutan task_sequence_nameEgenskaper öppnas (där task_sequence_name är namnet på den aktivitetssekvens som du vill konfigurera).
På fliken Aktivitetssekvens i aktivitetssekvenshierarkin går du till task_sequence_step (där task_sequence_step är namnet på en aktivitetssekvens som är aktivitetssekvenstypen Tillämpa nätverksinställning ) och väljer sedan fliken Egenskaper .
På fliken Egenskaper konfigurerar du inställningarna som anges i tabell 81 baserat på organisationens krav och väljer sedan OK.
Tabell 81. Konfigurationsinställningar på fliken Egenskaper för aktivitetssekvenstypen Tillämpa nätverksinställningar
Inställning Beskrivning Typ Innehåller aktivitetssekvenstypen, som alltid är inställd på Avbilda nätverksinställningar. Namn Innehåller namnet på det aktivitetssekvenssteg som visas i aktivitetssekvenshierarkin. Beskrivning Innehåller beskrivande information om aktivitetssekvenssteget. Knappen Skapa ny inställning för nätverkskort Välj om du vill skapa en ny definition för nätverkskortsinställningar och öppna dialogrutan Nätverksinställningar . Information om hur du slutför flikarna i dialogrutan Nätverksinställningar finns i Tabell 82, Tabell 83 och Tabell 84. Egenskapsknapp för nätverkskortsinställning Välj för att visa dialogrutan Nätverksinställningar för det nätverkskort som du har valt. Information om hur du slutför flikarna i dialogrutan Nätverksinställningar finns i Tabell 82, Tabell 83 och Tabell 84. Knappen Ta bort inställningar för nätverkskort Välj för att ta bort den inställning för nätverkskort som du har valt. I dialogrutan Bekräfta borttagning av kort bekräftar du (Ja) eller avbryter (Nej) borttagningen. Tabell 82 visar konfigurationsinställningarna för fliken Allmänt i dialogrutan Nätverksinställningar . Konfigurera inställningarna i tabell 82 baserat på organisationens krav och välj sedan OK.
Tabell 82. Konfigurationsinställningar på fliken Allmänt i dialogrutan Nätverksinställningar
Inställning Beskrivning Namn Innehåller namnet på nätverkskortet, som visas i rutan på aktivitetssekvenstypen Tillämpa nätverksinställningar på fliken Egenskaper på aktivitetssekvenstypen Egenskaper . Hämta en IP-adress automatiskt Välj för att konfigurera aktivitetssekvenssteget för att konfigurera IP-adressen för nätverkskortet på måldatorn med hjälp av DHCP. Använd följande IP-adress Välj för att konfigurera aktivitetssekvenssteget för att konfigurera IP-adressen för nätverkskortet på måldatorn med hjälp av de värden som du anger i rutorna Nätverksinställningar och Gatewayinställningar . Nätverksinställningar Innehåller en lista över IP-adresser och nätmasker som ska konfigureras för nätverkskortet. Välj något av följande för att ändra IP-adresser och nätmasker i den här listan:
- Lägg till. Lägg till en kombination av IP-adress och nätmask i listrutan.
- Egenskaper. Ändra IP-adressen och nätmasken för en befintlig post.
- Ta bort. Ta bort en befintlig post.
Den här rutan är endast aktiverad om du väljer Använd följande IP-adress.Gatewayinställningar Innehåller en lista över gateway-IP-adresser och kostnadsmått för routning som ska konfigureras för nätverkskortet. Välj något av följande för att ändra gatewayens IP-adress och kostnadsmått för routning i den här listan:
- Lägg till. Lägg till IP-adressen och kostnadsmåttet för en gateway i listrutan.
- Egenskaper. Ändra IP-adressen och kostnadsmåttet för en gateway en befintlig post.
- Ta bort. Ta bort en befintlig post.
Den här rutan är endast aktiverad om du väljer Använd följande IP-adress.Tabell 83 visar konfigurationsinställningarna för DNS-fliken i dialogrutan Nätverksinställningar . Konfigurera inställningarna i tabell 83 baserat på organisationens krav och välj sedan OK.
Tabell 83. Konfigurationsinställningar på FLIKEN DNS i dialogrutan Nätverksinställningar
Inställning Beskrivning Hämta DNS-server automatiskt Välj för att konfigurera aktivitetssekvenssteget för att konfigurera DNS-inställningarna för nätverkskortet på måldatorn med hjälp av DHCP. Använd följande DNS-servrar Välj för att konfigurera aktivitetssekvenssteget för att konfigurera DNS-inställningarna för nätverkskortet på måldatorn med hjälp av de värden som anges i rutan DNS-serveradresser i användningsordning . DNS-serveradresser i användningsordning Innehåller en lista över IP-adresser för DNS-servern som ska konfigureras för nätverkskortet. Välj något av följande för att ändra listan över DNS-servrar:
- Lägg till. Lägg till IP-adressen för DNS-servern i listrutan.
- Egenskaper. Ändra DNS-serverns IP-adress för en befintlig post.
- Ta bort. Ta bort en befintlig post.DNS-suffix Innehåller DNS-domännamnssuffixet som ska läggas till i dns-frågor. Registrera anslutningens adress i DNS Välj för att konfigurera nätverkskortet för att registrera ip-adressen för nätverkskorten för den primära DNS-servern. Om kryssrutan är:
– Valt, IP-adressen för nätverkskortet är registrerad i DNS
– Rensad, IP-adressen för nätverkskortet är inte registrerad i DNS
Som standard är den här kryssrutan markerad.Använd den här anslutningens suffix i DNS-registrering Välj för att konfigurera nätverkskortet för att registrera nätverkskortets IP-adress med suffixet som anges i DNS-suffixet. Om kryssrutan är:
– Valt, IP-adressen för nätverkskortet registreras med suffixet som anges i DNS-suffixet
– Rensad, IP-adressen för nätverkskortet är inte registrerad med suffixet som anges i DNS-suffixet
Som standard avmarkeras den här kryssrutan.Tabell 84 visar konfigurationsinställningarna för fliken WINS i dialogrutan Nätverksinställningar . Konfigurera inställningarna i tabell 84 baserat på organisationens krav och välj sedan OK.
Tabell 84. Konfigurationsinställningar på fliken WINS i dialogrutan Nätverksinställningar
Inställning Beskrivning WINS-serveradresser i användningsordning Innehåller en lista över WINS-serverns IP-adresser som ska konfigureras för nätverkskortet. Välj något av följande för att ändra listan över WINS-servrar:
- Lägg till. Lägg till WINS-serverns IP-adress i rutan.
- Egenskaper. Ändra WINS-serverns IP-adress för en befintlig post.
- Ta bort. Ta bort en befintlig post.Aktivera LMHOSTS-sökning Välj för att konfigurera nätverkskortet för att aktivera sökningar i LMHOSTS-filen på måldatorn. Om kryssrutan är:
– Vald används LMHOSTS-filen för Nätverks-BIOS-namnmatchning (NetBIOS) på nätverkskortet
– Rensad, LMHOSTS-filen används inte för NetBIOS-namnmatchning på nätverkskortet
Som standard avmarkeras den här kryssrutan.Standard Välj för att konfigurera nätverkskortet så att standardinställningarna för NetBIOS över TCP/IP för måloperativsystemet används. De andra alternativen är Aktivera NetBIOS via TCP/IP och Inaktivera NetBIOS via TCP/IP. Aktivera NetBIOS via TCP/IP Välj om du vill aktivera NetBIOS via TCP/IP för nätverkskortet. De andra alternativen är Standard och Inaktivera NetBIOS över TCP/IP. Inaktivera NetBIOS via TCP/IP Välj om du vill inaktivera NetBIOS via TCP/IP för nätverkskortet. De andra alternativen är Standard och Aktivera NetBIOS över TCP/IP.
Konfigurera aktivitetssekvenssteg för serverroll för LTI
Med LTI kan du automatisera distributionen av serverroller i Windows Server. Konfigurera LTI-aktivitetssekvenssteg för att distribuera de serverroller som stöds, bland annat:
AD DS
DNS-server
DHCP-server
Processen för att konfigurera aktivitetssekvensstegen för serverrollen liknar LTI och ZTI. Mer information om hur du konfigurerar aktivitetssekvenssteg för serverroller för LTI finns i Konfigurera aktivitetssekvenssteg för serverroll.
Konfigurera aktivitetssekvenssteget Kontrollera BIOS för listan över inkompatibla BIOS-versioner
Standarduppgiftsordningen för en aktivitetssekvens innehåller gruppen Kontrollera BIOS i gruppen Ersätt inte i verifieringsgruppen . Aktiviteten Kontrollera BIOS kör skriptet ZTIBIOSCheck.wsf, som kontrollerar BIOS-versionen av måldatorerna mot listan över inkompatibla BIOS-versioner i ZTIBIOSCheck.xml-filen.
Ändra ZTIBIOSCheck.xml-filen så att den innehåller listan över BIOS-versioner som inte är kompatibla med måloperativsystemet i operativsystemets version. Ändra ZTIBIOSCheck.xml för varje aktivitetssekvens som skapas i Distributionsarbetsstationen. Den ZTIBIOSCheck.xml filen finns i mappen deployment_share\Scripts (där deployment_share är namnet på den mapp som är roten för distributionsresursen).
Uppdatera attributen i ZTIBIOSCheck.xml-filen som anges i tabell 85 för varje inkompatibel BIOS-version.
Tabell 85. Attribut som ska uppdateras i ZTIBIOSCheck.xml-filen
| Attribut | Beskrivning |
|---|---|
| Beskrivning | Textbeskrivning av måldatorn som har en inkompatibel BIOS-version, inklusive referenser till eventuella uppdateringar av BIOS-versionen |
| Datortillverkare | Tillverkare av måldatorn med en inkompatibel BIOS-version (Det här värdet måste matcha värdet som lagras i BIOS.) |
| Modell | Modell av måldatorn med en inkompatibel BIOS-version (Det här värdet måste matcha värdet som lagras i BIOS.) |
| Datum | Datum för BIOS för måldatorn med en inkompatibel BIOS-version (Det här värdet måste matcha värdet som lagras i BIOS.) |
Den ZTIBIOSCheck.xml filen innehåller källan för ett skript (ZTIBIOS_Extract_Utility.vbs) som kan hjälpa dig att extrahera attributen som anges i tabell 85.
Så här använder du verktyget ZTIBIOS_Extract_Utility.vbs för att extrahera attribut på en måldator
Starta Microsoft Notepad.
Kopiera skriptkällan från ZTIBIOSCheck.xml fil till Anteckningar.
Spara skriptkällan i Anteckningar som ZTIBIOS_Extract_Utility.vbs.
Kör ZTIBIOS_Extract_Utility.vbs på en måldator som har en inkompatibel BIOS.
Uppdatera ZTIBIOSCheck.xml för att inkludera BIOS baserat på de attribut som hämtades i föregående steg.
Köra distributionsguiden
Om du vill initiera distributionen av Windows till måldatorer kör du distributionsguiden. Starta distributionsguiden manuellt eller med hjälp av Windows Deployment Services. Varje distributionsscenario (Ersätt dator, Ny dator eller Uppdatera dator) använder en annan process. Initiera distributionen från Windows Deployment Services, en nätverksresurs, från lokala enheter eller med hjälp av en DVD. Distributionsprocessen frågar efter konfigurationsinställningar som inte redan har angetts.
Distributionsguiden körs precis före distributionsguiden och ansvarar för att initiera miljön. Distributionsguiden visar guidesidor baserat på distributionsscenariot som du har valt och de konfigurationsalternativ som du angav i CustomSettings.ini. Logiken för att visa (eller inte visa) en guidesida anges för varje guidesida i följande steg.
Distribuera det nya operativsystemet till måldatorn med hjälp av distributionsguiden
Kontrollera att mapparna i tabell 86 inte längre finns på måldatorn.
Distributionsguiden skapar och använder de mappar som anges i tabell 86 under distributionsprocessen. Om en tidigare distribution avslutades på grund av ett fel kan dessa mappar fortfarande finnas på måldatorn. Om dessa mappar inte tas bort fortsätter processen från den punkt där föregående process avslutades i stället för att starta från början. Ta bort de här mapparna innan du påbörjar en ny distribution. Dessa mappar finns på target_drive (där target_drive är den enhet på måldatorn som har mest tillgängligt diskutrymme).
Tabell 86. Mappar att ta bort innan distributionsguiden initieras
Mapp Beskrivning target_drive:\MININT Den här mappen bevaras via distributionsprocessen och innehåller information om distributionstillstånd (till exempel information om migrering av användartillstånd och loggfiler). target_drive:\_SMSTaskSequence Den här mappen innehåller tillståndsinformation som är specifik för aktivitetssekvenseraren. Starta distributionsguiden.
Starta måldatorn med LTI-startbara media från en CD, DVD, flyttbar enhet eller Windows Deployment Services.
Anslut till lämplig distributionsresurs (till exempel \\server_name\Distribution$\Scripts) och skriv cscript litetouch.vbs.
Distributionsguiden startar. Den här guiden ansvarar för att initiera Windows PE-miljön innan du kör distributionsguiden. Sidan Initierar guiden visas, som visar initieringsstatusen. Guiden Windows-distribution ansluter till distributionsresursen och visar sidan Välkomstguide när villkoren i tabell 87 uppfylls.
Tabell 87. Villkor för välkomstguidesidan
Egenskap Villkor DeployRoot Börjar när egenskapen DeployRoot är lika med " (tom) eller X:\. Vanligtvis anger Windows-distributionskonsolen automatiskt det här värdet. SkipBDDWelcome Inte lika med "JA" Sidan Välkomstguiden i distributionsguiden visas.
På sidan Välkommen väljer du något av alternativen i tabell 88 baserat på miljöns krav. Om du vill fortsätta med distributionsguiden väljer du Kör distributionsguiden för att installera ett nytt operativsystem.
Tabell 88. Alternativ för välkomstguiden
Alternativ Välj det här alternativet för att Kör distributionsguiden för att installera ett nytt operativsystem Starta distributionsguiden och slutför LTI-distributionsprocessen. Kör Återställningsguiden för Windows Öppna dialogrutan Alternativ för systemåterställning i Windows-återställningsmiljön. Härifrån kör du återställningsguiden för att reparera en befintlig Windows-installation. Avsluta kommandotolken Öppna ett kommandotolksfönster i Windows PE för felsökning innan du slutför LTI-distributionsprocessen. Tangentbordslayout Välj tangentbordslayouten för Windows PE innan du slutför LTI-distributionsprocessen. Konfigurera med statisk IP-adress Konfigurera IP-konfigurationsinställningarna för Windows PE när DHCP-konfigurationen inte är tillgänglig. Välj den här knappen för att öppna dialogrutan Konfigurera inställningar för statiskt IP-nätverk.
De IP-konfigurationsinställningar som konfigurerats i dialogrutan Konfigurera inställningar för statiska IP-nätverk åsidosätter alla IP-konfigurationsinställningar som anges i CustomSettings.ini-filen eller i MDT-databasen.Sidan Ange autentiseringsuppgifter för att ansluta till nätverksresurser i distributionsguiden visas.
Fyll i sidan Ange autentiseringsuppgifter för att ansluta till nätverksresurser och välj sedan OK.
Fyll i sidan Ange autentiseringsuppgifter för att ansluta till nätverksresurser och välj sedan OK.
Den här guiden visas när villkoren i tabell 89 uppfylls.
Tabell 89. Ange autentiseringsuppgifter för att ansluta till nätverksresurser sidvillkor
Egenskap Villkor UserID_isDirty Lika med TRUE UserID Lika med "" DeploymentType Inte lika med REPLACE DeploymentMethod Inte lika med MEDIA Du använder dessa autentiseringsuppgifter för att komma åt delade nätverksmappar som används under distributionsprocessen. Dessa delade mappar innehåller mappar som används för att lagra migreringsdata för användartillstånd eller avbildningssäkerhetskopior av måldatorn.
Tabell 90. Alternativ för autentiseringsuppgifter
Alternativ Typ Användarnamn user_name (där user_name är användarnamnet för det konto som har rätt behörigheter för de delade nätverksmapparna som används av distributionsskripten). Lösenord lösenord (där lösenordet är lösenordet för användarkontot som anges i rutan Användarnamn ). Domän domän (där domänen är namnet på domänen där användarkontot, som anges i rutan Användarnamn, finns). Sidan Aktivitetssekvens visas.
På sidan Aktivitetssekvens under Välj en aktivitetssekvens som ska köras på den här datorn väljer du task_sequence (där task_sequence är namnet på den aktivitetssekvens som ska köras).
Obs!
Om en aktivitetssekvens baserad på Litetouch OEM-aktivitetssekvensmallen visas i listan kontrollerar du att distributionen utförs från en distributionsresurs för flyttbara medier (MEDIA). Även om aktivitetssekvenser som baseras på Litetouch OEM-aktivitetssekvensmallen kan väljas från andra distributionsresurser, slutförs inte aktivitetssekvensen korrekt.
På sidan Datorinformation i rutan Datornamn skriver du computer_name (där computer_name är datornamnet som ska tilldelas till måldatorn), väljer ett av alternativen i tabell 92 baserat på miljöns krav och väljer sedan Nästa.
Den här guiden visas när villkoren i tabell 91 är uppfyllda.
Tabell 91. Konfigurera villkor för sidan Datorinformation
Egenskap Villkor SkipComputerName Inte lika med JA SkipDomainMembership Inte lika med JA DeploymentType Inte lika med StateRestore eller REPLACE eller CUSTOM DeploymentType Inte lika med REPLACE Tabell 92. Ange konfiguration av datormedlemskap
För det här alternativet Utför den här uppgiften för att Ansluta till en domän Ansluta till en befintlig AD DS-domän:
– I rutan Domän att ansluta skriver du domän (där domänen är namnet på domänen som ska anslutas).
– I rutan Organisationsenhet skriver du organizational_unit (där organizational_unit är namnet på organisationsenheten [OU] i AD DS-domänen där datorkontot ska skapas).
– I rutan Användarnamn skriver du user_name (där user_name är namnet på ett användarkonto som har tillräcklig behörighet för att skapa datorkontot i domänen).
– I rutan Lösenord skriver du lösenord (där lösenordet är lösenordet för användarkontot som anges i rutan Användarnamn ).
– I rutan Domän skriver du domän (där domänen är namnet på domänen i användarkontot som anges i rutan Användarnamn finns).Gå med i en arbetsgrupp Anslut till en Windows-arbetsgrupp:
– I rutan Arbetsgrupp skriver du arbetsgrupp (där arbetsgrupp är namnet på den arbetsgrupp som ska anslutas).Sidan Användardata visas.
På sidan Användardata väljer du något av alternativen i tabell 94 baserat på miljöns krav och väljer sedan Nästa.
Den här guiden visas när villkoren i tabell 93 uppfylls.
Tabell 93. Villkor för användardatasida
Egenskap Villkor SkipUserData Inte lika med JA DeploymentType Inte lika med REFRESH, REPLACE eller StateRestore ImageFlags Innehåller inte SERVER IsServerOS Inte lika med TRUE Tabell 94. Sidalternativ för användardata
Alternativ Välj det här alternativet för att Fastställa platsen automatiskt – Tillåt MDT-skript och processregler att automatiskt fastställa den bästa platsen baserat på lokalt tillgängligt diskutrymme på måldatorn.
– Om du vill kan du markera kryssrutan Tillåt att data och inställningar lagras lokalt när det är möjligt för att ge företräde åt att lagra data lokalt.Ange en plats Spara migreringsdata för användartillstånd till en viss plats.
I rutan Plats skriver du plats (där platsen är den fullständigt kvalificerade sökvägen till platserna för lagring av migreringsdata för användartillstånd).
Du kan också välja Bläddra för att gå till platsen.Spara inte data och inställningar Ignorera befintliga migreringsdata för användartillstånd eller distribuera en ny dator utan befintliga data. Sidan Flytta data och inställningar visas.
På sidan Flytta data och inställningar väljer du något av alternativen i tabell 96 baserat på miljöns krav och väljer sedan Nästa.
Den här guiden visas när villkoren i tabell 95 uppfylls.
Tabell 95. Villkor för sidan Flytta data och inställningar
Egenskap Villkor SkipUserData Inte lika med JA DeploymentType Lika med NEWCOMPUTER ImageFlags Innehåller inte SERVER IsServerOS Inte lika med TRUE FindTaskSequenceStep Aktivitetssekvensen innehåller avbildning av användartillstånd offline och ZTIUserState.wsf Tabell 96. Alternativ för sidan Flytta data och inställningar
Alternativ Välj det här alternativet för att Flytta inte användardata och inställningar Installera det nya operativsystemet utan att samla in användardata eller inställningar från befintliga operativsystem. Det här alternativet anger egenskapen USMTOfflineMigration till "FALSE".
Om du vill kan du markera kryssrutan Behåll befintliga partitionerför att prioritera lagring av data lokalt. Om kryssrutan är:
- Valt och sedan installeras det nya operativsystemet på de befintliga partitionerna. Det här alternativet anger egenskapen DoNotFormatAndPartition till "YES".
- Rensas och måldatorn partitioneras och formateras och måloperativsystemet installeras på den nya partitionsstrukturen. Det här alternativet anger inte egenskapen DoNotFormatAndPartition .
Kryssrutan Behåll befintliga partitionerär inaktiverad för distributionsscenariot mdt ny dator eftersom det inte finns några befintliga partitioner.Flytta användardata och inställningar Samla in användardata och inställningar från ett befintligt operativsystem och återställ dem till det nya operativsystemet. Det här alternativet anger:
- Egenskapen DoNotFormatAndPartition till "YES".
- USMTOfflineMigration-egenskapen till "TRUE".
Om måldatorn har flera installerade operativsystem visas alternativet Välj den partition som innehåller operativsystemet och datagruppen med alternativ. Det finns ett alternativ för varje partition som innehåller ett operativsystem. Välj den partition som innehåller de migreringsdata för användartillstånd som du vill samla in.Sidan Användardata (återställning) visas.
På sidan Användardata (återställning) väljer du något av alternativen i tabell 98 baserat på miljöns krav och väljer sedan Nästa.
Den här guiden visas när villkoren i tabell 97 uppfylls.
Tabell 97. Sidvillkor för användardata (återställning)
Egenskap Villkor SkipUserData Inte lika med JA DeploymentType Lika med NEWCOMPUTER eller StateRestore och inte lika med CUSTOM ImageFlags Innehåller inte SERVER IsServerOS Inte lika med TRUE Tabell 98. Alternativ för användardata (återställning)
Alternativ Välj det här alternativet om Återställ inte användardata och inställningar Migreringstypen är Ny dator och det finns inga migreringsdata för användartillstånd att återställa. Ange en plats Migreringstypen är Ersätt Computer.In rutan Plats , skriver plats (där platsen är den fullständigt kvalificerade sökvägen till den plats där användarens tillståndsmigreringsfiler lagras). På sidan Datorsäkerhetskopiering väljer du något av alternativen i tabell 100 baserat på krav och väljer sedan Nästa.
Den här guiden visas när villkoren i tabell 99 uppfylls.
Tabell 99. Villkor för sidan Datorsäkerhetskopiering
Egenskap Villkor SkipComputerBackup Inte lika med JA DeploymentType Inte lika med NEWCOMPUTER och inte lika med CUSTOM och inte lika med STATERESTORE och lika med REFRESH eller lika med REPLACE Tabell 100. Alternativ för datorsäkerhetskopiering
Alternativ Välj det här alternativet för att Fastställa platsen automatiskt – Tillåt MDT-skript och processregler att automatiskt fastställa den bästa platsen baserat på lokalt tillgängligt diskutrymme på måldatorn.
– Om du vill kan du markera kryssrutan Tillåt att data och inställningar lagras lokalt när det är möjligt för att ge företräde åt att lagra data lokalt.Ange en plats Spara säkerhetskopieringen av datoravbildningen på en specifik plats.
I rutan Plats skriver du plats (där platsen är den fullständigt kvalificerade sökvägen till platserna för lagring av datorns säkerhetskopia).Säkerhetskopiera inte den befintliga datorn Ignorera befintliga data på måldatorn eller distribuera en ny dator utan befintliga data. Distributionsguiden använder ImageX-verktyget för att utföra säkerhetskopieringen. ImageX är inte avsett att användas som en del av den övergripande säkerhetskopierings- och haveriberedskapsprocessen. I stället är den utformad för att skapa en säkerhetskopia av måldatorn för att hjälpa till att återställa information om användartillståndsmigrering som kanske inte har avbildats korrekt.
Obs!
MDT använder ImageX-verktyget under migreringen eftersom det fungerar på alla plattformar som MDT stöder. Använd verktyg som Windows Säkerhetskopiering för förbättrat skydd mot haveriberedskap när migreringen är klar.
På sidan Produktnyckel i rutan Produktnyckel skriver du product_key (där product_key är produktnyckeln som ska tilldelas till måldatorn) och väljer sedan Nästa (se tabell 102).
Den här guiden visas när villkoren i tabell 101 är uppfyllda.
Tabell 101. Villkor för produktnyckelsida
Egenskap Villkor SkipProductKey Inte lika med JA. DeploymentType Inte lika med REPLACE och inte lika med CUSTOM och inte lika med StateRestore. Tabell 102. Alternativ för produktnyckel
Alternativ Välj det här alternativet för att Ingen produktnyckel krävs Tilldela produktnycklar till måldatorer med hjälp av en KMS-nyckel. Aktivera datorn med en fleraktiveringsnyckel (MAK) Tilldela en fleraktiveringsnyckel till måldatorn och aktivera datorn via Internet.
I rutan Multiaktiveringsnyckel skriver du mak (där mak är den fleraktiveringsnyckel som ska tilldelas till måldatorn).Använda en specifik produktnyckel Tilldela en specifik licensnyckel för installation eller återförsäljningsaktivering.
I rutan Product_key skriver du product_key (där product_key är produktnyckeln som ska tilldelas måldatorn).På sidan Språkpaket markerar du kryssrutan bredvid language_pack (där language_pack är språkpaketet som ska installeras) i rutan Välj språkpaket som ska installeras) och väljer sedan Nästa.
Tips
Du kan välja flera språkpaket genom att markera flera kryssrutor som motsvarar språkpaketen.
Den här guiden visas när villkoren i tabell 103 är uppfyllda.
Tabell 103. Sidvillkor för språkpaket
Egenskap Villkor SkipPackageDisplay Inte lika med JA DeploymentType Inte lika med REPLACE eller CUSTOM ImageBuild Det första tecknet i egenskapen är lika med 6 (vilket anger Windows 7, Windows 8 eller Windows 8.1 build), och det finns aktiva paket att visa för användaren. För Ultimate, Enterprise och alla utgåvor av Windows Server kan du välja fler än ett språk. För alla andra Windows-utgåvor väljer du endast ett språk.
På sidan Nationella inställningar och Tid väljer du lämpliga värden för varje alternativ som anges i tabell 105 baserat på dina krav och väljer sedan Nästa.
Den här guiden visas när villkoren i tabell 104 uppfylls.
Tabell 104. Nationella inställningar och villkor för tidssida
Egenskap Villkor SkipLocaleSelection Inte lika med JA. DeploymentType Inte lika med REPLACE eller CUSTOM. ImageBuild Det första tecknet i egenskapen är lika med 6 (vilket anger Windows 7, Windows 8 eller Windows 8.1-versionen). Tabell 105. Nationella inställningar och tidsalternativ
I den här rutan Välj Språk att installera Standardspråket för måloperativsystemet. Tids- och valutaformat (nationella inställningar) Standardspråket för måloperativsystemet. Tangentbordslayout Tangentbordslayout som ska användas med måloperativsystemet. Tidszon Tidszonen där måldatorn finns. På sidan Roller och funktioner väljer du lämpliga värden för varje alternativ som anges i tabell 107 baserat på dina krav och väljer sedan Nästa.
Den här guiden visas när villkoren i tabell 106 uppfylls.
Tabell 106. Sidvillkor för roller och funktioner
Egenskap Villkor SkipRoles Inte lika med JA. FindTaskSequenceStep Aktivitetssekvensen innehåller BDD_InstallRoles och ZTIOSRole.wsf OSVersion Inte lika med WinPE. ImageBuild Inte null. Tabell 107. Alternativ för roller och funktioner
I den här rutan Välj Följande roller och rolltjänster är tillgängliga Kryssrutorna som motsvarar önskade Windows-roller, rolltjänster eller funktioner. Markera alla Välj den här knappen om du vill markera alla kryssrutor som är associerade med Windows-roller, rolltjänster eller funktioner. Välj Ingen Markera den här knappen om du vill avmarkera alla kryssrutor som är associerade med Windows-roller, rolltjänster eller funktioner. På sidan Program markerar du kryssrutan bredvid application_name (där application_name är namnet på det program som du vill distribuera och väljer sedan Nästa.
Tips
Du kan markera flera program genom att markera flera kryssrutor som motsvarar programmen.
Den här guiden visas när villkoren i tabell 108 uppfylls.
Tabell 108. Villkor för programsida
Egenskap Villkor SkipApplications Inte lika med JA DeploymentType Inte lika med REPLACE IsThereAtLeastOneApplicationPresent Större än en På sidan Administratörslösenord i rutorna Administratörslösenord och Bekräfta administratörslösenord skriver du lösenord (där lösenordet är lösenordet för det lokala inbyggda administratörskontot på måldatorn) och väljer sedan Nästa.
Den här guidesidan visas när villkoren i tabell 109 är uppfyllda.
Tabell 109. Villkor för administratörslösenordsida
Egenskap Villkor SkipAdminPassword Inte lika med JA DeploymentType Inte lika med REPLACE eller CUSTOM TaskSequenceTemplate Inte lika med LTIOEM.XML På sidan Lokala administratörer i rutan Administratörskontonskriver du admin_accounts (där admin_accounts är de konton som du vill lägga till i det lokala inbyggda administratörskontot på måldatorn) och väljer sedan Nästa.
Den här guidesidan visas när villkoren i tabell 109 och tabell 110 uppfylls.
Tabell 110. Sidvillkor för lokala administratörer
Egenskap Villkor SkipAdminAccounts Inte lika med JA DeploymentType Inte lika med REPLACE och inte lika med CUSTOM JoinDomain Inte lika med "" Obs!
Till skillnad från andra sidor i distributionsguiden hoppas sidan Administratörskonton över som standard eftersom standardvärdet för egenskapen SkipAdminAccount är JA. Mer information finns i egenskapen SkipAdminAccounts i MDT-dokumentet Toolkit-referens.
På sidan Avbildning väljer du något av alternativen i tabell 112 baserat på krav och väljer sedan Nästa.
Den här guiden visas när villkoren i tabell 111 uppfylls.
Tabell 111. Villkor för avbildningsbildsida
Egenskap Villkor SkipCapture Inte lika med JA DeploymentType Inte lika med REFRESH eller inte lika med REPLACE JoinDomain Lika med "" Tabell 112. Alternativ för avbildningsbild
Alternativ Välj det här alternativet för att Skapa en bild av den här referensdatorn Kör Sysprep och avbilda sedan en avbildning av måldatorn. Lagra sedan avbildningen på den angivna platsen.
I rutan Plats skriver du plats (där platsen är den fullständigt kvalificerade sökvägen till platsen för lagring av avbildningen av måldatorn). I rutan Filnamn skriver du file_name (där file_name är namnet på bildfilen).Sysprep den här datorn Kopiera de sysprep-filer som krävs till måldatorn, starta Sysprep, men avbilda inte måldatorn. Förbereda för att avbilda datorn Kopiera nödvändiga Sysprep-filer till måldatorn, men starta inte Sysprep. Ta inte en bild av den här datorn Distribuera måloperativsystemet till måldatorn utan att fånga en Sysprep-avbildning av datorn. På sidan BitLocker väljer du något av alternativen i tabell 114 baserat på miljöns krav och väljer sedan Nästa.
Den här guiden visas när villkoren i tabell 113 uppfylls.
Tabell 113. BitLocker-sidvillkor
Egenskap Villkor SkipBitLocker Inte lika med JA. DeploymentType Lika med REPLACE eller CUSTOM. DoCapture Inte lika med JA eller inte lika med PREPARE. ImageBuild Det första tecknet i egenskapen är lika med 6 (vilket anger ett operativsystem som är Windows Vista eller senare). ImageFlags Lika med ENTERPRISE eller ULTIMATE. Tabell 114. Konfigurationsalternativ för BitLocker
Alternativ Välj det här alternativet för att Aktivera inte BitLocker för den här datorn Distribuera det nya operativsystemet utan att aktivera BitLocker. Aktivera BitLocker Aktivera BitLocker och använd TPM version 1.2 eller senare. Välj sedan något av följande alternativ för att använda TPM:
– Om du bara vill använda TPM väljer du Aktivera BitLocker med endast TPM.
– Om du vill använda TPM med en PIN-kod väljer du Aktivera BitLocker med TPM och en PIN-kod. I rutan Pin skriver du pin (där pin är BitLocker PIN för måldatorn).
Det angivna värdet kan vara numeriskt eller alfanumeriskt beroende på värdet för egenskapen BDEAllowAlphaNumericPin .
– Om du vill använda TPM med en startnyckel väljer du Aktivera BitLocker med TPM och en startnyckel. i rutan väljer du den enhet där startnyckeln finns.
– Om du bara vill använda en extern startnyckel väljer du Aktivera BitLocker med endast en extern startnyckel. i rutan väljer du den enhet där den externa startnyckeln finns.
– Om du vill lagra återställningsnyckeln i AD DS väljer du I Active Directory under Välj var återställningsnyckeln ska lagras.
– Om du inte vill skapa en återställningsnyckel väljer du Skapa ingen återställningsnyckel under Välj var återställningsnyckeln ska lagras.
– Om du vill konfigurera distributionsprocessen att vänta tills krypteringen har slutförts på alla enheter innan du fortsätter markerar du kryssrutan Vänta tills BitLocker-krypteringen har slutförts på alla enheter innan du fortsätter .Obs!
Standardinställningen för BitLocker är inaktiverad.
Granska informationen på sidan Redo att börja och välj sedan Börja.
Obs!
Om du vill visa information om den här distributionen väljer du Information.
Distributionsguiden stängs och distributionen av det nya operativsystemet börjar.
Utföra ZTI-distributioner med hjälp av Configuration Manager
Du utför ZTI-distributioner med hjälp av Configuration Manager och MDT i en AD DS-domän, i en Windows-arbetsgrupp eller från flyttbara medier. Utför ZTI-distributioner genom att:
Förbereda ZTI-distributionsmiljön enligt beskrivningen i Förbereda ZTI-distributionsmiljön för Configuration Manager
Förbereda för ZTI-distribution till referensdatorn enligt beskrivningen i Förbereda för ZTI-distribution till referensdatorn med hjälp av Configuration Manager
Distribuera till och avbilda en avbildning av referensdatorn i ZTI enligt beskrivningen i Distribuera till och avbilda en avbildning av referensdatorn med hjälp av Configuration Manager
Förbereda för ZTI-distribution till måldatorerna enligt beskrivningen i Förbereda för ZTI-distribution till måldatorer med hjälp av Configuration Manager
Distribuera tagna avbildningar till måldatorn i ZTI enligt beskrivningen i Distribuera avbildningar till måldatorer med hjälp av Configuration Manager
Förbereda ZTI-distributionsmiljön för Configuration Manager
När du har förberett den nödvändiga infrastrukturen för MDT är du redo att förbereda MDT-distributionsmiljön för ZTI.
Förbereda MDT-distributionsmiljön för ZTI-distributioner
Förbereda den nödvändiga infrastrukturen enligt beskrivningen i Förbereda den nödvändiga ZTI-infrastrukturen för användning med Configuration Manager.
Installera en ny instans av MDT på distributionsservern eller uppgradera en befintlig instans av MDT till MDT enligt beskrivningen i Installera eller uppgradera till MDT för ZTI-distributionsprocessen med hjälp av Configuration Manager.
Hämta den programvara som ZTI kräver enligt beskrivningen i Hämta den programvara som ZTI-distributionsprocessen med Configuration Manager kräver.
Aktivera Configuration Manager-konsolintegrering med MDT enligt beskrivningen i Aktivera Configuration Manager-konsolintegrering för Configuration Manager.
Förbereda den nödvändiga ZTI-infrastrukturen för användning med Configuration Manager
ZTI-distributioner med Configuration Manager kräver att det finns en korrekt konfigurerad Configuration Manager infrastruktur innan DU installerar MDT och utför distributioner. Se till att din nya eller befintliga Configuration Manager infrastruktur är särskilt optimerad för distributionsfunktionen för operativsystem.
Obs!
Windows PowerShell version 2.0 eller senare måste installeras på alla datorer där MDT är installerat för hantering av ZTI-distributioner.
Mer information om:
Maskinvaru- och programvarukrav för Configuration Manager finns i Konfigurationer som stöds för Configuration Manager
Om du konfigurerar en Configuration Manager infrastruktur för att stödja ZTI-distributioner kan du läsa avsnittet "Steg 1: Förbereda den nödvändiga infrastrukturen" i MDT-dokumentet Snabbstartsguide för Microsoft System Center 2012 R2 Configuration Manager.
Installera eller uppgradera till MDT för ZTI-distributionsprocessen med hjälp av Configuration Manager
Det första steget i att utföra ZTI-distributioner är att minst en instans av MDT körs i din miljö. Installera MDT på varje dator där Configuration Manager-konsolen är installerad och som du kommer att använda för att skapa eller redigera aktivitetssekvenser som MDT genererar. Om din befintliga miljö har:
Inga datorer som för närvarande kör MDT eller en tidigare version av MDT, installerar en eller flera nya instanser av MDT enligt beskrivningen i Installera en ny instans av MDT.
En eller flera datorer som kör en tidigare version av MDT uppgraderar dessa instanser till MDT enligt beskrivningen i Uppgradera till MDT. När uppgraderingsprocessen är klar:
Kör guiden Konfigurera ConfigMgr-integrering. Den här guiden måste köras efter uppgraderingen för att registrera de nya komponenterna och installera de nya ZTI-aktivitetssekvensmallarna.
Kör guiden Ta bort PXE-filter. Om du tidigare hade installerat och konfigurerat PXE-filtret för att stödja funktionen för okända datorer i tidigare versioner av MDT. Det här stödet tillhandahålls nu i Configuration Manager och har tagits bort i MDT.
Se till att du skapar ett nytt Microsoft Deployment Toolkit Files-paket för alla nya ZTI-aktivitetssekvenser som du skapar. Det befintliga Microsoft Deployment Toolkit Files-paketet kan användas för ZTI-aktivitetssekvenser som skapats före uppgraderingen, men ett nytt Microsoft Deployment Toolkit Files-paket måste skapas för nya ZTI-aktivitetssekvenser.
Se till att alla ZTI-aktivitetssekvenser som skapats före uppgraderingen använder Microsoft Deployment Toolkit Files-paketet som fanns före uppgraderingen. Du kan ändra dessa ZTI-aktivitetssekvenser, men du kan inte använda någon av de nya MDT-aktivitetssekvensåtgärderna eller stegen. Om du vill använda de nya MDT-aktivitetssekvensåtgärderna eller stegen skapar du en ny ZTI-aktivitetssekvens.
Obs!
Om du har uppgraderat från en tidigare version av Configuration Manager kan du använda ZTI-aktivitetssekvenser för MDT som skapades i den tidigare versionen av Configuration Manager så länge de skapades med samma version av MDT.
Hämta den programvara som ZTI-distributionsprocessen med Configuration Manager kräver
Samla in den programvara som behövs under ZTI-distributionsprocessen för Configuration Manager. Den här programvaran importeras eller läggs till i distributionsresurser om den inte redan finns i distributionsresursen.
Obs!
MDT stöder Windows ADK för Windows 8.1, Windows PE 5.0 och System Center 2012 R2 Configuration Manager.
Nödvändig programvara omfattar:
Källfiler för operativsystem för varje operativsystem som ska distribueras till referens- och måldatorerna
Operativsystempaket för operativsystem, till exempel säkerhetsuppdateringar, funktionspaket och språkpaket
Enhetsdrivrutiner för referens- och måldatorer som inte ingår i operativsystemet
Program som ska installeras som en del av operativsystemavbildningen eller under distributionen av referensavbildningen
USMT-källfiler som används för att skapa ett programvarupaket som distribueras till måldatorerna för att samla in migreringsdata för användartillstånd
Aktivera Configuration Manager-konsolintegrering för Configuration Manager
Innan du kan använda Configuration Manager-integreringsfunktionerna i MDT kör du guiden Konfigurera ConfigMgr-integrering. Den här guiden kopierar lämpliga Configuration Manager integrationsfiler till Configuration Manager_root (där Configuration Manager_root är den mapp där Configuration Manager-konsolen är installerad).
Guiden lägger också till WMI-klasser för de nya anpassade MDT-åtgärderna. Du lägger till dessa klasser genom att kompilera en fil för hanterat objektformat (.mof) som innehåller de nya klassdefinitionerna.
Så här kör du guiden Konfigurera ConfigMgr-integrering
-
Obs!
Configuration Manager-konsolen bör stängas när du utför den här proceduren.
Välj Start och peka sedan på Alla program. Peka på Microsoft Deployment Toolkit och välj sedan Konfigurera ConfigMgr-integrering.
Guiden Konfigurera ConfigMgr-integrering startar.
Slutför guiden Konfigurera ConfigMgr-integrering med hjälp av informationen i tabell 115. Acceptera standardvärdena om inget annat anges.
Tabell 115. Information om hur du slutför guiden Konfigurera ConfigMgr-integrering
På den här guidesidan Gör detta Alternativ – Kontrollera att alternativet Installera MDT-tillägg för Configuration Manager är markerat.
– Kontrollera att kryssrutan Installera MDT-konsoltilläggen för System Center 2012 R2 Configuration Manager är markerad.
– Kontrollera att kryssrutan Lägg till MDT-aktivitetssekvensåtgärder till en System Center 2012 R2-Configuration Manager server är markerad.
– I Platsservernamn skriver du ConfigMgr_server_name (där ConfigMgr_server_name är namnet på den Configuration Manager server där MDT-integrering ska installeras).
– I Platskod skriver du ConfigMgr_site_code (där ConfigMgr_site_code är Configuration Manager platskod som installerar MDT-integrering) och väljer sedan Nästa.
Fälten Platsservernamn och Platskod fylls i automatiskt med den senaste anslutningsinformationen om Configuration Manager-konsolen har öppnats en gång.Konfirmation Granska slutförandestatusen för guiden och välj sedan Slutför. När guiden är klar konfigureras Configuration Manager-konsolen för MDT-integrering.
Förbereda för ZTI-distribution till referensdatorn med hjälp av Configuration Manager
Oavsett vilket ZTI-distributionsscenario du utför börjar du alltid med att skapa en referensdator och sedan avbilda den datorn. Senare i ZTI-distributionsprocessen distribuerar du den avbildade avbildningen av referensdatorn till lämpliga måldatorer.
Skapa en referensdator för varje avbildning som du vill skapa för distribution till måldatorerna. Mer information om hur du fastställer antalet avbildningar som krävs i din organisation (och därefter antalet referensdatorer som krävs) finns i Beräkna lagringskrav för Configuration Manager distributionsplatser. Mer information om användningen av referensdatorer i MDT-distributioner finns i Använda referensdatorer i MDT-distributioner.
Förbereda distributionen till referensdatorn med hjälp av Configuration Manager
Skapa en ny aktivitetssekvens som distribuerar måloperativsystemet till referensdatorn med hjälp av guiden Skapa MDT-aktivitetssekvens i Configuration Manager-konsolen enligt beskrivningen i Skapa en ZTI-aktivitetssekvens med MDT-aktivitetssekvensmallar i Configuration Manager.
Tips
Skapa aktivitetssekvensen för distribution till referensdatorn baserat på mallen Klientaktivitetssekvens eller Serveraktivitetssekvens som ingår i MDT.
Konfigurera Configuration Manager att innehålla lämplig programvara för distribution till referensdatorn, inklusive följande:
Konfigurera program och operativsystempaket enligt beskrivningen i Hantera programvarupaket i Configuration Manager
Konfigurera enhetsdrivrutiner enligt beskrivningen i Hantera enhetsdrivrutiner i Configuration Manager
Se till att distributionsplatserna för paketen och operativsystemavbildningarna som den nya ZTI-aktivitetssekvensen använder distribueras korrekt enligt beskrivningen i Hantera distributionsplatser i Configuration Manager.
Obs!
De flesta produktionsnätverk har flera distributionsplatser. När du utför det här steget i en produktionsmiljö väljer du lämpliga distributionsplatser för nätverket.
Anpassa MDT-konfigurationsfilerna efter behoven i din organisation enligt beskrivningen i Konfigurera MDT-distributioner.
Viktigt
Om du avbildar en bild av referensdatorn måste du åtminstone lägga till egenskapen DoCapture i Customsettings.ini-filen för aktivitetssekvensen genom att
DoCapture=YES or DoCapture=SYSPREPange .Du kan också aktivera övervakning av MDT-distributionsprocessen enligt beskrivningen i Övervaka MDT-distributioner.
Anpassa aktivitetssekvensen efter behoven i din organisation enligt beskrivningen i Konfigurera ZTI-aktivitetssekvenssteg i Configuration Manager.
Obs!
ZTI-distributionsprocessen kan inte utföra Sysprep-åtgärder på en måldator som krypteras med bitLocker-diskkryptering. Aktivera inte BitLocker på referensdatorn och aktivera BitLocker på måldatorerna först när måloperativsystemet har distribuerats helt.
Uppdatera distributionsplatserna så att eventuella ändringar av paketen distribueras korrekt enligt beskrivningen i Hantera distributionsplatser i Configuration Manager.
Obs!
De flesta produktionsnätverk har flera distributionsplatser. När du utför det här steget i en produktionsmiljö väljer du lämpliga distributionsplatser för nätverket.
Distribuera till och avbilda en avbildning av referensdatorn med hjälp av Configuration Manager
När distributionsplatserna har uppdaterats annonserar du aktivitetssekvensen till referensdatorn och startar referensdatorn med den startbara Windows PE-avbildningen som skapades tidigare under processen. Aktivitetssekvensen som skapades tidigare distribuerar måloperativsystemet, enhetsdrivrutiner, operativsystempaket och program till referensdatorn och avbildar sedan en avbildning av referensdatorn.
Distribuera till och avbilda en avbildning av referensdatorn
Lägg till referensdatorn i Configuration Manager platsdatabas enligt beskrivningen i Lägga till datorer manuellt i platsdatabasen i Configuration Manager.
Skapa en samling som innehåller referensdatorn enligt beskrivningen i Hantera datorsamlingar i Configuration Manager.
Distribuera aktivitetssekvensen till referensdatorn enligt beskrivningen i Hantera aktivitetssekvensdistribution i Configuration Manager.
Skapa en startbar mediedisk för aktivitetssekvens med hjälp av guiden Aktivitetssekvensmedia enligt beskrivningen i Skapa startbara media för aktivitetssekvenser i Configuration Manager.
Starta referensdatorn med den startbara mediedisken för aktivitetssekvensen enligt beskrivningen i Distribuera ett operativsystem med startbara media för aktivitetssekvens i Configuration Manager.
Du kan också övervaka distributionsprocessen med noden Övervakning i distributionsarbetsstationen eller med cmdleten Get-MDTMonitorData .
Förbereda för ZTI-distribution till måldatorer med hjälp av Configuration Manager
När avbildningarna av referensdatorerna har avbildats distribuerar du dem till måldatorerna. Inför distributionen av de avbildade avbildningarna till måldatorerna skapar du en eller flera aktivitetssekvenser för att distribuera de insamlade avbildningarna, ser till att de nödvändiga distributionsresurserna finns och anpassar MDT-distributionsprocessen.
Förbereda för ZTI-distribution till måldatorer
Förbered nätverksresurser för lagring av migreringsdata och MDT-distributionsloggar enligt beskrivningen i Förbereda MDT-migreringsresurserna.
Du kan också förbereda Windows Deployment Services för att starta lämpliga Windows PE-avbildningar som i sin tur startar ZTI-distributionsprocessen till måldatorerna enligt beskrivningen i Förbereda Windows Deployment Services för ZTI-distributioner med hjälp av Configuration Manager.
Skapa ytterligare distributionsplatser för större distributioner enligt beskrivningen i Hantera distributionsplatser i Configuration Manager.
Förbered ZTI-aktivitetssekvenserna, MDT-konfigurationsfilerna och MDT DB för varje distributionsscenario enligt beskrivningen i följande:
Beroende på måldatorerna i din organisation kan alla kombinationer av dessa distributionsscenarier vara nödvändiga. Mer information om MDT-distributionsscenarier finns i Identifiera distributionsscenarier.
Förbered för scenariot för ny ZTI-datordistribution för måldatorer med hjälp av Configuration Manager
I distributionsscenariot Ny dator distribuerar du en ny installation av ett Windows-operativsystem till en ny dator. Det finns ingen information om användarmigrering för att spara och återställa och inga befintliga filsystem att bevara. Använd mallen Klientaktivitetssekvens för att distribuera den avbildade avbildningen av referensdatorn till måldatorn.
Förbereda för distributionsscenariot Ny dator för att rikta in sig på datorer
Skapa en ny aktivitetssekvens som distribuerar måloperativsystemet till referensdatorn med hjälp av guiden Skapa MDT-aktivitetssekvens i Configuration Manager-konsolen enligt beskrivningen i Skapa en ZTI-aktivitetssekvens med MDT-aktivitetssekvensmallar i Configuration Manager, men se till att du specifikt följer konfigurationsinställningarna på de guidesidor som anges i tabell 116 och väljer lämpliga värden på de andra guidesidorna baserat på organisationens krav.
Tips
Skapa aktivitetssekvensen för distribution till referensdatorn baserat på mallen Klientaktivitetssekvens eller Serveraktivitetssekvens som ingår i MDT.
Tabell 116. Information om hur du slutför guiden Skapa MDT-aktivitetssekvens för att utföra scenario för distribution av ny dator med ZTI
På den här guidesidan Gör detta OS-avbildning Välj Skapa en ny OS-avbildning och ange den fullständigt kvalificerade UNC-sökvägen till WIM-avbildningen som hämtats från referensdatorn. Distributionsmetod Välj Utför en distribution av operativsystemet "Zero Touch Installation" utan användarinteraktion. Konfigurera Configuration Manager att innehålla lämplig programvara för distribution till måldatorn, inklusive:
Konfigurera program och operativsystempaket enligt beskrivningen i Hantera programvarupaket i Configuration Manager
Konfigurera enhetsdrivrutiner enligt beskrivningen i Hantera enhetsdrivrutiner i Configuration Manager
Anpassa MDT-konfigurationsfilerna efter behoven i din organisation enligt beskrivningen i Konfigurera MDT-distributioner.
Du kan också anpassa MDT DB efter behoven i din organisation enligt beskrivningen i Utföra distributioner med hjälp av MDT DB (om du använder MDT DB för att tillhandahålla MDT-konfigurationsinformation).
Du kan också aktivera övervakning av MDT-distributionsprocessen enligt beskrivningen i Övervaka MDT-distributioner.
Anpassa aktivitetssekvensen efter behoven i din organisation enligt beskrivningen i Konfigurera ZTI-aktivitetssekvenssteg i Configuration Manager.
Se till att distributionsplatserna för paketen och operativsystemavbildningarna som den nya ZTI-aktivitetssekvensen använder distribueras korrekt enligt beskrivningen i Hantera distributionsplatser i Configuration Manager.
Obs!
De flesta produktionsnätverk har flera distributionsplatser. När du utför det här steget i en produktionsmiljö väljer du lämpliga distributionsplatser för nätverket.
Uppdatera distributionsplatserna så att eventuella ändringar av paketen distribueras korrekt enligt beskrivningen i Hantera distributionsplatser i Configuration Manager.
Obs!
De flesta produktionsnätverk har flera distributionsplatser. När du utför det här steget i en produktionsmiljö väljer du lämpliga distributionsplatser för nätverket.
Förbered för distributionsscenariot för ZTI-uppdateringsdatorn för måldatorer med hjälp av Configuration Manager
I distributionsscenariot Uppdatera dator uppdateras en dator, inklusive datorer som måste avbildas på nytt för avbildningsstandardisering eller för att åtgärda ett problem. Det finns information om användarmigrering för att spara och återställa, men inga befintliga filsystem att bevara. Använd mallen Klientaktivitetssekvens för att distribuera den avbildade avbildningen av referensdatorn till måldatorn.
Förbereda för distributionsscenariot Uppdatera dator till måldatorer
Skapa en ny aktivitetssekvens som distribuerar måloperativsystemet till referensdatorn med hjälp av guiden Skapa MDT-aktivitetssekvens i Configuration Manager-konsolen enligt beskrivningen i Skapa en ZTI-aktivitetssekvens med MDT-aktivitetssekvensmallar i Configuration Manager, men se till att du följer konfigurationsinställningarna på de guidesidor som anges i tabell 117 och väljer lämpliga värden på de andra guidesidorna för organisationens krav.
Tips
Skapa aktivitetssekvensen för distribution till referensdatorn baserat på mallen Klientaktivitetssekvens eller Serveraktivitetssekvens som ingår i MDT.
Tabell 117. Information om hur du slutför guiden Skapa MDT-aktivitetssekvens för att utföra scenario för distribution av ny dator med ZTI
På den här guidesidan Gör detta OS-avbildning Välj Skapa en ny OS-avbildning och ange den fullständigt kvalificerade UNC-sökvägen till WIM-avbildningen som hämtats från referensdatorn. Distributionsmetod Välj Utför en distribution av operativsystemet "Zero Touch Installation" utan användarinteraktion. Konfigurera lämplig programvara för distribution till måldatorn i Configuration Manager-konsolen, inklusive:
Konfigurera program och operativsystempaket enligt beskrivningen i Hantera programvarupaket i Configuration Manager
Konfigurera enhetsdrivrutiner enligt beskrivningen i Hantera enhetsdrivrutiner i Configuration Manager
Du kan också anpassa MDT-konfigurationsfilerna eller MDT-databasen efter organisationens behov enligt beskrivningen i:
Du kan också aktivera övervakning av MDT-distributionsprocessen enligt beskrivningen i Övervaka MDT-distributioner.
Anpassa aktivitetssekvensen efter behoven i din organisation enligt beskrivningen i Konfigurera ZTI-aktivitetssekvenssteg i Configuration Manager.
Se till att distributionsplatserna för paketen och operativsystemavbildningarna som den nya ZTI-aktivitetssekvensen använder distribueras korrekt enligt beskrivningen i Hantera distributionsplatser i Configuration Manager.
Obs!
De flesta produktionsnätverk har flera distributionsplatser. När du utför det här steget i en produktionsmiljö väljer du lämpliga distributionsplatser för nätverket.
Uppdatera distributionsplatserna så att eventuella ändringar av paketen distribueras korrekt enligt beskrivningen i Hantera distributionsplatser i Configuration Manager.
Obs!
De flesta produktionsnätverk har flera distributionsplatser. När du utför det här steget i en produktionsmiljö väljer du lämpliga distributionsplatser för nätverket.
Förbered för scenariot ZTI Replace Computer Deployment to Target Computers Using Configuration Manager (Förbered för ZTI Replace Computer Deployment Scenario to Target Computers Using Configuration Manager
I distributionsscenariot Ersätt dator ersätter en dator en annan dator. Skapa en datorassociation som associerar den befintliga måldatorn och den nya måldatorn. Befintliga migreringsdata för användartillstånd sparas från den befintliga måldatorn. Sedan distribueras en ny installation av Windows till en ny dator. Slutligen återställs användartillståndsdata till den nya datorn. Det finns inga befintliga filsystem att bevara.
Viktigt
Du måste upprätta en datorassociationspost för varje befintlig måldator och varje ny måldator innan du utför distributionen till måldatorn.
Använd:
Klienten ersätter aktivitetssekvensmallen för att spara migreringen av användartillståndet för den befintliga måldatorn
Viktigt
Kör den här aktivitetssekvensen innan du kör aktivitetssekvensen baserat på mallen Klientaktivitetssekvens på den nya måldatorn.
Mall för klientaktivitetssekvens för att distribuera den avbildade avbildningen av referensdatorn till den nya måldatorn och återställa migreringsdata för användartillstånd
Viktigt
Kör den här aktivitetssekvensen när du har kört aktivitetssekvensen baserat på mallen Klient ersätt aktivitetssekvens på den befintliga måldatorn.
Förbereda för distributionsscenariot Ersätt dator till måldatorer
Skapa en datorassociation mellan den befintliga måldatorn och den nya måldatorn enligt beskrivningen i underavsnittet "How to Perform a Side-by-Side Operating System Deployment" i avsnittet "How to Deploy Operating Systems in Configuration Manager" i Configuration Manager Documentation Library, som installeras med Configuration Manager.
Skapa en ny aktivitetssekvens som sparar användartillståndsmigreringsdata för den befintliga måldatorn enligt beskrivningen i Skapa en ZTI-aktivitetssekvens med MDT-aktivitetssekvensmallar i Configuration Manager.
Tips
Skapa aktivitetssekvensen för att samla in migreringsdata för användartillstånd från måldatorn baserat på mallen Ersätt sekvens för klientaktivitet som ingår i MDT.
Skapa en ny aktivitetssekvens som distribuerar den avbildade avbildningen av referensdatorn till måldatorn och återställer migreringsdata för användartillstånd som sparats av klientens ersätt aktivitetssekvens enligt beskrivningen i Skapa en ZTI-aktivitetssekvens med MDT-aktivitetssekvensmallar i Configuration Manager, men se till att du specifikt följer konfigurationsinställningarna på de guidesidor som anges i tabell 118 och väljer lämpliga värden på de andra guidesidorna för organisationens krav.
Tips
Skapa aktivitetssekvensen för distribution till måldatorn baserat på mallen Klientaktivitetssekvens som ingår i MDT.
Tabell 118. Information om hur du slutför guiden Skapa MDT-aktivitetssekvens för att utföra scenariot ZTI Replace Computer Deployment
På den här guidesidan Gör detta OS-avbildning Välj Skapa en ny OS-avbildning och ange den fullständigt kvalificerade UNC-sökvägen till WIM-avbildningen som hämtats från referensdatorn. Distributionsmetod Välj Utför en distribution av operativsystemet "Zero Touch Installation" utan användarinteraktion. Konfigurera lämplig programvara för distribution till måldatorn i Configuration Manager-konsolen, inklusive:
Konfigurera program och operativsystempaket enligt beskrivningen i Hantera programvarupaket i Configuration Manager
Konfigurera enhetsdrivrutiner enligt beskrivningen i Hantera enhetsdrivrutiner i Configuration Manager
Anpassa MDT-konfigurationsfilerna eller MDT-databasen efter behoven i din organisation enligt beskrivningen i:
Du kan också aktivera övervakning av MDT-distributionsprocessen enligt beskrivningen i Övervaka MDT-distributioner.
Anpassa aktivitetssekvenserna efter behoven i din organisation enligt beskrivningen i Konfigurera ZTI-aktivitetssekvenssteg i Configuration Manager.
Se till att distributionsplatserna för paketen och operativsystemavbildningarna som den nya ZTI-aktivitetssekvensen använder distribueras korrekt enligt beskrivningen i Hantera distributionsplatser i Configuration Manager.
Obs!
De flesta produktionsnätverk har flera distributionsplatser. När du utför det här steget i en produktionsmiljö väljer du lämpliga distributionsplatser för nätverket.
Uppdatera distributionsplatserna så att eventuella ändringar av paketen distribueras korrekt enligt beskrivningen i Hantera distributionsplatser i Configuration Manager.
Obs!
De flesta produktionsnätverk har flera distributionsplatser. När du utför det här steget i en produktionsmiljö väljer du lämpliga distributionsplatser för nätverket.
Distribuera insamlade avbildningar till måldatorer med hjälp av Configuration Manager
Distributionen av de avbildade avbildningarna till måldatorerna skiljer sig något åt för varje MDT-distributionsscenario med ZTI. Distribuera den avbildade avbildningen av referensdatorn till måldatorer för varje distributionsscenario i din organisation.
Distribuera avbildningen av referensdatorn till måldatorerna
Lägg till måldatorn i Configuration Manager-platsdatabasen:
Manuellt, enligt beskrivningen i Lägga till datorer manuellt i platsdatabasen i Configuration Manager
Enligt beskrivningen i avsnittet "Så här hanterar du distributioner av okända datorer i Configuration Manager" i Configuration Manager-dokumentationsbiblioteket, som installeras med Configuration Manager
Skapa en samling som innehåller måldatorerna enligt beskrivningen i Hantera datorsamlingar i Configuration Manager.
Obs!
Skapa en samling för varje MDT-distributionsscenario som ska utföras och se till att samlingen innehåller de måldatorer som kräver motsvarande distributionsscenario.
Distribuera aktivitetssekvensen till måldatorerna enligt beskrivningen i Hantera aktivitetssekvensdistribution i Configuration Manager.
Ange en metod för att starta måldatorerna genom att göra någon kombination av följande:
Skapa en startbar mediedisk för aktivitetssekvens med hjälp av guiden Aktivitetssekvensmedia enligt beskrivningen i Skapa startbara media för aktivitetssekvenser i Configuration Manager.
Förbered Windows Deployment Services för att starta lämpliga Windows PE-avbildningar som i sin tur startar ZTI-distributionsprocessen till måldatorerna enligt beskrivningen i Förbereda Windows Deployment Services för ZTI-distributioner med hjälp av Configuration Manager.
Distribuera den insamlade referensdatoravbildningen till måldatorerna för varje distributionsscenario enligt beskrivningen i:
-
Beroende på måldatorerna i din organisation kan alla kombinationer av distributionsscenarier vara nödvändiga. Mer information om MDT-distributionsscenarier finns i Identifiera distributionsscenarier.
Distribuera insamlade avbildningar till måldatorer i ZTI-scenariot för ny datordistribution med hjälp av Configuration Manager
Starta måldatorn med det startbara aktivitetssekvensmediet som skapades tidigare i processen eller från Windows Deployment Services. Endera metoden startar Windows PE på måldatorn och initierar ZTI-distributionsprocessen. I slutet av processen distribueras den avbildade avbildningen av referensdatorn på måldatorn.
Distribuera avbildningarna till måldatorerna i scenariot för ZTI-distribution av ny dator med hjälp av Configuration Manager
Starta måldatorn med det startbara aktivitetssekvensmediet som skapades tidigare i processen eller från Windows Deployment Services.
Aktivitetssekvensguiden startar.
Slutför aktivitetssekvensguiden och se till att du följer konfigurationsinställningarna på de guidesidor som anges i tabell 119 och välj lämpliga värden på de andra guidesidorna för organisationens krav.
Obs!
Den här guiden visas inte om du konfigurerar ZTI för att utföra en PXE-start och har konfigurerat en obligatorisk annons eller om endast en aktivitetssekvens annonseras till måldatorn.
Tabell 119. Information om hur du slutför aktivitetssekvensguiden i scenariot för ZTI-distribution av ny dator med hjälp av Configuration Manager
På den här guidesidan Gör detta Välj en aktivitetssekvens Välj den aktivitetssekvens som du skapade för måldatordistributionen för distributionsscenariot Ny dator. Guiden startar och distributionen av operativsystemet startar.
Du kan också visa MDT-distributionsprocessen med hjälp av noden Övervakning i distributionsarbetsstationen eller med cmdleten Get-MDTMonitorData .
Mer information om övervakning av MDT-distributioner finns i Visa MDT-distributionsstatus.
Distribuera insamlade avbildningar till måldatorer i scenariot för ZTI-uppdateringsdatordistribution med hjälp av Configuration Manager
Starta ZTI genom att köra Configuration Manager aktivitetssekvensdistribution för att samla in användartillståndsmigreringsdata som du skapade tidigare i processen. Den här aktivitetssekvensen körs i det aktuella operativsystemet på den befintliga måldatorn.
Så här distribuerar du avbildningarna till måldatorerna i scenariot Uppdatera datordistribution med ZTI
Kör Configuration Manager-annonsen för att samla in distributionsscenariot Uppdatera dator som du skapade tidigare i distributionsprocessen.
Du kan också visa MDT-distributionsprocessen med hjälp av noden Övervakning i distributionsarbetsstationen eller med cmdleten Get-MDTMonitorData .
Mer information om övervakning av MDT-distributioner finns i Visa MDT-distributionsstatus.
Aktivitetssekvensen körs i det aktuella operativsystemet för att samla in migreringsdata för användartillstånd. Aktivitetssekvensen startar om datorn, startar Windows PE och initierar sedan installationen av det nya operativsystemet. Slutligen startar aktivitetssekvensen om datorn, startar det nya operativsystemet, återställer migreringsdata för användartillstånd, installerar eventuella paket, installerar alla program och utför andra åtgärder som konfigurerats i aktivitetssekvensen. Måldatorn har nu distribuerats.
Distribuera insamlade avbildningar till måldatorer i scenariot Ersätt datordistribution med hjälp av Configuration Manager
Distributionsscenariot Ersätt dator kräver två separata steg för att slutföra migreringen. Kör först annonsen för aktivitetssekvensen som du skapade för att samla in migreringsdata för användartillstånd från den befintliga måldatorn (den gamla datorn). För det andra kör du aktivitetssekvensguiden för att distribuera den avbildade avbildningen av referensdatorn till den nya måldatorn (ny dator) och återställa användartillståndet som sparades tidigare under processen.
Så här distribuerar du avbildningar av referensdatorn till måldatorer
Spara migreringsdata för användartillstånd från den befintliga måldatorn enligt beskrivningen i Spara migreringsdata för användartillstånd från den befintliga måldatorn med hjälp av Configuration Manager.
Distribuera den avbildade avbildningen av referensdatorn till den nya måldatorn enligt beskrivningen i Distribuera den avbildade avbildningen till den nya måldatorn med migreringsdata för användartillstånd från den befintliga datorn med hjälp av Configuration Manager.
Spara migreringsdata för användartillstånd från den befintliga måldatorn med hjälp av Configuration Manager
Starta ZTI-distributionsprocessen genom att köra Configuration Manager-annonsen för att samla in migreringsdata för användartillstånd som du skapade tidigare i processen. Den här aktivitetssekvensen körs i det aktuella operativsystemet på den befintliga måldatorn.
Distribuera avbildningarna till måldatorerna i scenariot Ersätt datordistribution med hjälp av Configuration Manager
Kör Configuration Manager-annonsen för att samla in distributionsscenariot För uppdateringsdator som du skapade tidigare i processen.
Du kan också visa MDT-distributionsprocessen med hjälp av noden Övervakning i distributionsarbetsstationen eller med cmdleten Get-MDTMonitorData .
Mer information om övervakning av MDT-distributioner finns i Visa MDT-distributionsstatus.
Aktivitetssekvensen körs i det aktuella operativsystemet för att samla in migreringsdata för användartillstånd. I slutet av aktivitetssekvensen sparas användartillståndsmigreringsdata för den befintliga måldatorn till den Configuration Manager tillståndsmigreringsplatsen.
Distribuera den avbildade avbildningen till den nya måldatorn med migreringsdata för användartillstånd från den befintliga datorn med hjälp av Configuration Manager
Starta måldatorn med det ZTI-startbara mediet som skapades tidigare i processen eller från Windows Deployment Services. Det startbara ZTI-mediet startar Windows PE på måldatorn och initierar ZTI. I slutet av distributionsprocessen distribueras den avbildade avbildningen av referensdatorn på måldatorn och migreringsdata för användartillstånd återställs från Configuration Manager tillståndsmigreringsplatsen.
distributionsscenario för distribution av den avbildade avbildningen
Starta referensdatorn med det ZTI-startbara mediet som skapades tidigare i processen eller från Windows Deployment Services.
Windows PE startar och sedan startar Distributionsguiden för Windows.
Slutför aktivitetssekvensguiden och se till att du följer konfigurationsinställningarna för de guidesidor som anges i tabell 120 och väljer värden på de andra guidesidorna för organisationens krav.
Obs!
Den här guiden visas inte om du konfigurerar ZTI för att utföra en PXE-start och har konfigurerat en obligatorisk annons eller om endast en aktivitetssekvens annonseras till måldatorn.
Tabell 120. Information om hur du slutför aktivitetssekvensguiden för distributionsscenariot Ersätt dator för att distribuera den avbildade avbildningen med hjälp av Configuration Manager
På den här guidesidan Gör detta Välj en aktivitetssekvens Välj den aktivitetssekvens som du skapade för måldatordistributionen i distributionsscenariot Ersätt dator för att distribuera den avbildade avbildningen av referensdatorn till den nya måldatorn. Guiden startar och distributionen av operativsystemet startar.
Du kan också visa MDT-distributionsprocessen med hjälp av noden Övervakning i distributionsarbetsstationen eller med cmdleten Get-MDTMonitorData .
Mer information om övervakning av MDT-distributioner finns i Visa MDT-distributionsstatus.
Den nya måldatorn distribueras med användartillståndet från den befintliga måldatorn som automatiskt återställs till den nya måldatorn.
Hantera ZTI-distributioner i Configuration Manager-konsolen
Du hanterar ZTI-distributioner med hjälp av Configuration Manager via Configuration Manager-konsolen. Du kan bara använda Deployment Workbench i ZTI-distributioner för att konfigurera MDT DB. Guiderna som används för att konfigurera ZTI är integrerade i Configuration Manager-konsolen.
Hantera ZTI-distributioner i Configuration Manager-konsolen genom att:
Skapa en ny aktivitetssekvens för ZTI-distributioner med hjälp av guiden Skapa MDT-aktivitetssekvens enligt beskrivningen i Skapa en ZTI-aktivitetssekvens med MDT-aktivitetssekvensmallar i Configuration Manager
Hantera operativsystem för ZTI-distributioner i Configuration Manager-konsolen enligt beskrivningen i Hantera operativsystem i Configuration Manager
Hantera enhetsdrivrutiner för ZTI-distributioner i Configuration Manager-konsolen enligt beskrivningen i Hantera enhetsdrivrutiner i Configuration Manager
Distribuera ett operativsystem med startbara media för aktivitetssekvens enligt beskrivningen i Distribuera ett operativsystem med startbara media för aktivitetssekvenser i Configuration Manager
Skapa startbara media för aktivitetssekvenser för ZTI enligt beskrivningen i Skapa startbara media för aktivitetssekvenser i Configuration Manager
Skapa startavbildningar för användning med ZTI med hjälp av guiden Skapa avbildning med Microsoft-distribution enligt beskrivningen i Skapa ZTI-startavbildningar i Configuration Manager
Hantera programvarupaket för ZTI i Configuration Manager-konsolen enligt beskrivningen i Hantera programvarupaket i Configuration Manager
Distribuera aktivitetssekvenser till referens- eller måldatorer för ZTI enligt beskrivningen i Hantera aktivitetssekvensdistribution i Configuration Manager
Lägga till datorer manuellt i platsdatabasen för ZTI enligt beskrivningen i Lägga till datorer manuellt i platsdatabasen i Configuration Manager
Hantera datorsamlingar för ZTI enligt beskrivningen i Hantera datorsamlingar i Configuration Manager
Hantera distributionsplatser för ZTI enligt beskrivningen i Hantera distributionsplatser i Configuration Manager
Konfigurera enskilda ZTI-aktivitetssekvenssteg enligt beskrivningen i Konfigurera ZTI-aktivitetssekvenssteg i Configuration Manager
Konfigurera ZTI-aktivitetssekvenssteg som utför rollrelaterade åtgärder för servern enligt beskrivningen i Konfigurera aktivitetssekvenssteg för ZTI-serverroll i Configuration Manager
Skapa en ZTI-aktivitetssekvens med MDT-aktivitetssekvensmallar i Configuration Manager
Använd guiden Skapa MDT-aktivitetssekvens i Configuration Manager-konsolen för att skapa aktivitetssekvenser i Configuration Manager som är integrerade med MDT. MDT innehåller aktivitetssekvensmallar som du kan använda för att distribuera referens- och måldatorerna.
Skapa ZTI-aktivitetssekvenser med hjälp av MDT-aktivitetssekvensmallarna genom att:
Identifiera de ZTI-aktivitetssekvensmallar som ingår i MDT enligt beskrivningen i Identifiera aktivitetssekvensmallar i MDT i Configuration Manager
Identifiera de paket och bilder som MDT-aktivitetssekvensmallarna kräver enligt beskrivningen i Identifiera de paket och bilder som MDT-aktivitetssekvensmallarna i Configuration Manager Kräv
Skapa ZTI-aktivitetssekvenser enligt beskrivningen i Skapa ZTI-aktivitetssekvenser med guiden Skapa MDT-aktivitetssekvens i Configuration Manager
Identifiera aktivitetssekvensmallarna i MDT i Configuration Manager
I tabell 121 visas de mallar för aktivitetssekvenser som ingår i MDT för Configuration Manager, filnamnet för varje mall och en beskrivning av mallen. Mallfilerna finns i mappen install_folder\SCCM (där install_folder är mappen där MDT installerades).
Tabell 121. Aktivitetssekvensmallar som ingår i MDT för Configuration Manager
| Mall | Filnamn | Välj den här mallen till |
|---|---|---|
| Klientaktivitetssekvens | SCCM_Client.xml | Distribuera klientoperativsystem till måldatorer för alla scenarier utom distributionsscenariot MDT Replace Computer. |
| Klient ersätt aktivitetssekvens | SCCM_ClientReplace.xml | Samlar in migreringsdata för användartillstånd från måldatorer för scenariot MDT Replace Computer deployment (Ersätt dator). |
| Anpassad aktivitetssekvens för Microsoft-distribution | SCCM_Custom.xml | Skapa en aktivitetssekvens som kan anpassas efter organisationens behov. |
| Standardserveraktivitetssekvens | SCCM_Server.xml | Distribuera serveroperativsystem till måldatorer för alla scenarier. |
| Aktivitetssekvens för användardriven installation | SCCM_UDI.xml | Distribuera operativsystem till måldatorer med hjälp av UDI. |
| Användardriven installation Ersätt aktivitetssekvens | SCCM_UDIReplace.xml | Samlar in migreringsdata för användartillstånd från måldatorer för scenariot MDT Replace Computer deployment (Ersätt dator med hjälp av UDI). |
Obs!
Använd alltid guiden Skapa MDT-aktivitetssekvens för att importera aktivitetssekvensmallarna. Även om du kan importera aktivitetssekvensmallarna manuellt rekommenderar vi inte att du gör det.
Identifiera de paket och avbildningar som MDT-aktivitetssekvensmallarna i Configuration Manager Kräv
Tabell 122 visar de paket och bilder som krävs för aktivitetssekvensmallarna i MDT. Dessa paket och avbildningar måste finnas (eller skapas) för att aktivitetssekvenserna ska kunna köras korrekt i Configuration Manager.
Tabell 122. Paket och avbildningar som krävs av aktivitetssekvensmallarna som ingår i MDT för Configuration Manager
| Det här paketet eller avbildningen | Innehåller |
|---|---|
| Startavbildningspaket | Startavbildning som används för att initiera ZTI-distributionsprocessen och mitt i processen när du utför distributionsscenariot Uppdatera dator. |
| Microsoft Deployment Files-paket | Skript och verktyg som krävs för MDT-aktivitetssekvensmallar för Configuration Manager. |
| OS-avbildningspaket | Bild av måloperativsystemet som ska distribueras till måldatorn. |
| Installationspaket för operativsystem | Alla filer som krävs för att installera operativsystemet (med Windows Setup.exe). |
| Klientpaket | Configuration Manager klientinstallationsfiler. |
| USMT-paket | USMT-filer som används för att avbilda och återställa användartillstånd. |
| Paket för anpassade inställningar | Innehåller obevakade filer och customsettings.ini. |
Obs!
Du kan använda de allmänna startavbildningarna (WIM-filer) som Deployment Workbench genererar i ZTI-distributioner. Du kan dock inte använda de LTI LiteTouch-startavbildningar (WIM-filer) som Deployment Workbench genererar i ZTI-distributioner med hjälp av Configuration Manager.
Guiden Skapa MDT-aktivitetssekvens kan automatiskt skapa dessa paket och avbildningar eller använda befintliga paket och avbildningar. Aktivitetssekvensmallarna innehåller platshållare för varje paket och bild som anges i tabell 122. Guiden Skapa MDT-aktivitetssekvens ersätter de paket och bilder som valts för platshållarna i aktivitetssekvensmallarna. När du har slutfört guiden refererar den nya skapade aktivitetssekvensen till lämpliga paket och bilder.
Utöver de paket och avbildningar som aktivitetssekvensmallarna kräver bör du överväga att skapa och inkludera följande element i aktivitetssekvenserna för att tillhandahålla liknande funktioner i Deployment Workbench:
Programvarudistributionspaket. Det här paketet innehåller alla program som ska installeras som en del av operativsystemsdistributionen (liknar noden Program i Deployment Workbench). Dessa paket skapas som paket och program i Configuration Manager. Mer information om hur du skapar dessa paket finns i följande avsnitt i Configuration Manager-dokumentationsbiblioteket, som ingår i Configuration Manager:
"Innehållshantering i Configuration Manager"
"Programhantering i Configuration Manager"
Paket med Windows-paketfiler (programuppdatering). De här paketen innehåller alla Windows-paketfiler som innehåller programuppdateringar (till exempel språkpaket, säkerhetsuppdateringar och service pack) som installeras som en del av operativsystemsdistributionen (liknar noden OS-paket i Distributionsarbetsstationen). Du kan använda dessa programuppdateringspaket:
Utan ändringar med hjälp av funktionen Software Uppdateringar i Configuration Manager. Mer information om hur du använder dessa paket i funktionen Software Uppdateringar finns i avsnittet "Programvara Uppdateringar i Configuration Manager" i dokumentationsbiblioteket för Configuration Manager, som ingår i Configuration Manager.
Som installeras direkt av ZTI med hjälp av aktivitetssekvensstegtypen Installera Uppdateringar offline. Mer information om hur du konfigurerar ett aktivitetssekvenssteg baserat på den här typen finns i Konfigurera ZTI-aktivitetssekvenssteg i Configuration Manager.
Anpassade programdistributionspaket i Configuration Manager. Mer information om hur du skapar dessa paket finns i avsnittet "Teknisk referens för innehållshantering i Configuration Manager" i Configuration Manager-dokumentationsbiblioteket, som ingår i Configuration Manager.
Enhetsdrivrutinspaket. Configuration Manager använder drivrutinspaket för att styra distributionen av drivrutiner till distributionsplatser. Du kan ange enhetsdrivrutinskategorier i aktivitetssekvenstypen Tillämpa drivrutiner automatiskt för att begränsa vilka drivrutiner som är installerade, eller så kan du installera alla enhetsdrivrutiner med hjälp av aktivitetssekvenstypen Tillämpa drivrutinspaket . Mer information om hur du inkluderar enhetsdrivrutiner i operativsystemavbildningen finns i avsnittet "Installera enhetsdrivrutiner på datorer med hjälp av aktivitetssekvenser" i Configuration Manager-dokumentationsbiblioteket, som ingår i Configuration Manager.
Skapa ZTI-aktivitetssekvenser med hjälp av guiden Skapa MDT-aktivitetssekvens i Configuration Manager
Guiden Skapa MDT-aktivitetssekvens i Configuration Manager ersätter de paket och bilder som valts för platshållarna i aktivitetssekvensmallarna. När du har slutfört guiden refererar den nya aktivitetssekvensen till lämpliga paket och bilder.
Obs!
Använd alltid guiden Skapa MDT-aktivitetssekvens för att skapa aktivitetssekvenser baserat på MDT-aktivitetssekvensmallarna. Även om du kan importera aktivitetssekvensmallarna manuellt rekommenderar vi inte att du gör det.
Skapa en ZTI-aktivitetssekvens med hjälp av guiden Skapa MDT-aktivitetssekvens i Configuration Manager
Välj Start, peka på Alla program och peka sedan på Microsoft System Center 2012. Peka på Configuration Manager och välj sedan Configuration Manager-konsolen.
I Configuration Manager-konsolen går du till navigeringsfönstret och väljer Programvarubibliotek.
I arbetsytan Programvarubibliotek går du till Översikt/Operativsystem/Aktivitetssekvenser.
I menyfliksområdet går du till fliken Start och väljer Skapa MDT-aktivitetssekvens i gruppen Aktivitetssekvenser.
Guiden Skapa MDT-aktivitetssekvens startar.
Slutför guiden Skapa MDT-aktivitetssekvens med hjälp av informationen i tabell 123. Acceptera standardvärdena om inget annat anges.
Tabell 123. Information om hur du slutför guiden Skapa MDT-aktivitetssekvens
På den här guidesidan Gör detta Välj mall – I följande SCCM aktivitetssekvensmallar är tillgängliga väljer du task_sequence_template (där task_sequence_template är den aktivitetssekvensmall som ska väljas från tabell 121).
– Välj Nästa.Välj mall: Allmänt – I Aktivitetssekvensnamn skriver du task_sequence_name (där task_sequence_name är namnet på aktivitetssekvensen som visas i Configuration Manager-konsolen).
– I Aktivitetssekvenskommenterar skriver du kommentar (där kommentaren är beskrivande text som beskriver syftet med aktivitetssekvensen).
– Välj Nästa.Välj mall: Information a. Välj Anslut till en arbetsgrupp.
b. Det andra alternativet är Anslut till en domän. Om du väljer det här alternativet skriver du workgroup_name i Arbetsgrupp (där workgroup_name är namnet på arbetsgruppen som ska anslutas).
c. Välj Anslut till en domän.
Det andra alternativet är Anslut till en arbetsgrupp. Om du väljer det här alternativet utför du följande steg:
– I Domän skriver du domain_name (där domain_name är namnet på arbetsgruppen som ska anslutas).
– Välj Ange.
Dialogrutan Windows-användarkonto visas.
– I dialogrutan Windows-användarkonto i Användarnamn skriver du domain_name\user_name (där user_name är namnet på det användarkonto som används för att ansluta datorn till domänen och domain_name är namnet på den domän där användarkontot finns. Det här kontot måste vara medlem i gruppen Domänadministratörer i domänen eller ha tillräcklig delegerad behörighet).
– I Lösenord och Bekräfta lösenord skriver du lösenord (där lösenordet är lösenordet för användarkontot) och väljer sedan OK.
d. I Användarnamn skriver du user_name (där user_name är namnet på den registrerade användare som visas i egenskaperna för Windows-operativsystemet).
e. I Organisationsnamn skriver du organization_name (där organization_name är namnet på den registrerade organisation som visas i Egenskaperna för Windows-operativsystemet).
f. I Produktnyckel skriver du product_key (där product_key är produktnyckeln för operativsystemet).
g. Välj Nästa.Välj mall: Avbildningsinställningar a. Välj Den här aktivitetssekvensen kommer aldrig att användas för att avbilda och avbilda.
Det andra alternativet är Den här aktivitetssekvensen kan användas för att avbilda och avbilda.
b. Välj Den här aktivitetssekvensen kan användas för att avbilda och avbilda.
Det andra alternativet är Den här aktivitetssekvensen kommer aldrig att användas för att avbilda och avbilda. Om du väljer det här alternativet utför du följande steg:
– Skriv unc_path i Avbildningsmål (där unc_path är den fullständigt kvalificerade UNC-sökvägen för WIM-filens plats, inklusive namnet på WIM-filen).
– Välj Ange.
Dialogrutan Windows-användarkonto visas.
– I dialogrutan Windows-användarkonto i Användarnamn skriver du domain_name\user_name (där user_name är namnet på det användarkonto som har skrivbehörighet till mappen som anges i Avbildningsmål och domain_name är namnet på den domän där användarkontot finns).
– I Lösenord och Bekräfta lösenord skriver du lösenord (där lösenordet är lösenordet för användarkontot) och väljer sedan OK.
c. Välj Nästa.Startavbildning a. Välj Ange en befintlig startavbildning.
Det andra alternativet är Skapa ett nytt startavbildningspaket. Om du väljer det här alternativet utför du följande steg:
– Välj Bläddra.
Dialogrutan Välj ett paket visas.
– I dialogrutan Välj ett paket väljer du package_name (där package_name är namnet på den befintliga startavbildningen) och väljer sedan OK.
b. Välj Skapa ett nytt startavbildningspaket. Det andra alternativet är Skapa ett nytt startavbildningspaket. Om du väljer det här alternativet i Paketkälla som ska skapas skriver du unc_path (där unc_path är den fullständigt kvalificerade UNC-sökvägen för platsen för mappen där paketkällan ska lagras).
Det Configuration Manager tjänstkontot måste ha behörighet att ändra innehållet i den här UNC-sökvägen för att uppdatera startavbildningarna. Kontrollera att Configuration Manager tjänstkontot har rätt behörighet för den här delade nätverksmappen.
Du kan också välja Bläddra för att hitta UNC-sökvägen.
c. Välj Nästa.Startavbildning: Allmänna inställningar Den här guiden visas bara om du väljer Skapa ett nytt startavbildningspaket på sidan Startavbildningsguiden .
a. I Namn skriver du package_name (där package_name är namnet som ska ges till startavbildningspaketet).
b. I Version skriver du version_number (där version_number är versionsnumret som ska tilldelas till startavbildningspaketet).
c. I Kommentarer skriver du comment_text (där comment_text är beskrivande information om startavbildningspaketet).
d. Välj Nästa.Startavbildning: Komponenter Den här guiden visas bara om du väljer Skapa ett nytt startavbildningspaket på sidan Startavbildningsguiden .
a. I Plattform väljer du plattform (där plattformen är plattformsarkitekturen för startavbildningen – x86 eller X64).
b. Markera eller avmarkera kryssrutan ADO om du vill lägga till ADO-komponenter i startavbildningen, som behövs för att komma åt SQL Server databaser, till exempel MDT DB. Som standard är den här kryssrutan markerad. Om kryssrutan är:
– Markerad, ADO-komponenterna läggs till i startavbildningen
– ADO-komponenterna har rensats och läggs inte till i startavbildningen
Stöd för skript, Hypertext Markup Language Application (HTA), XML och WMI läggs alltid till i startavbildningen.
c. Markera eller avmarkera kryssrutan teckensnitt (där teckensnittet är namnet på teckensnittet som ska läggas till, vilket kan vara kinesiska [ZH-CN], kinesiska [ZH-HK], kinesiska [ZH-TW], japanska [JA-JP] eller koreanska [KO-KR]) för att lägga till stöd för de valfria teckensnitten.
d. Välj Nästa.Startavbildning: Anpassning a. Markera eller avmarkera kryssrutan Lägg till förinläsningskommandofiler för att aktivera distributionsguiden för det här startmediet . Om den här kryssrutan är:
– Valda, förinläsningskommandofilerna läggs till i startavbildningen. I Kommandorad skriver du förinläsningskommandoskriptet som ska köras, som standard ZTIMediaHook.wsf. I Mapp för förinläsning av kommandofiler skriver du unc_path (där unc_path är den fullständigt kvalificerade UNC-sökvägen till en skrivbar mapp).
Du kan också välja Bläddra för att hitta mappen där förinläsningskommandofilerna finns.
– Avmarkerat, förinläsningskommandofilerna läggs inte till i startavbildningen.
b. Markera eller avmarkera kryssrutan Lägg till extra filer i den nya startavbildningen . Om den här kryssrutan är:
– De extra filerna läggs till i startavbildningen. I Sökväg skriver du sökväg (där sökvägen är den fullständigt kvalificerade eller relativa lokala sökvägen eller UNC-sökvägen till en skrivbar mapp).
Du kan också välja Bläddra för att hitta mappen där de extra filerna finns.
– Rensas, de extra filerna läggs inte till i startavbildningen.
c. I Använd en anpassad bitmappsfil (UNC-sökväg) skriver du unc_path (där unc_path är den fullständigt kvalificerade UNC-sökvägen till bitmappsfilen som du vill använda som bakgrund).
Du kan också välja Bläddra för att hitta bitmappsfilen.
d. Markera eller avmarkera kryssrutan Aktivera kommandostöd (F8). Om den här kryssrutan är:
e. Välj Nästa.Startavbildning: Anpassning a. Välj Ange ett befintligt Microsoft Deployment Toolkit-filpaket.
Det andra alternativet är Skapa ett nytt Microsoft Deployment Toolkit-filpaket. Om du väljer det här alternativet utför du följande steg:
– Välj Bläddra.
Dialogrutan Välj ett paket visas.
– I dialogrutan Välj ett paket väljer du package_name (där package_name är namnet på det befintliga paketet) och väljer sedan OK.
b. Välj Skapa ett nytt Microsoft Deployment Toolkit-filpaket.
Det andra alternativet är Ange ett befintligt Microsoft Deployment Toolkit-filpaket. Om du väljer det här alternativet i Paketkälla som ska skapas skriver du unc_path (där unc_path är den fullständigt kvalificerade UNC-sökvägen för platsen för mappen där paketkällan ska lagras).
Du kan också välja Bläddra för att hitta UNC-sökvägen.
c. Välj Nästa.MDT-paket: MDT-information Den här guiden visas bara om du väljer Skapa ett nytt Microsoft Deployment Toolkit-filpaket på sidan MDT-paketguiden .
a. I Namn skriver du package_name (där package_name är namnet som ska ges till microsoft Deployment Toolkit-filpaketet).
b. I Version skriver du version_number (där version_number är versionsnumret som ska tilldelas till Microsoft Deployment Toolkit-filpaketet).
c. I Språk skriver du språk (där språket är språket i Microsoft Deployment Toolkit-filpaketet).
d. I Tillverkare skriver du tillverkare (där tillverkaren är tillverkaren av Microsoft Deployment Toolkit-filpaketet).
e. I Kommentarer skriver du comment_text (där comment_text är beskrivande information om Microsoft Deployment Toolkit-filpaketet).
f. Välj Nästa.OS-avbildning På den här guiden kan du välja (eller skapa) os-avbildningspaket eller os-installationspaket. OS-avbildningspaket skapas från WIM-filer antingen från distributionsmedia eller från anpassade WIM-filer som du har skapat. Os-installationspaket innehåller alla nödvändiga filer för att installera operativsystemet, till exempel innehållet i en Windows-DVD.
ZTI-aktivitetssekvensmallarna konfigurerar alltid aktivitetssekvenssteget Tillämpa operativsystemavbildning för att distribuera avbildningsindexet lika med 1. Om du vill distribuera en avbildning med ett annat index ändrar du konfigurationen för aktivitetssekvenssteget Tillämpa operativsystemavbildning .
Om du väljer en SKU som skiljer sig från standard-SKU:n tar du också bort följande avsnitt från Unattend.xml i paketet Inställningar:
<MetaData> <Key>/image/index</Key> <Value>1</Value> </MetaTag>
a. Välj Ange en befintlig OS-avbildning.
De andra alternativen är Skapa en ny OS-avbildning, Ange ett befintligt operativsysteminstallationspaket eller Skapa ett nytt operativsysteminstallationspaket. Om du väljer det här alternativet utför du följande steg:
– Välj Bläddra.
Dialogrutan Välj ett paket visas.
– I dialogrutan Välj ett paket väljer du package_name (där package_name är namnet på det befintliga paketet) och väljer sedan OK.
b. Välj Skapa en ny OS-avbildning. Välj Skapa en ny OS-avbildning.
De andra alternativen är Ange en befintlig OS-avbildning, Ange ett befintligt operativsysteminstallationspaket eller Skapa ett nytt operativsysteminstallationspaket. Om du väljer det här alternativet utför du följande steg:
– Ange unc_path (där unc_path är den fullständigt kvalificerade UNC-sökvägen för platsen för mappen där WIM-filen finns, inklusive namnet på WIM-filen) i operativsystemets avbildningsfil (WIM).
Du kan också välja Bläddra för att hitta WIM-filen.
– I paketkällmappen som ska skapas skriver du unc_path (där unc_path är den fullständigt kvalificerade UNC-sökvägen för platsen för mappen där paketkällan ska lagras). I mappen Paketkälla som ska skapas skriver du unc_path (där unc_path är den fullständigt kvalificerade UNC-sökvägen för platsen för mappen där paketkällan ska lagras).
Du kan också välja Bläddra för att hitta UNC-sökvägen.
c. Välj Ange ett befintligt operativsysteminstallationspaket.
De andra alternativen är Ange en befintlig OS-avbildning, Skapa en ny OS-avbildning eller Skapa ett nytt operativsysteminstallationspaket. Om du väljer det här alternativet utför du följande steg:
– Välj Bläddra.
Dialogrutan Välj ett paket visas.
– I dialogrutan Välj ett paket väljer du package_name (där package_name är namnet på det befintliga paketet) och väljer sedan OK.
d. Välj Skapa ett nytt operativsysteminstallationspaket.
e. De andra alternativen är Ange en befintlig OS-avbildning, Skapa en ny OS-avbildning eller Ange ett befintligt operativsysteminstallationspaket. De andra alternativen är Ange en befintlig OS-avbildning, Skapa en ny OS-avbildning eller Ange ett befintligt operativsysteminstallationspaket.
Innehållet i os-installationsmappen kopieras från den angivna UNC-platsen till paketkällmappen, som sedan används för att skapa paketet.
Om du väljer det här alternativet utför du följande steg:
– På platsen för os-installationsmappen skriver du unc_path (där unc_path är den fullständigt kvalificerade UNC-sökvägen för platsen för mappen där paketkällan ska lagras).
Du kan också välja Bläddra för att hitta UNC-sökvägen.
– I paketkällmappen som ska skapas skriver du unc_path (där unc_path är den fullständigt kvalificerade UNC-sökvägen för platsen för mappen där paketkällan ska lagras).
Du kan också välja Bläddra för att hitta UNC-sökvägen.
f. Välj Nästa.OS-avbildning: Bildinformation Den här guiden visas bara om du väljer Skapa en ny OS-avbildning på sidan med guiden OS-avbildning .
a. I Namn skriver du package_name (där package_name är det namn som ska ges till paketet).
b. I Version skriver du version_number (där version_number är versionsnumret som ska tilldelas till paketet).
c. I Kommentarer skriver du comment_text (där comment_text är beskrivande information om paketet).
d. Välj Nästa.OS-avbildning: Installera källa Den här guidesidan visas bara om du väljer Skapa ett nytt operativsysteminstallationspaket på sidan för guiden OS-avbildning .
a. I Namn skriver du package_name (där package_name är det namn som ska ges till paketet).
b. I Version skriver du version_number (där version_number är versionsnumret som ska tilldelas till paketet).
c. I Kommentarer skriver du comment_text (där comment_text är beskrivande information om paketet).
d. Välj Nästa.OS-avbildning: OS-avbildningsindex a. I WIM-filen (Den valda operativsystemavbildningen) finns flera avbildningar. Ange vilken avbildning du vill distribuera, välj image_index (där image_index är avbildningsindexet för avbildningen som innehåller det operativsystem som du vill distribuera).
b. Välj Nästa.Klientpaket a. Välj Ange ett befintligt ConfigMgr klientpaket.
Det andra alternativet är Skapa ett nytt ConfigMgr klientpaket. Om du väljer det här alternativet utför du följande steg:
– Välj Bläddra.
Dialogrutan Välj ett paket visas.
– I dialogrutan Välj ett paket väljer du package_name (där package_name är namnet på det befintliga paketet) och väljer sedan OK.
b. Välj Skapa ett nytt ConfigMgr klientpaket. Välj Skapa ett nytt ConfigMgr klientpaket.
Det andra alternativet är Ange ett befintligt ConfigMgr klientpaket.
c. Välj Nästa.USMT-paket Du kan inte ange platsen för lagring av användartillståndsmigreringsdata i CustomSettings.ini-filen för ZTI med hjälp av Configuration Manager. Uppgiften Begär tillståndslager avgör automatiskt den tillståndsmigreringsplats som ska användas för att lagra migreringsdata för användartillstånd. Mer information finns i avsnittet "Så här samlar du in och återställer användartillstånd" i avsnittet "Så här hanterar du användartillståndet i Configuration Manager" i dokumentationsbiblioteket för Configuration Manager, som installeras med Configuration Manager.
a. Välj Ange ett befintligt USMT-paket.
Det andra alternativet är Skapa ett nytt USMT-paket. Om du väljer det här alternativet utför du följande steg: Det andra alternativet är Skapa ett nytt USMT-paket. Om du väljer det här alternativet utför du följande steg:
– Välj Bläddra.
Dialogrutan Välj ett paket visas.
– I dialogrutan Välj ett paket väljer du package_name (där package_name är namnet på det befintliga paketet) och väljer sedan OK.
b. Välj Skapa ett nytt USMT-paket.
Det andra alternativet är Ange ett befintligt USMT-paket. Om du väljer det här alternativet utför du följande steg:
– I Sökväg till USMT-körbara filer och relaterade skriver du sökvägen (där sökvägen är den fullständigt kvalificerade sökvägen för platsen för mappen där USMT-källfilerna finns).
Du kan också välja Bläddra för att hitta sökvägen.
– I Paketkälla som ska skapas skriver du unc_path (där unc_path är den fullständigt kvalificerade UNC-sökvägen för platsen för mappen där paketkällan ska lagras).
Du kan också välja Bläddra för att hitta UNC-sökvägen.
c. Välj Nästa.
USMT kan bara säkerhetskopiera och återställa lokalt cachelagrade användarprofiler, inte nätverkskopior. Mer information om hur du använder centrala profiler finns i översikten mappomdirigering, offlinefiler och centrala användarprofiler.USMT-paket: USMT-information Den här guidesidan visas bara om du väljer Skapa ett nytt USMT-paket på guiden USMT-paket .
a. I Namn skriver du package_name (där package_name är det namn som ska ges till paketet).
b. I Version skriver du version_number (där version_number är versionsnumret som ska tilldelas till paketet).
c. I Språk skriver du språk (där språket är paketets språk).
d. I Tillverkare skriver du manufacturer_name (där manufacturer_name är namnet på programvarutillverkaren i paketet).
e. I Kommentarer skriver du comment_text (där comment_text är beskrivande information om paketet).
f. Välj Nästa.Inställningspaket a. Välj Ange ett befintligt inställningspaket.
Det andra alternativet är Skapa ett nytt inställningspaket. Om du väljer det här alternativet utför du följande steg:
– Välj Bläddra.
Dialogrutan Välj ett paket visas.
– I dialogrutan Välj ett paket väljer du package_name (där package_name är namnet på det befintliga paketet) och väljer sedan OK.
b. Välj Skapa ett nytt inställningspaket.
Det andra alternativet är Ange ett befintligt inställningspaket. Om du väljer det här alternativet i Paketkälla som ska skapas skriver du unc_path (där unc_path är den fullständigt kvalificerade UNC-sökvägen för platsen för mappen där paketkällan ska lagras).
Du kan också välja Bläddra för att hitta UNC-sökvägen.
c. Välj Nästa.Inställningspaket: Inställningsinformation Den här guiden visas bara om du väljer Skapa ett nytt inställningspaket på sidan Inställningspaket . Den här guiden visas bara om du väljer Skapa ett nytt inställningspaket på sidan Inställningspaket .
a. I Namn skriver du package_name (där package_name är det namn som ska ges till paketet).
b. I Version skriver du version_number (där version_number är versionsnumret som ska tilldelas till paketet).
c. I Språk skriver du språk (där språket är paketets språk).
d. I Tillverkare skriver du manufacturer_name (där manufacturer_name är namnet på tillverkaren för programvaran i paketet).
e. I Kommentarer skriver du comment_text (där comment_text är beskrivande information om paketet).
f. Välj Nästa.Sysprep-paket a. Välj Inget Sysprep-paket krävs. Sammanfattning Välj Nästa. På sidan Sammanfattningsguide visas ett statusfält som visar förloppet för de uppgifter som definierats i guiden. Guiden Skapa MDT-aktivitetssekvens stängs när aktivitetssekvensen skapas.
Hantera operativsystem i Configuration Manager
Hantera operativsystem i noden Operativsystem på arbetsytan Programvarubibliotek. Operativsystemen finns och hanteras på följande noder under noden Operativsystem:
Installationsprogram för operativsystem. Den här noden innehåller operativsystem som används för att distribuera referensdatorer och baseras på filen install.wim från det ursprungliga operativsystemet.
Operativsystemavbildningar. Den här noden innehåller insamlade operativsystemsavbildningar från referensdatorer och som distribueras till måldatorerna.
Mer information om hur du hanterar operativsystem i Configuration Manager-konsolen finns i avsnittet "Konfigurera Configuration Manager för operativsystemdistributioner" i Configuration Manager-dokumentationsbiblioteket, som är installerat med Configuration Manager.
Hantera enhetsdrivrutiner i Configuration Manager
Hantera enhetsdrivrutiner i Configuration Manager-konsolen i Configuration Manager genom att:
Importera enhetsdrivrutinerna till Configuration Manager enligt beskrivningen i Importera drivrutiner till Configuration Manager
Skapa ett nytt drivrutinspaket som innehåller enhetsdrivrutinerna enligt beskrivningen i Skapa ett nytt Configuration Manager drivrutinspaket
Lägga till enhetsdrivrutiner och enhetsdrivrutinspaket i operativsystem och startavbildningar enligt beskrivningen i Lägg till enhetsdrivrutiner i operativsystem och startavbildningar i Configuration Manager
Distribuera specifika enhetsdrivrutiner till måldatorer för ZTI-distributioner enligt beskrivningen i Distribuera specifika enhetsdrivrutiner till måldatorer i Configuration Manager
Importera drivrutiner till Configuration Manager
Om du vill importera drivrutiner till Configuration Manager använder du guiden Importera ny drivrutin. Information om den här guiden finns i avsnittet "Importera Windows-enhetsdrivrutiner till drivrutinskatalogen" i Configuration Manager-dokumentationsbiblioteket, som installeras med Configuration Manager.
Skapa ett nytt Configuration Manager drivrutinspaket
Ett drivrutinspaket innehåller det innehåll som är associerat med en eller flera enhetsdrivrutiner. Du måste lägga till enhetsdrivrutiner i ett drivrutinspaket och kopiera dem till en distributionsplats innan Configuration Manager klienter kan installera dem. Information om hur du skapar ett nytt drivrutinspaket finns i avsnittet "Så här skapar du ett nytt drivrutinspaket" i dokumentationsbiblioteket för configuration manger, som installeras med Configuration Manager.
Lägga till enhetsdrivrutiner i operativsystem och startavbildningar i Configuration Manager
När du har lagt till enhetsdrivrutiner i drivrutinskatalogen kan du lägga till dem i befintliga operativsystem och startavbildningar. Drivrutinskatalogen hjälper dig att hantera kostnaden och komplexiteten med att distribuera ett operativsystem i en miljö som innehåller olika typer av datorer och enheter. Lagring av enhetsdrivrutiner i drivrutinskatalogen och inte med varje enskild operativsystemavbildning minskar avsevärt antalet operativsystemavbildningar som du behöver.
Information om hur du hanterar drivrutinskatalogen finns i avsnittet "Så här hanterar du drivrutinskatalogen i Configuration Manager" i Configuration Manager-dokumentationsbiblioteket, som installeras med Configuration Manager.
Så här lägger du till enhetsdrivrutiner i operativsystem och startavbildningar i Configuration Manager
Lägg till enhetsdrivrutiner från drivrutinskatalogen till befintliga operativsystem enligt beskrivningen i Lägg till enhetsdrivrutiner i ett operativsystem i Configuration Manager.
Lägg till enhetsdrivrutiner från drivrutinskatalogen till befintliga startavbildningar enligt beskrivningen i Lägg till enhetsdrivrutiner i en startavbildning i Configuration Manager.
Lägga till enhetsdrivrutiner i ett operativsystem i Configuration Manager
Lägg till nya enhetsdrivrutiner i en befintlig operativsystemavbildning med hjälp av aktivitetssekvensens Editor. Om du vill tillåta att Configuration Manager söker i drivrutinskatalogen efter de nya enhetsdrivrutinerna lägger du till aktivitetssekvenssteget Tillämpa drivrutiner automatiskt i en befintlig aktivitetssekvens.
Information om hur du lägger till enhetsdrivrutiner i ett operativsystem finns i avsnittet "Så här installerar du enhetsdrivrutiner på datorer med hjälp av aktivitetssekvenser" i Configuration Manager dokumentationsbibliotek, som installeras med Configuration Manager.
Lägga till enhetsdrivrutiner i en startavbildning i Configuration Manager
Du kan lägga till Windows-enhetsdrivrutiner som du har importerat till drivrutinskatalogen till en eller flera startavbildningar. Endast drivrutiner för masslagringsenheter och drivrutiner för nätverkskortsenheter ska läggas till i startavbildningar, eftersom andra typer av drivrutiner inte behövs och ökar storleken på startavbildningen. Lägg bara till giltiga enhetsdrivrutiner som är avsedda att användas med Windows 8.1 eftersom versionen av Windows PE baseras på Windows 8.1.
Information om hur du lägger till enhetsdrivrutiner för startavbildningar finns i avsnittet "Så här lägger du till och tar bort enhetsdrivrutiner som är associerade med drivrutinspaket och startavbildningar" i dokumentationsbiblioteket för Configuration Manager, som installeras med Configuration Manager.
Distribuera specifika enhetsdrivrutiner till måldatorer i Configuration Manager
Som standard distribuerar ZTI med Configuration Manager alla enhetsdrivrutiner till måldatorerna. Sedan använder måloperativsystemet Plug-and-Play-ID:n för att identifiera de enhetsdrivrutiner som behövs för enheterna på måldatorerna.
Om du vill ändra det här standardbeteendet konfigurerar du ZTI-distributionsprocessen för att installera specifika drivrutiner för måldatorer enligt beskrivningen i Kontrollera enhetsdrivrutinsdistributioner Med Configuration Manager för ZTI. Mer information om strategier för hantering av enhetsdrivrutiner finns i Välj strategi för hantering av enhetsdrivrutiner.
Distribuera ett operativsystem med startbara aktivitetssekvensmedia i Configuration Manager
Starta måldatorn med det startbara mediet för att starta ZTI-distributionen med hjälp av Configuration Manager från startbara media. Startprocessen startar Windows PE och startar sedan ZTI. Du kan starta måldatorn från en UFD, CD eller DVD.
Obs!
ZTI-distributionsprocessen med hjälp av Configuration Manager kan också initieras genom att starta måldatorn från Windows Deployment Services. För referensdatorer kan det dock vara enklare att starta ZTI-distributionsprocessen från startbara medier.
Mer information om hur du distribuerar ett operativsystem med startbara media för aktivitetssekvenser finns i avsnittet "Distribuera operativsystem med media i Configuration Manager" i dokumentationsbiblioteket för Configuration Manager, som installeras med Configuration Manager.
Skapa startbara media för aktivitetssekvenser i Configuration Manager
Om du vill initiera ZTI-distributionsprocessen med hjälp av Configuration Manager från startbara media, anger du en metod för att starta datorn med Windows PE och nödvändig programvara genom att skapa den startbara mediedisken för aktivitetssekvensen. Använd guiden Aktivitetssekvensmedia i Configuration Manager-konsolen för att skapa startbara medier för lagring på en UFD, CD eller DVD.
Obs!
ZTI-distributionsprocessen med hjälp av Configuration Manager kan också initieras genom att starta måldatorn från Windows Deployment Services. För referensdatorer kan det dock vara enklare att starta ZTI-distributionsprocessen från startbara medier.
Mer information om hur du skapar startbara media för aktivitetssekvenser finns i avsnittet "Så här skapar du startbara medier " i Configuration Manager-dokumentationsbiblioteket, som installeras med Configuration Manager.
Skapa ZTI-startavbildningar i Configuration Manager
I vissa situationer uppmanas du att skapa en ny startavbildning för ZTI-processen utan att köra guiden Skapa MDT-aktivitetssekvens. Du kan skapa nya startavbildningar för ZTI med hjälp av guiden Skapa startavbildning med MDT i noden Startavbildningar i Configuration Manager-konsolen.
Så här skapar du en ZTI-startavbildning i Configuration Manager
Välj Start, peka på Alla program och peka sedan på Microsoft System Center 2012. Peka på Configuration Manager och välj sedan Configuration Manager-konsolen.
I Configuration Manager-konsolen går du till navigeringsfönstret och väljer Programvarubibliotek.
I arbetsytan Programvarubibliotek går du till Översikt/Operativsystem/Startavbildningar.
Välj Skapa startavbildning med MDT i gruppen Aktivitetssekvenser på fliken Start i menyfliksområdet.
Guiden Skapa startavbildning med MDT startar.
Slutför guiden Skapa startavbildning med MDT med hjälp av informationen i tabell 124. Acceptera standardvärdena om inget annat anges.
Tabell 124. Information för att slutföra guiden Skapa startavbildning med MDT
På den här guidesidan Gör detta Paketkälla a. Skriv unc_path (där unc_path är den fullständigt kvalificerade UNC-sökvägen till den mapp som du vill använda som källa för startavbildningspaketet) i mappen Package source to be created (UNC) (Paketkällmapp som ska skapas (UNC).
Det Configuration Manager tjänstkontot måste ha behörighet att ändra innehållet i den här UNC-sökvägen för att uppdatera startavbildningarna. Kontrollera att Configuration Manager tjänstkontot har rätt behörighet för den här delade nätverksmappen.
Du kan också välja Bläddra för att hitta den delade nätverksmappen.
b. Välj Nästa.Allmänna inställningar a. I Namn skriver du package_name (där package_name är ett beskrivande namn som visas i Configuration Manager-konsolen).
b. I Version skriver du package_version (där package_version är versionsnummer som du vill tilldela paketet).
c. I Kommentarer skriver du package_comments (där package_comments är text som beskriver syftet med startavbildningen).
d. Välj Nästa.Allmänna inställningar: Alternativ a. I Plattform väljer du plattform (där plattformen är plattformsarkitekturen för startavbildningen – x86 eller x64).
b. I Scratch Space (Scratch Space) väljer du scratch_space (där scratch_space är mängden skrivbart utrymme som är tillgängligt på Windows PE-systemvolymen när den startas i ramdiskläge och anges i MB).
c. Välj Nästa.Allmänna inställningar: Komponenter a. I Plattform väljer du plattform (där plattformen är plattformsarkitekturen för startavbildningen – x86 eller x64).
b. Markera eller avmarkera kryssrutan komponent (där komponenten är namnet på den komponent som ska väljas). Om kryssrutan är:
– Markerad, komponenten läggs till i startavbildningen
– Rensad, komponenten läggs inte till i startavbildningen
Stöd för skript, HTA, XML och WMI läggs alltid till i startavbildningen.
c. Välj Nästa.Kundanpassning a. Markera eller avmarkera kryssrutan Lägg till förinläsningskommandofiler för att aktivera distributionsguiden för det här startmediet . Om den här kryssrutan är:
– Valda, förinläsningskommandofilerna läggs till i startavbildningen. I Kommandorad skriver du förinläsningskommandoskriptet som ska köras, som standard ZTIMediaHook.wsf. I Mapp för förinläsning av kommandofiler skriver du unc_path (där unc_path är den fullständigt kvalificerade UNC-sökvägen till en skrivbar mapp).
Du kan också välja Bläddra för att hitta mappen där förinläsningskommandofilerna finns.
– Avmarkerat, förinläsningskommandofilerna läggs inte till i startavbildningen.
b. Markera eller avmarkera kryssrutan Lägg till extra filer i den nya startavbildningen . Om den här kryssrutan är:
– De extra filerna läggs till i startavbildningen. I Sökväg skriver du sökväg (där sökvägen är den fullständigt kvalificerade eller relativa lokala sökvägen eller UNC-sökvägen till en skrivbar mapp).
Du kan också välja Bläddra för att hitta mappen där de extra filerna finns.
– Rensas, de extra filerna läggs inte till i startavbildningen.
c. I Använd en anpassad bitmappsfil (UNC-sökväg) skriver du unc_path (där unc_path är den fullständigt kvalificerade UNC-sökvägen till bitmappsfilen som du vill använda som bakgrund).
Du kan också välja Bläddra för att hitta bitmappsfilen.
d. Markera eller avmarkera kryssrutan Aktivera kommandostöd (F8).
e. Välj Nästa.Sammanfattning Granska informationen i Information och välj sedan Nästa. Konfirmation Du kan välja Spara utdata för att spara utdata från guiden i en fil. Du kan också välja Visa skript för att visa de Windows PowerShell skript som används för att utföra guideuppgifterna.
Välj Stäng.När guiden Skapa startavbildning med MDT har slutförts visas den nya startavbildningen i förhandsgranskningsfönstret i Configuration Manager-konsolen.
Hantera programvarupaket i Configuration Manager
Hantera programvarupaket i Configuration Manager-konsolen i Configuration Manager genom att:
Lägga till språkpaket enligt beskrivningen i Lägg till språkpaket i Configuration Manager
Lägga till programuppdateringar enligt beskrivningen i Lägg till programvara Uppdateringar i Configuration Manager
Lägga till språkpaket i Configuration Manager
Språkpaket är .cab filer som du kan lägga till i Configuration Manager paket antingen offline eller online. Innan du lägger till språkpaket skapar du dock ett Configuration Manager paket som innehåller ett eller flera språkpaket.
Antalet språkpaket som du lägger till i ett Configuration Manager paket baseras på vilken typ av distribution som utförs. När du distribuerar språkpaket med hjälp av:
ZTI, placera ett eller flera språkpaket i varje Configuration Manager paket. På så sätt kan du paketera nödvändiga språkpaket för din organisation och inkludera dem i ett Configuration Manager paket.
Om du paketera två eller flera språkpaket i ett Configuration Manager paket och distribuerar paketet distribueras alla språkpaket. Om du vill distribuera olika kombinationer av språkpaket kan du överväga att paketera ett språkpaket i ett Configuration Manager paket och skapa ett separat, villkorsstyrt aktivitetssekvenssteg för att distribuera varje språkpaket.
UDI, placera bara ett språkpaket i varje Configuration Manager paket. Med den här en-till-en-relationen kan användaren välja enskilda språkpaket som önskas i UDI-guiden.
Skapa ett Configuration Manager paket som innehåller ett eller flera språkpaket
Skapa en mapp som innehåller paketkällan för språkpaketet (.cab fil).
Obs!
Skapa den här mappen där tidigare skapade paket lagras eller där det finns utrymme.
Skapa en undermapp under mappen som du skapade i steg 1 för språkpaketet (.cab fil).
Lägg till språkpaketet (.cab fil) som laddats ned från Microsoft i undermappen som skapades i steg 2.
Obs!
Språkpaket som redan finns i .cab format är tillgängliga för nedladdning från Microsofts webbplats för volymlicensiering.
Upprepa steg 2 och 3 för varje språkpaket som du vill ska ingå i paketet.
Kör guiden Nytt paket i Configuration Manager-konsolen och se till att följande alternativ väljs under guiden:
På sidan Datakälla väljer du Det här paketet innehåller källfiler och väljer sedan Ange för att ange källkatalogen till den mapp som du skapade i steg 1.
På sidan Datakälla markerar du kryssrutan Aktivera binär differentiell replikering .
Mer information om hur du skapar ett Configuration Manager-paket finns i avsnittet "Så här skapar du ett paket och program med hjälp av guiden Skapa paket och program " i Configuration Manager-dokumentationsbiblioteket, som installeras med Configuration Manager.
Så här lägger du till språkpaket offline i Windows
Obs!
När den används med MDT innebär termen offline att datorn startas i Windows PE, och därför kan avbildningen ändras offline – inte i det operativsystem som för närvarande startas.
Välj Start, peka på Alla program och peka sedan på Microsoft System Center 2012. Peka på Configuration Manager och välj sedan Configuration Manager-konsolen.
I Configuration Manager-konsolen går du till navigeringsfönstret och väljer Programvarubibliotek.
I arbetsytan Programvarubibliotek går du till Översikt/Operativsystem/Aktivitetssekvenser.
I förhandsgranskningsfönstret väljer du task_sequence (där task_sequence är namnet på aktivitetssekvensen som du vill lägga till språkpaketet för).
I menyfliksområdet går du till fliken Start och väljer Redigera i gruppen Aktivitetssekvenser.
Dialogrutan task_sequence_nameaktivitetssekvens Editor öppnas (där task_sequence_name är namnet på den aktivitetssekvens som du vill lägga till språkpaket offline i).
I dialogrutan task_sequence_namefråga Sekvens Editor går du till uppgiften Konfigurera Windows och ConfigMgr under fasen Postinstall.
Välj aktiviteten omedelbart ovanför den här aktiviteten så att den nya tillagda aktiviteten placeras omedelbart före installationen av Windows och ConfigMgr uppgift.
På menyraden väljer du Lägg till, väljer MDT och sedan Installera språkpaket offline.
Aktivitetssekvenssteget Installera språkpaket offline läggs till i aktivitetssekvensen.
På fliken Egenskaper i det nyligen tillagda aktivitetssekvenssteget skriver du relevant information i rutorna Namn och Beskrivning .
På fliken Egenskaper i det nyligen tillagda aktivitetssekvenssteget väljer du Bläddra.
Dialogrutan Välj ett paket visas.
I dialogrutan Välj ett paket väljer du language_package (där language_package är namnet på det paket som innehåller det språkpaket som du vill installera) och väljer sedan OK.
I dialogrutan task_sequence_nameaktivitetssekvens Editor väljer du OK.
Lägga till språkpaket online i Windows
Obs!
När den används i MDT innebär termen online att datorn startas i ett operativsystem men körs som administratörsanvändare så att de slutliga konfigurationerna kan göras till det operativsystem som körs.
Välj Start, peka på Alla program och peka sedan på Microsoft System Center 2012. Peka på Configuration Manager och välj sedan Configuration Manager-konsolen.
I Configuration Manager-konsolen går du till navigeringsfönstret och väljer Programvarubibliotek.
I arbetsytan Programvarubibliotek går du till Översikt/Operativsystem/Aktivitetssekvenser.
I förhandsgranskningsfönstret väljer du task_sequence (där task_sequence är namnet på aktivitetssekvensen som du vill lägga till språkpaketet för).
I menyfliksområdet går du till fliken Start och väljer Redigera i gruppen Aktivitetssekvenser.
Dialogrutan task_sequence_nameaktivitetssekvens Editor öppnas (där task_sequence_name är namnet på den aktivitetssekvens som du vill lägga till språkpaket offline i).
I dialogrutan task_sequence_nameaktivitetssekvens Editor under gruppen Tillståndsåterställning väljer du steget Samla in(så att den nyligen tillagda aktiviteten placeras omedelbart efter aktivitetssekvenssteget Samla ini gruppen Tillståndsåterställning).
På menyraden väljer du Lägg till, väljer MDT och sedan Installera språkpaket online.
Aktivitetssekvenssteget Installera Language Packs Online läggs till i aktivitetssekvensen.
På fliken Egenskaper i det nyligen tillagda aktivitetssekvenssteget skriver du relevant information i rutorna Namn ochBeskrivning .
På fliken Egenskaper i det nyligen tillagda aktivitetssekvenssteget väljer du Bläddra.
Dialogrutan Välj ett paket visas.
I dialogrutan Välj ett paket väljer du language_package (där language_package är namnet på det paket som innehåller det språkpaket som du vill installera) och väljer sedan OK.
I dialogrutan task_sequence_nameaktivitetssekvens Editor väljer du OK.
Lägg till software Uppdateringar i Configuration Manager
Använd Configuration Manager för att lägga till uppdateringar online eller offline under aktivitetssekvensen. Hantera programuppdateringar i Configuration Manager med hjälp av en server som konfigurerats som en programuppdateringsplats. Detaljerad information om programuppdateringar med hjälp av Configuration Manager finns i avsnittet "Konfigurera programvara Uppdateringar i Configuration Manager" i dokumentationsbiblioteket för Configuration Manager, som är installerat med Configuration Manager.
Använd distributionspaket för att distribuera programuppdateringar. Mer information om konfiguration och distribution av programuppdateringspaket finns i avsnittet "Ladda ned programvara Uppdateringar" i Configuration Manager-dokumentationsbiblioteket, som installeras med Configuration Manager.
Om du vill installera uppdateringar av operativsystemet online lägger du till uppdateringarna i ett distributionshanteringsobjekt . Skapa ett distributionshanteringsobjekt med guiden Distribuera paket. Mer information om hur du distribuerar paket och distributionshantering finns i följande avsnitt i Configuration Manager-dokumentationsbiblioteket, som installeras med Configuration Manager:
"Hantera inställningar för programuppdatering".
"Distribuera software Uppdateringar".
Så här lägger du till offlineuppdateringar i Windows
Välj Start, peka på Alla program och peka sedan på Microsoft System Center 2012. Peka på Configuration Manager och välj sedan Configuration Manager-konsolen.
I Configuration Manager-konsolen går du till navigeringsfönstret och väljer Programvarubibliotek.
I arbetsytan Programvarubibliotek går du till Översikt/Operativsystem/Aktivitetssekvenser
I förhandsgranskningsfönstret väljer du task_sequence (där task_sequence är namnet på aktivitetssekvensen som du vill lägga till språkpaketet för).
I menyfliksområdet går du till fliken Start och väljer Redigera i gruppen Aktivitetssekvenser.
Dialogrutan task_sequence_nameaktivitetssekvens Editor öppnas (där task_sequence_name är namnet på den aktivitetssekvens som du vill lägga till språkpaket offline i).
I dialogrutan task_sequence_nameaktivitetssekvens Editor går du till uppgiften Konfigurera Windows och ConfigMgr under fasen Postinstall.
Välj aktiviteten direkt ovanför den här aktiviteten så att den nya tillagda aktiviteten placeras precis ovanför installationsaktiviteten Windows och ConfigMgr uppgift.
Obs!
Endast uppdateringar i CAB-filer stöds med aktivitetssekvenstypen Installera Uppdateringar offline. Andra format för uppdateringsfiler ignoreras, till exempel MSI-, MSP- eller körbara filer (.exe).
På menyraden väljer du Lägg till, väljer MDT och sedan Installera Uppdateringar Offline.
Aktivitetssekvenssteget Installera Uppdateringar offline läggs till i aktivitetssekvensen.
På fliken Egenskaper i det nyligen tillagda aktivitetssekvenssteget skriver du relevant information i rutorna Namn och Beskrivning .
På fliken Egenskaper i det nyligen tillagda aktivitetssekvenssteget väljer du Bläddra. Dialogrutan Välj ett paket visas.
I dialogrutan Välj ett paket väljer du update_package (där update_package är namnet på paketet som innehåller de uppdateringar som du vill installera) och väljer sedan OK.
I dialogrutan task_sequence_nameaktivitetssekvens Editor väljer du OK.
Så här lägger du till onlineuppdateringar i Windows
Obs!
Aktivitetssekvensmallarna i MDT innehåller steget Installera programvara Uppdateringar aktivitetssekvens för att utföra onlineuppdateringar. Det här steget är bara nödvändigt när du skapar anpassade aktivitetssekvenser.
Välj Start, peka på Alla program och peka sedan på Microsoft System Center 2012. Peka på Configuration Manager och välj sedan Configuration Manager-konsolen.
I Configuration Manager-konsolen går du till navigeringsfönstret och väljer Programvarubibliotek.
I arbetsytan Programvarubibliotek går du till Översikt/Operativsystem/Aktivitetssekvenser.
I förhandsgranskningsfönstret väljer du task_sequence (där task_sequence är namnet på aktivitetssekvensen som du vill lägga till språkpaketet för).
I menyfliksområdet går du till fliken Start och väljer Redigera i gruppen Aktivitetssekvenser.
Dialogrutan task_sequence_nameaktivitetssekvens Editor öppnas (där task_sequence_name är namnet på den aktivitetssekvens som du vill lägga till språkpaket offline i).
I dialogrutan task_sequence_nameaktivitetssekvens Editor går du till aktiviteten Starta om dator under fasen Tillståndsåterställning.
Välj aktiviteten direkt ovanför den här aktiviteten så att den nya tillagda aktiviteten placeras precis ovanför aktiviteten Starta om dator .
I dialogrutan Aktivitetssekvens Editor väljer du Lägg till, allmänt och sedan Installera programvara Uppdateringar.
På menyraden väljer du Lägg till, väljer Allmänt och sedan Installera programvara Uppdateringar.
Aktivitetssekvenssteget Installera programvara Uppdateringar läggs till i aktivitetssekvensen.
På fliken Egenskaper i det nyligen tillagda aktivitetssekvenssteget skriver du relevant information i rutorna Namn och Beskrivning .
På fliken Egenskaper i det nyligen tillagda aktivitetssekvenssteget väljer du något av följande alternativ:
Obligatorisk programvara Uppdateringar. Det här alternativet installerar endast de programuppdateringar som kategoriseras som obligatoriska. Det här alternativet är markerat som standard.
Alla program Uppdateringar. Det här alternativet installerar alla programuppdateringar, inklusive obligatoriska och valfria programuppdateringar.
I dialogrutan task_sequence_nameaktivitetssekvens Editor väljer du OK.
Obs!
Rollen programuppdateringsplats och Windows Server Update Services (WSUS) måste vara korrekt konfigurerade för att fungera med den här aktivitetssekvensstegtypen.
Hantera aktivitetssekvensdistribution i Configuration Manager
I ZTI-distributioner med hjälp av Configuration Manager måste du distribuera aktivitetssekvenserna till måldatorerna med hjälp av guiden Distribuera programvara. Aktivitetssekvensen distribueras till en samling som innehåller referensdatorn eller måldatorerna. Mer information om hur du distribuerar aktivitetssekvenser finns i avsnittet "Så här distribuerar du en aktivitetssekvens" i avsnittet "Så här hanterar du aktivitetssekvenser i Configuration Manager" i Configuration Manager-dokumentationsbiblioteket, som installeras med Configuration Manager.
Lägga till datorer i platsdatabasen manuellt i Configuration Manager
I ZTI-distributioner med hjälp av Configuration Manager måste datorer finnas i Configuration Manager platsdatabas innan du kan annonsera en aktivitetssekvens till datorn. Configuration Manager innehåller en funktion för att automatiskt lägga till måldatorer i platsdatabasen. För referensdatorer är det dock enklare att manuellt lägga till referensdatorn i platsdatabasen.
Mer information om hur du lägger till datorer i platsdatabasen manuellt finns i avsnittet "Så här lägger du till en dator i Configuration Manager Database" i avsnittet "Så här distribuerar du operativsystem i Configuration Manager" i Configuration Manager-dokumentationsbiblioteket, som installeras med Configuration Manager.
Hantera datorsamlingar i Configuration Manager
I ZTI-distributioner med hjälp av Configuration Manager måste aktivitetssekvenserna annonseras till en samling måldatorer. I Configuration Manager är samlingar en gruppering av en eller flera datorer. Mer information om hur du hanterar datorsamlingar finns i följande avsnitt i Configuration Manager-dokumentationsbiblioteket, som installeras med Configuration Manager:
"Introduktion till samlingar i Configuration Manager"
"Planera för samlingar i Configuration Manager"
"Åtgärder och underhåll för samlingar i Configuration Manager"
"Säkerhet och sekretess för samlingar i Configuration Manager"
Hantera distributionsplatser i Configuration Manager
I ZTI-distributioner med hjälp av Configuration Manager är distributionsplatser lagringsplatsen för de filer som distribueras till referens- och måldatorerna. Din organisation kan ha mer än en distributionsplats. Konfigurera distributionsplatser för operativsystemavbildningar och programvarupaket som MDT använder, vilket säkerställer att varje referens- och måldator har en beständig höghastighetsanslutning till en distributionsplats.
Om du gör ändringar i operativsystemavbildningar och programvarupaket som MDT använder uppdaterar du distributionsplatserna där dessa avbildningar och paket lagras.
Mer information om hur du hanterar distributionsplatser finns i avsnittet "Åtgärder och underhåll för innehållshantering i Configuration Manager" i Configuration Manager-dokumentationsbiblioteket, som installeras med Configuration Manager.
Konfigurera ZTI-aktivitetssekvenssteg i Configuration Manager
När du har skapat en ZTI-aktivitetssekvens med hjälp av guiden Skapa MDT-aktivitetssekvens i Configuration Manager kan du anpassa den med hjälp av Configuration Manager-konsolen. Med Configuration Manager-konsolen kan du:
Lägga till nya aktivitetssekvenssteg
Ändra befintliga aktivitetssekvenssteg
Ta bort befintliga aktivitetssekvenssteg
Du utför dessa uppgifter med hjälp av de standardmetoder som är tillgängliga i Configuration Manager-konsolen. Mer information om:
Konfigurera ZTI-aktivitetssekvenssteg med hjälp av Configuration Manager-konsolen i Configuration Manager, se avsnittet "Så här redigerar du en befintlig aktivitetssekvens" i avsnittet "Så här hanterar du aktivitetssekvenser i Configuration Manager" i Configuration Manager Dokumentationsbibliotek, som installeras med Configuration Manager.
Aktivitetssekvenser finns i avsnittet "Planera en strategi för aktivitetssekvenser i Configuration Manager" i Configuration Manager-dokumentationsbiblioteket, som installeras med Configuration Manager.
Konfigurera aktivitetssekvenssteg för ZTI-serverroll i Configuration Manager
ZTI kan hjälpa dig att automatisera distributionen av serverroller i Windows Server. Konfigurera ZTI-aktivitetssekvenssteg i Configuration Manager för att distribuera de serverroller som stöds, bland annat:
AD DS
DNS-server
DHCP-server
Processen för att konfigurera aktivitetssekvensstegen för serverrollen liknar ZTI och LTI. Mer information om hur du konfigurerar aktivitetssekvenssteg för serverroller för ZTI i Configuration Manager finns i Konfigurera aktivitetssekvenssteg för serverroll.
Utföra UDI-distributioner
Du utför UDI-distributioner i MDT med hjälp av Configuration Manager inom en AD DS-domän, i en Windows-arbetsgrupp eller från flyttbara medier.
Obs!
Om du inte är bekant med UDI kan du läsa UDI-termer och terminologi i avsnittet "UDI Concepts" i MDT-dokumentet Microsoft Deployment Toolkit Reference. Genom att bekanta dig med de här termerna och terminologin blir det lättare att tillämpa resten av den här guiden på din organisation.
Utför UDI-distributioner genom att:
Granska översiktsinformationen för UDI-distributioner enligt beskrivningen i Översikt över UDI-distributioner
Förbereda UDI-distributionsmiljön enligt beskrivningen i Förbereda UDI-distributionsmiljön
Förbereda för UDI-distribution till referensdatorn enligt beskrivningen i Förbereda för UDI-distribution till referensdatorn
Distribuera till och avbilda en avbildning av referensdatorn i UDI enligt beskrivningen i Distribuera till och avbilda en avbildning av referensdatorn med hjälp av UDI
Förbereda för UDI-distribution till måldatorerna enligt beskrivningen i Förbereda för UDI-distribution till måldatorer
Distribuera insamlade avbildningar till måldatorn med hjälp av UDI enligt beskrivningen i Distribuera avbildningar till måldatorer med UDI
Översikt över UDI-distributioner
UDI tillåter interaktiv distribution av Windows-operativsystem och -program med hjälp av Configuration Manager. När du distribuerar operativsystem med osd-funktionen i Configuration Manager och ZTI i MDT måste du vanligtvis ange all information som behövs för att distribuera operativsystemet. Innan du utför distributionen konfigureras informationen i konfigurationsfiler eller i databaser (till exempel CustomSettings.ini-filen eller MDT DB). Under ZTI-distributionsprocessen konverterar ZTI lämpliga konfigurationsinställningar till aktivitetssekvensvariabler, som MDT-aktivitetssekvenserna använder för UDI. Alla konfigurationsinställningar måste anges innan du kan starta distributionen.
UDI tillhandahåller ett guidedrivet gränssnitt som körs på måldatorn, vilket gör att du kan ange konfigurationsinformation omedelbart före operativsystems- och programdistributionen. På så sätt kan du skapa allmänna OSD-aktivitetssekvenser och sedan låta andra användare ange datorspecifik information vid tidpunkten för distributionen, vilket ger större flexibilitet i distributionsprocessen.
Obs!
Om du inte är bekant med UDI kan du läsa UDI-termer och terminologi i avsnittet "UDI Concepts" i MDT-dokumentet Microsoft Deployment Toolkit Reference. Genom att bekanta dig med de här termerna och terminologin blir det lättare att tillämpa resten av den här guiden på din organisation.
Granska översiktsinformationen om UDI-distributioner i följande avsnitt:
Översikt över inbyggda UDI-komponenter
I tabell 135 visas ytterligare innehållsresurser för administration och utveckling av UDI.
Tabell 135. Ytterligare innehållsresurser för administration och utveckling av UDI
| Resurs | Beskrivning |
|---|---|
| Översikt över UDI-administration | Det här innehållet ger en översikt över UDI-administration. |
| Konfigurera beteende för UDI-guiden | Det här innehållet beskriver hur du konfigurerar beteendet för UDI-guiden med hjälp av UDI-guiden Designer. |
| Granska UDI-guiden Designer användargränssnittet | Det här innehållet ger en översikt över användargränssnittet för UDI-guidens designer. |
| Avsnittet "UDI-referens" i Microsoft Deployment Toolkit-referens | Det här innehållet innehåller referensmaterial för UDI, inklusive information om: – OSDResults – AppInstaller – Inbyggda grupper och faser för UDI-faser – UDI-uppgifter – UDI-validatorer - Sidor i UDI-guiden |
| Guide för användardrivna installationer | Det här innehållet ger vägledning om hur du anpassar och utökar UDI för att uppfylla organisationens behov. |
| Avsnittet "UDI Concepts" i Microsoft Deployment Toolkit-referens | Det här innehållet innehåller definitioner av UDI-termer och terminologi och konceptuell information om UDI. |
Översikt över UDI i MDT-distributionsscenarier
UDI stöder scenarierna Ny dator, Uppdatera dator och Ersätt MDT-distribution, som beskrivs i Identifiera distributionsscenarier. UDI stöder dessa distributionsscenarier med hjälp av Configuration Manager aktivitetssekvensmallar som medföljer MDT. Tabell 136 visar mdt-distributionsscenarier och motsvarande UDI-aktivitetssekvensmallar som används för att utföra distributionsscenariot.
Tabell 136. MDT-distributionsscenarier och UDI-aktivitetssekvensmallar som används för att utföra scenarierna
| Distributionsscenario | UDI-aktivitetssekvenser som används |
|---|---|
| Ny dator | Kör aktivitetssekvens som skapats med aktivitetssekvensmallen Användardriven installation . |
| Uppdatera dator | Kör aktivitetssekvens som skapats med aktivitetssekvensmallen Användardriven installation . |
| Ersätt dator | – Kör aktivitetssekvens som skapats med hjälp av användardriven installation Ersätt aktivitetssekvensmall på en befintlig dator. – Kör aktivitetssekvensen som skapats med aktivitetssekvensmallen Användardriven installation på den nya datorn. |
UDI-guiden körs av aktivitetssekvenssteget för UDI-guiden i dessa aktivitetssekvenser på lämplig plats i aktivitetssekvensen. Information om hur UDI utför var och en av MDT-distributionsscenarierna finns i följande avsnitt:
UDI i scenariot Ersätt datordistribution
Mer information om hur UDI fungerar i var och en av dessa MDT-distributionsscenarier finns i motsvarande avsnitt i referensen för UDI-steg i Microsoft Deployment Toolkit Reference.
UDI i scenariot för distribution av ny dator
För guiden Distribution av ny dator kan operativsystemavbildningarna finnas på följande platser:
På en distributionsplats. Den här metoden använder den traditionella OSD-distributionsmetoden i Configuration Manager.
På en lokal disk på måldatorn. Den här metoden använder funktionen för förberedda medier i Configuration Manager.
Aktivitetssekvenser som skapats med aktivitetssekvensmallen Användardriven installation identifierar automatiskt vilken metod som ska användas och utför distributionen i enlighet med detta. Distributionsscenariot Ny dator börjar alltid med måldatorn som kör Windows PE, vilket är hur aktivitetssekvensen vet skillnaden mellan distributionsscenariot Ny dator och scenariot Uppdatera datordistributioner. Bild 2 visar hur UDI används i scenariot för distribution av ny dator med hjälp av den traditionella OSD-distributionsmetoden i Configuration Manager med operativsystemavbildningen som finns på en distributionsplats.
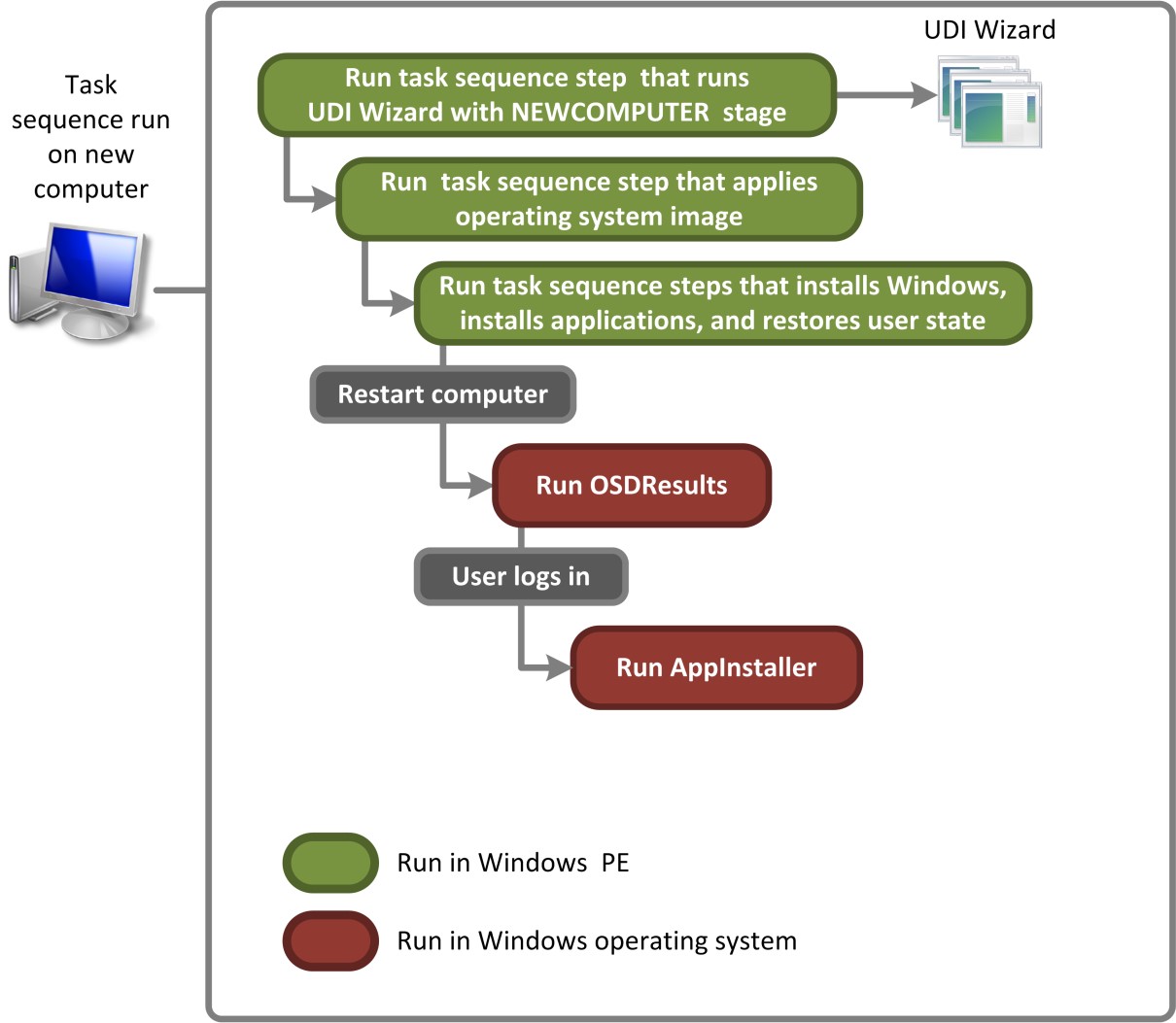
Bild 2. Processflöde för UDI som utför distributionsscenariot Ny dator för avbildningar som lagras på distributionsplatser
Bild 3 visar hur UDI används i distributionsscenariot Ny dator med hjälp av funktionen för förberedda medier i Configuration Manager med operativsystemavbildningen som finns på en lokal disk på måldatorn.

Bild 3. Processflöde för UDI som utför distributionsscenariot Ny dator för förberedda medier
UDI i scenariot uppdatera datordistribution
Aktivitetssekvenser som används för att utföra scenariot Uppdatera dator använder samma aktivitetssekvensmall som scenariot Ny dator, aktivitetssekvensmallen Användardriven installation . Distributionsscenariot Uppdatera dator börjar alltid med måldatorn som kör det befintliga Windows-operativsystemet, vilket är hur aktivitetssekvensen vet skillnaden mellan distributionsscenariot Uppdatera dator och scenariot För distribution av ny dator. Bild 4 visar hur UDI används i distributionsscenariot Uppdatera dator.
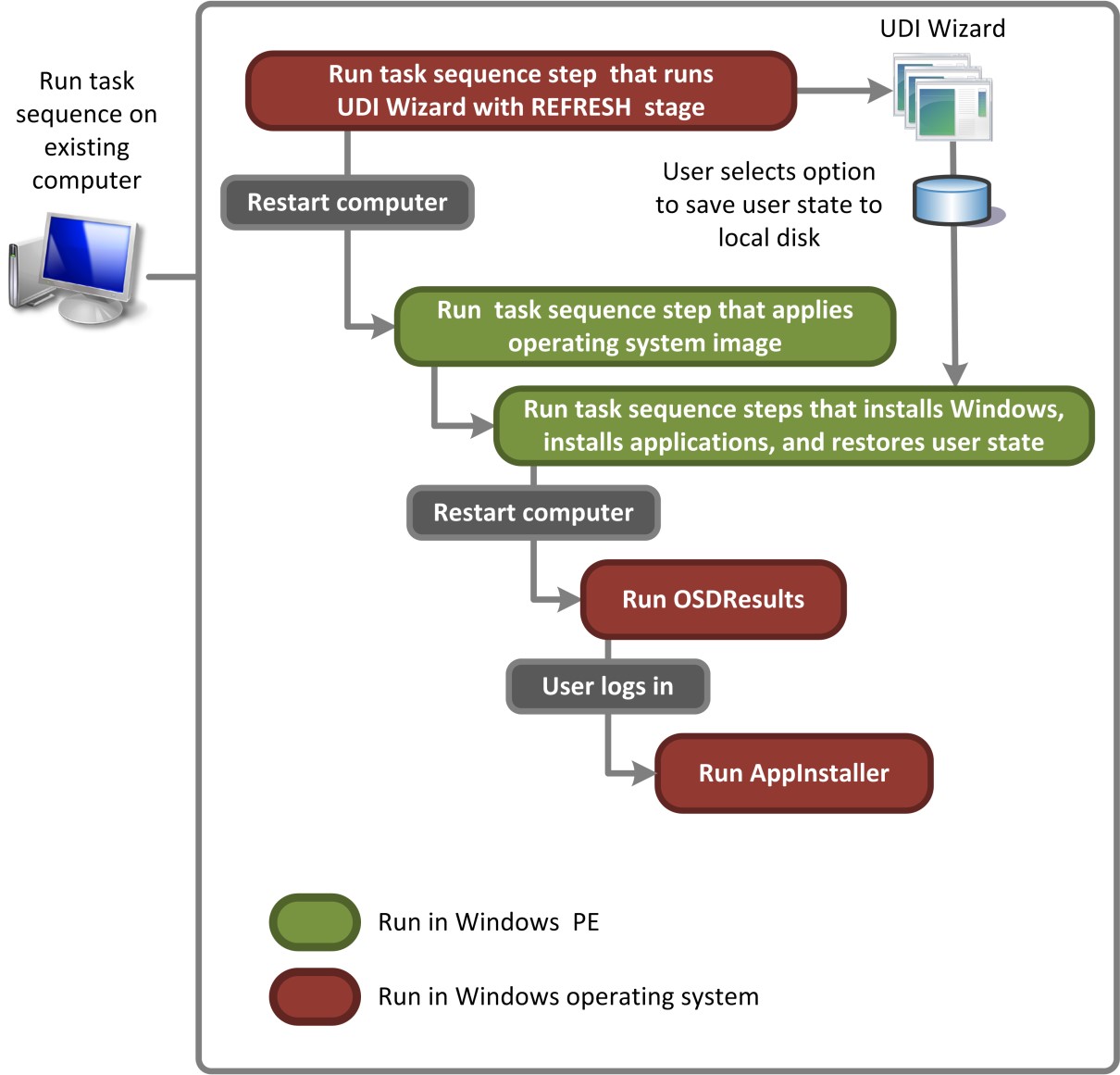
Bild 4. Processflöde för UDI som utför distributionsscenariot Uppdatera dator
UDI i scenariot Ersätt datordistribution
Scenariot Ersätt dator kräver följande aktivitetssekvenser.
En aktivitetssekvens som skapats med hjälp av aktivitetssekvensmallen Ersätt aktivitetssekvens för användardriven installation . Den här aktivitetssekvensen körs först på den befintliga datorn och används för att avbilda migreringsdata för användartillstånd till en delad nätverksmapp eller till en USB-disk som är ansluten till den befintliga datorn.
En aktivitetssekvens som skapats med aktivitetssekvensmallen Användardriven installation . Den här aktivitetssekvensen körs på andra plats på ersättningsdatorn och används för att installera operativsystemet, installera programmen och återställa migreringsdata för användartillstånd som sparats av aktivitetssekvenskörningen på den befintliga datorn.
Bild 5 visar hur UDI används i distributionsscenariot Ersätt dator.
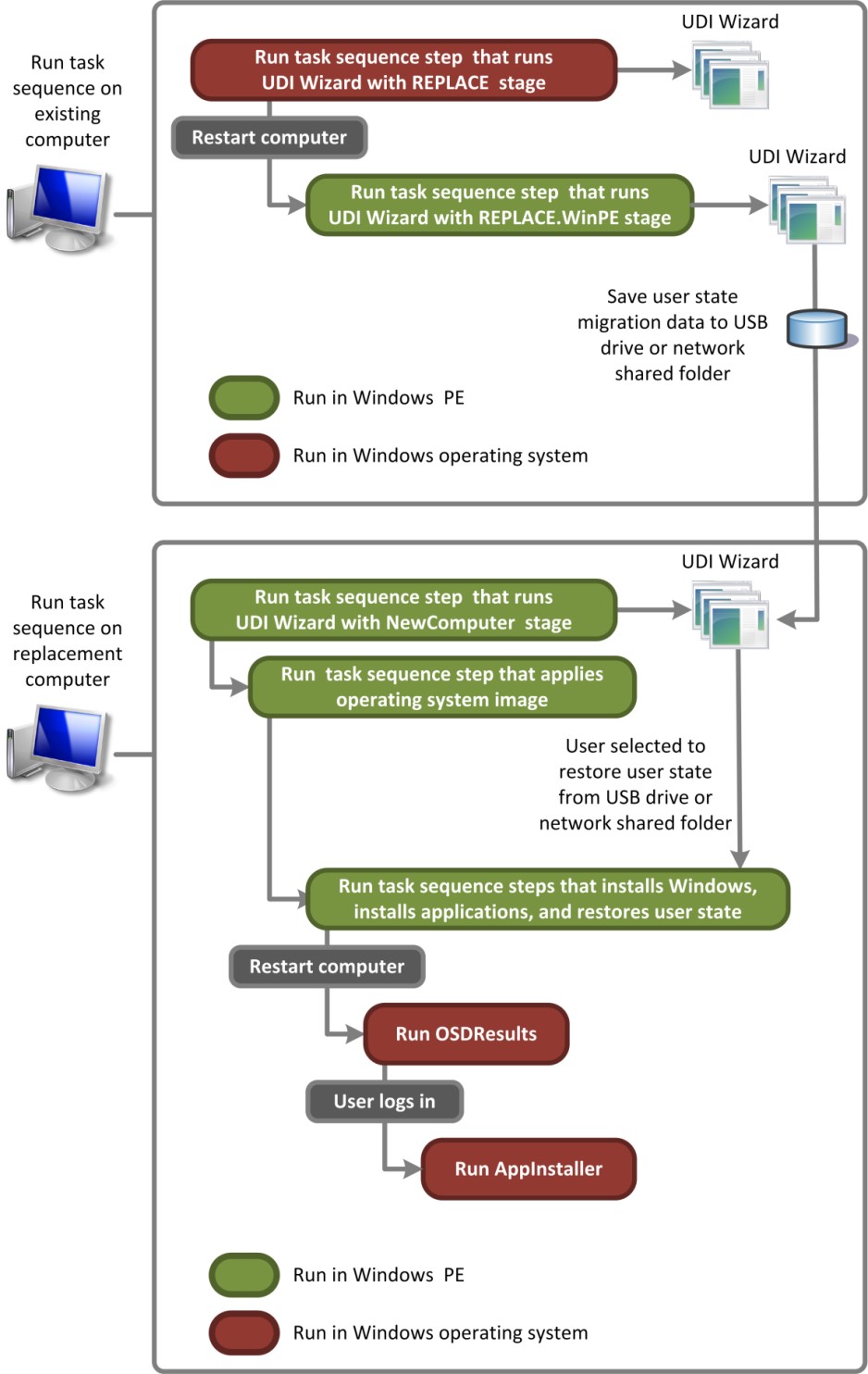
Bild 5. Processflöde för UDI som utför distributionsscenariot Ersätt dator
Översikt över inbyggda UDI-komponenter
UDI levereras med inbyggda Configuration Manager aktivitetssekvenser, steggrupper, faser, uppgifter, validerare och guidesidor som kan utföra de vanligaste distributionsscenarierna utan hjälp av en utvecklare. Dessa inbyggda komponenter kan konfigureras med hjälp av UDI-guiden Designer:
Mer information om de inbyggda UDI-komponenterna finns i följande avsnitt i Referens för Microsoft Deployment Toolkit:
"Referens för UDI-fas"
"Sidreferens för UDI-guide"
"UDI-uppgiftsreferens"
"Referens för UDI-validator"
Förutom dessa inbyggda komponenter kan du skapa anpassade guidesidor, sidredigerare för guider, uppgifter och validatorer med hjälp av UDI Software Development Kit (SDK). UDI SDK installeras med MDT och innehåller exempellösningar för Microsoft Visual Studio 2010. Mer information om hur du utökar UDI med UDI SDK finns i MDT-dokumentet Användardriven installationsutvecklarguide.
Förbereda UDI-distributionsmiljön
När du har förberett den nödvändiga infrastrukturen för MDT är du redo att förbereda MDT-distributionsmiljön för UDI.
Förbereda MDT-distributionsmiljön för UDI-distributioner
Förbereda den nödvändiga infrastrukturen enligt beskrivningen i Förbereda den nödvändiga infrastrukturen för UDI-distributioner.
Installera en ny instans av MDT på distributionsservern eller uppgradera en befintlig instans av MDT till MDT enligt beskrivningen i Installera eller uppgradera till MDT för UDI-distributioner.
Hämta den programvara som UDI kräver enligt beskrivningen i Hämta den programvara som krävs för UDI-distributionsprocessen.
Aktivera Configuration Manager-konsolintegrering med MDT enligt beskrivningen i Aktivera Configuration Manager-konsolintegrering för UDI.
Förbereda den nödvändiga infrastrukturen för UDI-distributioner
UDI-distributioner kräver att det finns en korrekt konfigurerad Configuration Manager infrastruktur innan DU installerar MDT och utför distributioner. Se till att din nya eller befintliga Configuration Manager infrastruktur är särskilt optimerad för distributionsfunktionen för operativsystem.
Obs!
Windows PowerShell version 2.0 eller senare måste installeras på alla datorer där MDT är installerat för hantering av UDI-distributioner.
Mer information om:
Maskinvaru- och programvarukrav för Configuration Manager finns i Konfigurationer som stöds för Configuration Manager.
Om du konfigurerar en Configuration Manager infrastruktur för att stödja UDI-distributioner, se avsnittet "Steg 1: Förbered den nödvändiga infrastrukturen" i MDT-dokumentet Snabbstartsguide för User-Driven installation.
Installera eller uppgradera till MDT för UDI-distributioner
Det första steget i att utföra UDI-distributioner är att minst en instans av MDT körs i din miljö. Installera MDT på varje dator där Configuration Manager-konsolen är installerad och som du kommer att använda för att skapa eller redigera aktivitetssekvenser som MDT genererar. Om din befintliga miljö har:
Inga datorer som för närvarande kör MDT eller en tidigare version av MDT, installerar en eller flera nya instanser av MDT enligt beskrivningen i Installera en ny instans av MDT.
En eller flera datorer som kör en tidigare version av MDT uppgraderar dessa instanser till MDT enligt beskrivningen i Uppgradera till MDT. När uppgraderingsprocessen är klar:
Kör guiden Konfigurera ConfigMgr-integrering. Den här guiden måste köras efter uppgraderingen för att registrera de nya komponenterna och installera de nya UDI-aktivitetssekvensmallarna.
Se till att du skapar ett nytt Microsoft Deployment Toolkit Files-paket för alla nya UDI-aktivitetssekvenser som du skapar. Det befintliga Microsoft Deployment Toolkit Files-paketet kan användas för alla UDI-aktivitetssekvenser som skapats före uppgraderingen, men ett nytt Microsoft Deployment Toolkit Files-paket måste skapas för nya UDI-aktivitetssekvenser.
Se till att alla UDI-aktivitetssekvenser som skapats före uppgraderingen använder Microsoft Deployment Toolkit Files-paketet som fanns före uppgraderingen. Du kan ändra dessa UDI-aktivitetssekvenser, men du kan inte använda någon av de nya MDT-aktivitetssekvensåtgärderna eller stegen. Om du vill använda de nya MDT-aktivitetssekvensåtgärderna eller stegen skapar du en ny UDI-aktivitetssekvens.
Hämta den programvara som krävs för UDI-distributionsprocessen
Samla in den programvara som behövs under UDI-distributionsprocessen. Den här programvaran importeras eller läggs till i distributionsresurser om den inte redan finns i distributionsresursen.
Obs!
UDI kräver Configuration Manager.
Nödvändig programvara omfattar:
Källfiler för operativsystem för varje operativsystem som ska distribueras till referens- och måldatorerna
Operativsystempaket för operativsystem, till exempel säkerhetsuppdateringar, funktionspaket och språkpaket
Enhetsdrivrutiner för referens- och måldatorer som inte ingår i operativsystemet
Program som ska installeras som en del av operativsystemavbildningen eller under distributionen av referensavbildningen
USMT-källfiler som används för att skapa ett programvarupaket som distribueras till måldatorerna för att samla in migreringsdata för användartillstånd
Aktivera Configuration Manager-konsolintegrering för UDI
Innan du kan använda Configuration Manager-integreringsfunktionerna i MDT kör du guiden Konfigurera ConfigMgr-integrering. Den här guiden kopierar lämpliga Configuration Manager integrationsfiler till Configuration Manager _root (där Configuration Manager _root är mappen där Configuration Manager-konsolen är installerad).
Guiden lägger också till WMI-klasser för de nya anpassade MDT-åtgärderna. Du lägger till dessa klasser genom att kompilera en .mof-fil som innehåller de nya klassdefinitionerna.
Så här kör du guiden Konfigurera ConfigMgr-integrering
Obs!
Configuration Manager-konsolen bör stängas när du utför den här proceduren.
Välj Start och peka sedan på Alla program. Peka på Microsoft Deployment Toolkit och välj sedan Konfigurera ConfigMgr-integrering.
Guiden Konfigurera ConfigMgr-integrering startar.
Slutför guiden Konfigurera ConfigMgr-integrering med hjälp av informationen i tabell 137. Acceptera standardvärdena om inget annat anges.
Tabell 137. Information om hur du slutför guiden Konfigurera ConfigMgr-integrering
På den här guidesidan Gör detta Alternativ 1. Kontrollera att kryssrutan Installera MDT-konsoltilläggen för System Center 2012 R2 Configuration Manager är markerad.
2. Kontrollera att kryssrutan Lägg till MDT-aktivitetssekvensåtgärder till en System Center 2012 R2-Configuration Manager server är markerad.
3. I platsserverns namn skriver du ConfigMgr_server_name (där ConfigMgr_server_name är namnet på den Configuration Manager server där MDT-integrering ska installeras).
4. I Platskod skriver du ConfigMgr_site_code (där ConfigMgr_site_code är Configuration Manager platskod som installerar MDT-integrering).
5. Välj Nästa.
Fälten Platsservernamn och Platskod fylls i automatiskt med den senaste anslutningsinformationen om Configuration Manager-konsolen har öppnats en gång.Konfirmation Välj Slutför. Guiden Konfigurera ConfigMgr-integrering slutförs och MDT är integrerad med Configuration Manager.
Förbereda för UDI-distribution till referensdatorn
Oavsett vilket MDT-distributionsscenario du utför med UDI börjar du alltid med att skapa en referensdator och sedan avbilda den datorn. Senare i MDT-distributionsprocessen distribuerar du den avbildade avbildningen av referensdatorn till lämpliga måldatorer. Dessutom kan du använda befintliga operativsystemavbildningar i WIM-format.
Skapa en referensdator för varje avbildning som du vill skapa för distribution till måldatorerna. Mer information om hur du fastställer antalet avbildningar som krävs i din organisation (och därefter antalet referensdatorer som krävs) finns i Beräkna lagringskrav för Configuration Manager distributionsplatser. Mer information om användningen av referensdatorer i MDT-distributioner finns i Använda referensdatorer i MDT-distributioner.
Förbereda för distribution till referensdatorn
Skapa en ny aktivitetssekvens som distribuerar måloperativsystemet till referensdatorn med hjälp av guiden Skapa MDT-aktivitetssekvens i Configuration Manager-konsolen enligt beskrivningen i Skapa en UDI-aktivitetssekvens med MDT-aktivitetssekvensmallar.
Tips
Skapa aktivitetssekvensen för distribution till referensdatorn baserat på User-Driven Aktivitetssekvensmall för installation som ingår i MDT.
Konfigurera Configuration Manager att innehålla lämplig programvara för distribution till referensdatorn, inklusive följande:
Konfigurera program och operativsystempaket enligt beskrivningen i Hantera programvarupaket i Configuration Manager vilket är samma process för UDI- och ZTI-distributioner.
Konfigurera enhetsdrivrutiner enligt beskrivningen i Hantera enhetsdrivrutiner i Configuration Manager, vilket är samma process för UDI- och ZTI-distributioner.
Se till att alla paket, inklusive operativsystemsdistributionspaket, som den nya UDI-aktivitetssekvensen använder distribueras korrekt till de tilldelade distributionsplatserna enligt beskrivningen i Hantera distributionsplatser i Configuration Manager, vilket är samma process för UDI- och ZTI-distributioner.
Obs!
De flesta produktionsnätverk har flera distributionsplatser. När du utför det här steget i en produktionsmiljö väljer du lämpliga distributionsplatser för nätverket.
Anpassa MDT-konfigurationsfilerna efter behoven i din organisation enligt beskrivningen i Konfigurera MDT-distributioner.
Viktigt
Om du avbildar en bild av referensdatorn måste du åtminstone lägga till egenskapen DoCapture i CustomSettings.ini-filen för aktivitetssekvensen genom att
DoCapture=YESange ellerDoCapture=SYSPREP.Du kan också aktivera övervakning av MDT-distributionsprocessen enligt beskrivningen i Övervaka MDT-distributioner.
Anpassa aktivitetssekvensen efter behoven i din organisation enligt beskrivningen i Konfigurera ZTI-aktivitetssekvenssteg i Configuration Manager, vilket är samma process för UDI- och ZTI-distributioner.
Obs!
UDI-distributionsprocessen kan inte utföra Sysprep-åtgärder på en måldator som krypteras med bitLocker-diskkryptering. Aktivera inte BitLocker på referensdatorn och aktivera BitLocker på måldatorerna först när måloperativsystemet har distribuerats helt.
Distribuera till och avbilda en avbildning av referensdatorn med hjälp av UDI
När distributionsplatserna har uppdaterats annonserar du aktivitetssekvensen till referensdatorn och startar referensdatorn med den startbara Windows PE-avbildningen som skapades tidigare under processen. Aktivitetssekvensen som skapades tidigare distribuerar måloperativsystemet, enhetsdrivrutiner, operativsystempaket och program till referensdatorn och avbildar sedan en avbildning av referensdatorn.
Distribuera till och avbilda en avbildning av referensdatorn
Lägg till referensdatorn i Configuration Manager platsdatabas enligt beskrivningen i Lägga till datorer manuellt i platsdatabasen i Configuration Manager , vilket är samma process för UDI- och ZTI-distributioner.
Skapa en samling som innehåller referensdatorn enligt beskrivningen i Hantera datorsamlingar i Configuration Manager, vilket är samma process för UDI- och ZTI-distributioner.
Distribuera aktivitetssekvensen till referensdatorn enligt beskrivningen i Hantera aktivitetssekvensdistribution i Configuration Manager, vilket är samma process för UDI- och ZTI-distributioner.
Du kan också aktivera övervakning av MDT-distributionsprocessen enligt beskrivningen i Övervaka MDT-distributioner.
Skapa en startbar mediedisk för aktivitetssekvens med hjälp av guiden Aktivitetssekvensmedia enligt beskrivningen i Skapa startbara media för aktivitetssekvenser i Configuration Manager, vilket är samma process för UDI- och ZTI-distributioner.
Starta referensdatorn med den startbara mediedisken för aktivitetssekvensen enligt beskrivningen i Distribuera ett operativsystem med startbara media för aktivitetssekvens i Configuration Manager vilket är samma process för UDI- och ZTI-distributioner.
Förbereda för UDI-distribution till måldatorer
När avbildningarna av referensdatorerna har avbildats distribuerar du dem till måldatorerna. Inför distributionen av de avbildade avbildningarna till måldatorerna skapar du en eller flera aktivitetssekvenser för att distribuera de insamlade avbildningarna, ser till att de nödvändiga distributionsresurserna finns och anpassar MDT-distributionsprocessen.
Förbereda för UDI-distribution till måldatorer
Förbered nätverksresurser för lagring av migreringsdata och MDT-distributionsloggar enligt beskrivningen i Förbereda MDT-migreringsresurserna.
Du kan också förbereda Windows Deployment Services för att starta lämpliga Windows PE-avbildningar som i sin tur startar UDI-distributionsprocessen till måldatorerna enligt beskrivningen i Förbereda Windows Deployment Services för UDI-distributioner.
Skapa ytterligare distributionsplatser för större distributioner enligt beskrivningen i Hantera distributionsplatser i Configuration Manager, vilket är samma process för UDI- och ZTI-distributioner.
Förbered UDI-aktivitetssekvenserna, MDT-konfigurationsfilerna, konfigurationsfilerna för UDI-guiden och MDT DB för varje distributionsscenario enligt beskrivningen i följande avsnitt:
Förbereda för scenariot för ny datordistribution för måldatorer med hjälp av UDI
Förbereda för scenariot uppdatera datordistribution till måldatorer med hjälp av UDI
Förbered för scenariot Ersätt datordistribution till måldatorer med hjälp av UDI
Beroende på måldatorerna i din organisation kan alla kombinationer av dessa distributionsscenarier vara nödvändiga. Mer information om MDT-distributionsscenarier finns i Identifiera distributionsscenarier.
Förbereda för scenariot för ny datordistribution för måldatorer med hjälp av UDI
I distributionsscenariot Ny dator distribuerar du en ny installation av ett Windows-operativsystem till en ny dator. Det finns ingen information om användarmigrering för att spara och återställa och inga befintliga filsystem att bevara. Använd aktivitetssekvensmallen User-Driven Installation för att distribuera den avbildade avbildningen av referensdatorn till måldatorn.
Så här förbereder du distributionsscenariot för ny dator för att rikta in sig på datorer med UDI
Skapa en ny aktivitetssekvens som distribuerar måloperativsystemet till referensdatorn med guiden Skapa MDT-aktivitetssekvens i Configuration Manager-konsolen enligt beskrivningen i Skapa en ZTI-aktivitetssekvens med MDT-aktivitetssekvensmallar i Configuration Manager, men se till att du specifikt följer konfigurationsinställningarna på guidesidorna i tabell 138 och väljer lämpliga värden på de andra guidesidorna baserat på organisationens krav.
Tips
Skapa aktivitetssekvensen för distribution till referensdatorn baserat på aktivitetssekvensmallen Klientaktivitetssekvens som ingår i MDT.
Tabell 138. Information om hur du slutför guiden Skapa MDT-aktivitetssekvens för att utföra scenario för ny datordistribution med hjälp av UDI
På den här guidesidan Gör detta OS-avbildning Välj Skapa en ny OS-avbildning och ange den fullständigt kvalificerade UNC-sökvägen till WIM-avbildningen som hämtats från referensdatorn. Distributionsmetod Välj Utför en "installation av användarenhet". Konfigurera program- och operativsystempaketen för distribution till referensdatorn, inklusive:
Konfigurera program och operativsystempaket enligt beskrivningen i Hantera programvarupaket i Configuration Manager, vilket är samma process för UDI- och ZTI-distributioner.
Konfigurera enhetsdrivrutiner enligt beskrivningen i Hantera enhetsdrivrutiner i Configuration Manager, vilket är samma process för UDI- och ZTI-distributioner.
Se till att alla paket, inklusive operativsystemsdistributionspaket, som den nya UDI-aktivitetssekvensen använder distribueras korrekt till de tilldelade distributionsplatserna enligt beskrivningen i Hantera distributionsplatser i Configuration Manager, vilket är samma process för UDI- och ZTI-distributioner.
Obs!
De flesta produktionsnätverk har flera distributionsplatser. När du utför det här steget i en produktionsmiljö väljer du lämpliga distributionsplatser för nätverket.
Anpassa MDT-konfigurationsfilerna efter behoven i din organisation enligt beskrivningen i Konfigurera MDT-distributioner.
Du kan också anpassa MDT DB efter behoven i din organisation enligt beskrivningen i Utföra distributioner med hjälp av MDT DB (om du använder MDT DB för att tillhandahålla MDT-konfigurationsinformation).
Anpassa aktivitetssekvensen efter behoven i din organisation enligt beskrivningen i Konfigurera ZTI-aktivitetssekvenssteg i Configuration Manager, vilket är samma process för UDI- och ZTI-distributioner.
Anpassa konfigurationsfilerna för UDI-guiden efter behoven i din organisation enligt beskrivningen i Konfigurera beteende för UDI-guiden.
Du kan också aktivera övervakning av MDT-distributionsprocessen enligt beskrivningen i Övervaka MDT-distributioner.
Se till att alla paket, inklusive operativsystemsdistributionspaket, som den nya UDI-aktivitetssekvensen använder distribueras korrekt till de tilldelade distributionsplatserna enligt beskrivningen i Hantera distributionsplatser i Configuration Manager, vilket är samma process för UDI- och ZTI-distributioner.
Obs!
De flesta produktionsnätverk har flera distributionsplatser. När du utför det här steget i en produktionsmiljö väljer du lämpliga distributionsplatser för nätverket.
Uppdatera distributionsplatserna så att eventuella ändringar av paketen distribueras korrekt enligt beskrivningen i Hantera distributionsplatser i Configuration Manager, vilket är samma process för UDI- och ZTI-distributioner.
Obs!
De flesta produktionsnätverk har flera distributionsplatser. När du utför det här steget i en produktionsmiljö väljer du lämpliga distributionsplatser för nätverket.
Förbereda för scenariot uppdatera datordistribution till måldatorer med hjälp av UDI
I distributionsscenariot Uppdatera dator uppdateras en dator, inklusive datorer som måste avbildas på nytt för avbildningsstandardisering eller för att åtgärda ett problem. Det finns information om användarmigrering för att spara och återställa, men inga befintliga filsystem att bevara. Använd aktivitetssekvensmallen Användardriven installation för att distribuera den avbildade avbildningen av referensdatorn till måldatorn.
Förbereda för distributionsscenariot Uppdatera dator för att rikta in sig på datorer med hjälp av UDI
Skapa en ny aktivitetssekvens som distribuerar måloperativsystemet till referensdatorn med hjälp av guiden Skapa MDT-aktivitetssekvens i Configuration Manager-konsolen enligt beskrivningen i Skapa en UDI-aktivitetssekvens med MDT-aktivitetssekvensmallar, men se till att du följer konfigurationsinställningarna på de guidesidor som anges i tabell 139 och väljer lämpliga värden på de andra guidesidorna för dina organisationens krav.
Tips
Skapa aktivitetssekvensen för distribution till referensdatorn baserat på aktivitetssekvensmallen Klientaktivitetssekvens som ingår i MDT.
Tabell 139. Information om hur du slutför guiden Skapa MDT-aktivitetssekvens för att utföra scenariot uppdatera datordistribution med hjälp av UDI
På den här guidesidan Gör detta OS-avbildning Välj Skapa en ny OS-avbildning och ange den fullständigt kvalificerade sökvägen till WIM-avbildningen som hämtats från referensdatorn. Distributionsmetod Välj Utför en "installation av användarenhet". Konfigurera lämplig programvara för distribution till måldatorn i Configuration Manager-konsolen, inklusive:
Konfigurera program och operativsystempaket enligt beskrivningen i Hantera programvarupaket i Configuration Manager
Konfigurera enhetsdrivrutiner enligt beskrivningen i Hantera enhetsdrivrutiner i Configuration Manager
Du kan också anpassa MDT-konfigurationsfilerna eller MDT-databasen efter organisationens behov enligt beskrivningen i:
Anpassa aktivitetssekvensen efter behoven i din organisation enligt beskrivningen i Konfigurera ZTI-aktivitetssekvenssteg i Configuration Manager, vilket är samma process för UDI- och ZTI-distributioner.
Konfigurera beteendet för UDI-guiden efter behoven i din organisation enligt beskrivningen i Konfigurera beteende för UDI-guiden.
Du kan också aktivera övervakning av MDT-distributionsprocessen enligt beskrivningen i Övervaka MDT-distributioner.
Se till att alla paket, inklusive operativsystemsdistributionspaket, som den nya UDI-aktivitetssekvensen använder distribueras korrekt till de tilldelade distributionsplatserna enligt beskrivningen i Hantera distributionsplatser i Configuration Manager, vilket är samma process för UDI- och ZTI-distributioner.
Obs!
De flesta produktionsnätverk har flera distributionsplatser. När du utför det här steget i en produktionsmiljö väljer du lämpliga distributionsplatser för nätverket.
Uppdatera distributionsplatserna så att eventuella ändringar av paketen distribueras korrekt enligt beskrivningen i Hantera distributionsplatser i Configuration Manager, vilket är samma process för UDI- och ZTI-distributioner.
Obs!
De flesta produktionsnätverk har flera distributionsplatser. När du utför det här steget i en produktionsmiljö väljer du lämpliga distributionsplatser för nätverket.
Förbered för scenariot Ersätt datordistribution till måldatorer med hjälp av UDI
I distributionsscenariot Ersätt dator ersätter en dator en annan dator. Skapa en datorassociation som associerar den befintliga måldatorn och den nya måldatorn. Befintliga migreringsdata för användartillstånd sparas från den befintliga måldatorn. Sedan distribueras en ny installation av Windows till en ny dator. Slutligen återställs användartillståndsdata till den nya datorn. Det finns inga befintliga filsystem att bevara.
Viktigt
Du måste upprätta en datorassociationspost för varje befintlig måldator och varje ny måldator innan du utför distributionen till måldatorn.
Använd:
Mallen Ersätt aktivitetssekvens för användardriven installation för att spara migreringen av användartillståndet för den befintliga måldatorn
Viktigt
Kör den här aktivitetssekvensen innan du kör aktivitetssekvensen baserat på mallen Användardriven installation på den nya måldatorn.
Mall för klientaktivitetssekvens för att distribuera den avbildade avbildningen av referensdatorn till den nya måldatorn och återställa migreringsdata för användartillstånd
Viktigt
Kör den här aktivitetssekvensen när du har kört aktivitetssekvensen baserat på mallen Ersätt aktivitetssekvens för användardriven installation på den befintliga måldatorn.
Förbereda för distributionsscenariot Ersätt dator till måldatorer med hjälp av UDI
Skapa en datorassociation mellan den befintliga måldatorn och den nya måldatorn enligt beskrivningen i "How to Perform a Side-by-Side Operating System Deployment" (Så här distribuerar du operativsystem i Configuration Manager) i Configuration Manager Dokumentationsbibliotek, som installeras med Configuration Manager.
Skapa en ny aktivitetssekvens som sparar användartillståndsmigreringsdata för den befintliga måldatorn enligt beskrivningen i Skapa en UDI-aktivitetssekvens med MDT-aktivitetssekvensmallar.
Tips
Skapa aktivitetssekvensen för att samla in migreringsdata för användartillstånd från måldatorn baserat på mallen Ersätt sekvens för användardrivna installationsuppgifter som ingår i MDT.
Skapa en ny aktivitetssekvens som distribuerar den avbildade avbildningen av referensdatorn till måldatorn och återställer användartillståndsmigreringsdata som sparats av aktivitetssekvensen Ersätt aktivitetssekvens för användarstyrd installation enligt beskrivningen i Skapa en UDI-aktivitetssekvens med MDT-aktivitetssekvensmallar, men se till att du specifikt följer konfigurationsinställningarna på de guidesidor som anges i tabell 140 och väljer lämpliga värden på de andra guidesidorna för organisationens krav.
Tips
Skapa aktivitetssekvensen för distribution till måldatorn baserat på clientTask-sekvensmallen som ingår i MDT.
Tabell 140. Information om hur du slutför guiden Skapa MDT-aktivitetssekvens för att utföra scenariot Ersätt datordistribution med UDI
På den här guidesidan Gör detta OS-avbildning Välj Skapa en ny OS-avbildning och ange den fullständigt kvalificerade UNC-sökvägen till WIM-avbildningen som hämtats från referensdatorn. Distributionsmetod Välj Utför en "installation av användarenhet". Konfigurera lämplig programvara för distribution till måldatorn i Configuration Manager-konsolen, inklusive:
Konfigurera program och operativsystempaket enligt beskrivningen i Hantera programvarupaket i Configuration Manager, vilket är samma process för UDI- och ZTI-distributioner.
Konfigurera enhetsdrivrutiner enligt beskrivningen i Hantera enhetsdrivrutiner i Configuration Manager, vilket är samma process för UDI- och ZTI-distributioner.
Anpassa MDT-konfigurationsfilerna eller MDT-databasen efter behoven i din organisation enligt beskrivningen i:
Anpassa aktivitetssekvenserna efter behoven i din organisation enligt beskrivningen i Konfigurera ZTI-aktivitetssekvenssteg i Configuration Manager, vilket är samma process för UDI- och ZTI-distributioner.
Du kan också aktivera övervakning av MDT-distributionsprocessen enligt beskrivningen i Övervaka MDT-distributioner.
Se till att distributionsplatserna för paketen och operativsystemavbildningarna som den nya ZTI-aktivitetssekvensen använder distribueras korrekt enligt beskrivningen i Hantera distributionsplatser i Configuration Manager, vilket är samma process för UDI- och ZTI-distributioner.
Obs!
De flesta produktionsnätverk har flera distributionsplatser. När du utför det här steget i en produktionsmiljö väljer du lämpliga distributionsplatser för nätverket.
Uppdatera distributionsplatserna så att eventuella ändringar av paketen distribueras korrekt enligt beskrivningen i Hantera distributionsplatser i Configuration Manager, vilket är samma process för UDI- och ZTI-distributioner.
Obs!
De flesta produktionsnätverk har flera distributionsplatser. När du utför det här steget i en produktionsmiljö väljer du lämpliga distributionsplatser för nätverket.
Distribuera insamlade avbildningar till måldatorer med hjälp av UDI
Distributionen av de avbildade avbildningarna till måldatorerna skiljer sig något åt för varje MDT-distributionsscenario med hjälp av UDI. Distribuera den avbildade avbildningen av referensdatorn till måldatorer för varje distributionsscenario i din organisation.
Distribuera avbildningen av referensdatorn till måldatorerna med hjälp av UDI
Lägg till måldatorn i Configuration Manager-platsdatabasen:
Manuellt, enligt beskrivningen i Lägga till datorer manuellt i platsdatabasen i Configuration Manager, vilket är samma process för UDI- och ZTI-distributioner.
I Configuration Manager enligt beskrivningen i avsnittet "Så här hanterar du distributioner av okända datorer i Configuration Manager" automatiskt i Configuration Manager-dokumentationsbiblioteket, som installeras med Configuration Manager.
Obs!
Om måldatorerna redan finns i Configuration Manager-platsdatabasen är det här steget inte nödvändigt.
Skapa en samling som innehåller måldatorerna enligt beskrivningen i Hantera datorsamlingar i Configuration Manager, vilket är samma process för UDI- och ZTI-distributioner.
Obs!
Skapa en samling för varje MDT-distributionsscenario som ska utföras och se till att samlingen innehåller de måldatorer som kräver motsvarande distributionsscenario.
Skapa en annons för måldatorns aktivitetssekvenser enligt beskrivningen i Hantera aktivitetssekvensdistribution i Configuration Manager, vilket är samma process för UDI- och ZTI-distributioner.
Ange en metod för att starta måldatorerna genom att göra någon kombination av följande:
Skapa en startbar mediedisk för aktivitetssekvens med hjälp av guiden Aktivitetssekvensmedia enligt beskrivningen i Skapa startbara media för aktivitetssekvenser i Configuration Manager, vilket är samma process för UDI- och ZTI-distributioner.
Förbered Windows Deployment Services för att starta lämpliga Windows PE-avbildningar som i sin tur startar UDI-distributionsprocessen till måldatorerna enligt beskrivningen i Förbereda Windows Deployment Services för ZTI-distributioner med hjälp av Configuration Manager, vilket är samma process för UDI- och ZTI-distributioner.
Distribuera den insamlade referensdatoravbildningen till måldatorerna för varje distributionsscenario enligt beskrivningen i:
-
Beroende på måldatorerna i din organisation kan alla kombinationer av distributionsscenarier vara nödvändiga. Mer information om MDT-distributionsscenarier finns i Identifiera distributionsscenarier.
Distribuera insamlade avbildningar till måldatorer i scenariot för distribution av ny dator med hjälp av UDI
Starta måldatorn med det startbara aktivitetssekvensmediet som skapades tidigare i processen eller från Windows Deployment Services. Endera metoden startar Windows PE på måldatorn och initierar UDI-distributionsprocessen. I slutet av processen distribueras den avbildade avbildningen av referensdatorn på måldatorn.
Distribuera avbildningarna till måldatorerna i scenariot för distribution av ny dator med hjälp av UDI
Starta måldatorn med det startbara aktivitetssekvensmediet som skapades tidigare i processen eller från Windows Deployment Services.
Aktivitetssekvensguiden startar.
Slutför aktivitetssekvensguiden och se till att du följer konfigurationsinställningarna på de guidesidor som anges i tabell 141 och välj lämpliga värden på de andra guidesidorna för organisationens krav.
Obs!
Den här guiden visas inte om du konfigurerar UDI för att utföra en PXE-start och har konfigurerat en obligatorisk annons eller om endast en aktivitetssekvens annonseras till måldatorn.
Tabell 141. Information för att slutföra aktivitetssekvensguiden i scenariot för distribution av ny dator med hjälp av UDI
På den här guidesidan Gör detta Välj en aktivitetssekvens Välj den aktivitetssekvens som du skapade för måldatordistributionen för distributionsscenariot Ny dator. Guiden startar och distributionen av operativsystemet startar. Så småningom startar aktivitetssekvensen UDI-guiden.
Du kan också visa MDT-distributionsprocessen med hjälp av noden Övervakning i distributionsarbetsstationen eller med cmdleten Get-MDTMonitorData .
Mer information om övervakning av MDT-distributioner finns i Visa MDT-distributionsstatus.
Slutför UDI-guiden genom att välja lämpliga värden på guidesidorna för organisationens krav enligt beskrivningen i Köra UDI-guiden.
Distribuera insamlade avbildningar till måldatorer i scenariot uppdatera datordistribution med hjälp av UDI
Starta det här scenariot genom att köra Configuration Manager aktivitetssekvensdistribution (annons) för att samla in användartillståndsmigreringsdata som du skapade tidigare i processen. Den här aktivitetssekvensen körs i det aktuella operativsystemet på den befintliga måldatorn.
Så här distribuerar du avbildningarna till måldatorerna i scenariot Uppdatera datordistribution med hjälp av UDI
På måldatorn kör du Configuration Manager distribution (annons) för att samla in distributionsscenariot Uppdatera dator som du skapade tidigare i distributionsprocessen.
Aktivitetssekvensen startar. Så småningom startar aktivitetssekvensen UDI-guiden.
Slutför UDI-guiden genom att välja lämpliga värden på guidesidorna för organisationens krav, enligt beskrivningen i Köra UDI-guiden.
Du kan också visa MDT-distributionsprocessen med hjälp av noden Övervakning i distributionsarbetsstationen eller med cmdleten Get-MDTMonitorData .
Mer information om övervakning av MDT-distributioner finns i Visa MDT-distributionsstatus.
Aktivitetssekvensen körs i Windows PE för att samla in migreringsdata för användartillstånd. Aktivitetssekvensen startar om datorn, startar Windows PE och initierar sedan installationen av det nya operativsystemet. Aktivitetssekvensen startar om datorn, startar det nya operativsystemet, återställer migreringsdata för användartillstånd, installerar eventuella paket, installerar alla program och utför andra åtgärder som konfigurerats i aktivitetssekvensen. Slutligen körs OSD-resultatprogrammet OSDResults.exe och visar resultatet av distributionen. Måldatorn har nu distribuerats.
Distribuera insamlade avbildningar till måldatorer i scenariot Ersätt datordistribution med hjälp av UDI
Distributionsscenariot Ersätt dator kräver två separata steg för att slutföra migreringen. Kör först distributionen (annonsen) för den aktivitetssekvens som du skapade för att samla in migreringsdata för användartillstånd från den befintliga måldatorn (den gamla datorn). Kör sedan UDI-guiden för att distribuera den avbildade avbildningen av referensdatorn till den nya måldatorn (ny dator) och återställa användartillståndet som sparades tidigare under processen.
Distribuera avbildningar av referensdatorn till måldatorer i scenariot Ersätt datordistribution med hjälp av UDI
Spara migreringsdata för användartillstånd från den befintliga måldatorn enligt beskrivningen i Spara migreringsdata för användartillstånd i scenariot Ersätt datordistribution med UDI.
Distribuera den avbildade avbildningen av referensdatorn till den nya måldatorn enligt beskrivningen i Distribuera insamlade avbildnings- och användartillståndsmigreringsdata i scenariot Ersätt datordistribution med UDI.
Spara migreringsdata för användartillstånd i scenariot Ersätt datordistribution med hjälp av UDI
Starta det här scenariot genom att köra aktivitetssekvensdistributionen (annons) för att samla in migreringsdata för användartillstånd som du skapade tidigare i processen. Den här aktivitetssekvensen körs i det aktuella operativsystemet på den befintliga måldatorn.
Så här sparar du migreringsdata för användartillstånd från befintliga måldatorer i scenariot Ersätt datordistribution med hjälp av UDI
Kör aktivitetssekvensdistributionen (annons) för att samla in migreringsdata för användartillstånd som du skapade tidigare i distributionsscenariot Uppdatera dator.
Du kan också visa MDT-distributionsprocessen med hjälp av noden Övervakning i distributionsarbetsstationen eller med cmdleten Get-MDTMonitorData .
Mer information om övervakning av MDT-distributioner finns i Visa MDT-distributionsstatus.
Aktivitetssekvensen körs i det aktuella operativsystemet för att samla in migreringsdata för användartillstånd. I slutet av aktivitetssekvensen sparas användartillståndsmigreringsdata för den befintliga måldatorn till den Configuration Manager tillståndsmigreringsplatsen.
Distribuera insamlade avbildnings- och användartillståndsmigreringsdata i scenariot Ersätt datordistribution med UDI
Starta måldatorn med det ZTI-startbara mediet som skapades tidigare i processen eller från Windows Deployment Services. Det startbara ZTI-mediet startar Windows PE på måldatorn och initierar UDI-distributionsprocessen. I slutet av distributionsprocessen distribueras den avbildade avbildningen av referensdatorn på måldatorn och migreringsdata för användartillstånd återställs från Configuration Manager tillståndsmigreringsplatsen.
Så här slutför du Distributionsguiden för Windows i distributionsscenariot Ersätt dator för distribution av den avbildade avbildningen med hjälp av UDI
Starta referensdatorn med det ZTI-startbara mediet som skapades tidigare i processen eller från Windows Deployment Services.
Windows PE startar och sedan startar Distributionsguiden för Windows.
Slutför aktivitetssekvensguiden och se till att du följer konfigurationsinställningarna för de guidesidor som anges i tabell 142 och väljer värden på de andra guidesidorna för organisationens krav.
Obs!
Den här guiden visas inte om du konfigurerar ZTI för att utföra en PXE-start och har konfigurerat en obligatorisk annons eller om endast en aktivitetssekvens annonseras till måldatorn.
Tabell 142. Information om hur du slutför aktivitetssekvensguiden för scenariot Ersätt datordistribution med UDI
På den här guidesidan Gör detta Välj en aktivitetssekvens Välj den aktivitetssekvens som du skapade för måldatordistributionen i distributionsscenariot Ersätt dator för att distribuera den avbildade avbildningen av referensdatorn till den nya måldatorn. Aktivitetssekvensen startar. Så småningom startar aktivitetssekvensen UDI-guiden.
Slutför UDI-guiden genom att välja lämpliga värden på guidesidorna för organisationens krav, enligt beskrivningen i Köra UDI-guiden.
Du kan också visa MDT-distributionsprocessen med hjälp av noden Övervakning i distributionsarbetsstationen eller med cmdleten Get-MDTMonitorData .
Mer information om övervakning av MDT-distributioner finns i Visa MDT-distributionsstatus.
Aktivitetssekvensen startar Windows PE och initierar sedan installationen av det nya operativsystemet. Aktivitetssekvensen startar om datorn, startar det nya operativsystemet, återställer migreringsdata för användartillstånd, installerar eventuella paket, installerar alla program och utför andra åtgärder som konfigurerats i aktivitetssekvensen. Slutligen körs OSD-resultatprogrammet OSDResults.exe och visar resultatet av distributionen. Måldatorn har nu distribuerats.
Hantera UDI-distributioner
Du hanterar UDI-distributioner via Configuration Manager-konsolen och UDI-guiden Designer. Du kan bara använda Deployment Workbench i UDI-distributioner för att konfigurera MDT DB. Guiden som används för att skapa UDI-aktivitetssekvenser är integrerad i Configuration Manager-konsolen. Du kan använda UDI-guiden Designer för att konfigurera beteendet för UDI-guiden.
Hantera UDI-distributioner genom att:
Granska UDI-administrationsprocessen enligt beskrivningen i Översikt över UDI-administration
Skapa en ny aktivitetssekvens för UDI-distributioner med guiden Skapa MDT-aktivitetssekvens enligt beskrivningen i Skapa en UDI-aktivitetssekvens med MDT-aktivitetssekvensmallar
Hantera operativsystem för UDI-distributioner i Configuration Manager-konsolen enligt beskrivningen i Hantera operativsystem i Configuration Manager vilket är samma process för UDI- och ZTI-distributioner
Hantera enhetsdrivrutiner för UDI-distributioner i Configuration Manager-konsolen enligt beskrivningen i Hantera enhetsdrivrutiner i Configuration Manager, vilket är samma process för UDI- och ZTI-distributioner
Distribuera ett operativsystem med startbara media för aktivitetssekvens enligt beskrivningen i Distribuera ett operativsystem med startbara media för aktivitetssekvenser i Configuration Manager, vilket är samma process för UDI- och ZTI-distributioner
Skapa startbara media för aktivitetssekvens för UDI enligt beskrivningen i Skapa startbara media för aktivitetssekvens i Configuration Manager, vilket är samma process för UDI- och ZTI-distributioner
Skapa startavbildningar för användning med UDI med hjälp av guiden Skapa avbildning med Microsoft-distribution enligt beskrivningen i Skapa ZTI-startavbildningar i Configuration Manager, vilket är samma process för UDI- och ZTI-distributioner
Hantera programvarupaket för UDI i Configuration Manager-konsolen enligt beskrivningen i Hantera programvarupaket i Configuration Manager, vilket är samma process för UDI- och ZTI-distributioner
Hantera annonser för UDI enligt beskrivningen i Hantera aktivitetssekvensdistribution i Configuration Manager, vilket är samma process för UDI- och ZTI-distributioner
Lägga till datorer manuellt i platsdatabasen för UDI enligt beskrivningen i Lägga till datorer manuellt i platsdatabasen i Configuration Manager, vilket är samma process för UDI- och ZTI-distributioner
Hantera datorsamlingar för UDI enligt beskrivningen i Hantera datorsamlingar i Configuration Manager, vilket är samma process för UDI- och ZTI-distributioner
Hantera distributionsplatser för UDI enligt beskrivningen i Hantera distributionsplatser i Configuration Manager, vilket är samma process för UDI- och ZTI-distributioner
Konfigurera enskilda UDI-aktivitetssekvenssteg enligt beskrivningen i Konfigurera ZTI-aktivitetssekvenssteg i Configuration Manager, vilket är samma process för UDI- och ZTI-distributioner
Konfigurera UDI-guidens beteende genom att anpassa konfigurationsfilen för UDI-guiden enligt beskrivningen i Konfigurera beteende för UDI-guiden
Skapa en anpassad guidesida för att samla in ytterligare distributionsinformation enligt beskrivningen i Skapa anpassade guidesidor med hjälp av funktionen Skapa din egen sida
Översikt över UDI-administration
Målet med UDI-administration är att konfigurera användarupplevelsen i UDI-guiden och slutligen styra distributionen av Windows-operativsystem och -program till måldatorer. Du konfigurerar UDI-användarupplevelsen med hjälp av UDI-guiden Designer och genom att anpassa de Configuration Manager aktivitetssekvenser som används med UDI i Configuration Manager-konsolen.
Det primära verktyget för att administrera UDI är UDI Wizard Designer. UDI-guiden Designer installeras som en del av MDT, som är installerad på samma dator i Configuration Manager-konsolen. Eftersom UDI är inbyggd i OSD-funktionen i Configuration Manager använder du även Configuration Manager-konsolen för att administrera specifika aspekter av UDI-distributioner.
Bild 6 illustrerar den övergripande översikten över den administrativa UDI-processen.
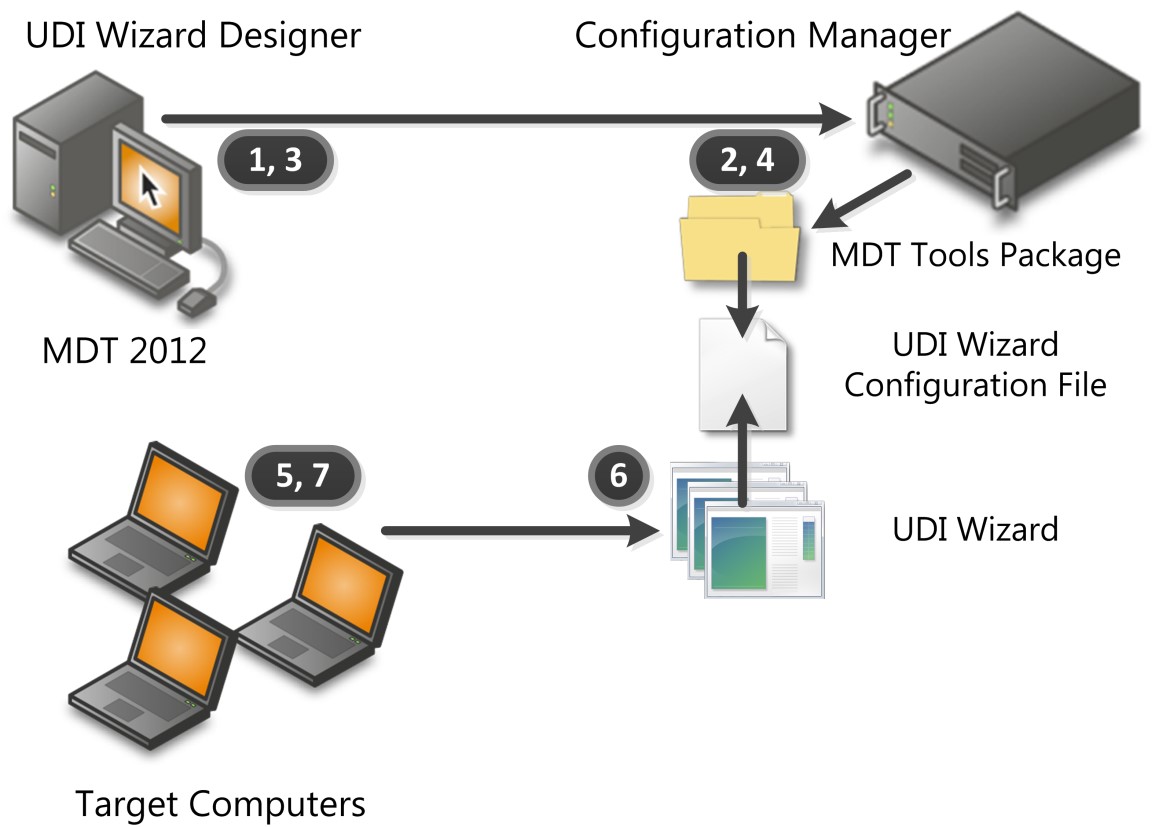
Bild 6. Översikt över UDI-administrationsprocessen
UDI-administrationsprocessen, som illustreras i bild 6, utförs på följande sätt:
Skapa en UDI-aktivitetssekvens baserat på de inbyggda aktivitetssekvensmallarna i MDT.
Som en del av att skapa aktivitetssekvensen skapar guiden Skapa MDT-aktivitetssekvens ett MDT-verktygspaket som innehåller innehållet i mappen installation_folder\Templates\Distribution (där installation_folder är mappen där du installerade MDT). Toolkit-paketet refereras till av aktivitetssekvenssteget Använd Toolkit Package .
Mer information om de inbyggda UDI-aktivitetssekvensmallarna i MDT finns i Identifiera UDI-aktivitetssekvensmallar i MDT.
Distribuera MDT-verktygspaketet till Configuration Manager distributionsplatser.
Konfigurationsfilen för UDI-guiden och UDI-guiden finns i paketet. UDI-guiden (UDIWizard.exe) finns i mappen Verktyg i paketet. Konfigurationsfilen för UDI-guiden (UDIWizard_Config.xml) finns i mappen Skript i paketet.
Anpassa konfigurationsfilen och programinformationsfilen för UDI-guiden med hjälp av UDI-guiden Designer.
Konfigurationsfilen för UDI-guiden (UDIWizard_Config.xml) och programinformationsfilen (UDIWizard_Config.xml.app) lagras i mappen Skript i MDT-verktygspaketet.
Uppdatera distributionsplatserna med den ändrade versionen av konfigurationsfilen för UDI-guiden och motsvarande programinformationsfil i MDT-verktygspaketet.
Måldatorerna initierar UDI-aktivitetssekvensen som kör UDI-guiden vid lämplig punkt i aktivitetssekvensen.
UDI-guiden initieras med hjälp av aktivitetssekvenssteget för UDI-guiden .
UDI-guiden körs och distributionskonfigurationsinformationen samlas in från användaren.
UDI-guiden läser konfigurationsfilen för UDI-guiden för att fastställa vilka guidesidor som ska visas och sekvensen för sidorna. Användaren slutför UDI-guiden genom att tillhandahålla nödvändig distributionsinformation. UDI-guiden uppdaterar aktivitetssekvensvariabler baserat på den angivna informationen. De uppdaterade aktivitetssekvensvariablerna används av UDI-aktivitetssekvensen för att utföra distributionens balans.
Resten av aktivitetssekvensstegen i UDI-aktivitetssekvensen slutförs och dialogrutan OSD-resultat visas i slutet av distributionen. Alla program som installeras under aktivitetssekvenserna identifieras första gången en användare loggar in med AppInstaller.
Med AppInstaller kan Configuration Manager identifiera program som installeras med hjälp av programmodellen under aktivitetssekvensen. På så sätt kan Configuration Manager använda funktioner som övervakningsfunktionen.
Skapa en UDI-aktivitetssekvens med hjälp av MDT-aktivitetssekvensmallar
Använd guiden Skapa MDT-aktivitetssekvens i Configuration Manager-konsolen för att skapa aktivitetssekvenser i Configuration Manager som är integrerade med MDT. MDT innehåller aktivitetssekvensmallar som du kan använda för att distribuera referens- och måldatorerna.
Skapa UDI-aktivitetssekvenser med hjälp av MDT-aktivitetssekvensmallarna genom att:
Identifiera de UDI-aktivitetssekvensmallar som ingår i MDT enligt beskrivningen i Identifiera UDI-aktivitetssekvensmallar i MDT
Identifiera de paket och bilder som UDI-aktivitetssekvensmallarna kräver enligt beskrivningen i Identifiera de paket och bilder som UDI-aktivitetssekvensmallarna kräver
Skapa UDI-aktivitetssekvenser enligt beskrivningen i Skapa UDI-aktivitetssekvenser med guiden Skapa MDT-aktivitetssekvens
Konfigurera UDI-aktivitetssekvenser för att distribuera olika operativsystem enligt beskrivningen i Konfigurera UDI-aktivitetssekvenser för att distribuera olika operativsystem
Identifiera UDI-aktivitetssekvensmallarna i MDT
MDT innehåller aktivitetssekvensmallar som används för att skapa MDT-aktivitetssekvenser i Configuration Manager. De aktivitetssekvensmallar som ingår i MDT beskrivs i Identifiera aktivitetssekvensmallarna i MDT i Configuration Manager.
Av de mallar som beskrivs i Identifiera aktivitetssekvensmallar i MDT i Configuration Manager används följande i MDT-distributionsscenarier med hjälp av UDI:
Klientaktivitetssekvens. Den här aktivitetssekvensmallen används för scenarier för MDT New Computer( Ny dator), Refresh Computer (Uppdatera dator) och Replace Computer deployment (Ersätt dator). Den här aktivitetssekvensmallen används också för att skapa och avbilda avbildningar av referensdatorerna.
Användardriven installation Ersätt aktivitetssekvens. Den här aktivitetssekvensmallen är det första steget i en tvåstegsprocess i scenariot mdt replace computer deployment och används för att samla in migreringsdata för användartillstånd. Det andra steget i tvåstegsprocessen är aktivitetssekvensmallen Användardriven installation, som används för att:
Distribuera målprogram och operativsystem
Återställa migreringsdata för användartillstånd som sparats under aktivitetssekvenssekvensmallen Ersätt aktivitetssekvens för användardriven installation i det första steget i processen
Mer information om MDT-distributionsscenarier finns i Identifiera distributionsscenarier.
Obs!
Använd alltid guiden Skapa MDT-aktivitetssekvens för att skapa aktivitetssekvenser. Även om du kan skapa aktivitetssekvenserna manuellt rekommenderas det inte.
Identifiera de paket och bilder som krävs för UDI-aktivitetssekvensmallarna
UDI-aktivitetssekvensmallarna kräver samma paket och avbildningar som krävs av ZTI-distributioner, enligt beskrivningen i Identifiera de paket och avbildningar som MDT-aktivitetssekvensmallarna i Configuration Manager Kräv.
Skapa UDI-aktivitetssekvenser med hjälp av guiden Skapa MDT-aktivitetssekvens
Guiden Skapa MDT-aktivitetssekvens ersätter de paket och bilder som valts för platshållarna i aktivitetssekvensmallarna. När du har slutfört guiden refererar den nya aktivitetssekvensen till lämpliga paket och bilder.
Obs!
Använd alltid guiden Skapa MDT-aktivitetssekvens för att skapa aktivitetssekvenser baserat på MDT-aktivitetssekvensmallarna. Även om du kan importera aktivitetssekvensmallarna manuellt rekommenderar vi inte att du gör det.
Skapa UDI-aktivitetssekvenser med samma process för att skapa ZTI-aktivitetssekvenser med hjälp av guiden Skapa MDT-aktivitetssekvens enligt beskrivningen i Skapa ZTI-aktivitetssekvenser med hjälp av guiden Skapa MDT-aktivitetssekvens i Configuration Manager
Välj lämplig UDI-aktivitetssekvensmall baserat på distributionsscenariot som utförs. Mer information om UDI-aktivitetssekvensmallarna i MDT finns i Identifiera UDI-aktivitetssekvensmallar i MDT.
Konfigurera UDI-aktivitetssekvenser för att distribuera olika operativsystem
På sidan VolumePage i inbyggda UDI-steggrupper kan du välja från alla operativsystemavbildningar som du har konfigurerat i UDI-guiden Designer. Aktivitetssekvensen som skapades av guiden Skapa MDT-aktivitetssekvens refererar dock bara till en specifik operativsystemavbildning i aktivitetssekvenssteget Tillämpa operativsystemavbildning .
När du väljer operativsystemavbildningen på sidan VolumePage anger UDI-guiden aktivitetssekvensvariabeln OSDImageName till värdet för det avbildningsnamn som valdes. Värdet för aktivitetssekvensvariabeln OSDImageName motsvarar namnet på operativsystemavbildningen i noderna Operativsystemavbildningar eller Installationsprogram för operativsystem i Configuration Manager-konsolen.
Du kan konfigurera en UDI-aktivitetssekvens som stöder de operativsystem som du har lagt till på sidan VolumePage genom att utföra följande steg:
Byt namn på det befintliga aktivitetssekvenssteget Tillämpa operativsystemavbildning så att det återspeglar namnet på operativsystemavbildningen som distribueras.
Konfigurera ett villkor för det befintliga aktivitetssekvenssteget Tillämpa operativsystemavbildning som bara kör steget när aktivitetssekvensvariabeln OSDImageName är lika med namnet på operativsystemavbildningen som distribueras.
Utför följande steg för varje operativsystem som har lagts till på sidan VolumePage :
Lägg till ett nytt aktivitetssekvenssteg för Tillämpa operativsystemavbildning som återspeglar namnet på operativsystemavbildningen som ska distribueras.
Konfigurera ett villkor för det nya aktivitetssekvenssteget Tillämpa operativsystemavbildning som bara kör steget när aktivitetssekvensvariabeln OSDImageName är lika med namnet på operativsystemavbildningen som ska distribueras.
När användaren har valt en operativsystemavbildning på sidan VolumePage körs motsvarande aktivitetssekvenssteg tillämpa operativsystemavbildning när användaren har valt en operativsystemavbildning på sidan VolumePage.
Konfigurera beteende för UDI-guiden
Mallarna User-Driven Aktivitetssekvens för installation och User-Driven Installation Ersätt aktivitetssekvens innehåller aktivitetssekvenssteg som kör UDI-guiden. När ett aktivitetssekvenssteg kör UDI-guiden refererar steget även till UDIWizard_Config.xml-filen, som styr beteendet för UDI-guiden och lagras i mappen Skript i MDT-filpaketet. Du kan anpassa UDIWizard_Config.xml-filen med hjälp av UDI-guiden Designer.
Konfigurera beteendet för UDI-guiden genom att utföra följande steg i UDI-guiden Designer:
Läs UDI-guiden Designer begrepp enligt beskrivningen i Granska UDI-guiden Designer Koncept.
Identifiera de UDI-komponenter som används för att utföra UDI-distributioner och relationen mellan dessa komponenter enligt beskrivningen i Identifiera UDI-distributionsprocesskomponenter.
Granska relationen mellan UDI-guidesidorna, UDI-guidens sidredigerare och konfigurationsfilen för UDI-guiden enligt beskrivningen i Granska relationen mellan UDI-guidesidor, Guidesideredigerare och konfigurationsfilen för UDI-guiden.
Granska användargränssnittet i UDI-guiden Designer enligt beskrivningen i Granska UDI-guiden Designer användargränssnitt.
Skapa en ny konfigurationsfil för UDI-guiden enligt beskrivningen i Skapa en ny konfigurationsfil för UDI-guiden.
Öppna en befintlig konfigurationsfil för UDI-guiden enligt beskrivningen i Öppna en befintlig konfigurationsfil för UDI-guiden.
Spara ändringar i UDI-guiden Designer till en konfigurationsfil för UDI-guiden enligt beskrivningen i Spara UDI-guidekonfiguration Uppdateringar.
Åsidosätt platsen och namnet på UDI-konfigurationsfilen som används av en aktivitetssekvens enligt beskrivningen i Åsidosätt konfigurationsfilen som används av UDI-guiden.
Konfigurera rubrik- och banderollsbilden som ska visas i UDI-guiden enligt beskrivningen i Konfigurera UDI-guidens rubrik och banderollsbild.
Lägg till en guidesida i en fas enligt beskrivningen i Lägg till en guidesida i en fas.
Ta bort en guidesida från en fas enligt beskrivningen i Ta bort en guidesida från en fas.
Ändra sekvensen för en guidesida i en fas enligt beskrivningen i Ändra guidens sidsekvensflöde inom en fas.
Tillåt eller förhindra användare från att ange information i en kontroll på en guidesida enligt beskrivningen i Tillåt eller Förhindra användare från att ange information i en kontroll på en guidesida.
Konfigurera användarupplevelsen för en guidesida enligt beskrivningen i Konfigurera användarupplevelsen för en guidesida.
Förhandsgranska hur guidens sidor och guidens sidsekvens flödar i UDI-guiden enligt beskrivningen i Förhandsgranskningsguidens sidor och guidens sidsekvensflöde.
Lägg till en guidesida i sidbiblioteket enligt beskrivningen i Lägg till en guidesida i sidbiblioteket.
Ta bort en guidesida från sidbiblioteket enligt beskrivningen i Ta bort en guidesida från sidbiblioteket.
Ändra sekvensen för en fasgrupp eller en fas i en fasgrupp enligt beskrivningen i Ändra sekvensen för en fasgrupp eller ett stadium.
Förbered för distribution av språkpaket med hjälp av UDI-guiden enligt beskrivningen i Förbereda för distribution av språkpaket i UDI.
Hoppa över (ta bort) en guidesida från en fas enligt beskrivningen i Hoppa över en guidesida.
Granska begrepp i UDI-guiden Designer
UDI-guiden Designer är en konsol i MDT som gör att du enkelt kan konfigurera konfigurationsfilen för UDI-guiden. UDI-guiden Designer kan uppdatera en befintlig konfigurationsfil för UDI-guiden eller skapa en ny konfigurationsfil för UDI-guiden.
Obs!
Om du inte är bekant med UDI läser du UDI-termerna och terminologin i "UDI Concepts". Genom att bekanta dig med de här termerna och terminologin blir det enklare för dig att tillämpa den här guiden på din organisation.
På hög nivå kan du med UDI-guiden Designer konfigurera:
Typer av guidesidor som visas i UDI-guiden
Sekvens av guidesidorna så som de visas i UDI-guiden
Konfigurationsinställningar för varje guidesida
Mer detaljerad information om de uppgifter som kan utföras i UDI-guiden Designer finns i Konfigurera beteende för UDI-guiden.
Identifiera komponenter i UDI-distributionsprocessen
UDI-distributionsprocessen baseras på ZTI-distributioner i MDT och kräver Configuration Manager. UDI-processen körs som andra MDT-aktivitetssekvenser, förutom att UDI-specifika aktivitetssekvenser kör UDI-guiden enligt lämpliga steg i aktivitetssekvensen.
I tabell 143 visas komponenterna för UDI-distributionsprocessen och en kort beskrivning av hur de fungerar tillsammans i en UDI-distribution.
Tabell 143. Processkomponenter för UDI-distribution
| Komponent | Beskrivning |
|---|---|
| UDI-guiden | UDI-guiden är det användargränssnitt som tillåter anpassning av distributionsprocessen baserat på konfigurationsinställningar som gjorts i guiden. Konfigurationsinställningarna används för att ändra aktivitetssekvensvariablerna och obevakade installationsfiler som används i operativsystemet och programdistributionsprocessen. UDI-guiden initieras av lämpliga aktivitetssekvenssteg i aktivitetssekvenser som skapats med hjälp av UDI-aktivitetssekvensmallar. De guidesidor som visas i UDI-guiden och de kontroller som är aktiva för varje guidesida styrs av konfigurationsfilen för UDI-guiden. |
| UDI-guiden Designer | UDI-guiden Designer används för att anpassa konfigurationsfilen för UDI-guiden. Du kan använda UDI-guiden Designer för att: – Fastställ de guidesidor som visas i UDI-guiden – Fastställa sekvensen för de guidesidor som visas i UDI-guiden – Konfigurera standardvärden för kontroller på guidesidorna – Aktivera eller inaktivera enskilda kontroller på guidesidorna |
| Konfigurationsfil för UDI-guiden | UDI-guidens konfigurationsfil läses av UDI-guiden för att fastställa vilka guidesidor som visas, sekvensen för guidesidorna, eventuella standardvärden för kontroller och om kontroller är aktiverade eller inaktiverade för användarinteraktion. Konfigurationsfilen för UDI-guiden anpassas med hjälp av UDI-guiden Designer. Standardkonfigurationsfilen för UDI-guiden är namnet UDIWizard_Config.xml och lagras i mappen Skript i MDT-filpaketet. |
| UDI-aktivitetssekvenser | UDI-aktivitetssekvenserna skapas med hjälp av UDI-relaterade MDT-aktivitetssekvensmallar. UDI-aktivitetssekvensmallarna innehåller aktivitetssekvenssteget för att köra UDI-guiden vid lämplig tidpunkt i UDI-distributionsprocessen. Mer information om UDI-aktivitetssekvensmallar finns i Identifiera UDI-aktivitetssekvensmallar i MDT. |
Granska relationen mellan UDI-guidesidor, guidens sidredigerare och konfigurationsfilen för UDI-guiden
För varje guidesida som visas i UDI-guiden finns det en motsvarande guidesideredigerare som kan användas för att konfigurera den guidesidan med hjälp av UDI-guiden Designer. Konfigurationsfilen för UDI-guiden (UDIWizard_Config.xml) används för att lagra konfigurationsinställningarna för varje guidesida. Bild 7 illustrerar relationen mellan UDI-guidesidor, UDI-guider och konfigurationsfilen för UDI-guiden.

Bild 7. Relation mellan UDI-guidesidor, sidredigerare för UDI-guider och konfigurationsfilen för UDI-guiden
I konfigurationsfilen för UDI-guiden finns det ett separat SID-XML-element för varje guidesida som visas i UDI-guiden. När du lägger till en guidesida med hjälp av UDI-guiden Designer skapas ett motsvarande Sid-XML-element i konfigurationsfilen för UDI-guiden. På samma sätt tas motsvarande PAGE XML-element bort när du tar bort en guidesida.
Varje SID-XML-element har underordnade XML-element för varje konfigurationsinställning för guidesidan. Dessa underordnade XML-element konfigureras också med hjälp av guidens sidredigerare i UDI-guiden Designer.
En fullständig lista över XML-elementen för sidan finns i "Referens för konfigurationsfilschema för UDI-guiden".
Obs!
Ändra inte konfigurationsfilen för UDI-guiden direkt. Använd i stället lämpliga sidredigerare i UDI-guiden Designer.
Granska UDI-guiden Designer användargränssnittet
UDI-guiden Designer används för att anpassa användarupplevelsen i UDI-guiden, inklusive:
Guidesidor som visas i UDI-guiden (guidesidor kan läggas till eller tas bort)
Sekvens av guidesidorna så som de visas i UDI-guiden
Kontroller på varje guidesida, till exempel:
Aktivera en kontroll för användarinteraktion
Inaktivera en kontroll för användarinteraktion
Ange ett standardvärde
Granska UDI-guiden Designer användargränssnittet genom att utföra följande steg:
Granska UDI-guiden Designer gränssnittselement på hög nivå enligt beskrivningen i Granska UDI-guiden Designer High-Level användargränssnittselement.
Granska gränssnittselementen i fönstret Sidbibliotek i UDI-guiden Designer enligt beskrivningen i Granska fönstret Sidbibliotek i UDI-guiden Designer.
Granska fliken Flöde i informationsfönstret som UDI-guiden Designer enligt beskrivningen i Granska fliken Flöde i UDI-guiden Designer.
Granska fliken Konfigurera i informationsfönstret som UDI-guiden Designer enligt beskrivningen i Granska fliken Konfigurera i UDI-guiden Designer.
Granska UDI-guiden Designer High-Level element i användargränssnittet
Bild 8 illustrerar UDI-guiden Designer gränssnittselement på hög nivå.
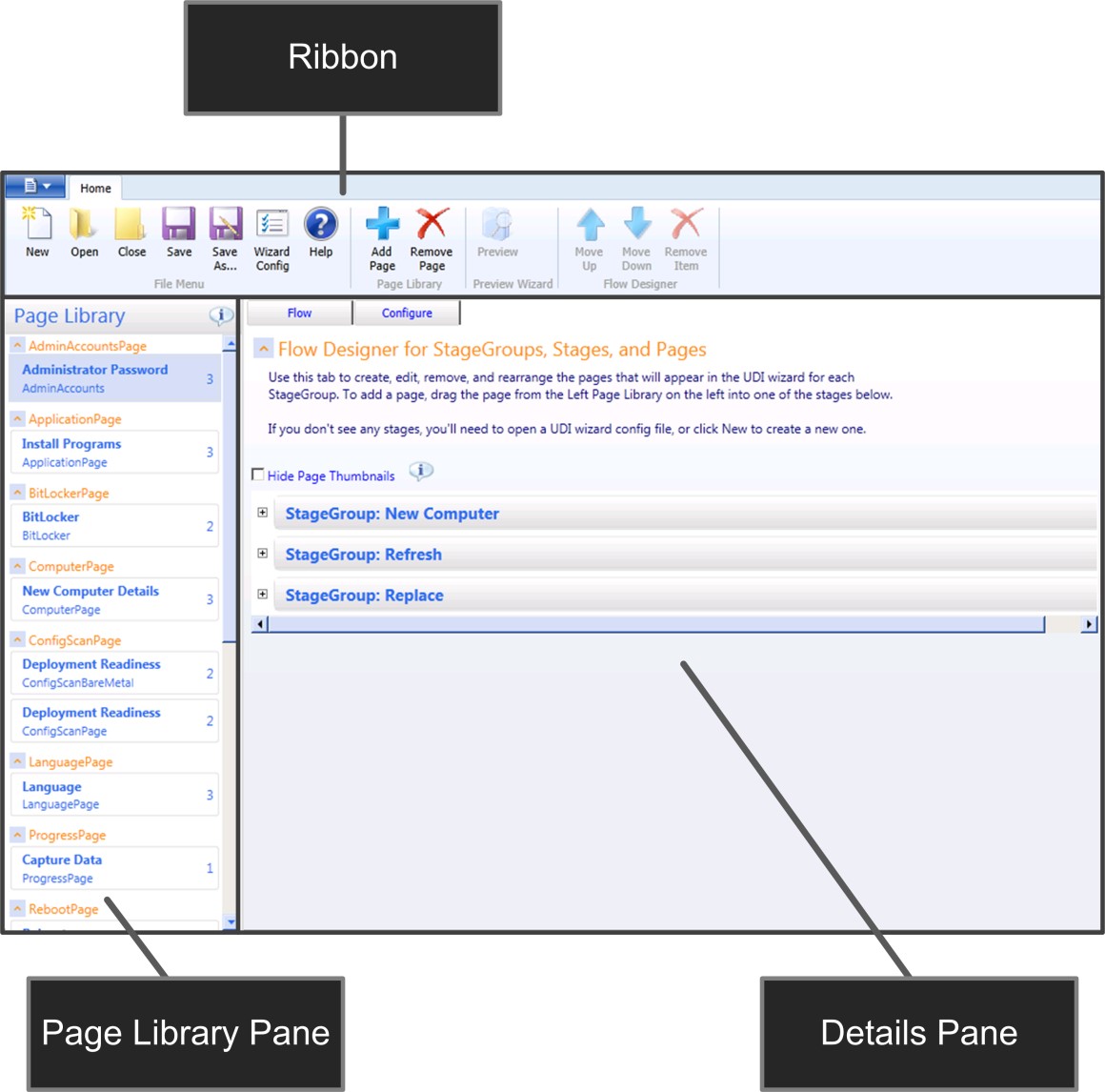
Bild 8. UDI-guiden Designer gränssnittselement på hög nivå
Tabell 144 visar de övergripande gränssnittselement som illustreras i bild 8 och innehåller en kort beskrivning av varje element.
Tabell 144. UDI-guiden Designer High-Level användargränssnittselement
| Gränssnittselement | Beskrivning |
|---|---|
| Band | Ger åtkomst till aktivitetsbaserade åtgärder som kan utföras i UDI-guiden Designer. Åtgärderna kombineras i grupper, till exempel filmenygruppen eller gruppen Flow Designer. |
| Fönstret Sidbibliotek | Innehåller de guidesidor som är tillgängliga för användning i UDI-guiden Designer. Antalet gånger som varje sida används i konfigurationsfilen för UDI-guiden visas längst till höger i sidposten i guiden. Sidan Språk används till exempel tre gånger medan sidan Genomsökningskonfiguration används två gånger. |
| Informationsfönstret | Ger åtkomst till konfigurationsinformationen för konfigurationsfilen för UDI-guiden som anpassas. |
Granska fönstret Sidbibliotek i UDI-guiden Designer
Bild 9 illustrerar gränssnittselementen i fönstret Sidbibliotek i UDI-guiden Designer.
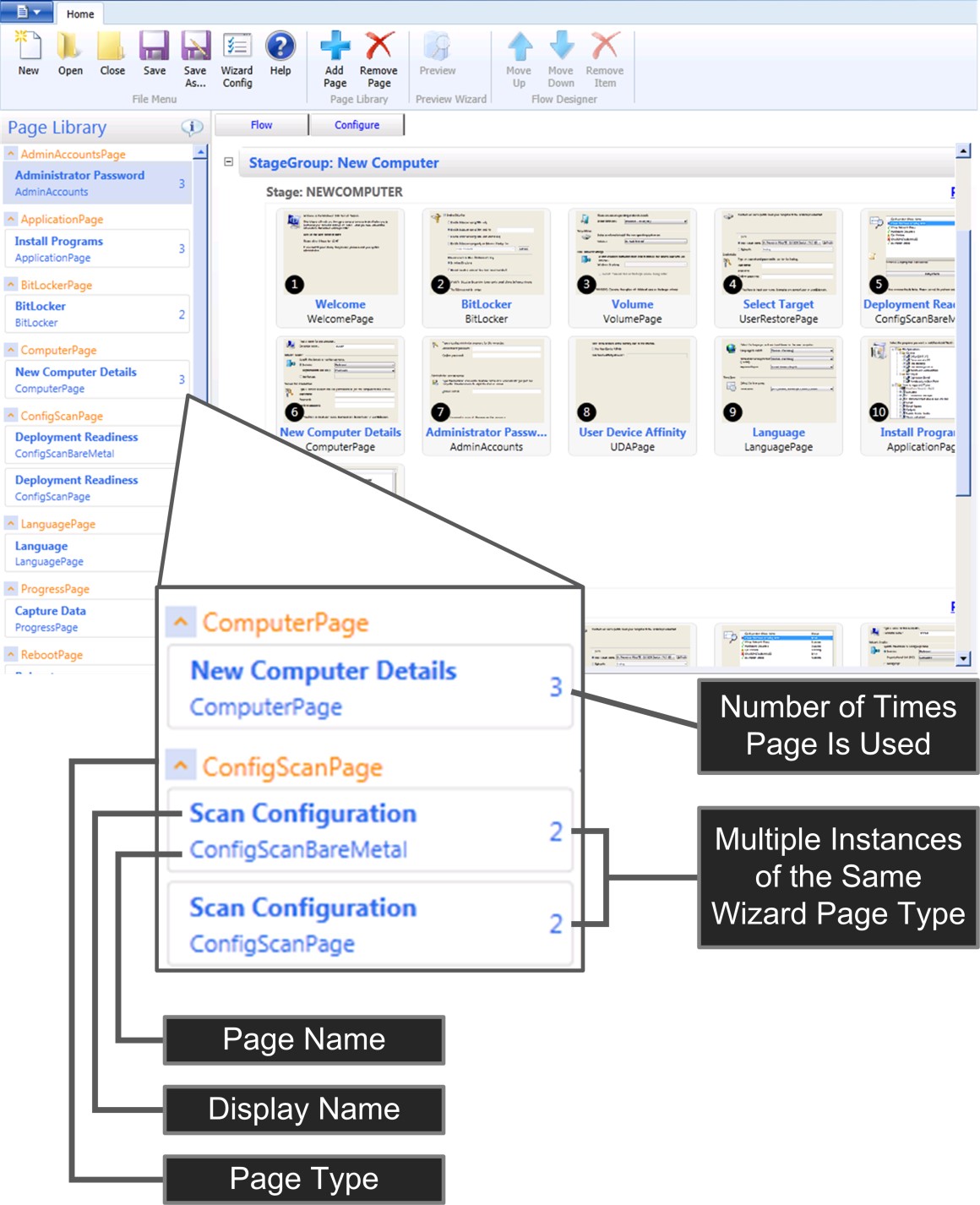
Bild 9. Gränssnittselement i fönstret Sidbibliotek
Tabell 145 visar de gränssnittselement som illustreras i bild 9 och innehåller en kort beskrivning av varje element.
Tabell 145. Gränssnittselement i fönstret Sidbibliotek
| Gränssnittselement | Beskrivning |
|---|---|
| Sidinstans | Varje guidesida i sidbiblioteket är en instans av en viss typ av guidesida. Som du ser i REF-_Ref307996589 \h bild 9 finns det två instanser av ConfigScanPage-guiden med sidnamnet ConfigScanBareMetal och ConfigScanPage. Konfigurationsinställningarna görs för en instans av guidens sida i sidbiblioteket och påverkar alla faser som guidesidan läggs till i. |
| Sidtyp | En sidtyp definierar en mall som kan användas för att skapa instanser av guidens sidtyp. Dialogrutan Lägg till ny sida innehåller en lista över de tillgängliga typerna av guidesidor i UDI-guiden Designer. |
| Visningsnamn | Det här är det användarvänliga namnet för instansen av guidens sidtyp. Det här värdet behöver inte vara unikt i sidbiblioteket. |
| Sidnamn | Det här är namnet på instansen av guidens sidtyp. Det här värdet måste vara unikt i ett sidbibliotek. |
| Antal gånger sidan används | Det här elementet behåller antalet gånger som en guidesideinstans används i faserna. Som du ser i REFERENS _Ref307996589 \h bild 9 används till exempel datorsidans sidinstans på två olika platser i konfigurationsfilen för UDI-guiden. |
Granska fliken Flöde i UDI-guiden Designer
Bild 10 illustrerar gränssnittselementen på fliken Flöde i informationsfönstret. Fliken Flow används för att konfigurera:
Guidesidor som visas i UDI-guiden för ett visst steg inom en viss fasgrupp
Sekvens av guidesidorna så som de visas i UDI-guiden
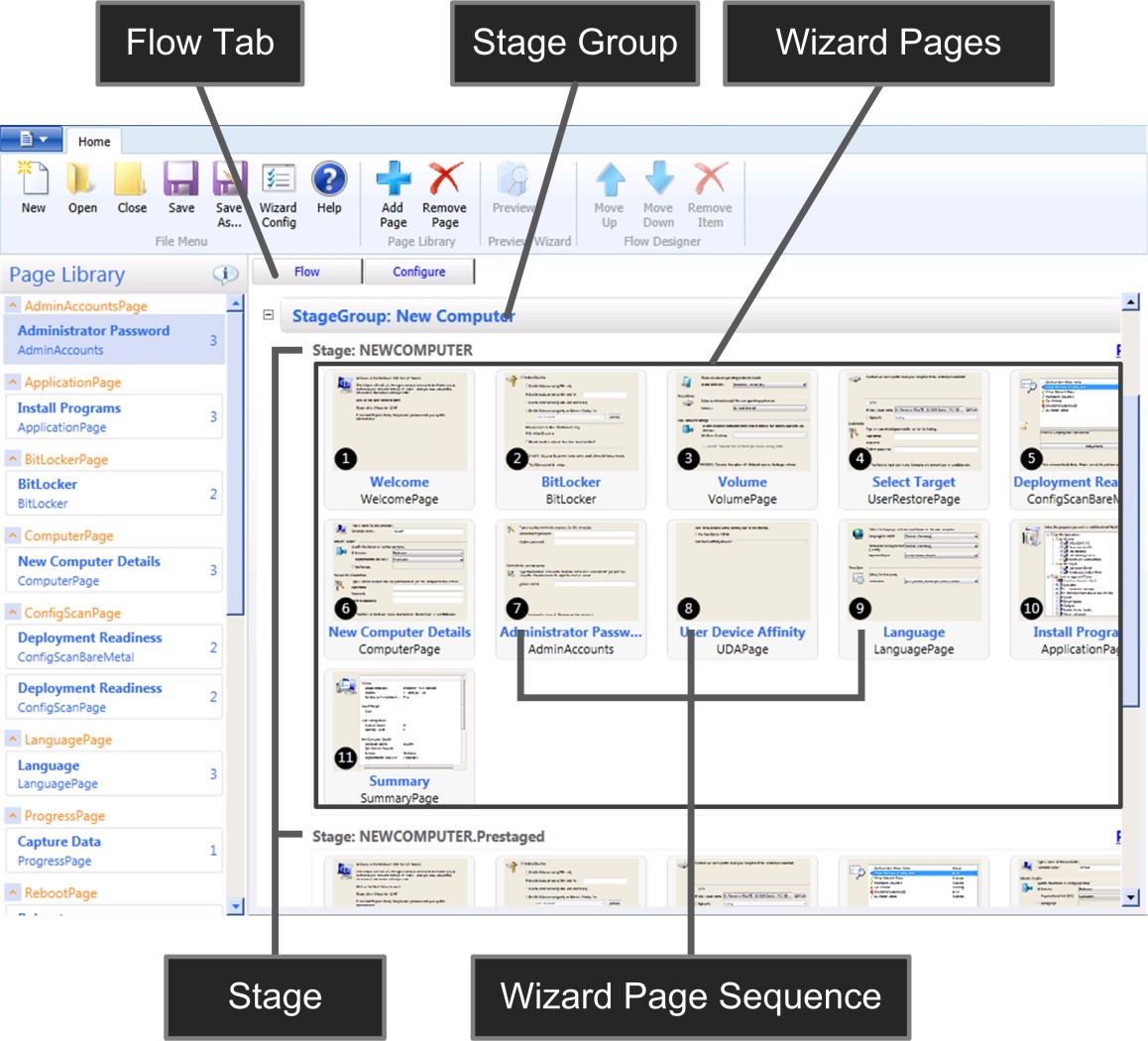
Bild 10. Fliken Flöde i UDI-guiden Designer
Tabell 146 visar gränssnittselementen på fliken Flöde , som illustreras i bild 10, och innehåller en kort beskrivning av varje element.
Tabell 146. Gränssnittselement för UDI-guiden Designer flowflik
| Gränssnittselement | Beskrivning |
|---|---|
| Fasgrupp | Samling av en eller flera uppsättningar med guidesidans grupperingar (faser) som används av de distributionsscenarier som UDI har stöd för, inklusive scenarierna Ny dator, Uppdatera dator och Ersätt mdt-distribution. Fasgrupperna är fördefinierade i UDI. Det går inte att lägga till eller ta bort fasgrupper. |
| Fas | Samling med en eller flera guidesidor som används vid en viss tidpunkt i en fasgrupp. För fasgruppen Ny dator innehåller MDT följande steg: - NEWCOMPUTER. Den här fasen används för nya datordistributioner. - NEWCOMPUTER. Förinstallerad. Det här steget används för förberedda mediedistributioner i Configuration Manager. För fasgruppen Ersätt dator innehåller MDT följande steg: 1. ERSÄTT. Det här steget används för den del av fasgruppen Ersätt dator som utfördes i det ursprungliga operativsystemet som kördes på måldatorn. 2. ERSÄTT. WinPE. Det här steget används för den del av fasgruppen Ersätt dator som utförs i Windows PE. Faserna är fördefinierade i UDI. Det går inte att lägga till eller ta bort faser. |
| Guidesida | Den guidesida som ska visas i UDI-guiden för en viss fas i en viss fasgrupp. En guidesida baseras på en instans av guidesidan i sidbiblioteket. En instans av en guidesida kan visas i flera faser och fasgrupper. Konfigurationsinställningarna för en guidesida påverkar instansen av guidens sida, inte de enskilda sidor som visas i faser och fasgrupper. Skapa en unik instans av en guidesida i sidbiblioteket för varje uppsättning unika konfigurationsinställningar som du vill hantera för en viss typ av guidesida. |
| Guidens sidsekvens | Sekvensen där guidesidan visas i UDI-guiden för en viss fas i en viss fasgrupp. |
Granska fliken Konfigurera i UDI-guiden Designer
Bild 11 illustrerar gränssnittselementen på fliken Konfigurera i informationsfönstret. Du använder fliken Konfigurera för att konfigurera de enskilda kontrollerna på guidesidan.
Obs!
Ändringar som görs i inställningarna på fliken Konfigurera påverkar instansen av den guidesidan i sidbiblioteket. Resultatet är att alla fasgrupper eller faser som innehåller samma instans av den guidesidan också återspeglar ändringarna i konfigurationsinställningarna.
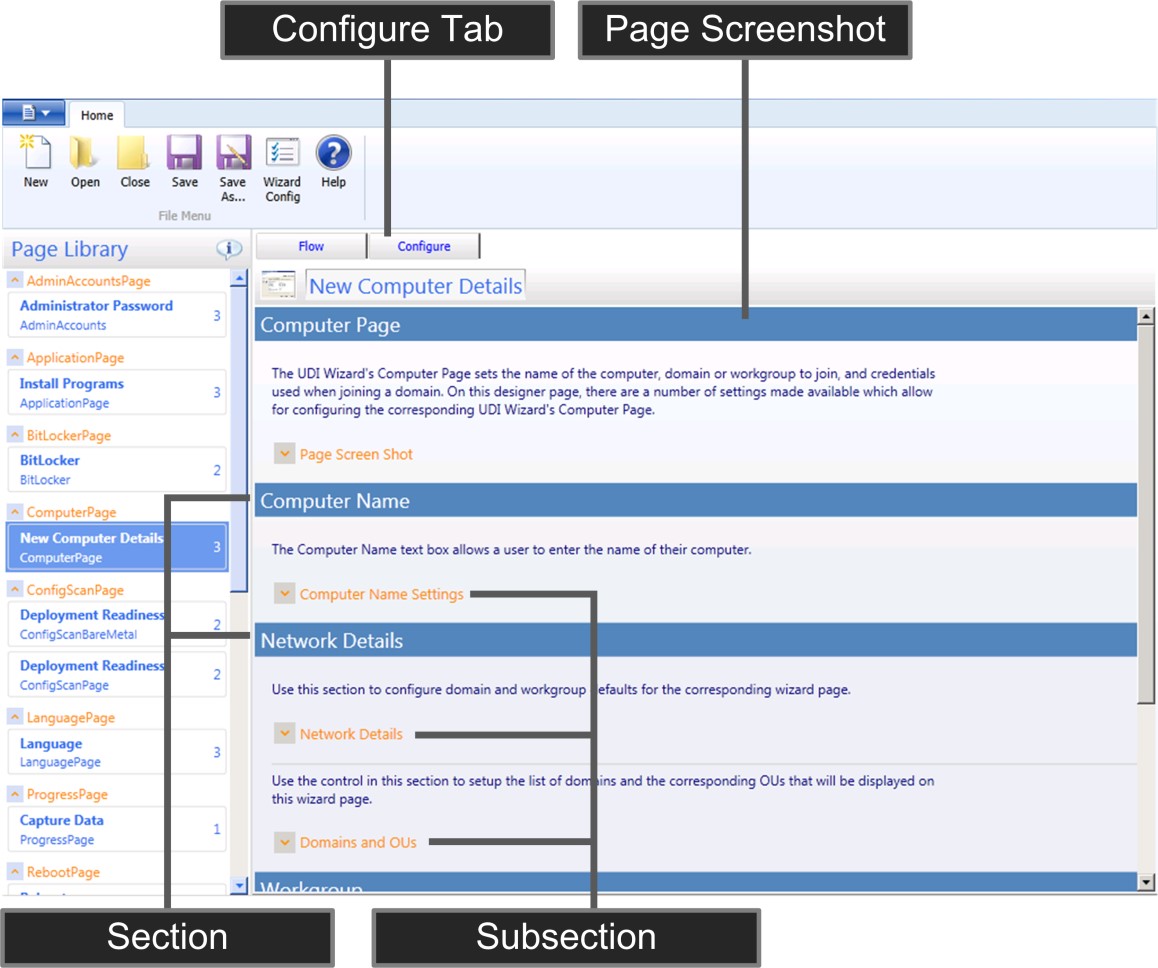
Bild 11. Fliken Konfigurera i UDI-guiden Designer
Tabell 147 visar gränssnittselementen på fliken Flöde , som illustreras i bild 11, och innehåller en kort beskrivning av varje element.
Tabell 147. UDI-guiden Designer konfigurera flikgränssnittselement
| Gränssnittselement | Beskrivning |
|---|---|
| Skärmbild av sida | Expandera om du vill visa ett exempel på guidesidan som visas i UDI-guiden. |
| Sektion | Logisk gruppering av en eller flera användarkontroller. |
| Underavdelning | Logisk gruppering av en eller flera användarkontroller i ett avsnitt. Expandera för att visa användarkontrollerna i konfigurationsinformationen. |
Om du expanderar ett underavsnitt kan du se kontrollerna i det underavsnittet. Bild 12 illustrerar gränssnittselementen för en kontroll under ett underavsnitt. Ett underavsnitt kan innehålla flera kontroller.
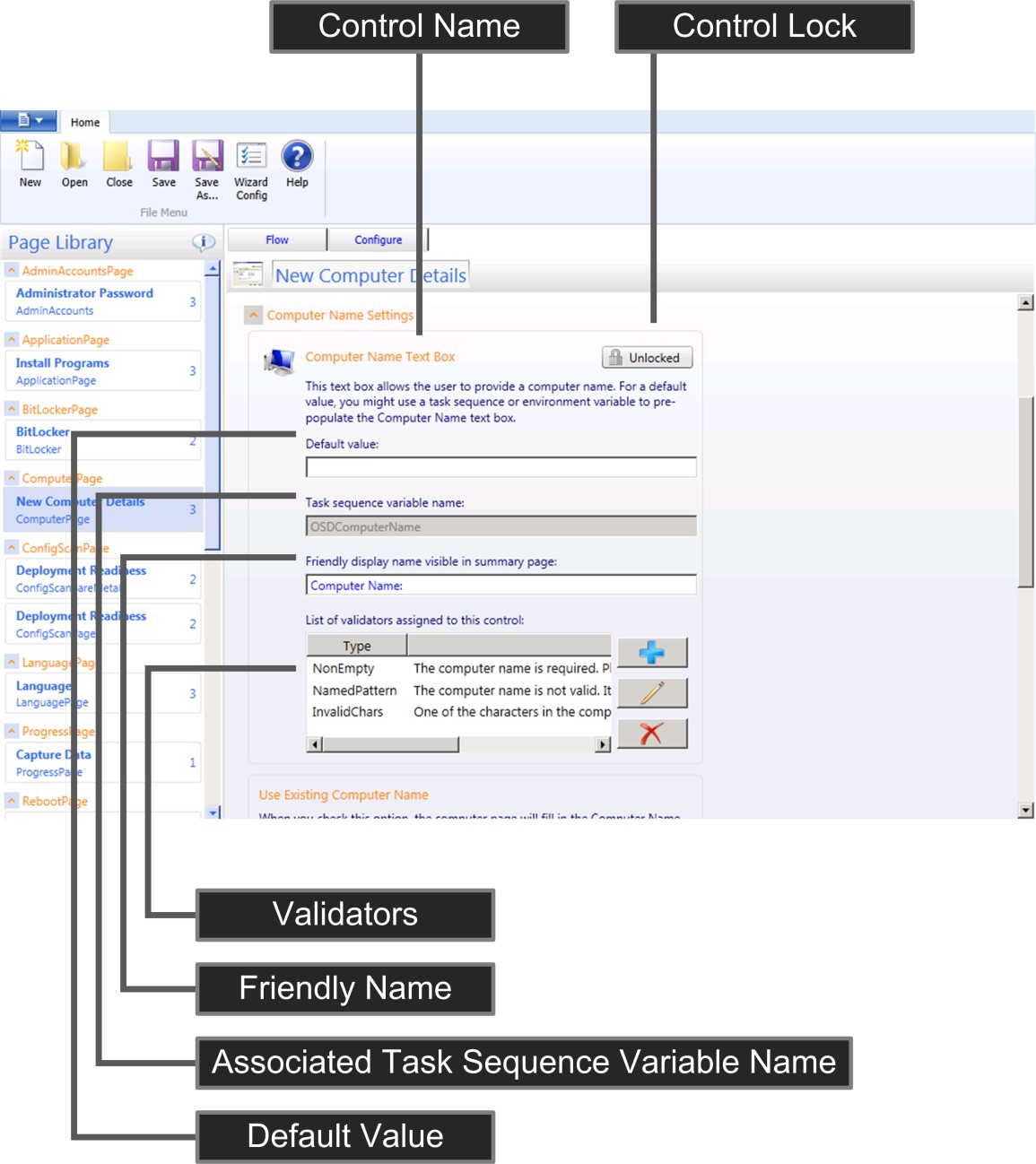
Bild 12. Gränssnittselement för en kontroll på fliken Konfigurera i UDI-guiden Designer
Tabell 148 visar gränssnittselementen för en kontroll på fliken Konfigurera , som visas i bild 12, och innehåller en kort beskrivning av varje element.
Obs!
Varje kontroll på en guidesida är unik och har olika gränssnittselement. Kontrollen som illustreras i bild 12 tillhandahålls som ett exempel för generaliserad diskussion.
Tabell 148. Gränssnittselement för en kontroll på fliken Konfigurera
| Gränssnittselement | Beskrivning |
|---|---|
| Kontrolllås | Gör att du kan aktivera (olåst) eller inaktivera (låsa) kontrollen för att tillåta eller förhindra användare från att ange information i kontrollen. Statusen i knappen kan vara något av följande värden: - Olåst. Användarna kan interagera med kontrollen i UDI-guiden. - Låst. Användarna kan inte interagera med kontrollen i UDI-guiden. Om du inaktiverar en kontroll måste du ange den information som samlas in av kontrollen antingen som ett standardvärde i kontrollen eller i CustomSettings.ini-filen eller i MDT DB. |
| Standardvärde | Det värde som visas i kontrollen som standard. Om kontrollen är aktiverad kan användaren åsidosätta standardvärdet. |
| Namn på associerad aktivitetssekvensvariabel | Namnet på aktivitetssekvensvariabeln som är associerat med kontrollen. UDI-guiden anger den angivna aktivitetssekvensvariabeln med det värde som anges i UDI-guiden. |
| Visningsnamn | Namnet som visas på sidan Sammanfattningsguide (om det ingår) och visar konfigurationsinställningen som samlas in av den här kontrollen. |
| Validerare | En lista över valideringskontroller som utförs på den information som anges i kontrollen. Du kan lägga till eller ta bort verifieringskontroller i den här listan. |
Mer information om hur du konfigurerar specifika kontroller på specifika guidesidor finns i motsvarande avsnitt för den guidesidan i MDT-dokumentet Toolkit Reference.
Skapa en ny konfigurationsfil för UDI-guiden
UDI-guiden visar guidesidor baserat på konfigurationsalternativen som anges i filen UDIWizard_Config.xml i mappen Skript för MDT-filpaketet som anges i aktivitetssekvensen. Skapa en ny konfigurationsfil för UDI-guiden med hjälp av UDI-guiden Designer.
Tips
Skapa ett nytt MDT-filpaket och motsvarande paketkälla för varje unik konfiguration av UDIWizard_Config.xml-filen.
Så här skapar du en ny konfigurationsfil för UDI-guiden med hjälp av UDI-guiden Designer
Välj Start och peka sedan på Alla program. Peka på Microsoft Deployment Toolkit och välj sedan UDI-guiden Designer.
UDI-guiden Designer startar.
I UDI-guiden Designer-konsolen går du till menyfliksområdet och väljer Ny i gruppen Arkivmeny.
Gör lämpliga ändringar i UDI-guiden Designer-konsolen.
I UDI-guiden Designer konsol går du till menyfliksområdet och väljer Spara som i gruppen Arkiv-meny.
Dialogrutan Spara som öppnas.
I dialogrutan Spara som går du till folder_path (där folder_path är den fullständigt kvalificerade sökvägen till mappen Skript i MDT-filpaketkällan), i Filnamn skriver du file_name (där file_name är filnamnet för konfigurationsfilen) och väljer sedan Spara.
När du har skapat den nya konfigurationsfilen för UDI-guiden skapar du en ny aktivitetssekvens eller ändrar ett befintligt aktivitetssekvenssteg för att använda lämpligt MDT-filpaket. Du måste också uppdatera distributionsplatserna med det ändrade MDT-filpaketet enligt beskrivningen i Hantera distributionsplatser i Configuration Manager, vilket är samma process för UDI- och ZTI-distributioner.
Öppna en befintlig konfigurationsfil för UDI-guiden
UDI-guiden visar sidor baserat på konfigurationsalternativen som anges i UDIWizard_Config.xml-filen i mappen Skript för MDT-filpaketet som anges i aktivitetssekvensen. Öppna en befintlig konfigurationsfil för UDI-guiden med hjälp av UDI-guiden Designer.
Öppna en befintlig konfigurationsfil för UDI-guiden med hjälp av UDI-guiden Designer
Välj Start och peka sedan på Alla program. Peka på Microsoft Deployment Toolkit och välj sedan UDI-guiden Designer.
UDI-guiden Designer startar.
I UDI-guiden Designer-konsolen går du till menyfliksområdet och väljer Öppna i gruppen Arkivmeny.
I dialogrutan Öppna går du till folder_path (där folder_path är den fullständigt kvalificerade sökvägen till mappen Skript i MDT-filpaketkällan), väljer file_name (där file_name är filnamnet för konfigurationsfilen) och väljer sedan Öppna.
Spara konfigurationsguiden för UDI Uppdateringar
När du har uppdaterat konfigurationen av UDI-guiden måste du spara ändringarna i konfigurationsfilen för UDI-guiden. Spara konfigurationsfilen för UDI-guiden i mappen Skript för MDT-filpaketet som anges i aktivitetssekvensen.
Spara konfigurationsuppdateringarna för UDI-guiden med hjälp av UDI-guiden Designer
Välj Start och peka sedan på Alla program. Peka på Microsoft Deployment Toolkit och välj sedan UDI-guiden Designer.
UDI-guiden Designer startar.
I UDI-guiden Designer-konsolen går du till menyfliksområdet och väljer Öppna i gruppen Arkivmeny.
I dialogrutan Öppna går du till folder_path (där folder_path är den fullständigt kvalificerade sökvägen till mappen Skript i MDT-filpaketkällan), väljer file_name (där file_name är filnamnet för konfigurationsfilen) och väljer sedan Öppna.
Gör lämpliga ändringar i UDI-guiden Designer-konsolen.
I UDI-guiden Designer-konsolen går du till menyfliksområdet och väljer Spara i gruppen Arkivmeny.
Dialogrutan Spara fil öppnas och meddelar dig om att filsparåtgärden har slutförts.
I dialogrutan Spara fil väljer du OK.
Åsidosätt konfigurationsfilen som används av UDI-guiden
UDI-guiden använder som standard den UDIWizard_Config.xml filen i mappen Skript i MDT Files-paketet för konfiguration. Du kan åsidosätta standardkonfigurationsfilen som guiden använder genom att ändra aktivitetssekvenssteget för UDI-guidenså att parametern /definition används.
Så här åsidosätter du konfigurationsfilen som används av UDI-guiden
I Configuration Manager-konsolen går du till navigeringsfönstret och väljer Programvarubibliotek.
I programvarubiblioteket går du till Översikt/Operativsystem/Aktivitetssekvenser.
I förhandsgranskningsfönstret väljer du task_sequence (där task_sequence är namnet på den aktivitetssekvens som du vill redigera).
I menyfliksområdet går du till fliken Start och väljer Redigera i gruppen Aktivitetssekvens.
Dialogrutan task_sequencetask_sequence_name TaskTask Sequence Editor* (där task_sequence är namnet på den aktivitetssekvens som du vill redigera).
I dialogrutan task_sequenceaktivitetssekvens Editor (där task_sequence är namnet på den aktivitetssekvens som du vill redigera) går du till fasen State Capture i aktivitetssekvenshierarkin.
Under fasen Avbildning av tillstånd väljer du aktivitetssekvenssteget för UDI-guiden .
På fliken Egenskaper för aktivitetssekvenssteget för UDI-guiden på kommandoraden ändrar du texten enligt följande (där sökvägen är sökvägen till konfigurationsfilen, som är relativ till mappen Skript och file_name är namnet på konfigurationsfilen):
cscript.exe "%DeployRoot%\Scripts\UDIWizard.wsf" /definition:<path\file_name>.xml.Obs!
Texten ovan visas på en rad. Radbrytningen som visas här är resultatet av begränsningar för dokumentformatering.
Upprepa steg 3 och 4 och ersätt State Capture med Endast förinstallerad/ny dator.
Upprepa steg 3 och 4 för alla anpassade aktivitetssekvenssteg som kör UDIWizard.wsf.
Välj OK.
Konfigurera UDI-guidens rubrik och banderollbild
UDI-guiden visar en rubrik och en banderoll överst på guidesidorna. Du kan konfigurera UDI-guidens rubrik och banderollsbild för din organisation i UDI-guiden Designer.
Så här konfigurerar du UDI-guidens rubrik och banderollsbild med hjälp av UDI-guiden Designer
Välj Start och peka sedan på Alla program. Peka på Microsoft Deployment Toolkit och välj sedan UDI-guiden Designer.
UDI-guiden Designer startar.
I UDI-guiden Designer-konsolen går du till menyfliksområdet och väljer Öppna i gruppen Arkivmeny.
I dialogrutan Öppna går du till folder_path (där folder_path är den fullständigt kvalificerade sökvägen till mappen Skript i MDT-filpaketkällan), väljer file_name (där file_name är filnamnet för konfigurationsfilen) och väljer sedan Öppna.
Välj Guidekonfiguration i gruppen Arkiv-meny på fliken Start i menyfliksområdet.
Dialogrutan Redigera guideinställningar visas.
Slutför dialogrutan Redigera guideinställningar genom att utföra följande steg:
I Guidens rubrik skriver du wizard_title (där wizard_title är den rubrik som du vill ska visas överst i UDI-guiden).
I Banderollsbild skriver du image_name (där image_name är namnet på filen som innehåller den bild som du vill ska visas överst i UDI-guiden).
Obs!
Din anpassade avbildningsfil måste placeras i mapparna Tools\x64, Tools\x86 och Tools\OSDResults i MDT-filpaketkällan.
Välj OK.
Gör andra lämpliga ändringar i UDI-guiden Designer-konsolen.
I UDI-guiden Designer-konsolen går du till menyfliksområdet och väljer Spara i gruppen Arkivmeny.
Dialogrutan Spara fil öppnas och meddelar dig om att filsparåtgärden har slutförts.
I dialogrutan Spara fil väljer du OK.
Stäng alla öppna fönster och dialogrutor.
Lägga till en guidesida i en fas
UDI-guiden visar en sekvens med guidesidor som används för att samla in nödvändig information för att slutföra operativsystemet och programdistributionen. Du kan konfigurera guidesidorna och sekvensen med guidesidor som visas i UDI-guiden med hjälp av UDI-guiden Designer.
Listan över tillgängliga guidesidor visas i fönstret Sidbibliotek. Du kan lägga till sidor från fönstret Sidbibliotek genom att dra guidesidan från fönstret Sidbibliotek till fasen i informationsfönstret.
Så här lägger du till en guidesida i en UDI-fas med hjälp av UDI-guiden Designer
I UDI-guiden Designer-konsolen expanderar du fasen i informationsfönstret (där fasen är den fas som du vill anpassa).
I fönstret Sidbibliotek väljer du wizard_page och drar sedan wizard_page till informationsfönstret (där wizard_page är den guidesida som du vill lägga till).
Guidesidan visas i informationsfönstret på den plats där du drog den i fasen.
Tips
Kom ihåg att spara konfigurationsfilen för UDI-guiden när du har gjort några ändringar.
Ta bort en guidesida från en fas
UDI-guiden visar en sekvens med guidesidor som används för att samla in nödvändig information för att slutföra operativsystemet och programdistributionen. Du kan konfigurera guidesidorna och sekvensen med guidesidor som visas i UDI-guiden med hjälp av UDI-guiden Designer. Som en del av den här processen kan du ta bort guidesidor i en fas. Om du tar bort en guidesida från en fas tas inte en guidesida bort från fönstret Sidbibliotek.
Obs!
Om du tar bort en guidesida måste du ange värdena för de aktivitetssekvensvariabler som guidesidan har konfigurerat. Mer information finns på motsvarande guidesida i MDT-dokumentet Toolkit-referens.
Ta bort en guidesida från en fas med hjälp av UDI-guiden Designer
I UDI-guiden Designer-konsolen expanderar du fasen i informationsfönstret (där fasen är den fas som du vill anpassa).
I informationsfönstret väljer du wizard_page (där wizard_page är den guidesida som du vill ta bort).
Välj Ta bort objekt i gruppen Flöde Designer på fliken Start i menyfliksområdet.
Dialogrutan Ta bort objektbekräftelse visas.
I dialogrutan Ta bort objektbekräftelse väljer du Ja.
I informationsfönstret tas sidan med guiden bort från fasen.
Tips
Kom ihåg att spara konfigurationsfilen för UDI-guiden när du har gjort några ändringar.
Ändra guidens sidsekvensflöde inom en fas
UDI-guiden visar en sekvens med guidesidor som används för att samla in nödvändig information för att slutföra operativsystemet och programdistributionen. Du kan konfigurera guidesidorna och sekvensen med guidesidor som visas i UDI-guiden med hjälp av UDI-guiden Designer. Som en del av den här processen kan du sekvensen med guidesidor i en fas.
Ändra guidens sidsekvensflöde i en fas med hjälp av UDI-guiden Designer
I UDI-guiden Designer-konsolen expanderar du fasen i informationsfönstret (där fasen är den fas som du vill anpassa).
I informationsfönstret väljer du wizard_page och drar sedan wizard_page till platsen i fasflödet där du vill att sidan ska visas (där wizard_page är den guidesida som du vill flytta inom fasen).
Guidesidan visas i informationsfönstret på den plats som du drog den till.
Tips
Kom ihåg att spara konfigurationsfilen för UDI-guiden när du har gjort några ändringar.
Tillåt eller förhindra användare från att ange information i en kontroll på en guidesida
Varje guidesida som visas av UDI-guiden visar antingen information om UDI-distributionsprocessen eller samlar in information som ska användas i UDI-distributionsprocessen. Sedan har guidesidor som samlar in information en eller flera kontroller som används för att samla in informationen.
Som standard är alla kontroller aktiverade på alla guidesidor. Med hjälp av UDI-guiden Designer kan du inaktivera enskilda kontroller på varje guidesida för att förhindra användare från att ange information med hjälp av dessa kontroller. UDI-guidens designer har en knapp som visar följande status:
Olåst. Den här statusen anger att kontrollen är aktiverad och att användarna kan ange information med den.
Låst. Den här statusen anger att kontrollen är inaktiverad och att användarna inte kan ange information som använder den.
Obs!
Om du inaktiverar (låser) en kontroll måste du ange den information som kontrollen samlade in genom att konfigurera MDT-egenskaper i CustomSettings.ini eller i MDT DB. Annars samlar UDI-guiden inte in nödvändig information och UDI-distributionen misslyckas.
För att tillåta eller förhindra användare från att ange bildning i en kontroll på en guidesida med hjälp av UDI-guiden Designer
I UDI-guiden Designer-konsolen expanderar du fasen i informationsfönstret (där fasen är den fas som du vill anpassa).
I informationsfönstret väljer du wizard_page (där wizard_page är den guidesida som du vill ta bort).
I informationsfönstret går du till avsnittetKonfigurera, expanderar, går till kontroll (där avsnittet är det avsnitt där kontrollen finns och kontrollen är den kontroll som du vill tillåta eller hindra användare från att ange information) och välj sedan motsvarande knapp med någon av följande statusindikatorer:
Olåst. Om du väljer knappen ändras statusen till Låst och användarna kan inte ange information i kontrollen.
Låst. Om du väljer knappen ändras statusen till Olåst och användarna kan ange information i kontrollen.
Tips
Kom ihåg att spara konfigurationsfilen för UDI-guiden när du har gjort några ändringar.
Konfigurera användarupplevelsen för en guidesida
Varje guidesida samlar in unik information som hjälper dig att konfigurera UDI-distributionsprocessen. Du kan konfigurera användarupplevelsen för varje guidesida.
Så här konfigurerar du användarupplevelsen för en specifik guidesida med hjälp av UDI-guiden Designer
I UDI-guiden Designer-konsolen expanderar du fasen i informationsfönstret (där fasen är den fas som innehåller den guidesida som du vill anpassa).
I informationsfönstret går du till fliken Flöde och väljer wizard_page (där wizard_page är namnet på den guidesida som du vill anpassa).
I informationsfönstret väljer du fliken Konfigurera .
I informationsfönstret konfigurerar du användarupplevelsen baserat på vilken typ av guidesida som konfigureras.
Mer information om hur du konfigurerar användarupplevelsen för varje typ av guidesida som ingår i MDT finns i motsvarande avsnitt för guidesidan i utvecklarhandboken för användardriven installation.
Tips
Kom ihåg att spara konfigurationsfilen för UDI-guiden när du har gjort några ändringar.
Förhandsgranska guidesidor och guidens sidsekvensflöde
När du har rätt guidesidor i rätt ordning för en fas kan du förhandsgranska hur sidorna visas i UDI-guiden med hjälp av förhandsgranskningsfunktionen i UDI-guiden Designer. Med förhandsgranskningsfunktionen kan du visualisera användarupplevelsen och göra ändringar i användarupplevelsen innan du utför faktiska distributioner.
Förhandsgranska guidens sidor och guidens sidsekvensflöde för en fas med hjälp av UDI-guiden Designer
I UDI-guiden Designer-konsolen expanderar du fasen i informationsfönstret (där fasen är den fas som du vill anpassa).
I menyfliksområdet går du till fliken Start och går till gruppen Förhandsgranskningsguide och väljer Förhandsgranska.
UDI-guiden öppnas och du kan navigera genom (förhandsgranska) guidesidorna. För varje guidesida kan du se kontrollerna som visas och om kontrollerna är aktiverade.
När du har granskat guidesidorna stänger du UDI-guiden.
Du kan också förhandsgranska guidesidorna och guidens sidsekvensflöde för en fas genom att välja hyperlänken Förhandsgranska på scenen i en fas.
Lägg till en guidesida i sidbiblioteket
Sidbiblioteket i UDI-guiden Designer innehåller en lista över de guidesidor som du kan lägga till i faser. Varje guidesida i sidbiblioteket har ett antal instanser där guidesidan används i den aktuella versionen av konfigurationsfilen för UDI-guiden.
Du kan lägga till en guidesida i sidbiblioteket så att den kan läggas till i faser.
Så här lägger du till en guidesida i sidbiblioteket med hjälp av UDI-guiden Designer
I UDI-guiden Designer konsol går du till menyfliksområdet och väljer Lägg till sida i gruppen Sidbibliotek på fliken Start.
Dialogrutan Lägg till ny sida visas.
Slutför dialogrutan Lägg till ny sida genom att utföra följande steg:
I Välj den sida som du vill lägga till väljer du page_type (där page_type är den sidtyp som du vill lägga till i fasen).
I Sidnamn skriver du unique_name (där unique_name är ett unikt namn för guidesidan).
Tips
Ett felmeddelande visas direkt ovanför Visningsnamn om sidnamnet inte är unikt.
Välj OK.
Guidesidan visas i listan över guidesidor i sidbiblioteket.
Tips
Kom ihåg att spara konfigurationsfilen för UDI-guiden när du har gjort några ändringar.
Du kan också lägga till en guidesida genom att högerklicka var som helst i fasen i informationsfönstret och sedan välja Lägg till sida.
Ta bort en guidesida från sidbiblioteket
Sidbiblioteket i UDI-guiden Designer innehåller en lista över de guidesidor som du kan lägga till i faser. Varje guidesida i sidbiblioteket har ett antal instanser där guidesidan används i den aktuella versionen av konfigurationsfilen för UDI-guiden.
Du kan ta bort en guidesida från sidbiblioteket så att den inte längre kan läggas till i faser.
Obs!
Du kan inte ta bort guidesidor från det sidbibliotek som för närvarande används i någon fas. Kontrollera att guidesidan inte används i några faser genom att visa antalet i användning i sidbiblioteket.
Ta bort en guidesida från sidbiblioteket med hjälp av UDI-guiden Designer
I UDI-guiden Designer-konsolen i Sidbibliotek väljer du wizard_page (där wizard_page är namnet på den guidesida som du vill ta bort från sidbiblioteket).
Välj Ta bort sida i gruppen Sidbibliotek på fliken Start i menyfliksområdet.
Om guidesidan är:
I vilket skede som helst visas dialogrutan Sida i användning , vilket meddelar dig att guidesidan används för närvarande och inte kan tas bort. I dialogrutan Använd sida väljer du OK.
Dialogrutan Ta bort objektbekräftelse används inte i något skede, vilket bekräftar att du vill ta bort guidesidan. I dialogrutan Ta bort objektbekräftelse väljer du Ja.
Guidesidan tas bort från sidbiblioteket.
Tips
Kom ihåg att spara konfigurationsfilen för UDI-guiden när du har gjort några ändringar.
Ändra sekvensen för en fasgrupp eller en fas
Informationsfönstret innehåller en lista över de steggrupper och faser som konfigurationsfilen för UDI-guiden (UDIWizard_Config.xml) stöder. Varje fasgrupp som anges i informationsfönstret används i ett eller flera av följande MDT-distributionsscenarier:
Ny dator
Uppdatera dator
Ersätt dator
Du kan ändra sekvensen för en fasgrupp eller faserna i informationsfönstret.
Ändra sekvensen för en fasgrupp med hjälp av UDI-guiden Designer
I UDI-guiden Designer-konsolen går du till informationsfönstret och väljer stage_group (där stage_group är namnet på den fasgrupp som du vill ändra sekvensen för).
Välj något av följande i gruppen Flow Designer på fliken Start i menyfliksområdet:
Flytta upp för att göra så att fasgruppen visas tidigare i listan över scenarier
Flytta ned så att fasgruppen visas senare i listan över scenarier
Fasgruppen flyttas uppåt eller nedåt i listan över fasgrupper baserat på det alternativ du väljer.
Du kan också ändra sekvensen för en fasgrupp genom att högerklicka på fasgruppen och sedan välja Flytta upp eller Flytta ned baserat på önskat resultat.
Tips
Kom ihåg att spara konfigurationsfilen för UDI-guiden när du har gjort några ändringar.
Ändra sekvensen för en fas i en fasgrupp med hjälp av UDI-guiden Designer
I UDI-guiden Designer-konsolen expanderar du stage_group i informationsfönstret och väljer sedan fas (där stage_group är namnet på den fasgrupp som innehåller fasen och fasen är namnet på den fas som du vill ändra sekvensen för).
Välj något av följande i gruppen Flow Designer på fliken Start i menyfliksområdet:
Flytta upp för att scenen ska visas tidigare i listan över faser i fasgruppen
Flytta ned så att fasen visas senare i listan över faser i fasgruppen
Fasen flyttas uppåt eller nedåt i listan över faser i fasgruppen baserat på det alternativ du väljer.
Du kan också ändra sekvensen för en fas genom att högerklicka på fasen och sedan välja Flytta upp eller Flytta ned baserat på önskat resultat.
Tips
Kom ihåg att spara konfigurationsfilen för UDI-guiden när du har gjort några ändringar.
Förbereda för distribution av språkpaket i UDI
En av de sidtyper för UDI-guiden som är tillgängliga i sidbiblioteket i UDI-guiden Designer är sidtypen Språksida. Med språksidans sidtyp kan du välja:
Standardspråk
Tids- och valutaformat (nationella inställningar)
Tangentbordslayout
Tidszon
Mer specifikt kan du välja standardspråket för måloperativsystemet på sidan LanguagePage-guiden . Ytterligare steg måste dock utföras för att stödja valet och efterföljande distribution av språkpaketet för måloperativsystemet.
Stöd för distribution av flera språk som standardspråk för måldatorer
Lägg till ett språkpaket som du vill stödja i UDI med hjälp av aktivitetssekvensen Installera språkpaket offline enligt beskrivningen i Lägg till språkpaket i Configuration Manager
För aktivitetssekvenssteget Installera språkpaket offline som skapades i steg 1 konfigurerar du aktivitetssekvenssteget så att det körs på villkoret att aktivitetssekvensvariabeln UILanguage är lika med språkpaketet som lades till i steg 1
Tips
Du konfigurerar villkor på fliken Alternativ i aktivitetssekvenssteget. Lägg till ett villkor för aktivitetssekvensvariabeln .
Om du till exempel lägger till ett japanskt språkpaket är villkoret för motsvarande aktivitetssekvenssteg för Install Language Packs Offline att aktivitetssekvensvariabeln UILanguage ska vara lika med JA-JP.
Mer information om språksidans guidetyp i UDI-guiden Designer finns i motsvarande avsnitt i utvecklarhandboken för användardriven installation.
Hoppa över en guidesida
I vissa fall kanske du vill kontrollera och förenkla UDI-guiden genom att hoppa över (ta bort) guidesidor. Om du hoppar över en guidesida kan du ange konfigurationsvärden som vanligtvis tillhandahålls av användaren för guidesidan. Dessutom är det enklare och mindre förvirrande att hoppa över en guidesida än att inaktivera (låsa) alla kontroller på en guidesida.
Hoppa över en guidesida
Identifiera de variabler som skrivs av guidesidan i ett visst steg.
Om du vill identifiera variablerna som skrivits av en specifik guidesida läser du motsvarande avsnitt för guidesidan i "UDI-guidesidans referens".
Konfigurera variablerna som identifierades i föregående steg i CustomSettings.ini eller MDT DB.
Ta bort guidesidan från fasen i en fas med hjälp av åtgärden Ta bort objekt i menyfliksområdet i gruppen Flow Designer.
Skapa anpassade guidesidor med hjälp av funktionen Skapa din egen sida
Det kan finnas instanser där du vill samla in ytterligare distributionsinformation som ska användas i UDI. Du måste samla in den här ytterligare informationen i UDI-guiden med hjälp av en anpassad guidesida. Du kan skapa anpassade guidesidor med hjälp av:
Skapa en egen sidfunktion. Med den här funktionen kan du skapa en anpassad guidesida för att samla in distributionsinformation utan att du behöver skriva kod eller ha utvecklarkunskaper. Använd den här funktionen om du behöver samla in grundläggande information utan avancerad användarinteraktion. Du kan till exempel inte lägga till någon kod eller anpassa gränssnittsteckensnitt med den här funktionen.
UDI SDK och Visual Studio. Använd det här SDK:t om du vill skapa en avancerad, helt anpassad guidesida i Visual Studio för att samla in distributionsinformation. Även om UDI SDK gör att du kan skapa anpassade guidesidor, till exempel lägga till anpassad kod eller ändra teckensnitt, kräver den här metoden utvecklarkunskaper.
Mer information om hur du använder UDI SDK för att skapa anpassade guidesidor finns i "Skapa anpassade UDI-guidesidor" i utvecklarhandboken för användardriven installation.
Skapa anpassade guidesidor med hjälp av funktionen Skapa din egen sida i UDI genom att utföra följande uppgifter:
Skapa en ny anpassad guidesida i en fasgrupp enligt beskrivningen i Skapa en ny anpassad guidesida.
Lägg till en kontroll på en anpassad guidesida enligt beskrivningen i Lägg till en kontroll på en anpassad guidesida.
Placera en kontroll på en anpassad guidesida enligt beskrivningen i Placera en kontroll på en anpassad guidesida.
Ändra storleken på en kontroll på en anpassad guidesida enligt beskrivningen i Ändra storlek på en kontroll på en anpassad guidesida.
Ta bort en kontroll från en anpassad guidesida enligt beskrivningen i Ta bort en kontroll från en anpassad guidesida.
Redigera egenskaperna för en kontroll på en anpassad guidesida enligt beskrivningen i Redigera egenskaper för anpassad guide för sidkontroll.
Visa eller dölj stödlinjerna på en anpassad guidesida enligt beskrivningen i Visa eller Dölj anpassade stödlinjer för guidesidor.
Verifiera och testa den anpassade guidesidan när du har skapat den enligt beskrivningen i Verifiera och testa en anpassad guidesida.
Skapa en ny anpassad guidesida
Med anpassade UDI-guidesidor som skapats med hjälp av funktionen Skapa din egen sida kan du samla in distributionsinformation utöver den information som samlas in på andra sidor i UDI-guiden. Du skapar anpassade guidesidor baserat på sidtypen Skapa din egen sida . När du har skapat den anpassade guidesidan kan du lägga till kontroller på guidesidan och konfigurera de aktivitetssekvensvariabler som kontrollerna anger.
Så här skapar du en ny anpassad guidesida
Välj Start, peka på Alla program, peka på Microsoft Deployment Toolkit och välj sedan UDI-guiden Designer.
UDI-guiden Designer startar.
Öppna filen .xml
Välj Lägg till sida i gruppen Sidbibliotek på fliken Start i menyfliksområdet.
Dialogrutan Lägg till ny sida visas.
I dialogrutan Lägg till ny sida går du till kolumnen Sidtyp och väljer Skapa din egen sida.
I Visningsnamn skriver du display_name (där display_name är det användarvänliga namnet på guidesidan och visas i guidens navigeringsförloppsfönster).
I Sidnamn skriver du page_name (där page_name är namnet på guidesidan och måste vara unik i sidbiblioteket) och välj sedan OK.
Den nya anpassade guidesidan visas i sidbiblioteket.
I informationsfönstret väljer du fliken Flöde .
På fliken Flöde expanderar du stage_group (där stage_group är namnet på den fasgrupp som du vill lägga till den nya anpassade guidesidan i).
Listan över guidesidor i fasgruppen visas.
I sidbiblioteket väljer du display_name. Dra sidan till lämplig plats i stage_group på fliken Flöde (där display_name är det användarvänliga namnet på guidesidan och stage_group är namnet på den fasgrupp som du vill lägga till den nya anpassade guidesidan i).
Lägga till en kontroll på en anpassad guidesida
När en ny anpassad UDI-guidesida har lagts till i en fasgrupp måste du lägga till lämpliga kontroller på den nya anpassade guidesidan. Du lägger till dessa kontroller från verktygslådan Skapa din egen sida, som visas när du visar den anpassade guidesidan på fliken Konfigurera i UDI-guiden Designer.
Tabell 149 visar de typer av kontroller på sidan med anpassade guider som visas i bild 13.
Tabell 149. Typer av kontroller i verktygslådan UDI Build Your Own Page
| Kontrolltyp | Beskrivning |
|---|---|
| Kryssruta | Med den här kontrollen kan du välja eller avmarkera ett konfigurationsalternativ och fungerar som en traditionell UI-kryssruta. Den här kontrollen har en motsvarande etikett som du kan använda för att beskriva syftet med kryssrutan. Tillståndet för den här kontrollen är Sant när kryssrutan är markerad och False när kryssrutan avmarkeras. Kryssrutans tillstånd lagras i aktivitetssekvensvariabeln som konfigurerats för den här kontrollen. Mer information om den här kontrollen finns i "Checkbox Control" i MDT-dokumentet Toolkit Reference. |
| Kombinationsruta | Med den här kontrollen kan du välja ett objekt från en lista med objekt och fungerar som en traditionell listruta för användargränssnittet. Med den här kontrollen kan du lägga till eller ta bort objekt från listan och ange ett motsvarande värde som anges i aktivitetssekvensvariabeln som konfigurerats för den här kontrollen. Mer information om den här kontrollen finns i "Kombinationsrutekontroll" i MDT-dokumentet Toolkit-referens. |
| Rad | Med den här kontrollen kan du lägga till en vågrät linje för att dela upp en del av den anpassade guidesidan från en annan. Den här kontrollen samlar inte in några konfigurationsvärden utan används i stället för att visuellt förbättra användargränssnittet. Mer information om den här kontrollen finns i "Line Control" i MDT-dokumentet Toolkit Reference. |
| Etikett | Med den här kontrollen kan du lägga till beskrivande, skrivskyddad text på guidesidan. Den här kontrollen samlar inte in några konfigurationsvärden utan används i stället för att visuellt förbättra användargränssnittet. Mer information om den här kontrollen finns i "Etikettkontroll" i MDT-dokumentet Toolkit-referens. |
| Radio | Med den här kontrollen kan du välja ett konfigurationsalternativ från en grupp med två eller flera alternativ. Precis som med traditionella alternativknappar kan två eller flera av dessa kontroller grupperas tillsammans, och sedan kan användaren välja ett av alternativen i alternativknappsgruppen. Ett unikt värde tilldelas varje alternativ. Värdet som tilldelats den valda alternativkontrollen sparas i aktivitetssekvensvariabeln som konfigurerats för den här kontrollen. Mer information om den här kontrollen finns i "Radio Control" i MDT-dokumentet Toolkit Reference. |
| Bitmapp | Med den här kontrollen kan du lägga till en bitmappsgrafik (.bmp fil) på den anpassade guidesidan. Den här kontrollen samlar inte in några konfigurationsvärden utan används i stället för att visuellt förbättra användargränssnittet. Sökvägen till .bmp-filen är relativ till platsen för UDI-guiden (OSDSetupWizard.exe). Mer information om den här kontrollen finns i "Bitmappskontroll" i MDT-dokumentet Toolkit-referens. |
| Textruta | Med den här kontrollen kan du ange text på den anpassade guidesidan. Texten som anges i den här kontrollen sparas i aktivitetssekvensvariabeln som konfigurerats för den här kontrollen. Mer information om den här kontrollen finns i Textbox Control i MDT-dokumentet Toolkit Reference. |
Du kan lägga till valfri kombination av dessa kontroller på din anpassade guidesida baserat på den information som du vill samla in. Dessutom kan du använda kryssrutan Visa stödlinjer för att visa eller dölja stödlinjer som kan användas för att visuellt utforma den anpassade guidesidan.
Bild 13 innehåller ett exempel på en anpassad guidesida och verktygslådan Skapa din egen sida.
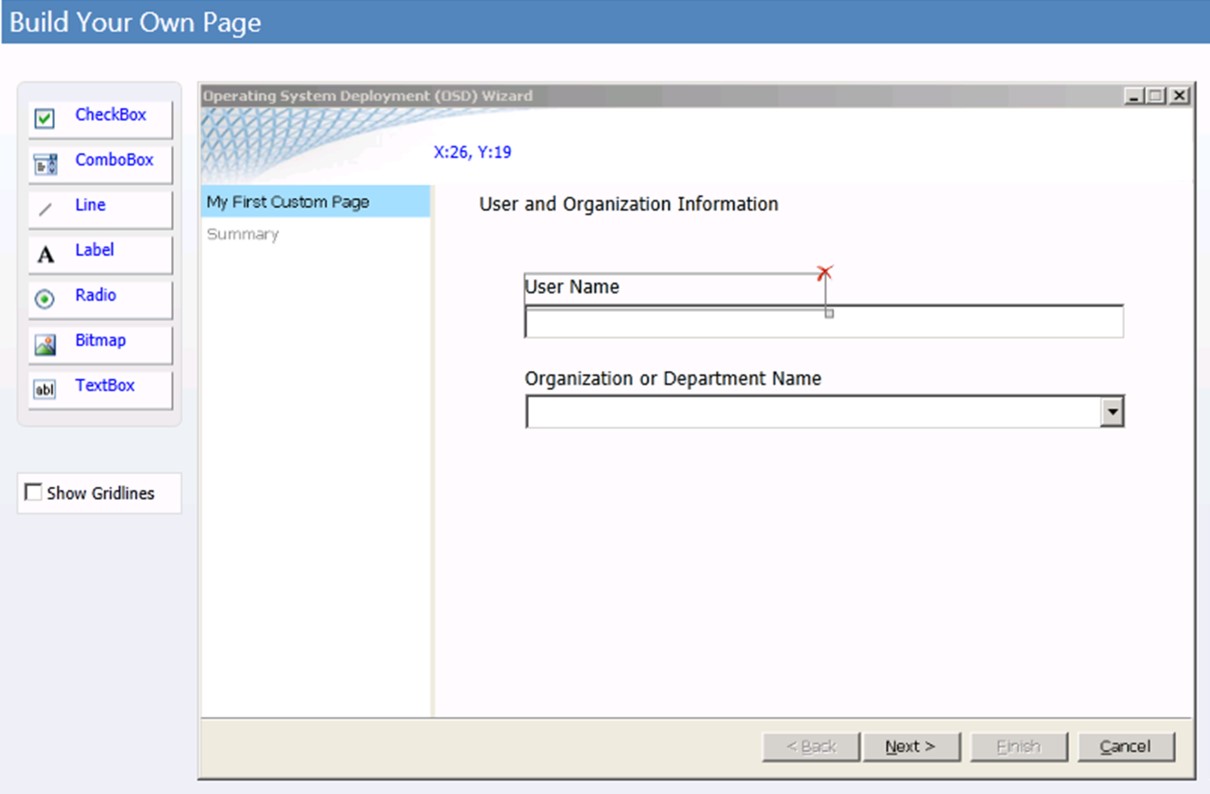
Bild 13. Exempel på anpassad guidesida
Så här lägger du till en kontroll på en anpassad guidesida
I UDI-guiden Designer i sidbiblioteket väljer du custom_wizard_page (där custom_wizard_page är namnet på den anpassade guidesidan som du vill lägga till kontrollen i).
Om du inte redan har lagt till en anpassad guidesida baserat på sidtypen Skapa din egen sida i sidbiblioteket lägger du till en anpassad guidesida. Mer information om hur du lägger till en anpassad guidesida baserat på sidtypen Skapa din egen sida i sidbiblioteket finns i Skapa en ny anpassad guidesida.
I informationsfönstret väljer du fliken Konfigurera .
Sidan med den anpassade guiden visas i informationsfönstret.
I verktygslådan Skapa egen sida väljer du toolbox_control (där toolbox_control är den typ av kontroll som du vill lägga till på den anpassade guidesidan) och drar den till den anpassade guidesidan.
Kontrollen läggs till på sidan med anpassade guider.
Placera en kontroll på en anpassad guidesida
När en kontroll har lagts till på en anpassad guidesida kan du placera kontrollen genom att utföra någon av följande uppgifter:
Placera en kontroll på en anpassad guidesida med dra och släpp enligt beskrivningen i Placera en kontroll på en anpassad guidesida med dra och släpp.
Placera en kontroll på en anpassad guidesida med hjälp av kontrollegenskaper enligt beskrivningen i Placera en kontroll på en anpassad guidesida med hjälp av kontrollegenskaper.
Placera en kontroll på en anpassad guidesida med dra och släpp
Du kan placera en kontroll på en anpassad guidesida med dra och släpp för någon av följande situationer:
Placera först kontrollen från sidan Skapa din egen till den anpassade guidesidan
Flytta kontrollen till en ungefärlig plats på den anpassade guidesidan
Om du vill placera en kontroll mer exakt placerar du kontrollen med hjälp av X- ochY-egenskaperna på kontrollens layoutegenskaper . Mer information om hur du placerar en kontroll på en anpassad guidesida med hjälp av kontrollegenskaper finns i Placera en kontroll på en anpassad guidesida med hjälp av kontrollegenskaper.
Så här placerar du en kontroll på en anpassad guidesida med dra och släpp
I UDI-guiden Designer i sidbiblioteket väljer du custom_wizard_page (där custom_wizard_page är namnet på den anpassade guidesidan som du vill placera kontrollen på).
Om du inte redan har lagt till en anpassad guidesida baserat på sidtypen Skapa din egen sida i sidbiblioteket lägger du till en anpassad guidesida. Mer information om hur du lägger till en anpassad guidesida baserat på sidtypen Skapa din egen sida i sidbiblioteket finns i Skapa en ny anpassad guidesida.
I informationsfönstret väljer du fliken Konfigurera .
Sidan med den anpassade guiden visas i informationsfönstret.
I informationsfönstret väljer du toolbox_control (där toolbox_control är den kontroll som du vill placera på den anpassade guidesidan) och drar den sedan till önskad plats på den anpassade guidesidan.
Tips
Du kan använda x - och y-koordinatplatserna som visas överst på den anpassade guidesidan för att hjälpa dig att placera kontrollen.
Placera en kontroll på en anpassad guidesida med hjälp av kontrollegenskaper
Placera en kontroll på en anpassad guidesida när du vill styra kontrollens placering så att alla kontroller justeras exakt. Du placerar kontrollen med hjälp av egenskaperna X och Yi layoutegenskaperna för kontrollen.
Om du vill placera en kontroll ungefär, till exempel när du gör den första layouten, gör du det med dra och släpp. Mer information om hur du placerar en kontroll på en anpassad guidesida med dra och släpp finns i Placera en kontroll på en anpassad guidesida med dra och släpp.
Placera en kontroll på en anpassad guidesida med hjälp av kontrollegenskaper
I UDI-guiden Designer i sidbiblioteket väljer du custom_wizard_page (där custom_wizard_page är namnet på den anpassade guidesidan som du vill placera kontrollen på).
Om du inte redan har lagt till en anpassad guidesida baserat på sidtypen Skapa din egen sida i sidbiblioteket lägger du till en anpassad guidesida. Mer information om hur du lägger till en anpassad guidesida baserat på sidtypen Skapa din egen sida i sidbiblioteket finns i Skapa en ny anpassad guidesida.
I informationsfönstret väljer du fliken Konfigurera .
Sidan med den anpassade guiden visas i informationsfönstret.
I informationsfönstret väljer du toolbox_control (där toolbox_control är den kontroll som du vill placera på den anpassade guidesidan) och väljer sedan fliken Layout .
På fliken Layout konfigurerar du värdena för de egenskaper som anges i tabell 150 baserat på de koordinater där du vill att kontrollen ska finnas.
Tabell 150. Egenskaper för layout för kontrollposition
Egenskap Beskrivning X Den här egenskapen styr kontrollens vågräta position. J Den här egenskapen styr kontrollens lodräta position. När egenskaperna har konfigurerats placeras kontrollen vid de koordinater som anges av dessa egenskaper.
Ändra storlek på en kontroll på en anpassad guidesida
Ändra storleken på en kontroll på en anpassad guidesida så att innehållet i kontrollen visas korrekt. Du ändrar storleken på kontrollen med hjälp av egenskaperna Bredd och Höjdi layoutegenskaperna för kontrollen.
Ändra storlek på en kontroll på en anpassad guidesida
I UDI-guiden Designer i sidbiblioteket väljer du custom_wizard_page (där custom_wizard_page är namnet på den anpassade guidesidan som du vill placera kontrollen på).
I informationsfönstret väljer du fliken Konfigurera .
Sidan med den anpassade guiden visas i informationsfönstret.
I informationsfönstret väljer du toolbox_control (där toolbox_control är den kontroll som du vill ändra i storlek på den anpassade guidesidan) och väljer sedan fliken Layout .
På fliken Layout konfigurerar du värdena för de egenskaper som anges i tabell 151 baserat på den storlek som du vill att kontrollen ska vara.
Tabell 151. Egenskaper för layout för kontrollstorlek
Egenskap Beskrivning Bredd Den här egenskapen styr kontrollens bredd.
Om texten eller grafiken som visas i kontrollen är bredare än kontrollens bredd klipps texten eller bilden av och visas inte.Höjd Den här egenskapen styr kontrollens höjd.
Om texten eller grafiken som visas i kontrollen är högre än kontrollens höjd klipps texten eller bilden av och visas inte.När egenskaperna har konfigurerats återspeglar kontrollens storlek värdena i dessa egenskaper.
Ta bort en kontroll från en anpassad guidesida
Ta bort en kontroll från en anpassad guidesida när kontrollen inte längre behövs på den anpassade guidesidan. När du tar bort en kontroll från en anpassad guidesida tas även alla layout- och inställningsegenskaper som är associerade med kontrollen bort. När kontrollen har tagits bort och konfigurationsfilen för UDI-guiden har sparats går det inte att ångra borttagningen.
Tips
Om du vill ångra borttagningen av en kontroll stänger du UDI-guiden utan att spara ändringarna.
Ta bort en kontroll från en anpassad guidesida
I UDI-guiden Designer i sidbiblioteket väljer du custom_wizard_page (där custom_wizard_page är namnet på den anpassade guidesidan som du vill ta bort kontrollen från).
I informationsfönstret väljer du fliken Konfigurera .
Sidan med den anpassade guiden visas i informationsfönstret.
I informationsfönstret väljer du toolbox_control (där toolbox_control är den kontroll som du vill ta bort från den anpassade guidesidan) och väljer sedan det röda X :et i kontrollens övre högra hörn.
Kontrollen tas bort från den anpassade guidesidan.
Redigera egenskaper för anpassad guide för sidkontroll
Varje kontroll som du placerar på din anpassade guidesida har egenskaper. Dessa egenskaper används för att konfigurera kontrollens utseende och hur UDI-guiden bearbetar den information som kontrollen samlar in.
Följande typer av egenskaper är tillgängliga för verktygslådekontrollerna Skapa din egen sida:
Layoutegenskaper. Använd dessa egenskaper för att konfigurera kontrollens gränssnittsegenskaper. Varje kontroll har egenskaper för Layout , till exempel egenskaperna Y, X, Width och Height .
Mer information om layoutegenskaperna för en viss kontroll finns i motsvarande avsnitt för varje kontroll i "UDI Build Your Own Page Toolbox Control Reference" i MDT-dokumentet Toolkit Reference.
Inställningsegenskaper. Använd dessa egenskaper för att konfigurera de data som först visas i en kontroll (standardvärde) och var informationen som samlas in från användaren sparas. Endast kontroller som samlar in information har egenskaper för Inställningar , till exempel aktivitetssekvensvariabelns namn och Eget visningsnamn som visas i sammanfattningssidans egenskaper.
Mer information om egenskaper för inställningar för en viss kontroll finns i motsvarande avsnitt för varje kontroll i "UDI Build Your Own Page Toolbox Control Reference" i MDT-dokumentet Toolkit Reference.
Så här redigerar du egenskaper för anpassad guide för sidkontroll
I UDI-guiden Designer i sidbiblioteket väljer du custom_wizard_page (där custom_wizard_page är namnet på den anpassade guidesidan där du vill placera kontrollen).
I informationsfönstret väljer du fliken Konfigurera .
Sidan med den anpassade guiden visas i informationsfönstret.
I informationsfönstret väljer du toolbox_control (där toolbox_control är den kontroll som du vill placera på den anpassade guidesidan).
Välj fliken Layout för att konfigurera layoutegenskaperna .
Mer information om layoutegenskaperna för en viss kontroll finns i motsvarande avsnitt för varje kontroll i "UDI Build Your Own Page Toolbox Control Reference" i MDT-dokumentet Toolkit Reference.
Välj fliken Inställningar för att konfigurera egenskaperna Inställningar .
Mer information om egenskaper för inställningar för en specifik kontroll finns i motsvarande avsnitt för varje kontroll i "UDI Build Your Own Page Toolbox Control Reference" i MDT-dokumentet Toolkit Reference.
Visa eller dölj anpassade stödlinjer för guidesidor
Du kan visa eller dölja stödlinjer på dina anpassade guidesidor. Stödlinjerna hjälper dig att placera kontroller så att de justeras korrekt mot varandra.
Så här visar eller döljer du anpassade stödlinjer för guidesidor
I UDI-guiden Designer i sidbiblioteket väljer du custom_wizard_page (där custom_wizard_page är namnet på den anpassade guidesidan där du vill placera kontrollen).
I informationsfönstret väljer du fliken Konfigurera .
Sidan med den anpassade guiden visas i informationsfönstret.
Markera eller avmarkera kryssrutan Visa stödlinjer i informationsfönstret .
Kryssrutan Visa stödlinjer avgör om stödlinjerna visas på sidan med anpassade guider. Om kryssrutanVisa stödlinjer är:
Markerad och sedan visas stödlinjerna
Avmarkerat och sedan visas inte stödlinjerna
Verifiera och testa en anpassad guidesida
När du har skapat din anpassade guidesida och konfigurerat lämpliga kontroller kontrollerar du att den anpassade guidesidan fungerar som förväntat. Du kan verifiera och testa din anpassade guidesida med hjälp av förhandsgranskningsfunktionen i UDI-guiden Designer.
Med förhandsgranskningsfunktionen kan du visualisera användarupplevelsen och göra ändringar i användarupplevelsen innan du utför faktiska distributioner. Du kan interagera med din anpassade guidesida som om du var den användare som körde UDI-guiden.
Mer information om hur du förhandsgranskar guidesidor och guidens sidsekvensflöde finns i Förhandsgranska guidesidor och guidens sidsekvensflöde.
Köra UDI-guiden
UDI-guiden initieras automatiskt när du kör en UDI-baserad aktivitetssekvens. Initiera den UDI-baserade aktivitetssekvensen automatiskt med hjälp av Windows Deployment Services eller manuellt med hjälp av en distribuerad (annonserad) aktivitetssekvens i Configuration Manager-klienten. Varje MDT-distributionsscenario (Ny dator, Uppdatera dator eller Ersätt dator) använder en annan process. Initiera distributionen från Windows Deployment Services eller använd startbara media för aktivitetssekvensen. Distributionsprocessen frågar efter konfigurationsinställningar som inte redan har angetts.
UDI-guiden visar guidesidor baserat på mdt-distributionsscenariot som du har valt och de konfigurationsalternativ som du sparade i konfigurationsfilen för UDI-guiden (UDIWizard_Config.xml) i mappen Skript i MDT-filpaketet. De kontroller som är aktiverade och deras standardvärden styrs också av de konfigurationsalternativ som du sparade i konfigurationsfilen för UDI-guiden.
Så här kör du UDI-guiden
Starta aktivitetssekvensen som skapats med hjälp av en UDI-baserad aktivitetssekvensmall och någon av följande metoder:
Startbar mediedisk för aktivitetssekvens med hjälp av guiden Aktivitetssekvensmedia enligt beskrivningen i Skapa startbara media för aktivitetssekvenser i Configuration Manager.
Windows Deployment Services för att starta lämpliga Windows PE-avbildningar som i sin tur startar UDI-distributionsprocessen till måldatorerna enligt beskrivningen i Förbereda Windows Deployment Services för UDI-distributioner.
Windows PE startar och sedan startar aktivitetssekvensguiden.
Slutför guiden Aktivitetssekvens genom att välja lämplig UDI-baserad aktivitetssekvens.
Vid lämpligt aktivitetssekvenssteg startar UDI-guiden.
Slutför UDI-guiden baserat på de valda guidesidorna och sekvensen för guidesidorna.
Tips
Se till att du förhandsgranskar användarupplevelsen av guidesidorna i UDI-guiden med hjälp av förhandsgranskningsfunktionen i UDI-guiden Designer innan du utför distributioner i produktionsmiljön.
När du har slutfört UDI-guiden börjar distributionen av det nya operativsystemet. När distributionsprocessen är klar visas sidan OSD-resultat precis innan den första användaren loggar in på måldatorn. Mer information om hur du konfigurerar OSD-resultatsidan finns i avsnittet "OSDResults.exe.config filelementvärden" i MDT-dokumentet Toolkit-referens.
Konfigurera MDT-distributioner
Konfigurera MDT-distributioner genom att:
Anpassa CustomSettings.ini- och Bootstrap.ini-filerna enligt beskrivningen i Anpassa MDT-konfigurationsfiler
Anpassa MDT-egenskaperna enligt beskrivningen i Konfigurera lämpliga MDT-egenskaper
Tillämpa MDT-egenskaperna på grupper av datorer enligt beskrivningen i Tillämpa MDT-egenskaper på grupper av datorer
Tillämpa MDT-egenskaperna på enskilda datorer enligt beskrivningen i Tillämpa MDT-egenskaper på enskilda datorer
Konfigurera MDT-bearbetningsregler enligt beskrivningen i Konfigurera MDT-bearbetningsregler
Förbereda diskar på måldatorerna enligt beskrivningen i Förbereda diskar på måldatorer
Spara och återställa migreringsdata för användartillstånd med USMT enligt beskrivningen i Spara och återställa användartillståndsinformation
Ansluta måldatorer till AD DS-domäner enligt beskrivningen i Ansluta måldatorer till AD DS-domäner
Distribuera programuppdateringar till måldatorerna enligt beskrivningen i Distribuera programvara Uppdateringar till måldatorer
Hantera enhetsdrivrutiner i MDT-distributioner enligt beskrivningen i Hantera enhetsdrivrutiner
Köra Microsoft System Center 2012 Orchestrator-runbooks från MDT enligt beskrivningen i Köra Orchestrator Runbooks
Köra Windows PowerShell skript i en aktivitetssekvens enligt beskrivningen i Köra Windows PowerShell skript under distribution
Tillämpa konfigurationsinställningar för säkerhet och efterlevnad med grupprincip objektpaket enligt beskrivningen i Tillämpa grupprincip-objektpaket
Aktivera deltagande i Windows Customer Experience Improvement Program (CEIP) och Windows Felrapportering (WER) enligt beskrivningen i Aktivera deltagande i CEIP och WER
Konfigurera aktivitetssekvensstegen som konfigurerar Windows-roller och -funktioner på måldatorn enligt beskrivningen i Konfigurera aktivitetssekvenssteg för roller och funktioner
Konfigurera serverroller för Windows Server operativsystem i MDT-distributioner enligt beskrivningen i Konfigurera aktivitetssekvenssteg för serverroll
Kopiera innehåll till måldatorerna för MDT-distributioner enligt beskrivningen i Kopiera innehåll till måldatorn
Skapa anpassade skript som integreras med MDT-distributionsprocesserna enligt beskrivningen i Skapa anpassade skript för MDT
Anpassa MDT-konfigurationsfiler
MDT är flexibelt och anpassningsbart med MDT-konfigurationsfilerna. Följande avsnitt innehåller konfigurationsexempel som visar hur du anpassar distributionsprocessen.
Anpassa MDT-konfigurationsfilerna genom att:
Identifiera syntaxen för CustomSettings.ini-filen enligt beskrivningen i Identifiera CustomSettings.ini-filsyntaxen
Identifiera avsnitten i CustomSettings.ini-filen enligt beskrivningen i Avsnitt i CustomSettings.ini-filen
Konfigurera egenskaperna i CustomSettings.ini-filen enligt beskrivningen i Egenskaper i CustomSettings.ini-filen
Konfigurera underavsnitt i CustomSettings.ini-filen enligt beskrivningen i underavsnitt i CustomSettings.ini-filen
Konfigurera CustomSettings.ini-filen för att köra användaravslutsskript med hjälp av UserExit-direktivet enligt beskrivningen i Skript för användaravslut i CustomSettings.ini-filen
Konfigurera de grundläggande konfigurationsinställningarna för CustomSettings.ini-filen för LTI-distributioner enligt beskrivningen i Grundläggande CustomSettings.ini-fil för LTI-distributioner
Konfigurera de grundläggande konfigurationsinställningarna för CustomSettings.ini-filen för ZTI-distributioner i Configuration Manager enligt beskrivningen i Basic CustomSettings.ini File for ZTI Deployments Using Configuration Manger
Identifiera syntaxen för BootStrap.ini-filen enligt beskrivningen i Identifiera BootStrap.ini-filsyntaxen
Identifiera CustomSettings.ini-filsyntaxen
Syntaxen för CustomSettings.ini-filen liknar många .ini filer. En CustomSettings.ini fil innehåller:
Sektioner
Egenskaper
Inställningar
Lista 1 visar en CustomSettings.ini fil som är anpassad för ZTI för Configuration Manager. Mer information om CustomSettings.ini-filen i Lista 1 finns i Basic CustomSettings.ini File for ZTI Deployments Using Configuration Manger(Grundläggande CustomSettings.ini-fil för ZTI-distributioner med configuration manger) senare i den här guiden.
Lista 1. CustomSettings.ini fil anpassad för ZTI-distribution för Configuration Manager
[Settings]
Priority=Default, MACAddress
Properties=CustomProperty
[Default]
OSInstall=Y
ScanStateArgs=/v:5 /o /c
LoadStateArgs=/v:5 /c /lac
UserDataLocation=NONE
[00:0F:20:35:DE:AC]
CustomProperty=TRUE
[00:03:FF:FE:FF:FF]
CustomProperty=FALSE
Avsnitt i CustomSettings.ini-filen
Avsnitt identifieras med hakparenteser ([]) som omger avsnittsnamnet (till exempel [Settings]). I Listning 1 innehåller [Settings]avsnitten , [Default], [00:0F:20:35:DE:AC]och [00:03:FF:FE:FF:FF].
Avsnitten i CustomSettings.ini-filen innehåller:
Obligatoriska avsnitt enligt beskrivningen i Obligatoriska avsnitt
Valfria avsnitt enligt beskrivningen i valfria avsnitt
Obligatoriska avsnitt
Endast avsnittet [Settings] krävs. Alla andra avsnitt är valfria. MDT-skripten kräver avsnittet [Settings] i CustomSettings.ini för att hitta de reserverade egenskaperna (Prioritet och Egenskaper).
Valfria avsnitt
Du använder de valfria avsnitten i CustomSettings.ini-filen för att tilldela en grupp konfigurationsinställningar till:
En grupp datorer. I Lista 1 tillämpas konfigurationsinställningarna i
[Default]avsnittet på fler än en dator. Mer information finns i Tillämpa MDT-egenskaper på grupper av datorer, senare i den här guiden.En enskild dator. I Lista 1 tillämpas konfigurationsinställningarna i avsnitten
[00:0F:20:35:DE:AC]och[00:03:FF:FE:FF:FF]på motsvarande dator (i det här fallet identifieras av måldatorns [MAC]-adress för medieåtkomstkontroll). Mer information finns i Tillämpa MDT-egenskaper på enskilda datorer senare i den här guiden.
Egenskaper i CustomSettings.ini-filen
Egenskaper är variabler som värden måste tilldelas till. Egenskaperna följs av ett likhetstecken (=). Skripten söker igenom CustomSettings.ini-filen för att hitta egenskaperna.
De typer av egenskaper som du kan använda för att distribuera måldatorer innehåller egenskaper som är:
Deklareras automatiskt i ZTIGather.wsf. Dessa fördefinierade egenskaper deklareras i ZTIGather.wsf-koden och dokumenteras i MDT-dokumentet Toolkit-referens. Dessutom anger ZTIGather.wsf-filen automatiskt värdena för dessa egenskaper. Dessa egenskaper har inte konfigurerats i CustomSettings.ini och bör behandlas som skrivskyddade.
Deklareras i filen ZTIGather.xml. Dessa fördefinierade egenskaper visas i ZTIGather.xml-filen och dokumenteras i MDT-dokumentet Toolkit-referens. Filen ZTIGather.wsf hämtar dessa egenskaper genom att skanna ZTIGather.xml-filen. Dela upp egenskaperna i den här filen i egenskaper som:
ZTIGather.wsf tilldelar automatiskt värden till. ZTIGather.wsf anger automatiskt värdena för dessa egenskaper, som måste behandlas som skrivskyddade.
Måste tilldelas värden i CustomSettings.ini. Se till att värdet för alla egenskaper som ska användas anges i CustomSettings.ini och anses vara ändringsbart.
Deklareras i egenskapen Egenskaper. Det här är anpassade egenskaper som kan deklareras, och de är utöver de egenskaper som automatiskt deklareras i ZTIGather.wsf och i ZTIGather.xml.
Hur du använder egenskaper för ZTI och LTI är identiska. Vissa egenskaper är dock unika för ZTI- eller LTI-distribution. Precis som ZTI-distributioner har LTI-distributioner också unika egenskaper. De flesta av de LTI-specifika egenskaperna är relaterade till distributionsguiden (till exempel SkipAdministratorPassword, SkipCapture eller SkipUserData). Även om dessa egenskaper använder samma syntax som andra egenskaper, utför de reserverade egenskaperna specifika funktioner i distributionsbearbetningsreglerna.
Obs!
Egenskapsvärden måste anges i versaler så att distributionsskripten kan identifiera dem korrekt, till exempel JA, SANT eller FALSKT. Detta gäller för egenskapsvärden som anges i CustomSettings.ini-filen, BootStrap.ini-filen och MDT DB.
Konfigurera CustomSettings.ini-filen genom att:
Konfigurera den reserverade egenskapen Prioritet enligt beskrivningen i Reserverad prioritetsegenskap
Konfigurera den reserverade egenskapen Egenskaper enligt beskrivningen i Egenskaper Reserverad egenskap
Konfigurera värdena för egenskaper enligt beskrivningen i Värden i CustomSettings.ini-filen
Reserverad egenskap för prioritet
Egenskapen Reserverad prioritet avgör sekvensen och avsnittet där du kan hitta konfigurationsvärden. Varje avsnitt genomsöks i den angivna ordningen. När ett egenskapsvärde hittas används inte de återstående avsnitten för den egenskapen. I Lista 1 [Default] parsas avsnittet först och sedan det avsnitt som motsvarar MAC-adressen för måldatorn (i det här fallet [00:0F:20:35:DE:AC] eller [00:03:FF:FE:FF:FF]).
Tabell 152 visar de typer av avsnitt som du kan referera till i egenskapen Prioritet .
Tabell 152. Avsnittstyper för egenskapen Priority
| Typ | Du kan basera avsnitten på |
|---|---|
| MDT-egenskaper | Alla kända MDT-egenskaper. Om du till exempel anger egenskapen HostName söker MDT efter ett avsnitt med måldatorns värdnamn. Andra egenskaper, till exempel MACAddress, kan resultera i att flera avsnittsnamn kontrolleras (eftersom en dator kan ha flera MAC-adresser). |
| Namn på literalavsnitt | Ett literalnamn som du anger i egenskapen Prioritet . Om MySection det till exempel ingår i egenskapen Prioritet söker MDT efter egenskaper som inte tidigare hittades i [MySection]avsnittet. |
| Indirekt referens | Ett literalnamn som refererar till ett avsnitt, som i sin tur refererar till andra avsnitt. Om egenskapen DefaultGateway till exempel ingår i egenskapen Prioritet söker MDT efter [DefaultGateway] avsnittet. Om avsnittet [DefaultGateway] refererar till andra avsnitt (baserat på IP-adressen för standardgatewayen) är detta ett exempel på en indirekt referens. Ett exempel på indirekt referens med egenskapen DefaultGateway finns i "Exempel: Datorgrupper som valts av Woodgrove Bank" i Välj metod för att gruppera datorer. |
Reserverad egenskap för egenskaper
Den reserverade egenskapen Egenskaper (visas i Lista 1) definierar alla anpassade, användardefinierade egenskaper som ska användas i distributionen. Dessa användardefinierade egenskaper finns i ZTIGather.wsf-skriptet i CustomSettings.ini-filen (eller konfigurationsdatabasen). Dessa egenskaper är utöver de fördefinierade egenskaperna i MDT.
I Lista 1 är CustomProperty en användardefinierad egenskap och ScanStateArgs är en fördefinierad egenskap. En lista över fördefinierade egenskaper i MDT finns i avsnittet "Egenskaper" i MDT-dokumentet Toolkit-referens.
Du kan också definiera anpassade egenskaper som du kan tilldela flera värden till genom att lägga till numeriska suffix, till exempel ListProperty001, ListProperty002 och så vidare. Du skapar de här typerna av anpassade egenskaper genom att lägga till "(*)" i slutet av egenskapsnamnet.
ListProperty(*) definierar till exempel den anpassade egenskapen som en lista över egenskapsvärden i stället för en egenskap med ett värde. Överväg följande utdrag från en CustomSettings.ini fil där ListProperty(*) har definierats:
[Settings]
Priority=Default
Property=CustomProperty, ListProperty(*)
[Default]
CustomProperty=TRUE
ListProperty001=New York City
ListProperty002=Chicago
Värden i CustomSettings.ini-filen
Värden är de konfigurationsinställningar som tilldelats egenskaperna. Värden föregås av ett likhetstecken (=). Skripten söker igenom CustomSettings.ini-filen för att hitta värdena. I Lista 1 är värdet som tilldelats egenskapen LoadStateArgs :
/v:5 /c /lac
Obs!
den CustomSettings.ini filen skiljer sig från traditionella INI-filer eftersom du inte placerar citattecken runt värden, även om värdet innehåller blanksteg.
Underavsnitt i CustomSettings.ini-filen
Du kan skapa underavsnitt i filen Customsettings.ini baserat på värdet för en egenskap med hjälp av underavsnittsdirektivet . Värdet för underavsnittsdirektivet kan användas för att dynamiskt referera till underavsnitt som kan användas för att gruppera konfigurationsinställningar.
Lista 2 illustrerar ett utdrag av en CustomSettings.ini fil som använder underavsnittsdirektivet för att dynamiskt referera till underavsnitt baserat på datormodellen, som anges i egenskapen Modell .
Lista 2. Använda underavsnittsdirektivet för att dynamiskt referera till underavsnitt i CustomSettings.ini-filen
[Settings]
Priority=Make, Default
[Default]
[Contoso Computer Corporation]
Subsection=Contoso-%Model%
[Contoso-MDT 6600]
Packages001=XXX00009:Program9
Packages002=XXX0000A:Program10
[Contoso-MDT 2431]
Packages001=XXX00003:Program2
Packages002=XXX00003:Program4
I Listning 2 innehåller raden Prioritet egenskapen Gör , som används för att referera till underavsnitt baserat på värdet för egenskapen Make . Underavsnittet "Contoso Computer Corporation" refereras när värdet för egenskapen Make är lika med "Contoso Computer Corporation".
Underavsnittet "Contoso Computer Corporation" innehåller en underavsnittsrad som refererar till andra underavsnitt baserat på värdet för egenskapen Model . I det här exemplet bearbetas avsnitten "Contoso-MDT 6600" och "Contoso-MDT 2431" av MDT beroende på värdet för egenskapen Modell .
Användaren avslutar skript i CustomSettings.ini-filen
Ett användaravslutsskript är i praktiken ett funktionsbibliotek som kan anropas under bearbetningen av CustomSettings.ini-filen med hjälp av UserExit-direktivet . Ett användaravslutsskript innehåller en eller flera funktioner som kan anropas under processen för CustomSettings.ini-filen.
Ett skript för användaravslut anropas genom att ange userExit-direktivet och tilldela egenskapsnamnet för skriptet som ska anropas, till exempel UserExit=TrimAssetTag.vbs. En funktion i användaravslutsskriptet anropas genom att ange namnet på en funktion som omges # av tecknen. Om skriptet för användaravslut till exempel innehåller en funktion med namnet TrimAssetTag()anropas det genom att ange #TrimAssetTag()#.
Parametrar kan skickas till funktionen i användaravslutsskriptet på vanligt sätt genom att ange parametern när funktionen anropas. Om du till exempel vill skicka variabeln %ASSETTAG% till funktionen TrimAssetTag()anropas funktionen genom att ange #TrimAssetTag("%ASSETTAG%")#.
Värdet som returneras av funktionen kan tilldelas till en variabel genom att tilldela funktionen till variabeln. Om du till exempel vill ta tillgångstaggen för en dator och trimma den med hjälp av funktionen TrimAssetTag(), och sedan tilldela om den trimmade tillgångstaggen till variabeln AssetTag, skulle CustomSettings.ini-filen läsa AssetTag=#TrimAssetTag("%ASSETTAG%")#.
Ett exempel på hur detta kan användas är att fastställa vilken aktivitetssekvens som ska köras baserat på en regel som anger egenskapen TaskSequenceID . Listning 3 är ett exempel på användaravslutsskript som avgör vilken aktivitetssekvens som ska köras baserat på mängden tillgängligt RAM-minne. Det här skriptet använder även ZTIUtility-loggningsklassen .
Lista 3. Exempel på användaravslutsskript
Function UserExit(sType, sWhen, sDetail, bSkip)
UserExit = Success
End Function
Function SetTaskSequence(vMemory)
oLogging.CreateEntry "UserExit - Determining Task " & _
"Sequence to run based on available RAM", LogTypeInfo
If vMemory <= 2048 Then
SetTaskSequence = "Win7_X86"
oLogging.CreateEntry "UserExit - Available RAM: " & _
vMemory & ". Selecting Win7_X86 TS.", LogTypeInfo
Else
SetTaskSequence = "Win8_X86"
oLogging.CreateEntry "UserExit - Available RAM: " & _
vMemory & ". Selecting Win8_X86 TS.", LogTypeInfo
End If
End Function
Användarens avslutsskript ska placeras i mappen Skript på distributionsresursen (till exempel D:\Produktionsdistributionsresurs\Skript).
Så här skapar du användaravslutsskriptet
Skapa och testa det anpassade skript som ska användas.
Leta upp mappen MDT Scripts (till exempel D:\Production Deployment Share\Scripts).
Kopiera det anpassade skriptet till mappen Skript.
När användaravslutsskriptet har lagts till i distributionsresursen (i det här fallet Z-RAMTest.wsf) måste det refereras till i CustomSettings.ini-filen för distributionsresursen så att den anropas under distributionen.
Anropa användarens avslutsskript från CustomSettings.ini
Välj Start och peka sedan på Alla program. Peka på Microsoft Deployment Toolkit och välj sedan Deployment Workbench.
I konsolträdet Deployment Workbench går du till Deployment Workbench/Deployment Shares/deployment_share (där deployment_share är namnet på distributionsresursen som ska konfigureras).
I fönstret Åtgärder väljer du Egenskaper.
Välj fliken Regler för att visa filen CustomSettings.ini.
Lägg till avsnitt i UserExit.vbs för att anropa nödvändiga funktioner med hjälp av principerna som beskrivs i föregående avsnitt. Ett exempel CustomSetting.ini fil visas i Lista 4.
Välj OK för att skicka ändringarna.
I informationsfönstret väljer du deployment_share (där deployment_share är namnet på distributionsresursen som ska konfigureras).
I fönstret Åtgärder väljer du Uppdatera distributionsresurs.
Guiden Uppdatera distributionsresurs startar.
På sidan Alternativ väljer du Optimera uppdateringsprocessen för startavbildningen och väljer sedan Nästa.
På sidan Sammanfattning kontrollerar du att informationen är korrekt och väljer sedan Nästa.
På sidan Bekräftelse väljer du Slutför.
En annan vanlig användning för användarens avslutsskript är att dynamiskt ange datornamnet från kända MDT-egenskaper som SerialNumber, Model eller Product.
Lista 4. Exempel CustomSettings.ini för att anropa skriptet för användaravslut
[Settings]
Priority=Default
[Default]
OSInstall=Y
TaskSequenceID=#SetTaskSequence("%MEMORY%")#
UserExit=Z-RAMTest.vbs
UserDataLocation=NONE
SkipCapture=YES
SkipAdminPassword=NO
SkipProductKey=YES
Basic CustomSettings.ini-fil för LTI-distributioner
För LTI-distributioner använder Deployment Workbench en mallversion av CustomSettings.ini-filen (lagras i installation_folder\Templates, där installation_folder är mappen där MDT installeras) som grund för en anpassad version av CustomSettings.ini. Mallversionen av CustomSettings.ini-filen visas i Lista 5. Mallversionen i List 5 innehåller inte tillräckliga inställningar för att distribuera Windows till en måldator. Filen anpassas dock ytterligare med hjälp av Deployment Workbench.
Lista 5. Oförändrad CustomSettings.ini fil i mappen Mallar
[Settings]
Priority=Default
Properties=MyCustomProperty
[Default]
OSInstall=Y
ScanStateArgs=/v:5 /o /c
LoadStateArgs=/v:5 /c /lac
Guiden Ny distributionsresurs i Distributionsarbetsstationen ändrar den här mallen för CustomSettings.ini-filen baserat på de svar som angetts. Lista 6 visar den anpassade versionen av CustomSettings.ini-filen när du har slutfört guiden Ny distributionsresurs.
Lista 6. Anpassad CustomSettings.ini fil som ändrats av distributionsarbetsstationen
[Settings]
Priority=Default
Properties=MyCustomProperty
[Default]
OSInstall=Y
ScanStateArgs=/v:5 /o /c
LoadStateArgs=/v:5 /c /lac
UserDataLocation=NONE
SkipCapture=NO
SkipAdminPassword=YES
SkipProductKey=YES
Den CustomSettings.ini filen i Lista 6 innehåller egenskapsvärdena för alla måldatorer som ska migreras med den här versionen av filen. Den här versionen av filen innehåller inga värden som är unika för en specifik måldator. För LTI tillhandahålls måldatorspecifika konfigurationsvärden manuellt under installationsprocessen.
I tabell 153 förklaras de egenskaper och motsvarande värden som används i Listning 6.
Tabell 153. Förklaring av CustomSettings.ini egenskaper i lista 6
| Rad i CustomSettings.ini | Syfte |
|---|---|
[Settings] |
Anger början av avsnittet [Settings] . |
Priority=Default |
Upprättar sekvensen där processen parsar underavsnitt för att hitta värden för variablerna. I det här exemplet [Default] är avsnittet det enda underavsnittet som parsas för variabler. |
Properties=MyCustomProperty |
Anger eventuella ytterligare egenskaper som ska hittas. De egenskaper som anges här är utöver de egenskaper som anges i ZTIGather.xml. ZTIGather.wsf parsar ZTIGather.xml för att hämta en lista över egenskaperna. |
[Default] |
Anger början av avsnittet [Default] . |
OSInstall=Y |
Anger att datorn ska utföra en distribution av operativsystemet. |
ScanStateArgs=/v:5 /o /c |
Parametrar som skickas till verktyget Scanstate.exe i USMT. Dessa parametrar skickas till Scanstate.exe under tillståndsinsamlingen. |
LoadStateArgs=/v:5 /c /lac |
Parametrar som skickas till verktyget Loadstate.exe i USMT. Dessa parametrar skickas till Loadstate.exe under återställningen av tillståndet. |
UserDataLocation=NONE |
Anger var migreringsdata för användartillstånd ska sparas. Värdet NONE anger att migreringsdata för användartillstånd inte ska sparas. Anger var migreringsdata för användartillstånd ska sparas. Värdet NONE anger att migreringsdata för användartillstånd inte ska sparas. |
SkipCapture=YES |
Anger om sidan Ange om du vill fråga efter bildfångst i distributionsguiden visas. Om egenskapen är inställd på JA hoppas guidesidan över och visas inte. Anger om sidan Ange om du vill fråga efter bildfångst i distributionsguiden visas. Om egenskapen är inställd på JA hoppas guidesidan över och visas inte. |
SkipAdminPassword=YES |
Anger om sidan Tillåt användare att ange administratörslösenord i distributionsguiden visas. Om egenskapen är inställd på JA hoppas guidesidan över och visas inte. |
SkipProductKey=YES |
Anger om sidan Tillåt användare att ange en produktnyckel i distributionsguiden visas. Om egenskapen är inställd på JA hoppas guidesidan över och visas inte. |
Mer information om de enskilda egenskaperna finns i motsvarande referensavsnitt i MDT-dokumentet Toolkit-referens.
Basic CustomSettings.ini-fil för ZTI-distributioner med hjälp av konfigurationshanteraren
För ZTI-distributioner med hjälp av Configuration Manager använder Deployment Workbench en mallversion av CustomSettings.ini -filen (lagras i installation_folder\Templates, där installation_folder är mappen där MDT installeras) som grund för en anpassad version av CustomSettings.ini. Mallversionen av CustomSettings.ini-filen visas i Lista 7. Mallversionen i List 7 innehåller inte tillräckliga inställningar för att distribuera Windows till en måldator. Filen anpassas dock ytterligare med hjälp av Deployment Workbench.
Lista 7. Oförändrad CustomSettings.ini fil i mappen Mallar
[Settings]
Priority=Default
Properties=MyCustomProperty
[Default]
OSInstall=Y
ScanStateArgs=/v:5 /o /c
LoadStateArgs=/v:5 /c /lac
Guiden Ny distributionsresurs i Distributionsarbetsstationen ändrar den här mallversionen av CustomSettings.ini-filen baserat på svaren. Lista 8 visar den anpassade versionen av CustomSettings.ini-filen när du har slutfört guiden Ny distributionsresurs.
Lista 8. Anpassad CustomSettings.ini fil som ändrats av distributionsarbetsstationen
[Settings]
Priority=Default
Properties=MyCustomProperty
[Default]
OSInstall=Y
ScanStateArgs=/v:5 /o /c
LoadStateArgs=/v:5 /c /lac
UserDataLocation=NONE
Den CustomSettings.ini fil som visas i Lista 8 innehåller egenskapsvärdena för alla måldatorer som ska distribueras med den här versionen av filen. Den här versionen av filen innehåller inga värden som är unika för en specifik måldator.
För ZTI med hjälp av Configuration Manager kopierar guiden Skapa MDT-aktivitetssekvens en oförändrad version av mallen CustomSettings.ini utan ändringar i filen. Ändra versionen av mallen i paketkällans mapp som du angav i Paketkälla som ska skapas på sidan MDT-paketguiden i guiden Skapa MDT-aktivitetssekvens enligt beskrivningen i Skapa ZTI-aktivitetssekvenser med guiden Skapa MDT-aktivitetssekvens i Configuration Manager.
Ändra den här versionen av CustomSettings.ini-filen så att den innehåller måldatorspecifika konfigurationsvärden. När du har ändrat filen uppdaterar du distributionsplatserna för Microsoft Deployment Files-paketet så att ändringarna är tillgängliga för aktivitetssekvenserna. Listning 9 visar en ändrad version av CustomSettings.ini-filen, som innehåller måldatorspecifika inställningar.
Lista 9. Anpassad CustomSettings.ini fil med måldatorinställningar
[Settings]
Priority=Default, MACAddress
Properties=MyCustomProperty
[Default]
OSInstall=Y
ScanStateArgs=/v:5 /o /c
LoadStateArgs=/v:5 /c /lac
UserDataLocation=NONE
[00:0F:20:35:DE:AC]
MyCustomProperty=TRUE
[00:03:FF:FE:FF:FF]
MyCustomProperty=FALSE
I tabell 154 förklaras de egenskaper och motsvarande värden som används i Listning 9.
Tabell 154. Förklaring av CustomSettings.ini egenskaper i lista 9
| Rad i CustomSettings.ini | Syfte |
|---|---|
[Settings] [Settings] |
Anger början av avsnittet [Settings] . |
Priority=Default, MACAddress |
Upprättar sekvensen där processen parsar underavsnitt för att hitta värden för variablerna. I det här exemplet [Default] parsas avsnittet först och sedan parsas avsnittet som motsvarar MAC-adressen för måldatorn (MACAddress). Avsnitten för måldatorerna ([00:0F:20:35:DE:AC]och [00:03:FF:FE:FF:FF]) innehåller datorspecifika inställningar. Upprättar sekvensen där processen parsar underavsnitt för att hitta värden för variablerna. I det här exemplet [Default] parsas avsnittet först och sedan parsas avsnittet som motsvarar MAC-adressen för måldatorn (MACAddress). Avsnitten för måldatorerna ([00:0F:20:35:DE:AC]och [00:03:FF:FE:FF:FF]) innehåller datorspecifika inställningar. |
Properties=MyCustomProperty |
Anger eventuella ytterligare egenskaper som ska hittas. De egenskaper som anges här är utöver de egenskaper som anges i ZTIGather.xml. ZTIGather.wsf parsar ZTIGather.xml för att hämta en lista över egenskaperna. |
[Default] |
Anger början av avsnittet [Default] . |
OSInstall=Y |
Anger om måldatorn har behörighet att installera operativsystemet. |
ScanStateArgs=/v:5 /o /c |
Parametrar som skickas till verktyget Scanstate.exe i USMT. Dessa parametrar skickas till Scanstate.exe under state capture-fasen. |
LoadStateArgs=/v:5 /c /lac |
Parametrar som skickas till verktyget Loadstate.exe i USMT. Dessa parametrar skickas till Loadstate.exe under återställningen av tillståndet. |
UserDataLocation=NONE |
Anger var migreringsdata för användartillstånd ska sparas. Värdet NONE anger att migreringsdata för användartillstånd inte ska sparas. |
[00:0F:20:35:DE:AC] |
Avsnitt som innehåller alla egenskaper och inställningar som är specifika för måldatorn med den matchande MAC-adressen. I det här exemplet har måldatorn en MAC-adress på [00:0F:20:35:DE:AC]. |
[00:03:FF:FE:FF:FF] |
Avsnitt som innehåller alla egenskaper och inställningar som är specifika för måldatorn med den matchande MAC-adressen. I det här exemplet har måldatorn en MAC-adress på [00:03:FF:FE:FF:FF]. |
Mer information om de enskilda egenskaperna finns i motsvarande referensavsnitt i MDT-dokumentet Toolkit-referens.
Identifiera BootStrap.ini-filsyntaxen
I LTI-distributioner använder du BootStrap.ini-filen för att ange egenskapsinställningar innan du öppnar CustomSettings.ini-filen. Använd BootStrap.ini-filen för att ange information om distributionsplatser, inloggningsuppgifter och inställningar för windows PE-tangentbord. Egenskaperna som konfigurerats i BootStrap.ini hjälpa MDT-skripten att hitta lämplig MDT-distributionsresurs.
Syntaxen för BootStrap.ini-filen är identisk med den CustomSettings.ini filen. Den BootStrap.ini filen innehåller en delmängd av egenskaperna som används i CustomSettings.ini enligt följande:
DeployRootObs!
Kontrollera att egenskapen DeployRoot har angetts i BootStrap.ini-filen eftersom LTI-distributionsprocessen inte kommer att kunna hitta CustomSettings.ini-filen i distributionsresursen. Om det inte är korrekt konfigurerat visas fel och varningar när du kör distributionsguiden.
SkipBDDWelcomeUserDomainUserIDUserPasswordKeyboardLocaleMer information om var och en av dessa egenskaper finns i motsvarande avsnitt i MDT-dokumentet Toolkit-referens.
Distributionsarbetsstationen skapar BootStrap.ini-filen när du skapar en distributionsresurs. När du har skapat den första gör du alla ytterligare anpassningar manuellt.
Lista 10 visar den BootStrap.ini fil som Deployment Workbench skapar automatiskt för en distributionsresurs. Du kan behöva anpassa BootStrap.ini-filen i listning 10.
Lista 10. BootStrap.ini fil som skapats av distributionsarbetsstationen för distributionsresurser
[Settings]
Priority=Default
[Default]
DeployRoot=\\NYC-MDT-01\Distribution$
Konfigurera lämpliga MDT-egenskaper
MDT använder guider för att skapa och hantera konfigurationsfiler. Mer information om MDT-standardkonfigurationsfilerna CustomSettings.ini och BootStrap.ini finns i Anpassa MDT-konfigurationsfiler. Du kan dock anpassa konfigurationsfilerna så att de uppfyller organisationens behov.
Innan du konfigurerar distributionsprocessen väljer du de egenskaper som ska refereras till från de fördefinierade eller användardefinierade egenskaperna. De markerade egenskaperna måste innehålla alla konfigurationsinställningar som ska anges under distributionsprocessen.
För ZTI-distributioner med Configuration Manager anger du alla konfigurationsinställningar som krävs för att distribuera måloperativsystemet. För LTI-distributioner anger du en delmängd av de konfigurationsinställningar som tillhandahålls automatiskt. resten av inställningarna kan anges manuellt under distributionsprocessen.
MDT-processen sker i faserna som definieras i TS.xml-filen. Aktivitetssekvenseraren parsar TS.xml-filen för att identifiera lämplig sekvens för att utföra distributionsprocessen. Faserna som definierats i TS.xml-filen är:
Validera fas. Utför valideringskontroller för att se till att installationen av operativsystemet kan fortsätta. blockerar specifikt installation på serveroperativsystem.
Tillståndsinsamlingsfas. Samlar in information från konfigurationsfilen, databaserna och den lokala datorn för att avgöra hur avbildningsinstallationsprocessen ska fortsätta, inklusive om det finns tillräckligt med utrymme för att göra en lokal USMT-tillståndssäkerhetskopia. Skripten anropar även USMT-Scanstate.exe kommandot efter behov.
Förinstallera fas. Bekräftar att nödvändig information har samlats in i tillståndsavbildningsfasen för scenariot Uppdateringsdator. I scenarierna Ny dator och Ersätt dator samlar skriptet in nödvändig information i den här fasen, eftersom dessa scenarier inte utför tillståndsavbildningsfasen. En säkerhetskopia av datorn kan också utföras för scenariot Uppdatera dator.
Installationsfas. Installerar måloperativsystemet på måldatorerna.
Efter installationsfasen. Uppdateringar Unattend.xml med information som samlats in i tidigare anpassade åtgärder baserat på vilket operativsystem som distribueras.
Tillståndsåterställningsfas. Anropar kommandot USMT Loadstate.exe för att återställa användartillståndet som tidigare säkerhetskopierades.
Filen TS.xml identifierar lämpliga steg i varje fas baserat på varje typ av distributionsscenario (Uppdatera dator, Ersätt dator och Ny dator). Välj de egenskaper som krävs under varje fas i distributionsprocessen.
Mer information om var och en av de egenskaper som används i varje fas finns i avsnittet "Egenskaper" i MDT-dokumentet Toolkit Reference.
Använda MDT-egenskaper för grupper av datorer
När det är möjligt använder du gruppbaserade regler för att tillämpa de flesta datorkonfigurationsinställningar. Gruppbaserade regler tillåter att samma konfigurationsinställningar tillämpas på en grupp med klientdatorer. När du har tillämpat gruppbaserade regler kan du ange datorspecifika konfigurationsinställningar med hjälp av datorbaserade regler.
Använd egenskaper för grupper av datorer genom att utföra följande steg:
Välj metoden för att gruppera flera datorer enligt beskrivningen i Välj metod för att gruppera datorer.
Tillämpa egenskaperna på grupperingar av datorer enligt beskrivningen i Tillämpa egenskaperna på grupperna.
Välj metod för att gruppera datorer
Olika metoder kan användas för att gruppera klientdatorer. När du har fastställt hur datorerna ska grupperas väljer du lämpliga egenskaper för att gruppera dem.
Med hjälp av bearbetningsreglerna i MDT grupperar du datorer baserat på alla egenskaper som kan tillämpas på en grupp datorer (till exempel Make, Model eller DefaultGateway). Tabell 155 visar metoder för att gruppera datorer, en beskrivning av metoden och de egenskaper som kan användas för att gruppera datorerna.
Tabell 155. Metoder för att gruppera datorer
| Grupperingsmetod | Beskrivning | Egenskaper |
|---|---|---|
| Geografiskt | Inställningar för gruppkonfiguration baserat på resurser som finns i en geografisk region (till exempel en delad mapp på en dator inom en geografisk region). | DefaultGateway |
| Maskinvaruattribut för måldator | Gruppkonfigurationsinställningar baserat på maskinvaruattribut (till exempel datorns märke eller processorarkitekturen på måldatorn). | ArkitekturCapableArchitectureMake |
| Programvaruattribut för måldator | Gruppera konfigurationsinställningar baserat på maskinvaruattribut (till exempel operativsystemversionen av måldatorn). | OSVersion |
| Standardattribut | Tillämpa konfigurationsinställningar på alla måldatorer när egenskaperna inte finns i andra avsnitt. | Standard |
I de flesta fall kan datorgrupper kapslas. Du kan till exempel använda egenskapen DefaultGateway för att ange de IP-undernät som en dator finns på inom en geografisk plats. Definiera platser med hjälp av de användardefinierade egenskaperna i [DefaultGateway] avsnittet, som visas i Lista 11.
Obs!
En mängd olika metoder kan användas för att gruppera datorer efter maskinvarukonfiguration, och skriptet söker efter det ersatta värdet oavsett. Om du till exempel anger Priority=Makeersätter skriptet värdet för Gör att det avgör via ett WMI-anrop (Windows Management Instrumentation) och söker efter motsvarande avsnitt, [Dell Computer Corporation]till exempel .
Exempel: Datorgrupper som valts av Woodgrove Bank
Listning 11 visar ett exempel på hur det fiktiva företaget Woodgrove Bank används [DefaultGateway] för att ange konfigurationsinställningarna för en viss plats. Tre undernät (172.16.0.3, 172.16.1.3 och 172.16.2.3) finns på NYC-platsen. Ett separat avsnitt, [NYC], innehåller de konfigurationsinställningar som är specifika för NYC-platsen. Liknande avsnitt finns för platserna DALLAS och WASHINGTON. Det här är ett specialfall som gör att flera standardgatewayer kan peka på samma avsnitt. I många miljöer kan en en-till-en-mappning förväntas mellan [DefaultGateway] avsnittet och ett motsvarande avsnitt.
Lista 11. Använda [DefaultGateway] för att ange Location-Specific konfigurationsinställningar
[Settings]
Priority=DefaultGateway
[DefaultGateway]
172.16.0.3=NYC
172.16.1.3=NYC
172.16.2.3=NYC
172.16.111.3=DALLAS
172.16.112.3=DALLAS
172.16.116.3=WASHINGTON
172.16.117.3=WASHINGTON
[NYC]
UDShare=\\NYC-AM-FIL-01\MigData
SLShare=\\NYC-AM-FIL-01\Logs
Packages1=NYC00010-Install
Packages2=NYC00011-Install
Administrator1=WOODGROVEBANK\NYC Help Desk Staff
[DALLAS]
UDShare=\\DAL-AM-FIL-01\MigData
SLShare=\\DAL-AM-FIL-01\Logs
Administrator1=WOODGROVEBANK\DAL Help Desk Staff
Tillämpa egenskaperna på grupperna
När du har identifierat hur du grupperar konfigurationsinställningar ska du bestämma vilka egenskaper och motsvarande konfigurationsinställningar som ska tillämpas på varje grupp. Egenskaper som kan grupperas är de som du kan tillämpa på flera datorer.
Några exempel på egenskaper som vanligtvis tillämpas på grupper av datorer är:
BackupDir
BackupShare
CaptureGroups
ComputerBackupLocation
Paket
SLShare
UDDir
UDShare
UDProfiles
Egenskaper som inte tillämpas på grupper av datorer är de som är specifika för en viss dator. Exempel på egenskaper som inte är lämpliga för grupper av datorer är:
OSDAdapter0IPAddress
OSDNewMachineName
Exempel: Gruppbaserade konfigurationsinställningar som valts av Woodgrove Bank
Listning 11 visade ett exempel där Woodgrove Bank väljer gruppbaserade konfigurationsinställningar:
På platserna
UDShareNYC och DALLAS anges ,SLShareochAdministrator1för varje plats.Servrarna som
UDShareochSLSShare(NYC-AM-FIL-01ochDAL-AM-FIL-01) referensen finns på respektive plats.Administratörskontona som
Administrator1(WOODGROVEBANK\NYC Help Desk StaffochWOODGROVEBANK\DAL Help Desk Staff) refererar till är unika för varje plats.I NYC anges platsspecifika paket av
Packages1ochPackages2.
Tillämpa MDT-egenskaper på enskilda datorer
När du har fastställt vilka grupper av måldatorer och konfigurationsinställningar som ska tillämpas på varje grupp ska du fastställa metoden för att identifiera enskilda datorer och de konfigurationsinställningar som ska tilldelas till varje dator. Reglerna för måldatorer tillåter åsidosättning eller förstoring av gruppbaserade bearbetningsregler baserat på prioriteten för de datorbaserade reglerna.
Mer information om hur du fastställer prioriteten för bearbetningsregler finns i Prioriterad reserverad egenskap, tidigare i den här guiden.
När det är möjligt använder du gruppbaserade regler för de flesta konfigurationsinställningar för klientdatorer. Gruppbaserade regler tillåter att samma konfigurationsinställningar tillämpas på en grupp datorer. När du har tillämpat gruppbaserade regler kan du använda datorspecifika konfigurationsinställningar med hjälp av datorbaserade regler.
Precis som när datorer grupperas är mer än en metod tillgänglig för att identifiera enskilda datorer. När du har valt metoden för att identifiera en enskild måldator väljer du lämpliga egenskaper.
Bearbetningsreglerna tillåter identifiering av datorer baserat på alla egenskaper som du kan tillämpa på en enskild dator (till exempel AssetTag, MACAddress, UUID och så vidare).
Tabell 156 visar metoder för att identifiera enskilda datorer, en beskrivning av metoden och de egenskaper som du kan använda för att identifiera de enskilda datorerna.
Tabell 156. Metoder för att identifiera enskilda datorer
| Identifieringsmetod | Beskrivning | Egenskaper |
|---|---|---|
| Maskinvaruattribut för måldator | Identifiera måldatorn med hjälp av maskinvarukonfigurationen. | AssetTag, MACAddress, SerialNumber, UUID, Product, Make och Model |
| Programvaruattribut för måldator | Identifiera måldatorn med hjälp av konfigurationen av programvara eller inbyggd programvara. | OSVersion, IsServerOS och OSSKU |
| Användardefinierade attribut för måldator | Identifiera måldatorn med hjälp av attribut som är tilldelade till datorn men inte en del av maskinvaru- eller programvarukonfigurationen. | AssetTag SerialNumber |
Exempel: Datoridentifieringsmetod som valts av Woodgrove
Listning 12 visar ett exempel på hur Woodgrove Bank identifierade datorbaserade konfigurationsinställningar. I det här fallet använde Woodgrove datorns MAC-adress för att identifiera motsvarande konfigurationsinställningar för datorn (till exempel 00:03:FF:CB:4E:C2och00:0F:20:35:DE:AC). Konfigurationsinställningarna för varje dator visas direkt efter avsnittet som motsvarar datorns MAC-adress.
Lista 12. Hur Woodgrove identifierade klientdatorer
[00:03:FF:CB:4E:C2]
ComputerName=WasW2K
OverRideProductKey=TTTTT-VVVVV-WWWWW-XXXXX-YYYYY
[00:0F:20:35:DE:AC]
ComputerName=HPD530-1
OverRideProductKey=AAAAA-BBBBB-CCCCC-DDDDD-EEEEE
[00:03:FF:FE:FF:FF]
ComputerName=BVMXP
OverRideProductKey=11111-22222-33333-44444-55555
Exempel: Datorbaserade konfigurationsinställningar som valts av Woodgrove
Lista 12 visar också de datorbaserade konfigurationsinställningar som Woodgrove Bank har valt. Tabell 157 visar de datorspecifika konfigurationsinställningar som tillämpas på varje dator.
Tabell 157. Woodgrove-klientdatorer och motsvarande konfigurationsinställningar
| Måldator | Inställningar och beskrivning |
|---|---|
[00:03:FF:CB:4E:C2] |
ComputerName är namnet på datorn efter distributionen – i det här fallet WasW2K.
OverRideProductKey är produktnyckeln som ska tilldelas datorn – i det här fallet TTTTT-VVVVV-WWWWW-XXXXX-ÅÅÅÅÅ. |
[00:0F:20:35:DE:AC] |
ComputerName är namnet på datorn efter distributionen – i det här fallet HPD530-1.
OverRideProductKey är produktnyckeln som ska tilldelas datorn – i det här fallet AAAAA-BBBBB-CCCCC-DDDDD-EEEEE. |
[00:03:FF:FE:FF:FF] |
ComputerName är namnet på datorn efter distributionen – i det här fallet BVMXP.OverRideProductKey är produktnyckeln som ska tilldelas datorn – i det här fallet 11111-22222-33333-44444-55555. |
Konfigurera MDT-bearbetningsregler
MDT-skript konfigurerar datorinställningar baserat på regler och konfigurationsinställningar som lagras i CustomSettings.ini-filen eller i MDT DB. Konfigurera MDT-bearbetningsreglerna genom att utföra följande uppgifter:
Konfigurera bearbetningsreglerna enligt beskrivningen i Konfigurera reglerna i CustomSettings.ini-filen.
Konfigurera bearbetningsreglerna enligt beskrivningen i Konfigurera reglerna i MDT DB.
Konfigurera reglerna i CustomSettings.ini-filen
Konfigurera regler i CustomSettings.ini-filen. Mallversionen av CustomSettings.ini-filen, tillsammans med organisationens regler, blir den anpassade CustomSettings.ini filen.
För LTI-distributioner kan det vara tillräckligt att konfigurera gruppbaserade inställningar, eftersom datorspecifika inställningar kan tillhandahållas under MDT-installationsprocessen. För ZTI-distributioner med hjälp av Configuration Manager lägger du till konfigurationsinställningar som är unika för en specifik klientdator, eftersom ZTI förutsätter att alla konfigurationsinställningar som krävs för distributionen konfigureras i förväg. Dessa konfigurationsinställningar kan vara utöver eller i stället för gruppbaserade regler.
Konfigurera reglerna i MDT DB
Använd Deployment Workbench för att konfigurera reglerna för LTI- och ZTI-distributioner i MDT DB. Fördelarna med att använda MDT DB är:
Den har en mer allmän version av CustomSettings.ini. Lagring av konfigurationsinställningarna i MDT DB tar bort det mesta av informationen från CustomSettings.ini-filen. Den här ändringen gör CustomSettings.ini-filen mer allmän så att du kan använda samma fil i flera distributionsresurser.
Det är en central lagringsplats för alla inställningar för egenskapskonfiguration. Genom att centralisera konfigurationen för alla egenskapsinställningar säkerställs konsekvens för alla distributionsresurser.
Information om MDT DB och hur du använder den för att utföra distributioner finns i Utföra distributioner med hjälp av MDT DB.
Förbereda diskar på måldatorer
Innan du distribuerar måloperativsystemet på en måldator förbereder MDT-distributionsprocessen diskarna på måldatorn för distribution. Processen för att förbereda diskar innehåller följande steg:
Skapa partitioner på en eller flera enheter på måldatorerna.
Formatera en eller flera partitioner på måldatorerna.
Förbered diskarna på måldatorerna för BitLocker.
Diskförberedelse sker under faserna State Capture och Preinstall i MDT-distributionsprocessen. Steget för diskförberedelse som slutfördes i tillståndsavbildningsfasen är inaktivering av BitLocker på måldatorn. Stegen för förberedelse av diskar slutfördes i förinstallationsfasen för att skapa och formatera partitionerna på måldatorn.
Så här förbereder du diskarna på måldatorerna i MDT
Granska standardpartitionskonfigurationen som skapats av MDT enligt beskrivningen i Granska standardpartitionskonfigurationen som skapats av MDT.
Förbered för distribution till virtuella hårddiskar (VHD) med inbyggd start enligt beskrivningen i Förbereda för distribution till virtuella hårddiskar med intern start.
Konfigurera aktivitetssekvenssteg baserat på aktivitetssekvenstypen Skapa virtuell hårddisk enligt beskrivningen i Konfigurera aktivitetssekvenstypen Skapa VHD-disk.
Distribuera till datorer som stöder specifikationen för enhetligt utökningsbart gränssnitt för inbyggd programvara enligt beskrivningen i Distribuera till datorer med UEFI.
Granska de aktivitetssekvenssteg som används för att spara och återställa information om användartillstånd enligt beskrivningen i Konfigurera aktivitetssekvenssteg för förberedelse av disk.
Konfigurera MDT-egenskaperna som används för att spara och återställa information om användartillstånd enligt beskrivningen i Konfigurera egenskaper för förberedelse av disk.
Granska standardpartitionskonfigurationen som skapats av MDT
MDT-distributionsprocesserna skapar automatiskt nödvändiga diskpartitioner för att dra full nytta av de funktioner som tillhandahålls av måldatorn och operativsystemet. Som standard skapar MDT partitionskonfigurationen för BIOS-baserade datorer enligt beskrivningen i tabell 158.
Tabell 158. Standardpartitionskonfiguration skapad av MDT för BIOS-baserade datorer
| Skifte | Filsystem | Storlek | Beskrivning |
|---|---|---|---|
| BDEDrive | NTFS | 512 MB | Okrypterad partition som används för att starta Windows, även kallat systempartitionen. Den här partitionen används för att starta Windows tills BitLocker har lästs in och operativsystemenheten kan läsas. Den här partitionen kan också delas med återställningspartitionen. |
| OSDisk | NTFS | Återstående utrymme | Partition där Windows finns, även kallat operativsystemenheten. Om BitLocker används är det här partitionen som är krypterad. |
Som standard skapar MDT partitionskonfigurationen för UEFI-baserade datorer enligt beskrivningen i tabell 159.
Tabell 159. Standardpartitionskonfiguration skapad av MDT för UEFI-baserade datorer
| Skifte | Filsystem | Storlek | Beskrivning |
|---|---|---|---|
| Beskrivning | FAT32 | 512 MB | Okrypterad partition som används för att starta Windows. Mer information finns i Distribuera till datorer med UEFI. Den här partitionen kan också delas med återställningspartitionen. |
| MSR | Oformaterad | 128 MB | Microsoft Reserved Partition (MSR) är en partition på en datalagringsenhet som är märkt med ett GUID som är lika med E3C9E316-0B5C-4DB8-817D-F92DF00215AE. Den innehållande lagringsenheten måste använda det nya GPT-formatet (GUID Partition Table), inte det traditionella MBR-partitionstabellformatet (Master Boot Record). En MSR-partition krävs på varje GPT-disk och bör skapas eftersom disken ursprungligen partitioneras. Den bör finnas efter EFI-systempartitionen (ESP) och eventuella OEM-tjänstpartitioner, men – viktigast av allt – den första datapartitionen måste följa den omedelbart. |
| OSDisk | NTFS | Återstående utrymme | Partition där Windows finns, även kallat operativsystemenheten. Om BitLocker används är det här partitionen som är krypterad. |
Förutom standardkonfigurationerna för MDT-partitioner kan du skapa anpassade partitionskonfigurationer. Standardkonfigurationerna för MDT-partition innehåller till exempel inte andra verktygspartitioner eller återställningsbilder. Mer information finns i Förstå diskpartitioner.
Förbereda för distribution till virtuella hårddiskar med intern start
Med inbyggd start kan virtuella hårddiskar köras på en dator utan en virtuell dator eller hypervisor.
Obs!
Endast LTI stöder distribution till virtuella hårddiskar med inbyggd start.
Den inbyggda VHD-starten har följande beroenden:
Den lokala disken måste ha minst två partitioner: en systempartition som innehåller Windows startmiljöfiler och BCD-arkivet (Boot Configuration Data) och en partition för att lagra VHD-filen.
Den lokala diskpartitionen som innehåller VHD-filen måste ha tillräckligt med ledigt diskutrymme för att utöka en dynamisk virtuell hårddisk till dess maximala storlek och för den sidfil som skapades när den virtuella hårddisken startades. Sidfilen skapas utanför VHD-filen, till skillnad från på en virtuell dator, där sidfilen finns i den virtuella hårddisken.
Du kan skapa LTI-aktivitetssekvenser baserat på följande LTI-aktivitetssekvensmallar för distribution till virtuella hårddiskar med inbyggd start:
Distribuera till VHD-klientens aktivitetssekvens. Välj den här LTI-aktivitetssekvensmallen för att distribuera Windows i en virtuell hårddisk med inbyggd start.
Distribuera till VHD-serverns aktivitetssekvens. Välj den här LTI-aktivitetssekvensmallen för att distribuera Windows Server i en virtuell hårddisk med inbyggd start.
Dessa aktivitetssekvenser innehåller följande aktivitetssekvenssteg som används för att utföra distribution till virtuella hårddiskar:
Skapa en VHD-disk. Steget skapar VHD-filen när den fysiska partitionen har skapats och formaterats. Mer information om det här aktivitetssekvenssteget finns i Konfigurera stegtypen Skapa VHD-diskaktivitetssekvens.
Formatera och partitions-VHD. Det här steget formaterar VHD-filen och skapas med aktivitetssekvenstypen Format och Partition Disk . Mer information om aktivitetssekvensstegstyp finns i Konfigurera aktivitetssekvenssteg för diskförberedelse.
Rensa OSDDiskIndexVariable. Det här steget rensar aktivitetssekvensvariabeln OSDDiskIndexVariable som angavs under aktivitetssekvenssteget Skapa VHD Disk . Om du rensar aktivitetssekvensvariabeln OSDDiskIndexVariable kan andra diskar partitioneras och formateras som en del av aktivitetssekvensen.
Mer information om virtuella hårddiskar med inbyggd start finns i Förstå virtuella hårddiskar med intern start.
Konfigurera aktivitetssekvenstypen Skapa VHD-disk
Aktivitetssekvenstypen Skapa VHD Disk skapar en VHD-fil som förberedelse för att utföra en distribution till en virtuell hårddisk med inbyggt startstöd. Tabell 160 beskriver hur du konfigurerar aktivitetssekvenstypen Skapa VHD Disk .
Tabell 160. Konfigurera stegtypen Skapa VHD-diskaktivitetssekvens
| Inställning | Beskrivning |
|---|---|
| Sökväg till VHD-filnamn | Anger sökvägen till mappen där VHD-filen skapas och kan innehålla något av följande värde: - Slumpmässigt. Det här värdet anger att aktivitetssekvenssteget automatiskt skapar en unik mapp och ett VHD-filnamn. Aktivitetssekvenssteget placerar automatiskt VHD-filen i mappen . - vhd_path. I det här fallet är vhd_path sökvägen till mappen där du vill att aktivitetssekvenssteget ska skapa VHD-filen, inklusive namnet på VHD-filen. Standardvärdet för den här inställningen är Slumpmässigt. |
| Diff-filnamn | Anger filnamnet för en differentierings-VHD-fil: - Slumpmässigt. Det här värdet anger att aktivitetssekvenssteget automatiskt skapar en unik mapp och ett filnamn för den differentierings-VHD-filen. - vhd_path. I det här fallet är vhd_path sökvägen till mappen där du vill att aktivitetssekvenssteget ska skapa den differentierings-VHD-filen, inklusive namnet på VHD-filen. - Tom. I det här fallet skapas ingen differentieringsfil för .vhd. Standardvärdet för den här inställningen är tomt, vilket anger att ingen differentieringsfil för .vhd skapas. |
| VHD-storlek | Anger kapaciteten för VHD-filen, som kan anges i mb eller som en procentandel av det tillgängliga diskutrymmet. |
| Expanderar dynamiskt | Det här alternativet skapar en dynamiskt expanderande VHD-fil som fysiskt ökar i storlek när mer data lagras i VHD-filen. Det andra alternativet är Fast storlek. Den här inställningen är standardvalet. |
| Fast storlek | Det här alternativet skapar en VHD-fil med fast storlek, som skapas som den storlek som anges i VHD-storlek och inte automatiskt växer i storlek. Det andra alternativet är Dynamiskt expanderande, vilket är standardvalet. |
| Hämta målenheten för VHD-filen från en variabel | Detta anger namnet på aktivitetssekvensvariabeln som används för att ange målenheten för aktivitetssekvensvariabeln. Du kan ange en giltig aktivitetssekvensvariabel i den här inställningen. Standardvärdet är aktivitetssekvensvariabeln VHDTargetDisk . Mer information om aktivitetssekvensvariabeln VHDTargetDisk finns i egenskapen VHDTargetDisk i i MDT-dokumentet Toolkit-referens. |
| Tilldela diskindexet som skapats från den virtuella hårddisken till en variabel | Den här inställningen anger namnet på aktivitetssekvensvariabeln som används för att ange det diskindex som ska användas för att distribuera operativsystemet. Du kan ange en giltig aktivitetssekvensvariabel i den här inställningen. Standardvärdet är aktivitetssekvensvariabeln OSDDiskIndex . Mer information om aktivitetssekvensvariabeln OSDDiskIndex finns i osddiskindexegenskapen i i MDT-dokumentet Toolkit Reference. |
Distribuera till datorer med UEFI
UEFI är en specifikation som definierar ett programvarugränssnitt mellan ett operativsystem och en inbyggd plattform. UEFI är en säkrare ersättning för det äldre BIOS-gränssnittet för inbyggd programvara, som finns på vissa persondatorer, vilket är sårbart för skadlig kod som utför attacker under start eller kraft på självtestprocesser (POST).
Windows operativsystem stöder revisioner av inbyggd programvara som baseras på UEFI version 2.0 eller senare på 64-bitarsplattformar och Intel Itanium-plattformar. Windows stöder även revisioner av inbyggd programvara som baseras på EFI Version 1.10-specifikationen på Intel Itanium-plattformar.
Windows stöder en delmängd av de funktioner som definieras i UEFI 2.0-specifikationen. Windows-implementeringar kontrollerar inte uttryckligen högre revisioner av den inbyggda programvaran. Operativsystemet stöder högre revisioner av den inbyggda programvaran om de innehåller det stöd som krävs för Windows.
Obs!
UEFI-partitionerna måste formateras med hjälp av FAT32-filsystemet. NTFS-filsystemet stöds inte för UEFI-start.
Som standard skapar MDT lämpliga partitioner för att stödja UEFI. Om du skapar anpassade partitionskonfigurationer kontrollerar du att du följer rekommendationerna som beskrivs i avsnittet Granska standardpartitionskonfigurationen som skapats av MDT .
Mer information finns i följande resurser:
Konfigurera aktivitetssekvenssteg för förberedelse av disk
MDT innehåller aktivitetssekvensmallar för LTI- och ZTI-distributioner. Dessa aktivitetssekvensmallar innehåller de aktivitetssekvenssteg som anges i tabell 161, som används för att utföra förberedelsesteg för diskar.
Tabell 161. Aktivitetssekvenssteg för förberedelse av disk
| Aktivitetssekvenssteg | Beskrivning |
|---|---|
| Konvertera disk till dynamisk | Konverterar en fysisk disk från en standarddisktyp till en dynamisk disktyp. endast tillgängligt i ZTI-aktivitetssekvenser |
| Aktivera BitLocker | Konfigurerar BitLocker på måldatorn. tillgänglig för LTI- och ZTI-aktivitetssekvenser |
| Formatera och partitionsdisk | Skapar partitioner och formaterar diskar på måldatorn. tillgänglig för LTI- och ZTI-aktivitetssekvenser |
| Inaktivera BitLocker | Inaktiverar BitLocker på den aktuella operativsystemenheten eller på en specifik enhet. endast tillgängligt i ZTI-aktivitetssekvenser |
| Inaktivera BDE-skydd | Inaktiverar BitLocker-skydden på måldatorn. endast tillgängligt i LTI-aktivitetssekvenser |
| Skapa virtuell hårddisk (VHD) | Skapar en VHD-fil som förberedelse för distribution av Windows till en virtuell hårddisk med inbyggt startstöd. |
Konfigurera egenskaper för diskförberedelse
Tabell 162 visar de MDT-egenskaper som styr förberedelsen av diskar på måldatorerna. Du kan konfigurera dessa egenskaper i CustomSettings.ini eller i MDT DB. Mer information om egenskaperna i tabell 162 finns i motsvarande avsnitt för varje egenskap i MDT-dokumentet Toolkit-referens.
Tabell 162. Egenskaper för diskförberedelse
| Egenskap | Beskrivning |
|---|---|
| BDEDriveLetter | Enhetsbeteckningen för partitionen som inte är krypterad med BitLocker, även kallad SYSVOL |
| BDEDriveSize | Storleken på BitLocker-systempartitionen i megabyte |
| BDEInstall | Den typ av BitLocker-installation som du utför |
| BDEInstallSuppress | Anger om distributionsprocessen ska hoppa över BitLocker-installationen |
| BDEKeyLocation | Platsen för lagring av BitLocker-återställningsnyckeln och startnyckeln |
| BDEPin | DEN PIN-kod som ska tilldelas till måldatorn när du konfigurerar BitLocker och egenskaperna BDEInstall eller OSDBitLockerMode anges till värdet TPMPin. Den här egenskapen kan innehålla numeriska eller alfanumeriska värden baserat på värdet för egenskapen BDEAllowAlphaNumericPin . |
| BDERecoveryKey | Ett booleskt värde som anger om processen skapar en återställningsnyckel för BitLocker |
| BDEWaitForEncryption | Anger om distributionsprocessen inte ska fortsätta förrän BitLocker har slutfört krypteringsprocessen för alla angivna enheter |
| DestinationDisk | Disknummer som avbildningen ska distribueras till |
| DestinationLogicalDrive | Den logiska enhet som avbildningen ska distribueras till |
| DestinationPartition | Diskpartition som avbildningen ska distribueras till |
| OSDPartitions | Antalet definierade partitionskonfigurationer (Det maximala antalet partitioner som du kan konfigurera är två, standardinställningen är ingen.) |
| OSDPartitionsxBootable | Partitionen som ska vara inställd på startbar (den första standardpartitionen är inställd på startbar.) |
| OSDPartitionsxFileSystem | Typ av filsystem för partitionen (Giltiga värden är NTFS eller FAT32.) |
| OSDPartitionsxQuickFormat | Anger om partitionen ska vara snabbformaterad (standardvärdet är TRUE.) |
| OSDPartitionsxSize | Storleken på partitionen |
| OSDPartitionsxSizeUnits | Måttenheterna för att ange storleken på partitionen (Giltiga värden är MB, GB eller %. Standardvärdet är MB.) |
| OSDPartitionsxType | Vilken typ av partition som ska skapas |
| OSDPartitionsxVolumeLetterVariable | Enhetsbeteckningen som ska tilldelas till partitionen |
| OSDPartitionsxVolumeName | Volymnamnet som ska tilldelas till partitionen |
| WipeDisk | Anger om disken ska rensas |
Spara och återställa information om användartillstånd
Information om användartillstånd består av användarprofilinformation, Internet Explorer-favoriter, datafiler och andra användarspecifika data som lagras på måldatorn. MDT-distributionsprocessen kan automatiskt samla in och återställa information om användartillstånd på måldatorerna.
MDT-distributionsprocessen använder USMT för att spara och återställa information om användartillstånd. Under state capture-fasen i MDT-distributionsprocessen sparar USMT användartillståndsinformationen till en önskad plats. Senare, under tillståndsåterställningsfasen, återställer USMT den här användartillståndsinformationen.
Spara och återställa information om användartillstånd på måldatorer i MDT
Granska de aktivitetssekvenssteg som används för att spara och återställa information om användartillstånd enligt beskrivningen i Granska aktivitetssekvenssteg för användartillståndsinformation.
Konfigurera MDT-egenskaperna som används för att spara och återställa information om användartillstånd enligt beskrivningen i Konfigurera egenskaper för användartillståndsinformation.
Anpassa USMT XML-kontrollfilerna enligt beskrivningen i Konfigurera XML-kontrollfiler för användartillståndsmigrering.
Konfigurera MDT för att utföra avbildning av användartillstånd i Windows PE (offline) eller i det befintliga operativsystemet (online) enligt beskrivningen i Konfigurera USMT Offline-migrering av användartillstånd.
Granska aktivitetssekvenssteg för användartillståndsinformation
MDT innehåller aktivitetssekvensmallar för LTI- och ZTI-distributioner för Configuration Manager. Dessa aktivitetssekvensmallar innehåller de aktivitetssekvenssteg som anges i tabell 163, som används för att spara och återställa information om användartillstånd.
Tabell 163. Aktivitetssekvenssteg för användartillståndsinformation
| Aktivitetssekvenssteg | Beskrivning |
|---|---|
| Generera programmigreringsfiler | Genererar en XML-fil som används för att identifiera dokument som skapats av program som är installerade på måldatorn |
| Avbilda användartillstånd | Samlar in information om användartillstånd baserat på programmigreringsfilerna som aktivitetssekvenssteget Generera programmigreringsfiler genererar och egenskaperna för användartillståndsinformation i CustomSettings.ini eller MDT DB för LTI-distributioner |
| Avbilda grupper | Samlar in gruppmedlemskapet för de lokala grupperna på måldatorn baserat på egenskaperna för användartillståndsinformation i CustomSettings.ini eller MDT DB |
| Återställa användartillstånd | Återställer användartillståndsinformationen som aktivitetssekvenssteget Avbilda användartillstånd sparade på måldatorn |
| Återställ grupper | Återställer gruppmedlemskapsinformationen som aktivitetssekvenssteget Capture Groups sparade på måldatorn |
| Avbildning av användartillstånd offline | Samlar in information om användartillstånd när den körs i Windows PE (offline) i stället för det origniala operativsystemet (online). Det här aktivitetssekvenssteget kör skriptet ZTIUserState.wsf och körs när följande villkor uppfylls: – Egenskapen _SMSTSMediaType är inte lika med "OEMMedia". – EGENSKAPEN OSDDiskPart är inte lika med "TRUE". Det här aktivitetssekvenssteget är en del av den OFFLINE USMT-grupp som körs när USMTOfflineMigration är lika med "TRUE". |
Konfigurera egenskaper för användartillståndsinformation
Tabell 164 visar MDT-egenskaperna för LTI-distributioner som styr sparande och återställning av användartillståndsinformation. Du kan konfigurera dessa egenskaper i CustomSettings.ini-filen eller i MDT DB. Mer information om egenskaperna i tabell 164 finns i motsvarande avsnitt för varje egenskap i MDT-dokumentet Toolkit Reference.
Tabell 164. Egenskaper för användartillståndsinformation för LTI-distributioner
| Egenskap | Beskrivning |
|---|---|
| LoadStateArgs | Lista över parametrar som skickas till Loadstate.exe-verktyget |
| ScanStateArgs | Lista över parametrar som skickas till Scanstate.exe-verktyget |
| UserDataLocation | Anger var migreringsdata för användartillstånd ska sparas |
| UDDir | Mappen där migreringsdata för användartillstånd lagras (Den här mappen finns under den delade nätverksmappen som anges i egenskapen UDShare .) |
| UDProfiles | En kommaavgränsad lista över användarprofiler som Scanstate.exe verktyget måste spara under fasen För tillståndsavbildning |
| UDShare | Nätverksresursen där migreringsdata för användartillstånd lagras |
| USMTOfflineMigration | Anger om en USMT-offlinemigrering ska utföras. En offlinemigrering utförs medan datorn startas i Windows PE i stället för det operativsystem som för närvarande är installerat på måldatorn. |
Viktigt
USMT samlar som standard in alla lokala användarkonton och domänanvändarkonton om de inte uttryckligen utesluts. Alla insamlade lokala konton inkluderas som standard i återställningsprocessen. I vissa fall misslyckas återställningssteget utan att parametern /lae inkluderas för att ange lösenordet för dessa lokala konton.
Konfigurera XML-kontrollfiler för användartillståndsmigrering
USMT använder standardversionerna av XML-migreringsfilerna om inte sökvägen till de anpassade XML-kontrollfilerna anges. Anpassa XML-kontrollfilerna för användartillståndsmigrering för USMT genom att utföra följande uppgifter:
Konfigurera XML-kontrollfilerna för USMT för LTI-distributioner enligt beskrivningen i Konfigurera XML-kontrollfiler för användartillståndsmigrering för LTI-distributioner.
Konfigurera XML-kontrollfilerna för USMT för ZTI-distributioner enligt beskrivningen i Konfigurera XML-kontrollfiler för användartillståndsmigrering för ZTI-distributioner.
Konfigurera XML-kontrollfiler för användartillståndsmigrering för LTI-distributioner
För LTI-distributioner infogar du en eller flera rader i den CustomSettings.ini fil som innehåller egenskapen USMTMigFiles för var och en av de XML-kontrollfiler för USMT-migrering som du vill ange. XML-filerna måste kopieras till antingen USMT-mappen eller mappen Scripts i distributionsresursen.
Använd följande format för dessa rader:
USMTMigFiles1=MigApp.xml
USMTMigFiles2=MigUser.xml
USMTMigFiles3=MigSys.xml
USMTMigFiles4=MigCustom.xml
USMTConfigFile=Config.xml
Obs!
Mer information om konfigurationsinställningar finns i MDT-dokumentet Toolkit-referens .
Konfigurera XML-kontrollfiler för användartillståndsmigrering för ZTI-distributioner
För ZTI-distributioner för Configuration Manager infogar du en rad i CustomSettings.ini-filen som innehåller aktivitetssekvensvariabeln OSDMigrateConfigFiles för XML-kontrollfilen för USMT-migrering som du vill ange. Om du anger egenskapen OSDMigrateConfigFiles infogar du en annan rad som anger aktivitetssekvensvariabeln OSDMigrateMode till Avancerat.
Använd följande format för dessa rader:
OSDMigrateMode=Advanced
OSDMigrateConfigFiles=MigApp.xml,MigUser.xml
Sökvägen till XML-kontrollfilerna är relativ till den aktuella mappen, som är platsen för USMT-paketet. Om du behåller XML-kontrollfilerna i USMT-paketet uppdaterar du det här paketet varje gång du ändrar någon av XML-kontrollfilerna. Annars kan du lagra XML-kontrollfilerna i ett separat paket eller en delad nätverksmapp och ange en fullständigt kvalificerad UNC-sökväg till paketet eller den delade nätverksmappen.
Konfigurera migrering av användartillstånd offline för USMT
USMT kan utföra offlinemigrering av användartillstånd från en dator. Vid en offlinemigrering utförs avbildningen i Windows PE i stället för det befintliga operativsystemet. Fördelarna med att utföra en migrering av användartillstånd offline är:
Du behöver inte logga in på den dator där du samlar in användartillstånd.
Maskinvaruresurser och -filer är mer lättillgängliga med ScanState och andra USMT-verktyg.
Prestanda kan öka på äldre datorer som har begränsade maskinvaruresurser och många program.
Detta kan bidra till att undvika konflikter där en fil används av ett annat program eller en annan tjänst.
Du kanske kan använda en offlinemigrering för att återställa filer och inställningar om en dator inte längre startar korrekt.
Nackdelen med att utföra en migrering av användartillstånd offline är att vissa användarinställningar inte registreras, utan att de bara kan registreras när USMT körs i måloperativsystemet. En lista över de inställningar som inte samlas in när du utför en avbildning av användartillstånd offline finns i Vad migrerar USMT?
Du kan utföra migrering av användartillståndet USMT offline i MDT:
I distributionsscenariot Uppdatera dator med hjälp av LTI, ZTI eller UDI när värdet för egenskapen USMTOfflineMigration är inställt på "TRUE"
I ett scenario för distribution av ny dator med hjälp av LTI med guiden Flytta data och inställningar i distributionsguiden eller om värdet för egenskapen USMTOfflineMigration är inställt på "TRUE"
Obs!
Du kan inte utföra migrering av användartillstånd offline för USMT i scenariot för mdt-distribution av ny dator med ZTI.8
Ansluta måldatorer till AD DS-domäner
Ett av de sista stegen för att slutföra distributionen av ett måloperativsystem till måldatorerna är att ansluta datorn till en AD DS-domän. Även om du kan slutföra den här processen manuellt stöder MDT följande automatiserade metoder för att ansluta måldatorer till AD DS-domäner:
Använda distributionsguiden enligt beskrivningen i Join Domains Using the Deployment Wizard (Anslut domäner med hjälp av distributionsguiden)
Ändra CustomSettings.ini enligt beskrivningen i Anslut till domäner genom att ändra CustomSettings.ini-filen
Ändra Unattended.xml enligt beskrivningen i Anslut till domäner genom att ändra Unattended.xml-filen
Använd aktivitetssekvenstypen Återställ från domänanslutningsfel enligt beskrivningen i Anslut till domäner med aktivitetssekvenstypen Återställ från domänanslutningsfel
Använda funktionen windows offline-domänanslutning enligt beskrivningen i Ansluta till domäner med hjälp av offlinedomänanslutning
Ansluta till domäner med hjälp av distributionsguiden
För LTI-distributioner kan du interaktivt ange de konfigurationsinställningar som krävs för att ansluta till en domän på sidan Anslut datorn till en domän eller arbetsgrupp i guiden Distribuera Windows i MDT. Tabell 165 visar konfigurationsinställningarna på den här guidesidan som används för att ansluta till en domän.
Tabell 165. Konfigurationsinställningar på sidan Anslut datorn till en domän eller arbetsgruppsguide för att ansluta till domän
| Inställning | Beskrivning |
|---|---|
| Ansluta till en domän | Välj för att konfigurera distributionsguiden för att ansluta måldatorn till en domän. |
| Domän | Anger den domän som måldatorn ska anslutas till. Den här textrutan aktiveras endast när du väljer Anslut till en domän. |
| Användarnamn | Anger det konto som ska användas för att ansluta måldatorn till den domän som anges i Domän. Den här textrutan aktiveras endast när du väljer Anslut till en domän. |
| Lösenord | Anger lösenordet för det konto som anges i Användarnamn. Den här textrutan aktiveras endast när du väljer Anslut till en domän. |
| Domän | Anger den domän där kontot som anges i Användarnamn finns. Den här textrutan aktiveras endast när du väljer Anslut till en domän. |
| Organisationsenhet | Anger den organisationsenhet där datorkontot ska skapas i domänen som anges i Domän. Den här textrutan aktiveras endast när du väljer Anslut till en domän. |
Mer information om hur du slutför guiden Anslut datorn till en domän eller arbetsgrupp i Guiden Distribuera i Windows finns i Slutför distributionsguiden.
Anslut till domäner genom att ändra CustomSettings.ini-filen
Du kan automatisera domänanslutningsprocessen för LTI- eller ZTI-distributioner genom att ändra egenskaperna som anges i tabell 166 i CustomSettings.ini fil som används i MDT-distributionsprocessen.
Tabell 166. Egenskaper i CustomSettings.ini att ändra för att ansluta till en domän
| Egenskap | Beskrivning |
|---|---|
| DomainAdmin | Autentiseringsuppgifterna för användarkontot som används för att ansluta måldatorn till den domän som anges i JoinDomain. ange som domän\user_name eller user_name@domain.com |
| DomainAdminDomain | Domänen där användarens autentiseringsuppgifter som anges i DomainAdmin finns |
| DomainAdminPassword | Lösenordet som används för domänadministratörskontot som anges i egenskapen DomainAdmin för att ansluta datorn till domänen |
| JoinDomain | Domänen som måldatorn ansluter till efter att måloperativsystemet har distribuerats (det här är domänen där datorkontot för måldatorn skapas. Egenskapen JoinDomain kan innehålla alfanumeriska tecken, bindestreck [-] och understreck [_]. Egenskapen JoinDomain får inte vara tom eller innehålla blanksteg.) |
| MachineObjectOU | AD DS-organisationsenheten i måldomänen där datorkontot för måldatorn skapas |
Anslut till domäner genom att ändra Unattended.xml-filen
Du kan automatisera domänanslutningsprocessen för LTI- eller ZTI-distributioner genom att ändra inställningarna i tabell 167 i Unattended.xml fil som används i MDT-distributionsprocessen.
Tabell 167. Inställningar i Unattended.xml för att ändra för att ansluta till en domän
| Inställning | Beskrivning |
|---|---|
| Användarnamn | Autentiseringsuppgifterna för användarkontot som används för att ansluta måldatorn till den domän som anges i JoinDomain |
| Domän | Domänen där användarens autentiseringsuppgifter som anges i Användarnamn finns |
| Lösenord | Lösenordet som används för domänadministratörskontot som anges i inställningen Användarnamn för att ansluta datorn till domänen |
| JoinDomain | Domänen som måldatorn ansluter efter att måloperativsystemet har distribuerats |
| MachineObjectOU | AD DS-organisationsenheten i måldomänen där datorkontot för måldatorn skapas |
Mer information om de här inställningarna finns i Microsoft-Windows-UnattendedJoin.
Anslut till domäner med aktivitetssekvenstypen Återställ från domänanslutningsfel
Aktivitetssekvenssteg som baseras på aktivitetssekvenstypen Återställ från domänanslutningsfel försöker utföra domänanslutningsprocessen igen med hjälp av konfigurationsinformationen som anges i CustomSettings.ini. Du kan konfigurera aktivitetssekvenstypen Återställ från domänanslutningsfel för återställning med någon av följande metoder:
Återställ automatiskt (kör anslutningsdomänen igen). Den här metoden försöker automatiskt att ansluta till domänen igen utan att behöva göra något. Välj den här metoden när du vill att MDT-processen automatiskt ska försöka ansluta till domänen igen.
Manuell återställning (tillåt att användaren ansluter till domänen). Med den här metoden kan användaren som kör distributionsguiden försöka ansluta till domänen igen. Välj den här metoden när du vill att MDT-processen ska tillåta att användaren försöker ansluta till domänen igen.
Ingen återställning (stoppa skriptkörning). Den här metoden avslutar automatiskt aktivitetssekvensen om datorn inte har anslutit till domänen. Välj den här metoden om du vill att MDT ska sluta köra aktivitetssekvensen om datorn inte har anslutit till domänen.
Så här konfigurerar du aktivitetssekvenssteg baserat på aktivitetssekvenstypen Återställ från domänanslutningsfel
Välj Start och peka sedan på Alla program. Peka på Microsoft Deployment Toolkit och välj sedan Deployment Workbench.
I konsolträdet Deployment Workbench går du till Deployment Workbench/Deployment Shares/deployment_share/Task Sequences (där deployment_share är namnet på distributionsresursen där du konfigurerar aktivitetssekvensen).
I informationsfönstret väljer du task_sequence_name (där task_sequence_name är namnet på den aktivitetssekvens som du vill konfigurera).
I fönstret Åtgärder väljer du Egenskaper.
Dialogrutan task_sequence_nameEgenskaper öppnas (där task_sequence_name är namnet på den aktivitetssekvens som du vill konfigurera).
På fliken Aktivitetssekvens går du till task_sequence_step i aktivitetssekvenshierarkin och väljer sedan fliken Egenskaper .
På fliken Egenskaper konfigurerar du inställningarna som anges i tabell 168 baserat på organisationens krav och väljer sedan OK.
Tabell 168. Konfigurationsinställningar på fliken Egenskaper för aktivitetssekvenstypen Återställ från domänanslutningsfel
Inställning Beskrivning Typ Innehåller aktivitetssekvenstypen, som alltid är inställd på Återställ från domänanslutningsfel Namn Innehåller namnet på aktivitetssekvenssteget som visas i aktivitetssekvensen Kommentarer Innehåller beskrivande information om aktivitetssekvenssteget Återställ automatiskt (kör anslutningsdomänen igen) Välj för att konfigurera aktivitetssekvenssteget för att automatiskt försöka ansluta domänen igen utan åtgärd Manuell återställning (tillåt att användaren ansluter till domänen) Välj för att konfigurera aktivitetssekvenssteget så att användaren kan försöka ansluta till domänen igen Ingen återställning (stoppa skriptkörning) Välj för att konfigurera aktivitetssekvenssteget för att stoppa aktivitetssekvensen om datorn inte har anslutit till domänen
Ansluta till domäner med hjälp av offline-domänanslutning
Offline-domänanslutning är en process för att ansluta till en domän utan att kontakta en domänkontrollant. Den här processen gör det möjligt att ansluta datorer till en domän på platser där det inte finns någon anslutning till ett företagsnätverk.
Med hjälp av offline-domänanslutning kan måldatorer anslutas till domänen när de först startar efter installationen av måloperativsystemet. Ingen ytterligare omstart krävs för att slutföra domänanslutningsprocessen, vilket avsevärt kan minska den totala tid som krävs för storskaliga VM-distributioner.
Offlinedomänanslutningen är en variant för att ansluta till domäner genom att ändra Unattend.xml-filen. Den Unattend.xml filen innehåller Microsoft-Windows-UnattendJoin/Identification/Provisioning avsnittet som innehåller konfigurationsinställningarna för att utföra en domänanslutning.
Mer information om:
Processen för att ansluta offlinedomäner finns i Stegvis guide för offlinedomänanslutning (Djoin.exe)
Om du konfigurerar Unattended.xml-filen för att utföra offlineanslutning kan du läsa avsnittet "Utföra en offlinedomänanslutning med hjälp av en obevakad installation av operativsystemet" i Stegvis guide för offlinedomänanslutning (Djoin.exe)
Distribuera software Uppdateringar till måldatorer
Förutom måloperativsystemet, program, enhetsdrivrutiner och andra programvarukomponenter kan du behöva tillämpa programuppdateringar på alla dessa programvarukomponenter. Dessa programuppdateringar krävs för att säkerställa en konsekvent konfigurationsbaslinje för alla måldatorer.
Distribuera programuppdateringar till måldatorer i MDT genom att:
Välja lämpliga strategier för att distribuera programuppdateringar enligt beskrivningen i Välj distributionsstrategi för programuppdatering
Distribuera programuppdateringar med hjälp av Windows Update Agent-baserade tekniker för LTI-distributioner enligt beskrivningen i Distribuera program Uppdateringar med Windows Update Agent för LTI-distributioner
Distribuera programuppdateringar med hjälp av Deployment Workbench för LTI-distributioner enligt beskrivningen i Deploy Software Uppdateringar with the Deployment Workbench for LTI Deployments (Distribuera program Uppdateringar med Distributionsarbetsstationen för LTI-distributioner)
Distribuera programuppdateringar med Configuration Manager för ZTI-distributioner enligt beskrivningen i Distribuera program Uppdateringar med Configuration Manager för ZTI-distributioner
Välj distributionsstrategi för programuppdatering
Distributionsstrategierna för programuppdateringar baseras på när programuppdateringarna ska installeras. Du kan installera programuppdateringar:
Som en del av avbildningen som distribueras till måldatorerna
När måloperativsystemet har distribuerats till måldatorerna
Distribuera Software Uppdateringar med Windows Update Agent för LTI-distributioner
I LTI-distributioner kan du installera programuppdateringar från Windows Update eller från WSUS med hjälp av ett aktivitetssekvenssteg som kör ZTIWindowsUpdate.wsf-skriptet. Några av de LTI-aktivitetssekvensmallar som tillhandahålls i MDT är aktivitetssekvenssteget Windows Update (före programinstallation) och aktivitetssekvenssteget Windows Update (efter programinstallation).
Du kan också skapa ett anpassat aktivitetssekvenssteg baserat på aktivitetssekvensstegtypen Kör kommandorad som kör följande kommandorad:
Cscript.exe "%SCRIPTROOT%\ZTIWindowsUpdate.wsf"
Distribuera software Uppdateringar med Deployment Workbench for LTI Deployments
I LTI-distributioner kan du installera programuppdateringar för Windows i noden Paket i distributionsarbetsstationen med hjälp av ett aktivitetssekvenssteg baserat på aktivitetssekvenstypen Installera Uppdateringar offline. Några av de LTI-aktivitetssekvensmallar som tillhandahålls i MDT inkluderar aktivitetssekvenssteget Tillämpa korrigeringar, som baseras på aktivitetssekvensstegtypen Installera Uppdateringar Offline.
Du kan styra de programuppdateringar som distribueras till måldatorerna med den här metoden med hjälp av urvalsprofiler. Med aktivitetssekvenssteget Installera Uppdateringar offline kan du ange en markeringsprofil så att du kan ange vilka programuppdateringar som ska distribueras. Om du vill distribuera programuppdateringar baserat på flera urvalsprofiler skapar du ett aktivitetssekvenssteg för varje markeringsprofil och anger sedan motsvarande markeringsprofil i aktivitetssekvenssteget.
Mer information om hur du skapar urvalsprofiler finns i Skapa en ny markeringsprofil i Distributionsarbetsstationen.
Distribuera software Uppdateringar med Configuration Manager för ZTI-distributioner
I ZTI-distributioner med hjälp av Configuration Manager kan du initiera programuppdateringar med hjälp av ett aktivitetssekvenssteg baserat på aktivitetssekvenstypen Installera programvara Uppdateringar. Med aktivitetssekvenstypen Installera programvara Uppdateringar kan du endast installera obligatoriska eller alla programuppdateringar i ett enda aktivitetssekvenssteg med något av konfigurationsalternativen i tabell 169.
Tabell 169. Konfigurationsinställningar på fliken Egenskaper i aktivitetssekvenssteget Installera programvara Uppdateringar typ
| Inställning | Beskrivning |
|---|---|
| Namn | Konfigurerar namnet på aktivitetssekvenssteget som visas i aktivitetssekvenshierarkin |
| Beskrivning | Konfigurerar beskrivningstexten för aktivitetssekvenssteget |
| Obligatorisk programvara Uppdateringar | Om du väljer konfigureras aktivitetssekvenssteget för att endast installera obligatoriska programuppdateringar |
| Alla Uppdateringar för programvara | När du väljer konfigureras aktivitetssekvenssteget för att installera alla programuppdateringar, inklusive obligatoriska programuppdateringar |
Mer information om aktivitetssekvenstypen Installera programvara Uppdateringar finns i avsnittet "Installera programvara Uppdateringar" i avsnittet "Aktivitetssekvenssteg i Configuration Manager" i Configuration Manager-dokumentationsbiblioteket, som installeras med Configuration Manager.
Hantera enhetsdrivrutiner
Hantering av enhetsdrivrutiner är en viktig komponent vid distribution av operativsystem till måldatorer. Rätt enhetsdrivrutiner måste vara tillgängliga för Windows PE och måloperativsystemet för att distributionen ska lyckas.
Hantera enhetsdrivrutiner med MDT genom att:
Välja lämpliga strategier för att hantera enhetsdrivrutiner enligt beskrivningen i Välj strategi för hantering av enhetsdrivrutiner
Hantera enhetsdrivrutiner med hjälp av Deployment Workbench för LTI-distributioner enligt beskrivningen i Kontrollera enhetsdrivrutinsdistributioner för LTI
Hantera enhetsdrivrutiner med Configuration Manager för ZTI-distributioner enligt beskrivningen i Kontrollera enhetsdrivrutinsdistributioner med hjälp av Configuration Manager för ZTI
Lösa problem med signering av enhetsdrivrutiner enligt beskrivningen i Lösa problem med signering av enhetsdrivrutiner
Välj strategi för hantering av enhetsdrivrutiner
Följande är de övergripande strategierna för att utföra hantering av enhetsdrivrutiner:
Inkludera alla enhetsdrivrutiner. Detta är standardbeteendet för LTI- och ZTI-distributioner. I den här strategin distribueras alla drivrutiner till måldatorn. Sedan använder Windows PE och måloperativsystemet Plug-and-Play-ID:n för att identifiera de enhetsdrivrutiner som behövs för enheterna på måldatorerna.
Inkludera endast de enhetsdrivrutiner som krävs specifikt för måldatorn. I den här strategin distribueras endast de enhetsdrivrutiner som är specifika för måldatorn till måldatorn. Detta kräver att du konfigurerar ZTI- och LTI-processen för att styra vilka enhetsdrivrutiner som distribueras till måldatorn.
I tabell 170 visas fördelarna och nackdelarna med dessa strategier för hantering av enhetsdrivrutiner.
Tabell 170. Fördelar och nackdelar med strategier för hantering av enhetsdrivrutiner
| Strategi | Fördelar | Nackdelar |
|---|---|---|
| Inkludera alla enhetsdrivrutiner | - Kräver mindre inledande tid och ansträngning för att identifiera lämpliga drivrutiner. – Fungerar bra när det finns färre enhetsdrivrutiner att hantera. |
- Bilderna är större. – Avbildningar kräver mer frekventa versionsuppdateringar. – Löpande hantering av enhetsdrivrutiner i avbildningen kräver mer arbete eftersom det finns fler drivrutiner i avbildningen. – Fungerar inte bra om det finns ett stort antal enhetsdrivrutiner att hantera. |
| Inkludera endast de enhetsdrivrutiner som krävs specifikt för måldatorn | – Löpande hantering av enhetsdrivrutiner i avbildningen kräver mindre arbete eftersom det finns färre drivrutiner i avbildningen. - Bilderna är mindre. – Avbildningar kräver mindre frekventa versionsuppdateringar. – Fungerar bra när det finns ett stort antal enhetsdrivrutiner att hantera. |
– Kräver mer inledande tid och arbete för att identifiera lämpliga drivrutiner. – Kan medföra onödiga hanteringskostnader när det finns färre enhetsdrivrutiner att hantera. |
Någon av dessa strategier kan orsaka problem om de tas till det yttersta. Strategin "Inkludera alla enhetsdrivrutiner" kan orsaka problem när du försöker hantera tiotusentals enhetsdrivrutiner på grund av de större nedladdningsstorlekarna och en högre sannolikhet att upptäcka fel enhetsdrivrutiner. En komplex hanteringsstruktur som används i strategin "Inkludera endast de enhetsdrivrutiner som krävs specifikt för måldatorn" kan vara för komplex för att hantera små miljöer med bara två eller tre olika typer av datorer och göra att du tillbringar mycket onödig tid i förväg.
I de flesta fall väljer du en strategi för hantering av enhetsdrivrutiner som är en hybrid av dessa strategier och passar bäst för din organisation.
Kontrollera distributioner av enhetsdrivrutiner för LTI
Målet med att hantera enhetsdrivrutiner för LTI-distributioner är att säkerställa att endast lämpliga enhetsdrivrutiner distribueras till måldatorerna utan onödiga arbets- och hanteringskostnader. Den övergripande metoden för hantering av enhetsdrivrutiner med distributionsarbetsstationen för LTI-distributioner är följande:
Skapa en mappstruktur i noden Out-of-Box Drivers i Deployment Workbench för att organisera enhetsdrivrutinerna enligt beskrivningen i Skapa mappar för att organisera enhetsdrivrutiner för LTI-distributioner.
Skapa urvalsprofiler som används för att välja enhetsdrivrutiner för distribution baserat på mappstrukturen som du skapade i föregående steg enligt beskrivningen i Skapa urvalsprofiler för att välja enhetsdrivrutiner för LTI-distributioner.
Konfigurera aktivitetssekvenser för att distribuera enhetsdrivrutinerna i urvalsprofilerna enligt beskrivningen i Konfigurera aktivitetssekvenser för att distribuera enhetsdrivrutiner i urvalsprofiler för LTI-distributioner.
Skapa mappar för att organisera enhetsdrivrutiner för LTI-distributioner
Skapa mappstrukturer i noden Out-of-Box Drivers i Deployment Workbench för att ge den kontrollnivå som du vill använda för att distribuera enhetsdrivrutiner till måldatorer. Mappstrukturen grupperar eller kategoriserar enhetsdrivrutiner så att du kan välja specifika grupperingar eller kategorier av drivrutiner med hjälp av urvalsprofiler.
Välj en kombination av följande metoder för att skapa mappstrukturer:
Måloperativsystem. Välj den här metoden om du bara vill distribuera enhetsdrivrutinerna till måldatorn baserat på respektive måloperativsystem.
Måldatorernas processorarkitektur. Välj den här metoden om du bara vill distribuera enhetsdrivrutinerna till måldatorerna baserat på respektive processorarkitektur (32-bitars eller 64-bitars).
Tillverkare (märke) och modell för måldatorerna. Välj den här metoden för att distribuera enhetsdrivrutiner till måldatorn baserat på måldatorns respektive märke och modell.
Tips
Om namnet på mappen matchar värdet som BIOS returnerade för märke och modell kan du välja lämplig mappstruktur baserat på aktivitetssekvensvariabler senare i processen.
Komplexiteten i mappstrukturen som du skapar baseras på den precisionsnivå som du vill använda för att distribuera enhetsdrivrutinerna. Ju mer precision du vill ha, desto mer komplex är mappstrukturen.
Du kan också välja en metod för att skapa mappstrukturer baserat på specifika problem som du kanske har eller för att åtgärda ett befintligt problem. Du kan till exempel ha eller förväntar dig något av följande problem:
Enhetsdrivrutiner väljs för fel operativsystem. I det här fallet kan du organisera enhetsdrivrutinerna genom att skapa följande mappstruktur i noden Out-of-Box Drivers i Deployment Workbench baserat på operativsystem och sedan placera enhetsdrivrutinerna i motsvarande mappar:
Windows 7
Windows Server 2008 R2
Windows Server 2012
Windows 8
Enhetsdrivrutiner väljs för fel processorarkitektur. I det här fallet kan du organisera enhetsdrivrutinerna genom att skapa följande mappstruktur i noden Out-of-Box Drivers i Deployment Workbench baserat på processorarkitekturen och sedan placera enhetsdrivrutinerna i motsvarande mappar:
x86
x64
Enhetsdrivrutiner väljs för fel märke och modell för måldatorn. I det här fallet kan du organisera enhetsdrivrutinerna genom att skapa följande mappstruktur i noden Out-of-Box Drivers i Deployment Workbench baserat på måldatorns märke och modell och sedan placera enhetsdrivrutinerna i motsvarande mappar:
make_01\
...\model_01
...\model_02
...\model_03
make_02\
...\model_aa
...\model_ab
make_03\
...\model_xx
...\model_xy
Exempel: Mappstruktur för Woodgrove Bank-enhetsdrivrutiner för LTI
Woodgrove Bank har beslutat att den vill behålla exakt kontroll över de enhetsdrivrutiner som distribueras till måldatorerna. Ip-proffsen skapar därför en mappstruktur i noden Out-of-Box Drivers i Deployment Workbench som organiserar enhetsdrivrutinerna efter märke och modell, operativsystem och processorarkitektur:
make\model\operating_system\architecture
Bild 14 illustrerar mappstrukturen som Woodgrove Bank skapade.
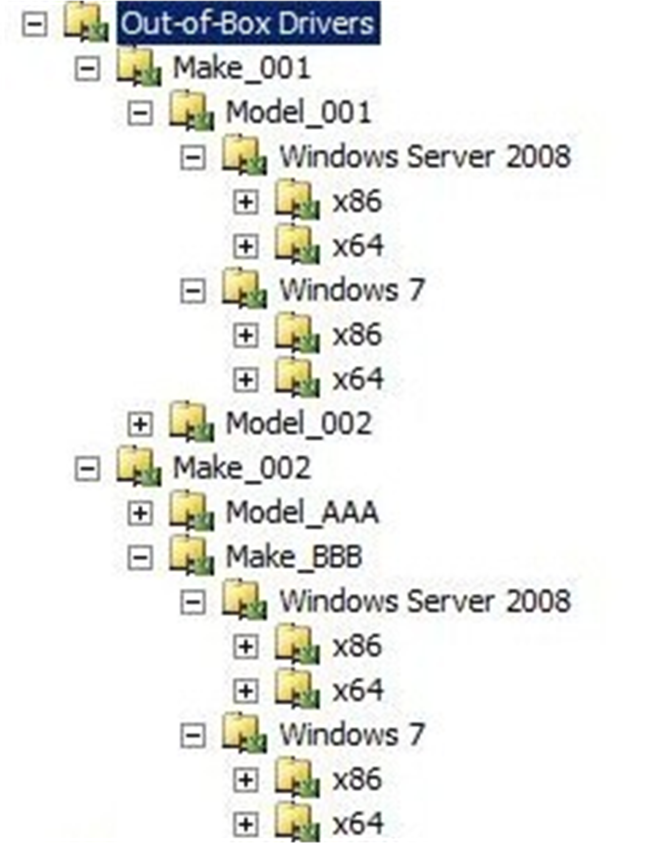
Bild 14. Mappstruktur för enhetsdrivrutiner som skapats av Woodgrove Bank
Skapa urvalsprofiler för att välja enhetsdrivrutiner för LTI-distributioner
Skapa urvalsprofiler för att identifiera kombinationen av enhetsdrivrutiner som du vill distribuera till specifika måldatorer baserat på mappstrukturen som du skapade i noden Färdiga drivrutiner i distributionsarbetsstationen. LTI-distributionsprocessen använder urvalsprofiler för att fastställa vilka enhetsdrivrutiner som ska distribueras i aktivitetssekvenstypen Mata in drivrutiner , i CustomSettings.ini och i MDT DB.
Som standard distribuerar urvalsprofiler enhetsdrivrutinerna i den valda mappen och undermapparna. Skapa urvalsprofiler baserat på vilken kontrollnivå du vill ha över de enhetsdrivrutiner som distribueras. Om du skapar markeringsprofiler i mappar:
Högre upp i mappstrukturen ingår fler enhetsdrivrutiner och du har mindre detaljerad kontroll över de enhetsdrivrutiner som distribueras
Lägre i mappstrukturen ingår färre enhetsdrivrutiner och du har mer detaljerad kontroll över de enhetsdrivrutiner som distribueras
Tips
Använd urvalsprofilnamn som gör att du enkelt kan identifiera de enhetsdrivrutiner som ingår i dem, till exempel Windows 7 32-bitars och 64-bitars enhetsdrivrutiner, Windows 8 64-bitars enhetsdrivrutiner eller Fabrikam – Modell A532- 32-bitars enhetsdrivrutiner.
Exempel: Urvalsprofiler för Woodgrove Bank-enhetsdrivrutiner för LTI-distributioner
Woodgrove Bank har beslutat att den vill behålla exakt kontroll över de enhetsdrivrutiner som distribueras till måldatorerna. It-proffsen skapar därför en urvalsprofil för varje mapp på lövnivå i följande mappstruktur:
make\model\operating_system\architecture
Woodgrove Bank gav urvalsprofilerna namnet baserat på mappstrukturen i formatet enligt följande:
make-model-operating_system-architecture
Följande är ett exempel på namngivningskonventionen för Woodgrove Bank-urvalsprofilen för 64-bitars enhetsdrivrutiner för Windows 8 som körs på en dator med "Fabrikam" som märke och "FK5323" som modell:
"Fabrikam-FK5323-Win8-x64"
Konfigurera aktivitetssekvenser för att distribuera enhetsdrivrutiner i urvalsprofiler för LTI-distributioner
Ändra Konfigurationen för aktivitetssekvenserna för att referera till urvalsprofilerna och distribuera lämpliga enhetsdrivrutiner till måldatorerna. Urvalsprofiler exponeras för LTI-distributionsprocessen som:
Urvalsprofiler som kan konfigureras i Deployment Workbench, CustomSettings.ini-filen eller MDT DB
Enhetsdrivrutinsgrupper som kan konfigureras i CustomSettings.ini-filen eller MDT DB
Urvalsprofiler och enhetsdrivrutinsgrupper är additiva. LTI-distributionsprocessen skapar en lista över enhetsdrivrutiner som ska distribueras baserat på union av både urvalsprofiler och enhetsdrivrutinsgrupper, vilket kan orsaka oförutsägbara resultat, eftersom standardvalsprofilen och standardenhetens drivrutinsgrupp innehåller alla enhetsdrivrutiner. Om du till exempel anger en urvalsprofil som bara innehåller 64-bitars enhetsdrivrutiner och lämnar standardenhetens drivrutinsgrupp, kommer resultatet att innehålla alla enhetsdrivrutiner.
Om du vill ändra det här beteendet anger du:
GruppenInget enhetsdrivrutin i CustomSettings.ini-filen eller MDT DB för att tillåta att urvalsprofilen styr de enhetsdrivrutiner som distribueras till måldatorn
ProfilenInget val i aktivitetssekvenssteget Mata in drivrutin, CustomSettings.ini-filen eller MDT DB så att enhetsdrivrutinsgruppen kan styra de enhetsdrivrutiner som distribueras till måldatorn
En specifik uppsättning enhetsdrivrutiner för urvalsprofilen och enhetsdrivrutinsgruppen så att en känd uppsättning enhetsdrivrutiner distribueras
Följande är strategier för att konfigurera aktivitetssekvenser för att styra distributionen av enhetsdrivrutiner för LTI-distributioner:
För en enskild markeringsprofil ändrar du aktivitetssekvenssteget Mata in drivrutin , som finns i de flesta LTI-aktivitetssekvensmallarna, för att använda urvalsprofilen.
För ett begränsat antal urvalsprofiler lägger du till ett aktivitetssekvenssteg för Injekteringsdrivrutinen för varje markeringsprofil och konfigurerar sedan varje aktivitetssekvenssteg med motsvarande markeringsprofil.
Konfigurera ett enskilt aktivitetssekvenssteg för injekteringsdrivrutinen i aktivitetssekvensen och åsidosätt sedan den markeringsprofil som anges i aktivitetssekvenssteget Mata in drivrutin med aktivitetssekvensvariabeln DriverSelectionProfile i CustomSettings.ini-filen eller MDT DB.
Obs!
Den urvalsprofil som du anger i aktivitetssekvensvariabeln DriverSelectionProfile åsidosätter alla aktivitetssekvenssteg för Injekteringsdrivrutinen i en aktivitetssekvens. Om du har flera alla aktivitetssekvenssteg för Injekteringsdrivrutinen i aktivitetssekvensen kommer alla att åsidosättas.
Konfigurera ett enskilt aktivitetssekvenssteg för injekteringsdrivrutiner i aktivitetssekvensen (som redan finns i de flesta LTI-aktivitetssekvensmallarna), men ange ytterligare enhetsdrivrutiner som ska läggas till med aktivitetssekvensvariabeln DriverGroup . Eftersom urvalsprofiler och enhetsdrivrutinsgrupper är additiva distribueras de enhetsdrivrutiner som anges i aktivitetssekvensvariabeln DriverGroup utöver enhetsdrivrutinerna i urvalsprofilen.
Om du vill använda aktivitetssekvensvariabeln DriverGroup för bakåtkompatibilitet med tidigare versioner av MDT konfigurerar du aktivitetssekvenssteget Mata in drivrutin så att profilen Inget väljs.
Obs!
Du kan också använda egenskapen DriverPaths för att ange UNC-sökvägen till de mappar som innehåller de enhetsdrivrutiner som ska distribueras. Den här metoden tillhandahålls dock för bakåtkompatibilitet med tidigare versioner av MDT. Använd i stället urvalsprofiler eller aktivitetssekvensvariabeln DriverGroup .
Exempel: Aktivitetssekvenskonfiguration för Woodgrove Bank-enhetsdrivrutin för LTI-distributioner
Woodgrove Bank har beslutat att den vill behålla exakt kontroll över de enhetsdrivrutiner som distribueras till måldatorerna. It-proffsen har skapat en mappstruktur för enhetsdrivrutiner och en strategi för urvalsprofiler som ger detaljerad kontroll över enhetsdrivrutiner.
IT-proffsen konfigurerade sina aktivitetssekvenser med aktivitetssekvenssteget Mata in drivrutin i sina aktivitetssekvenser med den vanligaste konfigurationen i organisationen och använde sedan aktivitetssekvensvariabeln DriverSelectionProfile i CustomSettings.ini-filen och MDT DB för att åsidosätta den markeringsprofil som anges i aktivitetssekvenssteget Mata in drivrutin efter behov.
IT-proffsen lade till följande rad i sin CustomSettings.ini-fil för aktivitetssekvensvariabeln DriverSelectionProfile :
DriverSelectionProfile =%MAKE%-%MODEL%-Win8-%ARCHITECTURE%
Obs!
Operativsystemet är ett statiskt värde för aktivitetssekvensvariabeln DriverSelectionProfile , eftersom aktivitetssekvensen endast distribuerar ett operativsystem.
Kontrollera distributioner av enhetsdrivrutiner med hjälp av Configuration Manager för ZTI
ZTI-distributioner i Configuration Manager använda drivrutinskatalogen i Configuration Manager som central lagringsplats för enhetsdrivrutiner. När du har importerat enhetsdrivrutiner till drivrutinskatalogen kan du ordna dem genom att:
Enhetsdrivrutinspaket. Precis som programvarupaket distribueras enhetsdrivrutinspaket till distributionsplatser så att de är tillgängliga för måldatorerna. Du kan skapa flera enhetsdrivrutinspaket för att gruppera enhetsdrivrutiner som ska distribueras till måldatorn, till exempel märke och modell för måldatorn. Du kan styra de enhetsdrivrutiner som distribueras baserat på enhetsdrivrutinspaketen med aktivitetssekvenssteget Tillämpa drivrutinspaket .
Kategorier för enhetsdrivrutiner. Med kategorier för enhetsdrivrutiner kan du ange en kategori för varje enhetsdrivrutin som du importerar till drivrutinskatalogen. Med kategorier kan du gruppera enhetsdrivrutiner baserat på gemensamma egenskaper, till exempel alla drivrutiner för nätverkskort eller efter processorarkitektur. Du kan styra de enhetsdrivrutiner som distribueras till måldatorn baserat på enhetsdrivrutinskategorierna med hjälp av aktivitetssekvenssteget Tillämpa drivrutiner automatiskt .
De flesta ZTI-aktivitetssekvenser som skapats med hjälp av MDT-aktivitetssekvensmallarna innehåller aktivitetssekvenssteget Tillämpa drivrutiner automatiskt . Som standard konfigurerar det här steget aktivitetssekvensen för att distribuera alla enhetsdrivrutiner till måldatorn, så att måloperativsystemet kan välja de enhetsdrivrutiner som krävs.
Följande lista innehåller strategier för att konfigurera aktivitetssekvenser för att styra distributionen av enhetsdrivrutiner för ZTI-distributioner i Configuration Manager:
Skapa flera kategorier för enhetsdrivrutiner som har konfigurerats i flera aktivitetssekvenssteg för Automatisk användning av drivrutiner . Kontrollera distributionen av enhetsdrivrutiner genom att utföra följande steg:
Skapa kategorier för enhetsdrivrutiner baserat på den detaljnivå som du vill använda för att styra vilka enhetsdrivrutiner som ska distribueras.
Lägg till flera aktivitetssekvenssteg för Auto Apply Drivers baserat på antalet kombinationskategorier som du vill distribuera.
Konfigurera aktivitetssekvenssteget Tillämpa drivrutiner automatiskt för att använda rätt kombination av enhetsdrivrutinskategorier med hjälp av rutan Begränsa drivrutinsmatchning för att endast överväga drivrutiner i listan över valda kategorier .
Konfigurera villkor för aktivitetssekvenssteg baserat på innehållet i enhetsdrivrutinspaketet.
Om enhetsdrivrutinspaketen till exempel baseras på måldatorns märke och modell konfigurerar du aktivitetssekvenssteget så att det körs när aktivitetssekvensvariablerna Make och Model är lika med märke och modell för enhetsdrivrutinspaketet.
Skapa flera enhetsdrivrutinspaket som har konfigurerats i flera aktivitetssekvenssteg för Tillämpa drivrutinspaket . Kontrollera distributionen av enhetsdrivrutiner genom att utföra följande steg:
Skapa enhetsdrivrutinspaket baserat på kriterierna för att begränsa de enhetsdrivrutiner som ska distribueras.
För varje enhetsdrivrutinspaket lägger du till aktivitetssekvenssteget Tillämpa drivrutinspaket för varje kategori.
Konfigurera aktivitetssekvenssteget Använd drivrutinspaket för att använda motsvarande enhetsdrivrutinspaket.
Konfigurera villkor för aktivitetssekvenssteg baserat på innehållet i enhetsdrivrutinspaketet.
Om enhetsdrivrutinspaketen till exempel baseras på måldatorns märke och modell konfigurerar du aktivitetssekvenssteget så att det körs när aktivitetssekvensvariablerna Make och Model är lika med märke och modell för enhetsdrivrutinspaketet.
Konfigurera ett enskilt aktivitetssekvenssteg för Auto Apply Drivers i aktivitetssekvensen och åsidosätt sedan markeringsprofilen som anges i aktivitetssekvenssteget Tillämpa drivrutiner automatiskt med aktivitetssekvensvariabeln OSDAutoApplyDriverCategoryList i CustomSettings.ini-filen eller MDT DB. Kontrollera distributionen av enhetsdrivrutiner genom att utföra följande steg:
Skapa kategorier för enhetsdrivrutiner baserat på den detaljnivå som du vill använda för att styra vilka enhetsdrivrutiner som ska distribueras.
Lägg till ett nytt eller ett befintligt aktivitetssekvenssteg För automatisk tillämpning av drivrutiner i aktivitetssekvensen.
Konfigurera aktivitetssekvenssteget Tillämpa drivrutiner automatiskt för att använda någon av enhetsdrivrutinskategorierna med hjälp av rutan Begränsa drivrutinsmatchning för att endast överväga drivrutiner i listan över valda kategorier .
Obs!
Enhetsdrivrutinskategorin du väljer är inte viktig eftersom kategorin kommer att åsidosättas av aktivitetssekvensvariabeln OSDAutoApplyDriverCategoryList .
Fastställ GUID för varje enhetsdrivrutinskategori som du skapade genom att köra följande skript, ersätta strSiteCode med din platskod, strServer med dig Configuration Manager platsserver och strDriverCatName med namnet på en enhetsdrivrutinskategori som du skapade:
strSiteCode = "NYC" strServer = "CMSERVER" strDriverCatName = "Fabrikam" set objWMIService= GetObject("winmgmts:{impersonationlevel=impersonate}!\\" & strServer & "\root\sms\site_" & strSiteCode) set DriverGUIDS = objWMIService.ExecQuery("select CategoryInstance_UniqueID from CMDB_categoryinstance where LocalizedCategoryInstanceName = '" & strDriverCatName & "'") For each DriverGuid in DriverGuids wscript.echo DriverGuid.CategoryInstance_UniqueID NextÄndra CustomSettings.ini-filen på följande sätt och ersätt SECTION med namnet på ett avsnitt (till exempel
[Default]) och GUID med det GUID som du hämtade i föregående steg:[Settings] Properties=OSDAutoAPplyDriverCategoryList [SECTION] OSDAutoApplyDriverCategoryList=DriverCategories:GUID
När du utför distributioner med fristående media använder du aktivitetssekvenssteget Tillämpa drivrutinspaket eftersom aktivitetssekvensen Tillämpa drivrutiner automatiskt kräver anslutning till en hanteringsplats och det fristående mediet inte försöker ansluta till en hanteringsplats.
Lösa problem med signering av enhetsdrivrutiner
Digitala signaturer anger om en enhetsdrivrutin tillhandahålls av en legitim utgivare. Windows-funktioner drar nytta av kodsigneringstekniker och krav för säkerhet i operativsystemet framtvingar användningen av digitala signaturer för vissa typer av kod.
I många fall är enhetsdrivrutiner från leverantörer redan signerade. Det kan dock finnas instanser där du ändrar filerna med enhetsdrivrutinerna och måste signera enhetsdrivrutinerna igen. Du kan till exempel behöva ändra en INF-fil för en enhetsdrivrutin och sedan signera enhetsdrivrutinen.
Granska följande resurser för att lösa problem med signering av enhetsdrivrutiner:
Köra Orchestrator Runbooks
System Center 2012 Orchestrator kan koppla samman olika uppgifter och procedurer med hjälp av Runbook Designer grafiska användargränssnittet för att skapa tillförlitliga, flexibla och effektiva lösningar från slutpunkt till slutpunkt i IT-miljön.
Du kan utföra följande uppgifter med Orchestrator:
Automatisera processer i ditt datacenter, oavsett maskinvara eller plattform.
Automatisera DINA IT-åtgärder och standardisera bästa praxis för att förbättra driftseffektiviteten.
Ansluta olika system från olika leverantörer utan att behöva veta hur man använder skript och programmeringsspråk.
En Orchestrator-runbook är en sekvens med aktiviteter som samordnar åtgärder på datorer och nätverk. Du kan initiera Orchestrator-runbooks i MDT med hjälp av aktivitetssekvenstypen Kör Runbook .
Obs!
Aktivitetssekvenssteget Execute Runbook ingår inte i några MDT-aktivitetssekvensmallar. Du måste lägga till aktivitetssekvenssteget Kör Runbook i alla aktivitetssekvenser som du skapar.
Så här konfigurerar du aktivitetssekvensstegtypen Kör Runbook för att köra Orchestrator-runbooks
Redigera task_sequence_name (där task_sequence_name är namnet på den aktivitetssekvens som du vill lägga till aktivitetssekvenssteget i) för:
LTI enligt beskrivningen i Konfigurera aktivitetssekvensegenskaper på fliken Aktivitetssekvens
ZTI med hjälp av Configuration Manager enligt beskrivningen i Konfigurera ZTI-aktivitetssekvenssteg i Configuration Manager
Lägg till ett nytt aktivitetssekvenssteg baserat på aktivitetssekvenstypen Execute Runbook för:
LTI på fliken Aktivitetssekvens (I aktivitetssekvenshierarkin väljer du Lägg till, väljer Allmänt och sedan Kör runbook.)
ZTI i aktivitetssekvenshierarkin (Välj Lägg till, peka på MDT och välj sedan Kör runbook.)
På fliken Egenskaper konfigurerar du inställningarna som anges i tabell 171 baserat på organisationens krav och väljer sedan OK.
Tabell 171. Konfigurationsinställningar på fliken Egenskaper för aktivitetssekvenstypen Execute Runbook
Inställning Beskrivning Namn Ange ett namn för aktiviteten. Beskrivning Ange en beskrivning av aktiviteten, till exempel runbook_name (där runbook_name är namnet på orchestrator-runbooken som det här aktivitetssekvenssteget ska köra). Orchestrator Server Ange URL:en för Orchestrator-webbtjänsten, som innehåller servernamnet. Orchestrator-webbtjänsten kan använda antingen Hypertext Transfer Protocol (HTTP) eller HTTP via Secure Sockets Layer (HTTPS). Orchestrator-webbtjänsten använder som standard port 81.
Orchestrator-webbtjänsten stöder flera runbook-servrar. Som standard kan en runbook köras på valfri Runbook-server. En runbook kan konfigureras för att ange vilka runbook-servrar som ska användas för att köra runbooken.
Orchestrator-webbtjänsten stöder möjligheten att köra en runbook på en specifik runbook-server. Den här funktionen stöds inte i MDT.
Ange URL:en i något av följande format:
- servername. När du använder det här formatet är URL:en som standard:
https://<servername>:81/Orchestrator2012/Orchestrator.svc
- servername:port. När du använder det här formatet är URL:en som standard:
https://<servername:port>/Orchestrator2012/Orchestrator.svc.
- https://servername:port. När du använder det här formatet är URL:en som standard:
https://<servername:port>/Orchestrator2012/Orchestrator.svc.
- https://servername:port. När du använder det här formatet är URL:en som standard:
https://<servername:port>/Orchestrator2012/Orchestrator.svc.
- https://servername:port/Orchestrator2012/Orchestrator.svc. När du använder det här formatet förutsätter MDT att du anger den fullständigt kvalificerade URL:en eftersom värdet slutar med .svc.
- https://servername:port/Orchestrator2012/Orchestrator.svc. När du använder det här formatet förutsätter MDT att du anger den fullständigt kvalificerade URL:en eftersom värdet slutar med .svc.Runbook Välj Bläddra och välj sedan namnet på orchestrator-runbooken som den här aktivitetssekvensen ska köra.
Om du vill bläddra efter Orchestrator-runbooks installerar du ADO.NET Data Services Update för .NET Framework 3.5 SP1 för Windows 7 och Windows Server 2008 R2.Ange runbook-parametervärden automatiskt Välj det här alternativet för att automatiskt ange orchestrator runbook-indataparametervärden( som förutsätter att runbook-parametervärdena är aktivitetssekvensvariabler). Om en runbook till exempel har en indataparameter med namnet OSDComputerName skickas aktivitetssekvensvärdet OSDComputerName till runbooken.
Det här alternativet fungerar bara för indataparametrar som är giltiga aktivitetssekvensvariabelnamn och som inte innehåller blanksteg eller andra specialtecken. Även om blanksteg och andra specialtecken stöds som Orchestrator-parameternamn är de inte giltiga aktivitetssekvensvariabelnamn. Om du behöver skicka värden till parametrar med blanksteg eller andra specialtecken använder du alternativet Ange explicita runbook-parametrar .
Det andra alternativet är Ange explicita runbook-parametrar.
Värdena för runbook-indataparametrarna till Orchestrator-webbtjänsten formateras som XML. Att skicka värden som innehåller data som är eller liknar XML-formaterade data kan orsaka fel.Ange explicita runbook-parametrar Välj det här alternativet för att uttryckligen ange Orchestrator Runbook-indataparametrarna.
Du måste konfigurera följande inställningar för varje indataparameter som orchestrator-runbooken kräver:
- Namn. Det här är namnet på runbook-parametern för indata.
Om du ändrar parametrarna för en befintlig Orchestrator-runbook måste du bläddra (avmarkera) för runbooken igen, eftersom MDT bara hämtar parameterlistan när du först lägger till Orchestrator-runbooken.
- Värde. Detta kan vara en konstant eller en variabel, till exempel en aktivitetssekvensvariabel eller en miljövariabel. Du kan till exempel ange värdet %OSDComputerName%, vilket skickar värdet för aktivitetssekvensvariabeln OSDComputerName till runbook-indataparametern.Vänta tills runbooken har slutförts innan du fortsätter Den här kryssrutan styr om aktivitetssekvenssteget väntar tills runbooken har slutförts innan du fortsätter till nästa aktivitetssekvenssteg. Om den här kryssrutan är:
- Valt, väntar aktivitetssekvenssteget tills runbooken har slutförts innan du fortsätter till nästa aktivitetssekvenssteg.
När den här kryssrutan är markerad avsöker aktivitetssekvenssteget Orchestrator-webbtjänsten så att runbooken slutförs. Tiden mellan omröstningarna börjar på 1 sekund och ökar sedan till 2, 4, 8, 16, 32 och 64 sekunder mellan varje omröstning. När tiden når 64 sekunder fortsätter aktivitetssekvenssteget att avsöka var 64:e sekund.
- Avmarkerat och aktivitetssekvenssteget väntar inte på att runbooken ska slutföras innan du fortsätter till nästa aktivitetssekvenssteg.
Den här kryssrutan måste markeras om runbooken returnerar utdataparametrar.Om Orchestrator-runbooken returnerar parametrar anges värdena för returparametrarna till motsvarande aktivitetssekvensvariabelnamn. Om ett Orchestrator Runbook-returparameternamn innehåller blanksteg kommer ZTIExecuteRunbook.wsf-skriptet att ta bort blankstegen från parameternamnet när motsvarande aktivitetssekvensvariabelnamn skapas.
Obs!
Om ett runbook-returparameternamn innehåller andra specialtecken kan returparametern ignoreras eller generera fel.
Om en runbook-returparameter till exempel har namnet OSD Computer Name sparas motsvarande aktivitetssekvensvariabelnamn OSDComputerName och värdet i returparametern i aktivitetssekvensvariabeln OSDComputerName .
Obs!
Kryssrutan Vänta tills runbooken har slutförts innan du fortsätter måste markeras om runbooken returnerar utdataparametrar.
Köra Windows PowerShell skript under distributionen
MDT stöder körning av Windows PowerShell skript som en del av distributionsprocessen. Du kan utveckla Windows PowerShell skript för att automatisera distributionsprocessen och sedan köra skripten i en MDT-aktivitetssekvens.
Kör Windows PowerShell skript med hjälp av ett aktivitetssekvenssteg som skapats med aktivitetssekvensstegtypen Kör PowerShell-skript. Du kan lägga till ett aktivitetssekvenssteg baserat på aktivitetssekvensstegtypen Kör PowerShell-skript för aktivitetssekvenser i LTI, ZTI eller UDI.
Obs!
För Configuration Manager aktivitetssekvenser kör du aktivitetssekvenssteget Använd toolkit-paket innan du kör aktivitetssekvenssteget Kör PowerShell-skript.
Så här kör du ett Windows PowerShell skript i en aktivitetssekvens
Skapa det Windows PowerShell skriptet.
Mer information om hur du skapar Windows PowerShell skript för användning i MDT-aktivitetssekvenser finns i Skapa Windows PowerShell-skript för användning i MDT.
Placera Windows PowerShell skriptet i undermappen Skript i:
Distributionsresurs för LTI
MDT-filpaket för ZTI och UDI
Lägg till ett nytt aktivitetssekvenssteg i aktivitetssekvensen baserat på aktivitetssekvensstegtypen Kör PowerShell-skript .
I det nyligen skapade aktivitetssekvenssteget i textrutan PowerShell-skriptscript_name (där script_name är den fullständigt kvalificerade sökvägen till Windows PowerShell-skriptet).
Om du anger:
Bara skriptnamnet och sedan antagandet är att skriptet finns i undermappen Skript
En fullständigt kvalificerad sökväg och ett skriptnamn och se sedan till att aktivitetssekvensen har åtkomst till mappen där skriptet lagras (om skriptet till exempel lagras i en delad nätverksmapp kontrollerar du att det finns en befintlig anslutning till servern innan skriptet körs.)
Använda grupprincip-objektpaket
Distribution av operativsystem och program så att de är kompatibla med säkerhets- och regelstandarder är en viktig del av all distribution. Med MDT kan du tillämpa konfigurationsmallar för säkerhet och efterlevnad på operativsystemet och programmen när de har distribuerats med hjälp av grupprincip-objektpaket (GPO).
GPO-paket skapas genom att exportera en säkerhetskopiering av grupprincipobjekt i Microsoft Security Compliance Manager. Dessa GPO-paket används av aktivitetssekvenssteget Tillämpa lokalt grupprincipobjektpaket för aktivitetssekvenser som skapats med hjälp av MDT-aktivitetssekvensmallarna. Aktivitetssekvenssteget Använd lokalt GPO-paket kör skriptet ZTIApplyGPOPack.wsf, som ansvarar för att tillämpa GPO-paketen på måldatorn.
Obs!
GPO-paket används bara för att konfigurera konfigurationsinställningar för säkerhet och efterlevnad för Windows-operativsystem, inte de program som körs på operativsystemet. Konfigurationsinställningarna för Säkerhet och efterlevnad i Säkerhetsefterlevnadshanteraren i Internet Explorer eller Microsoft Office kan till exempel inte användas som GPO-paket.
Följande MDT-aktivitetssekvensmallar innehåller aktivitetssekvensstegetAnvänd lokalt grupprincipobjektpaket :
Standardklientaktivitetssekvens i LTI i ZTI
Standard serveraktivitetssekvens i LTI och ZTI
Distribuera till VHD-klientaktivitetssekvens i LTI
Distribuera till VHD Server-aktivitetssekvens i LTI
Obs!
Att använda GPO-paket påverkar systemets beteende och funktioner på grund av de ökade säkerhetskrav som GPO-paket kan konfigurera. Resultatet är att du kan förlora vissa funktioner när ett GPO-paket har tillämpats.
Om de säkerhetskonfigurationsinställningar som GPO-paketen för Säkerhetsefterlevnadshanteraren tillhandahåller är för stränga utför du någon av följande uppgifter:
Ändra de befintliga grupprincipobjektmallarna så att de är mindre restriktiva.
Ange en anpassad grupprincipobjektmall som du har skapat som är mindre restriktiv.
Inaktivera aktivitetssekvenssteget Använd lokalt GPO-paket i aktivitetssekvensen.
GPO-paketet för Windows 7 kan till exempel framtvinga konfigurationsinställningar för Server Message Block (SMB) som kan hindra Windows 7 från att kommunicera med andra enheter som kör Common Internet File System (CIFS) eller SAMBA.
Använd mallar för GPO-paket genom att utföra följande steg:
Identifiera eller skapa de GPO-paket som krävs av din organisation enligt beskrivningen i Identifiera eller skapa GPO-paket.
Placera GPO-paketen i lämpliga MDT-mappar enligt beskrivningen i Placera GPO-paketen i lämpliga MDT-mappar.
Konfigurera MDT för att distribuera GPO-paketen enligt beskrivningen i Konfigurera MDT för att distribuera GPO-paketen.
Identifiera eller skapa GPO-paketen
Du kan använda GPO-paket som är:
Genereras från Säkerhetsefterlevnadshanteraren. Säkerhetsefterlevnadshanteraren kan exportera en GPO-säkerhetskopia som du kan använda som ett GPO-paket. Du kan kopiera dessa GPO-paket till mappen MDT-filer och tillämpa dem under distributionsprocessen.
Anpassad av dig. Du kan skapa egna anpassade GPO-paket baserat på organisationens krav. Du kan använda konfigurationsinställningarna för säkerhet och efterlevnad i Säkerhetsefterlevnadshanteraren som en början och sedan anpassa inställningarna för din organisation. Sedan kan du exportera inställningarna för säkerhets- och efterlevnadskonfigurationer som en GPO-säkerhetskopiering och därefter ett GPO-paket.
Placera GPO-paketen i lämpliga MDT-mappar
När du har identifierat eller skapat grupprincipobjektpaketen som din organisation behöver placerar du GPO-paketen i undermappen Templates\GPOPacksfolder i:
Distributionsresurs för LTI
MDT-filpaket för ZTI och UDI
Konfigurera MDT för att distribuera GPO-paketen
Aktivitetssekvenssteget Använd lokalt GPO-paket kan konfigureras med hjälp av egenskaperna som anges i tabell 172. Dessa egenskaper kan konfigureras med hjälp av CustomSettings.ini-filen eller MDT DB.
Tabell 172. Egenskaper som används för att konfigurera aktivitetssekvenssteget Tillämpa lokalt grupprincipobjektpaket
| Egenskap | Beskrivning |
|---|---|
| ApplyGPOPack | Den här egenskapen används för att avgöra om aktivitetssekvenssteget Använd lokalt grupprincipobjektpaket utförs. Om värdet är inställt på: - JA, sedan utförs aktivitetssekvenssteget - NEJ, sedan utförs inte aktivitetssekvenssteget Standardvärdet är JA. Egenskapen ApplyGPOPack kan anges i CustomSettings.ini-filen eller i MDT DB. Mer information om hur du konfigurerar egenskapen ApplyGPOPack finns i egenskapen ApplyGPOPack i MDT-dokumentet Toolkit Reference. |
| GPOPackPath | Den här egenskapen används för att åsidosätta standardsökvägen till rotmappen för alla GPO-paket. Sökvägen som anges i den här egenskapen är relativ till mappen Templates\GPOPacks. Standardsökvägen till rotmappen för alla GPO-paket är mappen Templates\GPOPacks. Mer information om hur du konfigurerar GPOPackPath-egenskapen finns i GPOPackPath-egenskapen i MDT-dokumentet Toolkit Reference. |
Obs!
Lämpligt GPO-paket väljs baserat på vilket operativsystem som distribueras. Om det inte går att hitta något matchande GPO-paket tillämpas inget GPO-paket.
Möjliggöra deltagande i CEIP och WER
MDT innehåller ett nytt aktivitetssekvenssteg som automatiserar konfigurationen av deltagande i Windows Customer Experience Improvement Program (CEIP) och Windows Felrapportering (WER). Aktivitetssekvenssteget Anmäl dig till CEIP och WER används för att automatisera detta deltagande.
Obs!
Även om du kan använda MDT-aktivitetssekvenser för att aktivera CEIP och WER för Windows-operativsystem (endast när motsvarande aktivitetssekvenssteg är aktiverat), är detta separat från CEIP-informationen som samlas in när du anmäler dig till MDT CEIP-programmet. Mer information finns i Microsofts sekretesspolicy.
Aktivitetssekvenssteget Anmäl dig till CEIP och WER ingår i följande MDT-aktivitetssekvensmallar, men är inaktiverat som standard:
Standardklientens aktivitetssekvens i LTI och ZTI
Standard serveraktivitetssekvens i LTI och ZTI
Distribuera till VHD-klientaktivitetssekvens i LTI
Distribuera till VHD Server-aktivitetssekvens i LTI
Aktivitetssekvens för användardriven installation i UDI
Aktivitetssekvenssteget Anmäl dig till CEIP och WER kör skriptet ZTIOptIn.wsf enligt följande exempel:
cscript.exe %SCRIPTROOT%\ZTIOptIn.wsf /CEIP:YES /WER:YES
ZTIOptIn.wsf-skriptet har följande namngivna parametrar:
CEIP. Den här parametern bestämmer deltagandet i CEIP och kan vara något av följande:
JA. Det här värdet anger för att aktivera deltagande.
NEJ. Det här värdet anger att deltagande inte ska aktiveras.
Obs!
Alla andra värden än JA behandlas som NEJ, inklusive att inte ange parametern .
WER. Den här parametern bestämmer deltagandet i WER och kan vara något av följande:
JA. Det här värdet anger för att aktivera deltagande.
NEJ. Det här värdet anger att deltagande inte ska aktiveras.
Obs!
Alla andra värden än JA behandlas som NEJ, inklusive att inte ange parametern .
Konfigurera aktivitetssekvenssteg för roller och funktioner
MDT automatiserar installationen och avinstallationen av Windows-roller och -funktioner med hjälp av aktivitetssekvenstyperna Installera roller och funktioner och Avinstallera roller och funktioner . De här aktivitetssekvenstyperna gör det möjligt för organisationer att distribuera måldatorerna med Windows-roller och -funktioner som uppfyller konfigurationsstandarder som definierats av organisation eller tillsynsmyndigheter.
Konfigurera aktivitetssekvensstegen för roller och funktioner för LTI och ZTI genom att:
Installera lämpliga Windows-roller och -funktioner enligt beskrivningen i Konfigurera installationsroller och funktioner Aktivitetssekvenssteg
Avinstallera lämpliga Windows-roller och -funktioner enligt beskrivningen i Konfigurera aktivitetssekvenssteg för avinstallationsroller och funktioner
Konfigurera aktivitetssekvenssteg för att installera roller och funktioner
MDT automatiserar distributionen av Windows-roller och -funktioner med aktivitetssekvenstypen Installera roller och funktioner. Det här aktivitetssekvenssteget måste köras i måloperativsystemet, inte i Windows PE.
Obs!
För ZTI-aktivitetssekvenser som inte har skapats med hjälp av MDT-aktivitetssekvensmallarna kontrollerar du att du kör aktivitetssekvenssteget Använd Toolkit-paket och Samla in innan du kör aktivitetssekvenssteget Installera roller och funktioner . Aktivitetssekvenssteget Installera roller och funktioner beror på aktivitetssekvensstegen Använd Toolkit-paketet och Samla in .
Så här konfigurerar du aktivitetssekvenstypen Installera roller och funktioner för att installera Windows-roller och -funktioner
Redigera task_sequence_name (där task_sequence_name är namnet på den aktivitetssekvens som du vill lägga till aktivitetssekvenssteget i) för:
LTI enligt beskrivningen i Konfigurera aktivitetssekvensegenskaper på fliken Aktivitetssekvens
ZTI med hjälp av Configuration Manager enligt beskrivningen i Konfigurera ZTI-aktivitetssekvenssteg i Configuration Manager
Lägg till ett nytt aktivitetssekvenssteg baserat på aktivitetssekvenstypen Installera roller och funktioner för:
LTI på fliken Aktivitetssekvens (I aktivitetssekvenshierarkin väljer du Lägg till, pekar på Roller och väljer sedan Installera roller och funktioner.)
ZTI i aktivitetssekvenshierarkin (Välj Lägg till, peka på MDT och välj sedan Installera roller och funktioner.)
På fliken Egenskaper konfigurerar du inställningarna som anges i tabell 173 baserat på organisationens krav och väljer sedan OK.
Tabell 173. Konfigurationsinställningar på fliken Egenskaper för aktivitetssekvenstypen Installera roller och funktioner
Inställning Beskrivning Namn Ange ett namn för aktiviteten. Beskrivning Ange en beskrivning av uppgiften. Välj det operativsystem för vilket roller som ska installeras Välj det måloperativsystem som ska distribueras från följande lista:
– Windows 7
- Windows 8
- Windows 8.1
- Windows Server 2008 R2
- Windows Server 2008 R2 Core
- Windows Server 2012
- Windows Server 2012 Core
- Windows Server 2012 R2
- Windows Server 2012 R2 CoreVälj de roller och funktioner som ska installeras Markera kryssrutan bredvid de roller eller funktioner som ska installeras.
Du kan välja Välj alla för att välja alla roller och funktioner, eller så kan du välja Välj Ingen för att rensa alla roller och funktioner.Information om hur du avinstallerar Windows-roller och -funktioner finns i Konfigurera aktivitetssekvenssteg för avinstallationsroller och funktioner.
Konfigurera aktivitetssekvenssteg för avinstallationsroller och funktioner
MDT automatiserar borttagningen (avinstallationen) av operativsystemroller och funktioner i Windows med hjälp av aktivitetssekvenssteget Avinstallera roller och funktioner . Det här aktivitetssekvenssteget måste köras i måloperativsystemet, inte i Windows PE.
För ZTI-aktivitetssekvenser som inte har skapats med hjälp av MDT-aktivitetssekvensmallarna ska du se till att du kör aktivitetssekvensstegen Använd Toolkit-paket och Samla in innan du kör aktivitetssekvenssteget Installera roller och funktioner . Aktivitetssekvenssteget Installera roller och funktioner beror på aktivitetssekvensstegen Använd Toolkit-paketet och Samla in .
Obs!
Ta bort alla beroende roller eller funktioner innan du avinstallerar roller eller funktioner.
Så här konfigurerar du aktivitetssekvenstypen Avinstallera roller och funktioner för att installera Windows-roller och -funktioner
Redigera task_sequence_name (där task_sequence_name är namnet på den aktivitetssekvens som du vill lägga till aktivitetssekvenssteget i) för:
LTI enligt beskrivningen i Konfigurera aktivitetssekvensegenskaper på fliken Aktivitetssekvens
ZTI med hjälp av Configuration Manager enligt beskrivningen i Konfigurera ZTI-aktivitetssekvenssteg i Configuration Manager
Lägg till ett nytt aktivitetssekvenssteg baserat på aktivitetssekvenstypen Avinstallera roller och funktioner för:
LTI på fliken Aktivitetssekvens (I aktivitetssekvenshierarkin väljer du Lägg till, pekar på Roller och väljer sedan Avinstallera roller och funktioner.)
ZTI i aktivitetssekvenshierarkin (Välj Lägg till, peka på MDT och välj sedan Avinstallera roller och funktioner.)
På fliken Egenskaper konfigurerar du inställningarna som anges i tabell 174 baserat på organisationens krav och väljer sedan OK.
Tabell 174. Konfigurationsinställningar på fliken Egenskaper för aktivitetssekvenstypen Avinstallera roller och funktioner
Inställning Beskrivning Namn Ange ett namn för aktiviteten. Beskrivning Ange en beskrivning av uppgiften. Välj det operativsystem som roller ska avinstalleras för Välj det måloperativsystem som ska distribueras från följande lista:
– Windows 7
- Windows 8
- Windows 8.1
- Windows Server 2008 R2
- Windows Server 2008 R2 Core
- Windows Server 2012
- Windows Server 2012 Core
- Windows Server 2012 R2
- Windows Server 2012 R2 CoreVälj de roller och funktioner som ska avinstalleras Markera kryssrutan bredvid de roller eller funktioner som ska avinstalleras.
Du kan välja Välj alla för att välja alla roller och funktioner eller välja Välj ingen för att rensa alla roller och funktioner.Information om hur du installerar Windows-roller och -funktioner finns i Konfigurera installationsroller och funktioner Aktivitetssekvenssteg.
Konfigurera aktivitetssekvenssteg för serverroll
MDT automatiserar distributionen av serverroller i Windows Server. Konfigurera aktivitetssekvenssteg i MDT för att distribuera de serverroller som stöds i MDT.
Obs!
För ZTI-aktivitetssekvenser som inte har skapats med hjälp av MDT-aktivitetssekvensmallarna kontrollerar du att du kör aktivitetssekvensstegen Använd Toolkit-paket och Samla in innan du kör något av aktivitetssekvensstegen för serverrollen. Aktivitetssekvensstegen för serverrollen är beroende av aktivitetssekvensstegen Använd Toolkit-paket och Samla in aktivitetssekvens.
Konfigurera aktivitetssekvensstegen för Windows Server serverroll för MDT-distributioner genom att:
Konfigurera aktivitetssekvenssteget för AD DS-serverrollen enligt beskrivningen i Konfigurera ad ds-serverrollens aktivitetssekvenssteginställningar
Konfigurera aktivitetssekvenssteget för DNS Server-serverrollen enligt beskrivningen i Konfigurera rollinställningar för DNS-server
Konfigurera aktivitetssekvenssteget för DHCP Server-serverrollen enligt beskrivningen i Konfigurera aktivitetssekvensstegsinställningar för DHCP-serverroll
Konfigurera steget Auktorisera DHCP-aktivitetssekvens enligt beskrivningen i Konfigurera inställningar för auktorisera DHCP-aktivitetssekvenssteg
Konfigurera inställningar för aktivitetssekvenssteg för AD DS-serverroll
AD DS lagrar katalogdata och hanterar kommunikation mellan användare och domäner, inklusive inloggningsprocesser, autentisering och katalogsökningar. En AD DS-domänkontrollant är en server som kör AD DS.
Obs!
För ZTI-aktivitetssekvenser i Configuration Manager som inte har skapats med hjälp av MDT-aktivitetssekvensmallarna ska du se till att du kör aktivitetssekvensstegen Använd Toolkit-paket och Samla in innan du kör något av aktivitetssekvensstegen för serverrollen. Aktivitetssekvensstegen för serverrollen är beroende av aktivitetssekvensstegen Använd Toolkit-paket och Samla in aktivitetssekvens.
Konfigurera aktivitetssekvensen AD DS Server Role steg för steg:
Distribuera en ny domänkontrollant i en ny skog enligt beskrivningen i Distribuera en domänkontrollant i en ny skog
Distribuera en ny domänkontrollant som en replik i en befintlig domän enligt beskrivningen i Distribuera en ny domänkontrollant som en replik i en befintlig domän
Distribuera en ny domänkontrollant i ett nytt domänträd i en befintlig skog enligt beskrivningen i Distribuera en ny domänkontrollant i ett nytt domänträd i en befintlig skog
Distribuera en ny domänkontrollant i en ny domän i en befintlig skog enligt beskrivningen i Distribuera en ny domänkontrollant i en ny domän i en befintlig skog
Distribuera en ny skrivskyddad domänkontrollant (RODC) i en befintlig domän enligt beskrivningen i Distribuera en SKRIVSKYDDad domän i en befintlig domän
Konfigurera avancerade AD DS-egenskaper för domänkontrollanter enligt beskrivningen i Konfigurera avancerade EGENSKAPER för AD DS
Distribuera en domänkontrollant i en ny skog
Med det här alternativet distribuerar du en domänkontrollant som innehåller en ny skogsmiljö. Använd det här alternativet när du distribuerar en ny skogsmiljö.
Så här distribuerar du en domänkontrollant med en ny skog
Redigera task_sequence_name (där task_sequence_name är namnet på den aktivitetssekvens som du vill lägga till aktivitetssekvenssteget i) för:
LTI enligt beskrivningen i Konfigurera aktivitetssekvensegenskaper på fliken Aktivitetssekvens
ZTI med hjälp av Configuration Manager enligt beskrivningen i Konfigurera ZTI-aktivitetssekvenssteg i Configuration Manager
Lägg till ett nytt aktivitetssekvenssteg baserat på aktivitetssekvenstypen Konfigurera ADDS för:
LTI på fliken Aktivitetssekvens (I aktivitetssekvenshierarkin väljer du Lägg till, väljer Roller och sedan Konfigurera ADDS.)
ZTI i aktivitetssekvenshierarkin (Välj Lägg till, välj MDT och sedan Konfigurera ADDS.)
På fliken Egenskaper skriver du relevant information i följande rutor:
Namn. Ange ett namn för aktiviteten.
Beskrivning. Ange en beskrivning av uppgiften, till exempel Server_Name Site_Name (där Server_Name är namnet på servern och Site_Name är namnet på domänen).
I rutan Skapa väljer du Ny skog.
I rutan Dns-namn för ny skogsdomän anger du ett namn för den nya domänen, till exempel woodgrove.com.
Du måste inkludera domänens tillägg, till exempel .com, .net, .int.
I rutan NetBIOS-namn anger du ett namn för NetBIOS.
Det här namnet är vanligtvis domännamnet utan .com eller någon annan typ av tillägg. Till exempel kan skogsdomännamnet woodgrove.com ha NetBIOS-namnet WOODGROVE.
I rutan Återställningslösenord (felsäkert läge) anger du ett lösenord som ska användas för återställning i felsäkert läge.
Du använder det här lösenordet för att återställa från en misslyckad AD DS-tjänst. Anteckna det här lösenordet om AD DS måste återställas.
I avsnittet Avancerade egenskaper slutför du aktivitetskonfigurationen enligt beskrivningen i Konfigurera avancerade EGENSKAPER för AD DS och väljer sedan OK.
Mer information om kommandoradsalternativ för DCPROMO finns i Dcpromo.
Distribuera en ny domänkontrollant som en replik i en befintlig domän
Med det här alternativet distribuerar du en befintlig domänkontrollant som en ny domänkontrollant genom att replikera den till en befintlig miljö. Använd det här alternativet när du distribuerar en ny domänkontrollant till en befintlig miljö om replikeringen hämtar befintlig domäninformation från AD DS.
Distribuera en domänkontrollant som en ny domänkontrollantreplik
Redigera task_sequence_name (där task_sequence_name är namnet på den aktivitetssekvens som du vill lägga till aktivitetssekvenssteget i) för:
LTI enligt beskrivningen i Konfigurera aktivitetssekvensegenskaper på fliken Aktivitetssekvens
ZTI med hjälp av Configuration Manager enligt beskrivningen i Konfigurera ZTI-aktivitetssekvenssteg i Configuration Manager
Lägg till ett nytt aktivitetssekvenssteg baserat på aktivitetssekvenstypen Konfigurera ADDS för:
LTI på fliken Aktivitetssekvens (I aktivitetssekvenshierarkin väljer du Lägg till, väljer Roller och sedan Konfigurera ADDS.)
ZTI i aktivitetssekvenshierarkin (Välj Lägg till, välj MDT och sedan Konfigurera ADDS.)
På fliken Egenskaper skriver du relevant information i följande rutor:
Namn. Ange ett namn för aktiviteten.
Beskrivning. Ange en beskrivning av uppgiften, till exempel Server_Name Site_Name (där Server_Name är namnet på servern och Site_Name är namnet på domänen).
I rutan Skapa väljer du Ny domänkontrollantreplik.
I rutan Befintligt DNS-domännamn skriver du FQDN för en befintlig domänkontrollant.
I rutan Replikeringskällans domänkontrollant skriver du namnet på en domänkontrollant som den nya servern replikerar i den befintliga miljön. Katalogtjänstdatabasen replikerar den här domänkontrollanten.
I rutan Konto skriver du namnet på ett konto som har behörighet att lägga till en domänkontrollant i det befintliga nätverket (vanligtvis ett domänadministratörskonto) och väljer sedan Ange.
I rutan Återställningslösenord (felsäkert läge) anger du ett lösenord som ska användas för återställning i felsäkert läge.
Det här lösenordet används för att återställa från en misslyckad AD DS-tjänst. Anteckna det här lösenordet om AD DS måste återställas.
I avsnittet Avancerade egenskaper slutför du aktivitetskonfigurationen enligt beskrivningen i Konfigurera avancerade EGENSKAPER för AD DS och väljer sedan OK.
Mer information om kommandoradsalternativ för DCPROMO finns i Dcpromo.
Distribuera en ny domänkontrollant i ett nytt domänträd i en befintlig skog
Med det här alternativet distribuerar du en domänkontrollant som innehåller ett nytt träd i en befintlig skogsmiljö. Använd det här alternativet när du distribuerar en underordnad domän till en befintlig skogsmiljö.
Så här distribuerar du en domänkontrollant med ett nytt domänträd i en befintlig skog
Redigera task_sequence_name (där task_sequence_name är namnet på den aktivitetssekvens som du vill lägga till aktivitetssekvenssteget i) för:
LTI enligt beskrivningen i Konfigurera aktivitetssekvensegenskaper på fliken Aktivitetssekvens
ZTI med hjälp av Configuration Manager enligt beskrivningen i Konfigurera ZTI-aktivitetssekvenssteg i Configuration Manager
Lägg till ett nytt aktivitetssekvenssteg baserat på aktivitetssekvenstypen Konfigurera ADDS för:
LTI på fliken Aktivitetssekvens (I aktivitetssekvenshierarkin väljer du Lägg till, väljer Roller och sedan Konfigurera ADDS.)
ZTI i aktivitetssekvenshierarkin (Välj Lägg till, välj MDT och sedan Konfigurera ADDS.)
På fliken Egenskaper skriver du relevant information i följande rutor:
Namn: Ange ett namn för aktiviteten.
Beskrivning. Ange en beskrivning av uppgiften, till exempel Server_Name Site_Name (där Server_Name är namnet på servern och Site_Name är namnet på domänen).
I rutan Skapa väljer du Ny domän i befintlig skog.
I rutan Dns-namn för befintlig skog (överordnad) skriver du namnet på en befintlig domän i nätverket.
I rutan NetBIOS-namn skriver du NetBIOS-namnet på en befintlig domän i nätverket, vanligtvis domännamnet utan .com eller någon annan typ av tillägg, till exempel domänen woodgrove.com kan ha NetBIOS-namnet WOODGROVE.
I rutan Dns-namn för nytt domänträd (underordnat) anger du ett namn för den underordnade domän som skapas, till exempel child.woodgrove.com (där underordnad är namnet på den underordnade domänen).
I rutan Replikeringskällans domänkontrollant skriver du namnet på domänkontrollanten som den nya underordnade domänen ska replikeras till.
I rutan Konto skriver du namnet på ett konto med behörighet att lägga till en domänkontrollant i det befintliga nätverket (vanligtvis ett domänadministratörskonto) och väljer sedan Ange.
I rutan Återställningslösenord (felsäkert läge) anger du ett lösenord som ska användas för återställning i felsäkert läge.
Du använder det här lösenordet för att återställa från en misslyckad AD DS-tjänst. Anteckna det här lösenordet om AD DS måste återställas.
I avsnittet Avancerade egenskaper slutför du aktivitetskonfigurationen enligt beskrivningen i Konfigurera avancerade EGENSKAPER för AD DS och väljer sedan OK.
Mer information om kommandoradsalternativ för DCPROMO finns i Dcpromo.
Distribuera en ny domänkontrollant i en ny domän i en befintlig skog
Med det här alternativet distribuerar du en domänkontrollant som innehåller en ny domän till en befintlig skogsmiljö. Använd det här alternativet när du distribuerar en ny underordnad domän till en befintlig skogsmiljö.
Så här distribuerar du en domänkontrollant med en ny domän i en befintlig skog
Redigera task_sequence_name (där task_sequence_name är namnet på den aktivitetssekvens som du vill lägga till aktivitetssekvenssteget i) för:
LTI enligt beskrivningen i Konfigurera aktivitetssekvensegenskaper på fliken Aktivitetssekvens
ZTI med hjälp av Configuration Manager enligt beskrivningen i Konfigurera ZTI-aktivitetssekvenssteg i Configuration Manager
Lägg till ett nytt aktivitetssekvenssteg baserat på aktivitetssekvenstypen Konfigurera ADDS för:
LTI på fliken Aktivitetssekvens (I aktivitetssekvenshierarkin väljer du Lägg till, väljer Roller och sedan Konfigurera ADDS.)
ZTI i aktivitetssekvenshierarkin (Välj Lägg till, välj MDT och sedan Konfigurera ADDS.)
På fliken Egenskaper skriver du relevant information i följande rutor:
Namn. Ange ett namn för aktiviteten.
Beskrivning. Ange en beskrivning av uppgiften, till exempel Server_Name Site_Name (där Server_Name är namnet på servern och Site_Name är namnet på domänen).
I rutan Skapa väljer du Ny domän i befintlig skog.
I rutan Dns-namn för befintlig skog (överordnad) skriver du namnet på en befintlig domän i nätverket.
I rutan NetBIOS-namn skriver du NetBIOS-namnet på en befintlig domän i nätverket, vanligtvis domännamnet utan .com eller någon annan typ av tillägg, till exempel domänen woodgrove.com kan ha NetBIOS-namnet WOODGROVE.
I rutan Dns-namn för ny domän (underordnad) anger du ett namn för den underordnade domän som skapas, till exempel child.woodgrove.com (där underordnad är namnet på den underordnade domänen).
I rutan Replikeringskällans domänkontrollant anger du namnet på domänkontrollanten som den nya underordnade domänen ska replikeras till.
I rutan Konto skriver du namnet på ett konto med behörighet att lägga till en domänkontrollant i det befintliga nätverket (vanligtvis ett domänadministratörskonto) och väljer sedan Ange.
I rutan Återställningslösenord (felsäkert läge) anger du ett lösenord som ska användas för återställning i felsäkert läge.
Du använder det här lösenordet för att återställa från en misslyckad AD DS-tjänst. Anteckna det här lösenordet om AD DS måste återställas.
I avsnittet Avancerade egenskaper slutför du aktivitetskonfigurationen enligt beskrivningen i Konfigurera avancerade EGENSKAPER för AD DS och väljer sedan OK.
Mer information om kommandoradsalternativ för DCPROMO finns i Dcpromo.
Distribuera en RODC i en befintlig domän
Med det här alternativet distribuerar du en domänkontrollant som innehåller en skrivskyddad replik av den befintliga domänen till en befintlig skogsmiljö. Använd det här alternativet om du vill distribuera en domänkontrollant som innehåller en icke-redigerbar replik av en domänstruktur till en befintlig skogsmiljö.
Så här distribuerar du en RODC i en befintlig domän
Redigera task_sequence_name (där task_sequence_name är namnet på den aktivitetssekvens som du vill lägga till aktivitetssekvenssteget i) för:
LTI enligt beskrivningen i Konfigurera aktivitetssekvensegenskaper på fliken Aktivitetssekvens
ZTI med hjälp av Configuration Manager enligt beskrivningen i Konfigurera ZTI-aktivitetssekvenssteg i Configuration Manager
Lägg till ett nytt aktivitetssekvenssteg baserat på aktivitetssekvenstypen Konfigurera ADDS för:
LTI på fliken Aktivitetssekvens (I aktivitetssekvenshierarkin väljer du Lägg till, väljer Roller och sedan Konfigurera ADDS.)
ZTI i aktivitetssekvenshierarkin (Välj Lägg till, välj MDT och sedan Konfigurera ADDS.)
På fliken Egenskaper skriver du relevant information i följande rutor:
Namn. Ange ett namn för aktiviteten.
Beskrivning. Ange en beskrivning av uppgiften. till exempel Server_Name Site_Name (där Server_Name är namnet på servern och Site_Name är namnet på domänen).
I rutan Skapa väljer du Ny skrivskyddad domänkontrollantreplik (RODC).
I rutan Befintligt DNS-domännamn skriver du namnet på en befintlig DNS-server.
I rutan Replikeringskällans domänkontrollant skriver du namnet på domänkontrollanten som ska replikeras i den befintliga miljön. Katalogtjänstdatabasen replikerar den här domänkontrollanten.
I rutan Konto skriver du namnet på ett konto med behörighet att lägga till en domänkontrollant i det befintliga nätverket (vanligtvis ett domänadministratörskonto) och väljer sedan Ange.
I rutan Återställningslösenord (felsäkert läge) anger du ett lösenord som ska användas för återställning i felsäkert läge.
Du använder det här lösenordet för att återställa från en misslyckad AD DS-tjänst. Anteckna det här lösenordet om AD DS måste återställas.
I avsnittet Avancerade egenskaper slutför du aktivitetskonfigurationen enligt beskrivningen i Konfigurera avancerade EGENSKAPER för AD DS och väljer sedan OK.
Mer information om kommandoradsalternativ för DCPROMO finns i Dcpromo.
Konfigurera avancerade egenskaper för AD DS
Utför följande steg för att konfigurera avancerade AD DS-egenskaper:
Redigera task_sequence_name (där task_sequence_name är namnet på den aktivitetssekvens som du vill lägga till aktivitetssekvenssteget i) för:
LTI enligt beskrivningen i Konfigurera aktivitetssekvensegenskaper på fliken Aktivitetssekvens
ZTI med hjälp av Configuration Manager enligt beskrivningen i Konfigurera ZTI-aktivitetssekvenssteg i Configuration Manager
Ändra aktivitetssekvenssteget Konfigurera ADDS som du skapade för:
LTI på fliken Aktivitetssekvens (I aktivitetssekvenshierarkin väljer du task_sequence_step [där task_sequence_step är aktivitetssekvenssteget Konfigurera ADDS ].)
ZTI i aktivitetssekvenshierarkin (Välj Lägg till, välj MDT och välj sedan task_sequence_step [där task_sequence_step är aktivitetssekvenssteget Konfigurera ADDS ].)
På fliken Egenskaper väljer du Avancerat.
I dialogrutan Avancerade egenskaper för AD DS går du till avsnitten Alternativ, Funktionsnivåer och Mappar och väljer följande alternativ efter behov för din miljö och AD DS-scenario:
Alternativavsnitt :
Installera DNS om det inte redan finns. Välj det här alternativet när du skapar en ny skog eller ny domän.
Gör den här domänkontrollanten till en global katalogserver (GC). Det här är standardalternativet och bör väljas för nya domäner eller skogar och domäner utan en GC-server.
Vänta bara på kritisk replikering. Välj det här alternativet om du bara vill fylla i katalogtjänstdatabasen med replikering.
Avsnittet Funktionsnivåer :
Skogens funktionsnivå. Windows Server 2003, Windows Server 2008 (2 = Windows Server 2003; 3 = Windows Server 2008; 4 = Windows Server 2008 R2)
Domänfunktionsnivå. Windows Server 2003, Windows Server 2008 (2 = Windows Server 2003; 3 = Windows Server 2008; 4 = Windows Server 2008 R2)
Avsnittet Mappar :
Databas. Innehåller den fullständigt kvalificerade sökvägen på måldatorn till platsen för NTDS-databasen. Standardvärdet är %SYSTEMROOT%NTDS. Du kan också konfigurera det här värdet med hjälp av egenskapen DatabasePath i filen CustomSettings.ini eller MDT DB.
Loggfiler. Innehåller den fullständigt kvalificerade sökvägen på måldatorn till platsen för loggfilerna. Standardvärdet är %SYSTEMROOT%NTDS. Du kan också konfigurera det här värdet med logpath-egenskapen i filen CustomSettings.ini eller MDT DB.
SYSVOL. Innehåller den fullständigt kvalificerade sökvägen på måldatorn till platsen för SYSVOL-mappen. Standardvärdet är %SYSTEMROOT%SYSVOL. Du kan också konfigurera det här värdet med hjälp av egenskapen SysVolPath i filen CustomSettings.ini eller MDT DB.
Obs!
Om du konfigurerar värden i CustomSettings.ini eller MDT DB använder du aktivitetssekvensvariabeln %DESTINATIONLOGICALDRIVE% i stället för variabeln %SYSTEMROOT%. För LTI-distributioner utvärderas variablerna när Windows PE körs, så variabeln %SYSTEMROOT% returnerar mappen SystemRoot för Windows PE, inte måloperativsystemet. Variabeln %SYSTEMROOT% för Windows PE är vanligtvis inställd på X:\WINDOWS.
I rutan Platsnamn anger du namnet på den plats där domänkontrollanten ska installeras.
Standardnamnet för en ny skog eller webbplats är default_first_site. Det här värdet visas dock inte som standard i rutan Webbplatsnamn – du måste skriva det. Välj sedan OK för att slutföra konfigurationen av dialogrutan Avancerade egenskaper för AD DS och välj sedan OK i dialogrutan Egenskaper för aktivitetsnamn för att slutföra konfigurationen av uppgiften.
Konfigurera rollinställningar för DNS-server
Med det här alternativet konfigurerar och distribuerar du DNS-serverrollen till en ny dator eller en DNS-server som arbetar på en befintlig dator. Genom att tilldela DNS-serverrollen kan du konfigurera standard-DNS-primära, sekundära och stub-zoner samt AD DS-integrerade primära och stub-zoner. Det finns också ett alternativ för att hantera åldrande, uppdateringar, typer och flera zoner – allt i en automatiserad process. Det här är inte en migreringsprocess från en befintlig DNS-server. I stället är det en ny installation av DNS-zoner av alla typer.
Obs!
För ZTI-aktivitetssekvenser som använder Configuration Manager som inte har skapats med hjälp av MDT-aktivitetssekvensmallarna ska du se till att du kör aktivitetssekvensstegen Använd Toolkit-paket och Samla in innan du kör något av aktivitetssekvensstegen för serverrollen. Aktivitetssekvensstegen för serverrollen är beroende av aktivitetssekvensstegen Använd Toolkit-paket och Samla in aktivitetssekvens.
Konfigurera och distribuera DNS-serverrollen
Redigera task_sequence_name (där task_sequence_name är namnet på den aktivitetssekvens som du vill lägga till aktivitetssekvenssteget i) för:
LTI enligt beskrivningen i Konfigurera aktivitetssekvensegenskaper på fliken Aktivitetssekvens
ZTI med hjälp av Configuration Manager enligt beskrivningen i Konfigurera ZTI-aktivitetssekvenssteg i Configuration Manager
Lägg till ett nytt aktivitetssekvenssteg baserat på typen Konfigurera DNS-aktivitetssekvens för:
LTI på fliken Aktivitetssekvens (I aktivitetssekvenshierarkin väljer du Lägg till, väljer Roller och sedan Konfigurera DNS.)
ZTI i aktivitetssekvenshierarkin (Välj Lägg till, välj MDT och välj sedan Konfigurera DNS.)
På fliken Egenskaper skriver du namn i Namn (där namnet är det namn som aktiviteten identifieras i aktivitetssekvensen med).
I Beskrivning skriver du beskrivning (där beskrivningen är beskrivningen av aktiviteten och dess roll i aktivitetssekvensen).
I avsnittet Zoner väljer du den gula knappenLägg till .
I dialogrutan Egenskaper för DNS-zon i DNS-zonnamn anger du ett namn för zonen (till exempel woodgrove.com).
I Typ väljer du Ändra.
I dialogrutan Ändra zontyp väljer du någon av följande zontyper:
Primär zon
Sekundär zon
Stub-zon
I dialogrutan Ändra zontyp markerar du kryssrutan Lagra zonen i Active Directory om DNS ska installeras på en domänkontrollant och väljer sedan OK.
Välj något av följande i Dynamiska uppdateringar i dialogrutanEgenskaper för DNS-zon:
Ingen
Icke-säker och säker
Markera kryssrutan Rensa inaktuella resursposter för att aktivera den här funktionen och välj sedan OK.
På fliken Egenskaper i steget Konfigurera DNS väljer du Serveregenskaper.
I dialogrutan Serveregenskaper går du till Serveralternativ och väljer lämpliga serveralternativ för att aktivera.
I dialogrutan Serveregenskaper går du till Namnkontroll, väljer lämpliga alternativ för namnkontroll som ska framtvingas och väljer sedan OK.
I dialogrutan task_sequenceEgenskaper (där task_sequence är namnet på aktivitetssekvensen som redigeras) väljer du OK.
Stäng Deployment Workbench.
Konfigurera aktivitetssekvensinställningar för DHCP Server-roll
Med det här alternativet konfigurerar och distribuerar du DHCP-serverrollen med hjälp av MDT. Du kan konfigurera alla standardalternativ för DHCP-omfång som liknar med hjälp av dhcp-standardkonsolen i Windows Server. Om du vill implementera DHCP-serverrollen konfigurerar du auktorisera DHCP-aktivitetssekvensen tillsammans med aktivitetssekvensen Konfigurera DHCP Server .
Obs!
För ZTI-aktivitetssekvenser som använder Configuration Manager som inte har skapats med hjälp av MDT-aktivitetssekvensmallarna ska du se till att du kör aktivitetssekvensstegen Använd Toolkit-paket och Samla in innan du kör något av aktivitetssekvensstegen för serverrollen. Aktivitetssekvensstegen för serverrollen är beroende av aktivitetssekvensstegen Använd Toolkit-paket och Samla in aktivitetssekvens.
Konfigurera inställningarna för aktivitetssekvenssteget Konfigurera DHCP Server genom att:
Konfigurera distributionen av DHCP-serverrollen enligt beskrivningen i Konfigurera distribution av DHCP-serverrollen
Konfigurera DHCP-omfång för DHCP-serverrollen enligt beskrivningen i Konfigurera DHCP-omfång för DHCP-serverrollen
Konfigurera DHCP-serveralternativen för DHCP-serverrollen enligt beskrivningen i Konfigurera DHCP-serveralternativ för DHCP-serverrollen
Konfigurera distribution av DHCP-serverrollen
Installera och konfigurera DHCP-serverrollen på måldatorn genom att ändra aktivitetssekvenstypen Konfigurera DHCP Server .
Konfigurera och distribuera DHCP-serverrollen
Redigera task_sequence_name (där task_sequence_name är namnet på den aktivitetssekvens som du vill lägga till aktivitetssekvenssteget i) för:
LTI enligt beskrivningen i Konfigurera aktivitetssekvensegenskaper på fliken Aktivitetssekvens
ZTI med hjälp av Configuration Manager enligt beskrivningen i Konfigurera ZTI-aktivitetssekvenssteg i Configuration Manager
Lägg till ett nytt aktivitetssekvenssteg baserat på aktivitetssekvenstypen Konfigurera DHCP Server för:
LTI på fliken Aktivitetssekvens (I aktivitetssekvenshierarkin väljer du Lägg till, väljer Roller och sedan Konfigurera DHCP.)
ZTI i aktivitetssekvenshierarkin (Välj Lägg till, välj MDT och välj sedan Konfigurera DHCP.)
På fliken Egenskaper skriver du relevant information i följande rutor:
Namn. Namnet som aktiviteten ska identifieras med i aktivitetssekvenslistan.
Beskrivning. En beskrivning av uppgiften (till exempel information om DHCP-omfång, omfångsnamn).
Omfångsinformation. Information om IP-adressen som DHCP-omfången har konfigurerat.
Serveralternativ. Alternativen som skickas till DHCP-klienter (till exempel standardgateway, DNS-server och WINS-serveradresser).
Välj OK.
Konfigurera DHCP-omfång för DHCP-serverrollen
Med det här alternativet konfigurerar du DE DHCP-omfång som innehåller de regler och aktiva omfång som används på DHCP-servern. Mer information om konfigurationsalternativ för DHCP-omfång och vägledning om hur du använder varje konfigurationsalternativ finns i Kapitel 6 – Dynamiskt värdkonfigurationsprotokoll i grunderna för TCP/IP för Microsoft Windows.
Så här konfigurerar och distribuerar du DHCP-omfång
Redigera task_sequence_name (där task_sequence_name är namnet på den aktivitetssekvens som du vill lägga till aktivitetssekvenssteget i) för:
LTI enligt beskrivningen i Konfigurera aktivitetssekvensegenskaper på fliken Aktivitetssekvens
ZTI med hjälp av Configuration Manager enligt beskrivningen i Konfigurera ZTI-aktivitetssekvenssteg i Configuration Manager
Ändra aktivitetssekvenssteget som du skapade baserat på typen Konfigurera DHCP-aktivitetssekvens för:
LTI på fliken Aktivitetssekvens (I aktivitetssekvenshierarkin väljer du task_sequence_step [där task_sequence_step är namnet på aktivitetssekvenssteget].)
ZTI i aktivitetssekvenshierarkin (Välj task_sequence_step [där task_sequence_step är namnet på aktivitetssekvenssteget].)
På fliken Egenskaper väljer du den gula knappen Lägg till omfång .
I dialogrutan Egenskaper för omfång konfigurerar du följande alternativ efter behov för miljön:
Omfångsnamn. Namnet som används för att referera till omfånget.
Starta IP-adress. Början av omfånget (till exempel 192.168.0.150).
Slut-IP-adress. Slutadressen för omfånget (till exempel 192.168.0.250).
Nätmask. Masken som används för IP-adressomfånget (till exempel 255.255.255.0).
Ip-adress för omfattning. Själva omfångets adress (till exempel 192.168.0.1).
Lånetid för DHCP-klienter. Den maximala tid som en klient kan behålla den IP-adress som DHCP-servern tilldelar.
Beskrivning. En beskrivning av omfånget (för administrativ referens).
På fliken Avancerat i avsnittet Exkludera IP-adressintervall anger du följande information för att exkludera adresser för det omfång som skapats på fliken Allmänt:
Starta IP-adress. Startadressen för undantag från ett omfång (till exempel 192.168.0.251).
Slut-IP-adress. Slutadressen för undantag från ett omfång (till exempel 192.168.0.255).
På fliken Alternativ konfigurerar du följande alternativ för omfånget som skapats på fliken Allmänt :
003 Router. Standardgatewayen som ges till DHCP-klienter.
006 DNS-servrar. DNS-serveradressen som ges till DHCP-klienter.
015 DNS-domännamn. DNS-domännamnet som ges till klienter (till exempel woodgove.com).
044 WINS/NBNS-servrar. WINS-serverns IP-adress (till exempel 192.168.0.2).
046 WINS/NBT-nodtyp. WINS-nodtypen.
060 PXE-klient. Adressen som används för PXE-klientens Bootstrap-kod.
Välj OK.
Konfigurera DHCP-serveralternativen för DHCP-serverrollen
Med det här alternativet konfigurerar du DHCP-serveralternativen som ges till DHCP-klienter, inklusive router- eller standardgatewaybeteckning, IP-information för DNS-server och WINS-serverinformation.
Konfigurera och distribuera DHCP-serveralternativ
Redigera task_sequence_name (där task_sequence_name är namnet på den aktivitetssekvens som du vill lägga till aktivitetssekvenssteget i) för:
LTI enligt beskrivningen i Konfigurera aktivitetssekvensegenskaper på fliken Aktivitetssekvens
ZTI med hjälp av Configuration Manager enligt beskrivningen i Konfigurera ZTI-aktivitetssekvenssteg i Configuration Manager
Ändra aktivitetssekvenssteget som du skapade baserat på typen Konfigurera DHCP-aktivitetssekvens för:
LTI på fliken Aktivitetssekvens (I aktivitetssekvenshierarkin väljer du task_sequence_step [där task_sequence_step är namnet på aktivitetssekvenssteget].)
ZTI i aktivitetssekvenshierarkin (Välj task_sequence_step [där task_sequence_step är namnet på aktivitetssekvenssteget].)
På fliken Egenskaper går du till avsnittet Serveralternativ och väljer Konfigurera och konfigurerar sedan följande alternativ efter behov för din miljö.
Välj 003 Router och utför sedan följande steg:
I rutan Servernamn skriver du IP-adressen och löser namnet.
Välj Lägg till för att ange en IP-adress.
Välj en IP-adress och välj sedan Ta bort för att ta bort den markerade IP-adressen.
Välj 006 DNS-servrar och utför sedan följande uppgifter:
I rutan Servernamn skriver du IP-adressen och löser namnet.
Välj Lägg till för att ange en IP-adress.
Välj en IP-adress och välj sedan Ta bort för att ta bort den markerade IP-adressen.
Välj 015 DNS-domännamn och skriv sedan domännamnet i rutan Strängvärde (till exempel woodgrove.com).
Välj 044 WINS/NBNS-servrar och utför sedan följande uppgifter:
I rutan Servernamn skriver du IP-adressen och löser namnet.
Välj Lägg till för att ange en IP-adress.
Välj en IP-adress och välj sedan Ta bort för att ta bort den markerade IP-adressen.
Välj 046 WINS/NBT-nodtyp och skriv sedan någon av följande koder: 44, 46 eller 47.
Mer information om hur du fastställer rätt alternativ för miljön finns i Hantera DHCP-alternativ.
Välj 060 PXE-klient; I rutan Strängvärde skriver du sedan PXE-klientsträngen (vanligtvis PXEClient).
Konfigurera inställningar för att auktorisera DHCP-aktivitetssekvenssteg
Det är absolut nödvändigt att auktorisera DHCP-tjänsten i AD DS för att distribuera och använda DHCP-tjänster i ett Windows-baserat nätverk.
Obs!
De ZTI-aktivitetssekvensmallar som tillhandahålls med MDT innehåller inte en auktorisera DHCP-aktivitetssekvensstegtyp. Du måste lägga till den här stegtypen manuellt om du automatiskt vill auktorisera DHCP-servern som en del av ZTI-distributionen.
Auktorisera DHCP-serverrollen i AD DS
Redigera task_sequence_name (där task_sequence_name är namnet på den aktivitetssekvens som du vill lägga till aktivitetssekvenssteget i) för:
LTI enligt beskrivningen i Konfigurera aktivitetssekvensegenskaper på fliken Aktivitetssekvens
ZTI med hjälp av Configuration Manager enligt beskrivningen i Konfigurera ZTI-aktivitetssekvenssteg i Configuration Manager
Lägg till ett nytt aktivitetssekvenssteg baserat på typen Auktorisera DHCP-aktivitetssekvens för:
LTI på fliken Aktivitetssekvens (I aktivitetssekvenshierarkin väljer du Lägg till, väljer Roller och sedan Auktorisera DHCP.)
ZTI i aktivitetssekvenshierarkin (Välj Lägg till, välj MDT och välj sedan Auktorisera DHCP.)
På fliken Egenskaper skriver du relevant information i följande rutor:
Namn. Namnet som aktiviteten visas med i aktivitetssekvenslistan.
Beskrivning. En beskrivning av uppgiften.
I rutan Konto skriver du namnet på ett konto med behörighet att auktorisera DHCP-tjänsten i AD DS. Välj Ange och skriv sedan följande information i de relevanta rutorna:
Användarnamn. Det konto som kan auktorisera DHCP i formatet domän\användare
Lösenord. Lösenordet för kontot
Bekräfta lösenord. Skriv om lösenordet
Välj OK och sedan OK igen.
Kopiera innehåll till måldatorn
Om du vill kopiera innehåll till måldatorer utför du valfri kombination av följande steg:
Kopiera innehåll till måldatorn med hjälp av ett aktivitetssekvenssteg enligt beskrivningen i Kopiera innehåll till måldatorer med hjälp av aktivitetssekvenssteg.
Kopiera innehåll till måldatorn med hjälp av $OEM$-mappar enligt beskrivningen Kopiera innehåll till måldatorer med hjälp av $OEM$-mappar.
Kopiera innehåll till måldatorer med hjälp av aktivitetssekvenssteg
Skapa en aktivitetssekvens baserat på aktivitetssekvensstegtypen Kör kommandorad som kör kommandotxcopy.exe eller ett liknande kommando för att kopiera innehållet till måldatorn. Kontrollera att aktivitetssekvensstegtypen Kör kommandorad inträffar före eventuella aktivitetssekvenssteg eller skript som är beroende av de filer som kopieras till måldatorerna. Mer information om hur du ändrar aktivitetssekvenssteg finns i Konfigurera aktivitetssekvenssteg och stegsekvens.
Kopiera innehåll till måldatorer med hjälp av $OEM$-mappar
MDT stöder användning av äldre $OEM$ mappar för att organisera och kopiera kompletterande filer till måldatorerna. WIM-filer för data föredras framför $OEM$-mappar.
Obs!
I en instans där flera $OEM$ mappar har definierats distribueras den första drivrutinen som LTIApply.wsf hittar till måldatorn.
Mer information om hur du använder WIM-filer eller $OEM$-mappar finns i användarhandboken för Windows Assessment and Deployment Kit i Windows ADK.
MDT söker efter en $OEM$-mapp i den angivna ordningen på följande platser i distributionsresursen:
Control\task_sequence (där task_sequence är namnet eller ID:t för den aktivitetssekvens som MDT installerar). Skapa $OEM$ mappar på den här platsen för att skapa en anpassad mapp för varje version.
Operativsystem\Namn (där Namn är namnet på operativsystemet MDT installeras). Skapa $OEM$ mappar på den här platsen för att skapa en anpassad mapp för varje operativsystem.
Plattform (där Platform antingen är x86 eller x64). Skapa $OEM$ mappar på den här platsen för att skapa en anpassad mapp för varje plattform.
$OEM$, som finns i roten för distributionsresursen och är standardmappen $OEM$ om det inte finns någon mapp på de föregående platserna.
En $OEM$-mapp innehåller kompletterande filer. I följande lista beskrivs varje mapp som du kan skapa i en $OEM$-mapp för att organisera dessa filer:
$$. Windows-installationsprogrammet kopierar innehållet i den här mappen till %SystemRoot% på varje måldator. Den replikerar alla mappar, undermappar och filer som den här mappen innehåller i mappen %SystemRoot% för varje måldator. För att Windows-installationsprogrammet ska kopiera en fil till %SystemRoot%\System32 på varje måldator, till exempel placera filen i $OEM$\$$\System32.
1 dollar. Windows-installationen kopierar innehållet i den här mappen till %SystemDrive% på varje måldator. Den replikerar alla mappar, undermappar och filer som den här mappen innehåller i mappen %SystemDrive% på varje måldator. Detta är vanligtvis enhet C på de flesta datorer.
Kör. Enheten är en enhetsbeteckning (C, D, E och så vidare). Windows-installationen kopierar innehållet i den här mappen till roten på motsvarande enhet på varje måldator. Den replikerar alla mappar, undermappar och filer som den här mappen innehåller på motsvarande enhet under installationsprocessen. Installationsprogrammet för Windows kopierar till exempel alla filer som placeras i $OEM$\D till roten på enhet D på varje måldator.
Microsoft rekommenderar att dessa mappar inte används. Mapparna förlitar sig på en mycket specifik diskkonfiguration på måldatorn. Använd $1 för att representera %SystemDrive%, i stället. I de flesta installationer skriver $OEM$\$1 och $OEM$\C till samma plats: roten på enhet C.
Skapa anpassade skript för MDT
Skript ger automatisering av avbildningsgenereringen och den övergripande distributionsprocessen. De söker igenom konfigurationsfilerna, frågar konfigurationsdatabasen, utvärderar miljövariabler för att fastställa vilka regler som ska användas när avbildningarna distribueras till måldatorerna och utför många andra invecklade distributionsuppgifter. MDT använder både skript för Microsoft Visual Basic® Scripting Edition (VBScript [.vbs]) och Windows Script-filskript (.wsf). Vanligtvis behöver du inte ändra något av de levererade skripten. Om en ändring är nödvändig, i stället för att ändra ett av de levererade skripten, kopiera skriptet till en ny fil, uppdatera det och noggrant testa effekten av en ändring.
Skripten skapar loggfiler när skripten automatiserar distributionsprocessen. Loggfilerna registrerar status för distributionsprocessen och kan användas för att felsöka den här processen:
Utveckla nya skript för användning i MDT-distributioner enligt beskrivningen i Utveckla anpassade skript.
Skapa nya skript för användning i MDT-distributioner från en mall enligt beskrivningen i Skapa nya skript från en mall.
Skapa Windows PowerShell skript för användning i MDT-distributioner enligt beskrivningen i Skapa Windows PowerShell-skript för användning i MDT.
Utveckla anpassade skript
Du kan utveckla nya skript för användning i MDT-distributioner. Dessa skript ska vara i form av .vbs- eller .wsf-filer. Exempel på skript som används av Deployment Workbench öppnar installationssökvägen för distributionsresursen och öppnar sedan mappen Skript.
Obs!
Microsoft stöder inte anpassade och anpassade skript.
Innan du beskriver hur du skapar ett skript är det bäst att granska hur skripten som ingår i MDT konstrueras. MDT-standardskriptet är en .wsf-fil som gör att referenser kan göras till funktioner som finns i andra skript. MDT-skript utnyttjar den här funktionen genom att referera till ZTIUtility.vbs-skriptet och ZTIDataAccess.vbs skriptet. Det ZTIUtility.vbs skriptet används för att initiera MDT-miljön och installationsklasserna. Det ZTIDataAccess.vbs skriptet innehåller vanliga rutiner för databasåtkomst, inklusive anslutning till och frågekörning mot databaser, och tillhandahåller ett webbtjänstgränssnitt.
Skripten definierar flera standardobjekt som inte behöver deklareras i skriptet:
oFSO. Filsystemobjekt
oShell. WScript Shell-objekt
oEnv. Process environment-objekt
oNetwork. WScript-nätverksobjekt
Följande klasser definieras som utför flera standarduppgifter:
Miljö. Konfigurerar miljövariabler som samlas in via WMI- och MDT-regelbearbetning, vilket möjliggör direktreferens från skriptet och definieras i ZTIUtility.vbs enligt beskrivningen i Miljöklass.
Loggning. Tillhandahåller loggningsfunktionen som alla MDT-skript använder, skapar en enda loggfil för varje skript och en konsoliderad loggfil för alla skript och definieras i ZTIUtility.vbs enligt beskrivningen i Loggningsklass.
Verktyg. Tillhandahåller allmänna verktygsfunktioner och definieras i ZTIUtility.vbs enligt beskrivningen i Verktygsklass.
Databas. Ge åtkomst till databaser och definieras i ZTIDataAccess.vbs enligt beskrivningen i Databasklass. Klassen Database:
Används av ZTIGather.wsf vid bearbetning av databasregler från CustomSettings.ini- eller BootStrap.ini-filer
Kan användas för att komma åt databaser i skript i stället för att konfigurera CustomSettings.ini- eller BootStrap.ini-filer. du kan ange parametrarna för åtkomst till databasen i skripten
WebService. Ger åtkomst till webbtjänster och definieras i ZTIDataAccess.vbs enligt beskrivningen i WebService-klass. Klassen WebService:
Används av ZTIGather.wsf vid bearbetning av webbtjänstregler från CustomSettings.ini- eller BootStrap.ini-filer
Kan användas för att komma åt webbtjänster i skript i stället för att konfigurera CustomSettings.ini- eller BootStrap.ini-filer. du kan ange parametrarna för åtkomst till webbtjänsterna i skripten
Miljöklass
Referera till den här klassen i skript via oEnvironment-objektet . Ändra till exempel datornamnet till Exempel med kommandot :
oEnvironment.Item("ComputerName") = "Example"
Eller, för att avgöra om det här är en 32-bitars eller 64-bitars arkitektur, fråga arkitekturen med kommandot :
oEnvironment.Item("Architecture")
Loggningsklass
Referera till den här klassen i skript via oLogging-objektet . När du skapar en informationsloggpost använder du kommandot :
oLogging.CreateEntry "Informational message", LogTypeInfo
När du skapar en felloggpost använder du kommandot :
oLogging.CreateEntry "An error occurred",LogTypeError
Verktygsklass
Referera till den här klassen i skript via oUtility-objektet . Använd kommandot för att fastställa namnet på det aktuella skriptet:
oUtility.ScriptName
Använd kommandot för att hitta platsen för en fil:
iRetVal = oUtility.FindFile("CustomSettings.ini", sIniFile)
Databasklass
Referera till den här klassen i skript via klassen Database . Du kan skapa en instans av objektklassen och ansluta till en databas med hjälp av följande skriptutdrag:
<script language="VBScript" src="ZTIUtility.vbs"/> <script language="VBScript" src="ZTIDataAccess.vbs"/>
<script language="VBScript">
Dim oDatabase
Dim oRecordset
Set oDatabase = new Database
oDatabase.SQLServer = "NYC-MDT-01"
oDatabase.Instance = "SQLExpress"
oDatabase.Database = "MDTDB"
oDatabase.Port = ""
oDatabase.Netlib = "DBNMPNTW"
oDatabase.Table = "ComputerSettings"
oDatabase.Parameters = "UUID, AssetTag, SerialNumber, MacAddress"
oDatabase.ParameterCondition = "OR"
oDatabase.SQLShare = "DeploymentShare$"
oDatabase.Connect
Set oRecordset = oDatabase.Query
WScript.Echo "Records retrieved: " & oRecordset.RecordCount
WebService-klass
Referera till den här klassen i skript via klassen WebService . Du kan skapa en instans av objektklassen och ansluta till en databas med hjälp av följande skriptutdrag:
<script language="VBScript" src="ZTIUtility.vbs"/> <script language="VBScript" src="ZTIDataAccess.vbs"/>
<script language="VBScript">
Dim oWebService
Dim oXML
oEnvironment.Item("USZip") = "98029"
oEnvironment.Item("USZip") = "98029"
Set oWebService = new WebService
oWebService.WebService = "https://www.webservicex.net/uszip.asmx/GetInfoByZIP"
oWebService.Parameters = "USZip"
Set oXML = oWebService.Query
WScript.Echo "Web service response:"
WScript.Echo oXML.XML
Skapa nya skript från en mall
Du kan också skapa skript för användning i avbildningsprocessen. Du anropar dessa skript genom att lägga till dem i Editor och slutligen genom att lägga till dem i TS.xml-filen. Lista 13 visar en mall för att skapa anpassade skript.
Lista 13. Mall för anpassat skript
<job id="Z-Sample">
<script language="VBScript" src="ZTIUtility.vbs"/>
<script language="VBScript">
' //***************************************************************************
' // ***** Script Header *****
' //
' // Solution: Solution Accelerator for Microsoft Deployment
' // File: Z-Sample.wsf
' //
' // Purpose: Template
' //
' // Usage: cscript Z-Sample.wsf [/debug:true]
' //
' // Customer Build Version: 1.0.0
' // Customer Script Version: 1.0.0
' // Customer History:
' //
' // ***** End Header *****
' //***************************************************************************
'//----------------------------------------------------------------------------
'//
'// Global constant and variable declarations
'//
'//----------------------------------------------------------------------------
Option Explicit
Dim iRetVal
'//----------------------------------------------------------------------------
'// End declarations
'//----------------------------------------------------------------------------
'//----------------------------------------------------------------------------
'// Main routine
'//----------------------------------------------------------------------------
On Error Resume Next
iRetVal = ZTIProcess
ProcessResults iRetVal
On Error Goto 0
'//---------------------------------------------------------------------------
'//
'// Function: ZTIProcess()
'//
'// Input: None
'//
'// Return: Success - 0
'// Failure - non-zero
'//
'// Purpose: Perform main ZTI processing
'//
'//---------------------------------------------------------------------------
Function ZTIProcess()
iRetVal = Success
ZTIProcess = iRetval
'!!!!!!!!!!! INSERT YOUR CODE HERE !!!!!!!!!!!!
End Function
</script>
</job>
På hög nivå utför du följande steg för att lägga till ett anpassat skript:
Skapa skriptet baserat på mallen.
Placera skriptet i mappen Skript för:
Distributionsresurs för LTI-distributioner
Paketkälla för Microsoft Deployment Toolkit Files-paketet
Skapa ett aktivitetssekvenssteg baserat på aktivitetssekvensstegtypen Kör kommandorad i aktivitetssekvensen.
Konfigurera aktivitetssekvenssteget som skapades i föregående steg för att köra skriptet.
Följ dessa riktlinjer när du skapar ett skript:
Deklarera alltid variabler.
Skapa endast objekt där det behövs, eftersom MDT innehåller de flesta objekt som behövs.
Kontrollera att ZTIUtility.vbs och ZTIDataAccess.vbs inte redan tillhandahåller de funktioner som krävs innan du skriver en funktion.
Skapa Windows PowerShell skript för användning i MDT
Med MDT kan du skapa Windows PowerShell skript och sedan köra skripten som en del av en MDT-aktivitetssekvens med aktivitetssekvenstypen Kör PowerShell-skript. De Windows PowerShell skript som du skapar kan utföra vilken typisk automatisering som helst som stöds av måloperativsystemet.
Skapa Windows PowerShell skript för användning i MDT genom att:
Inkludera kraven i ditt Windows PowerShell skript för att köra i MDT enligt beskrivningen i Inkludera krav för att köra Windows PowerShell skript i MDT
Använda aktivitetssekvensvariabler i ditt Windows PowerShell skript enligt beskrivningen i Använda aktivitetssekvensvariabler inom Windows PowerShell skript
Uppdatera MDT-loggarna med utdata från dina Windows PowerShell-skript enligt beskrivningen i Uppdatera MDT-loggar med hjälp av Windows PowerShell-skript
Tolka Windows PowerShell returkoder som genereras av skriptet enligt beskrivningen i Interpret Windows PowerShell Script Return Codes (Tolka Windows PowerShell-skriptreturkoder)
Inkludera förutsättningar för att köra Windows PowerShell-skript i MDT
När aktivitetssekvenssteget Kör PowerShell-skript kör ett Windows PowerShell skript läser steget automatiskt in modulen Microsoft.BDD.TaskSequenceModule innan skriptet körs. Modulen Microsoft.BDD.TaskSequenceModule ansvarar för att skapa TSENV: och TSENVLIST: Windows PowerShell enheter.
Dessutom rekommenderar vi att skriptet läser in modulen ZTIUtility.psm1 i början av skriptet genom att lägga till följande rad i början av skriptet:
Import-Module .\ZTIUtility.psm1
Om du inkluderar modulen ZTIUtility.psm1 i början av skriptet finns följande funktioner:
Skapar TSENV: och TSENVLIST: Windows PowerShell enheter så att du kan testa skriptet utanför en aktivitetssekvens
Ger stöd för Windows PowerShell funktioner för aktivitetssekvensmoduler som kan tillhandahållas i framtida versioner
Mer information om TSENV: och TSENVLIST: Windows PowerShell enheter finns i Använda aktivitetssekvensvariabler inom Windows PowerShell skript.
Obs!
För Configuration Manager aktivitetssekvenser kör du aktivitetssekvenssteget Använd toolkit-paket innan du kör aktivitetssekvenssteget Kör PowerShell-skript.
Om skriptet behöver läsa in andra anpassade moduler placerar du modulerna i en undermapp under mappen Tools\Modules. Som standard ändras modulsökvägen så att den innehåller mappen Tools\Modules och alla undermappar. Om du till exempel har en modul i filen MyCustomModule.psm1 skapar du mappen Tools\Modules\MyCustomModule och filen MyCustomModule.psm1 i mappen. Om du vill läsa in din anpassade modul i skriptet inkluderar du följande rad i skriptet:
Import-Module MyCustomModule
Använda aktivitetssekvensvariabler i Windows PowerShell skript
Ditt Windows PowerShell skript kan hämta eller ange aktivitetssekvensvariabler som kan användas av MDT. Du får eller anger aktivitetssekvensvariabler med hjälp av följande Windows PowerShell enheter:
TSENV:. Den här enheten är en lista över alla aktivitetssekvensvariabler och deras aktuella värden. Du kan komma åt den här enheten på samma sätt som med andra Windows-enheter. Du kan till exempel skriva följande kommando i Windows PowerShell för att visa en lista över alla aktivitetssekvensvariabler och deras aktuella värden:dir tsenv:
TSENVLIST:. Den här enheten visar alla aktivitetssekvensvariabler och deras aktuella värden som en matris.
Obs!
Alla värden i TSENV: och TSENVLIST: enheter går förlorade när aktivitetssekvensen har slutförts eftersom alla värden lagras i minnet och inte sparas när aktivitetssekvensen har slutförts.
Följande är exempel som illustrerar hur du kommer åt aktivitetssekvensvariabler med hjälp av dessa enheter:
$tsenv:GPOPackPath = "\\WDG-MDT-01\Packages$\GPOPacks"Det här kommandot uppdaterar aktivitetssekvensvariabeln ApplyGPOPack till "\\WDG-MDT-01\Packages$\GPOPacks"
Write-Host $tsenv:ScriptRootDet här kommandot visar innehållet i aktivitetssekvensvariabeln ScriptRoot i Windows PowerShell-konsolen.
$packages = $tsenvlist:PACKAGESDet här kommandot anger variabeln $packages Windows PowerShell till det aktuella värdet för aktivitetssekvensvariabeln PACKAGES.
$tsenvlist:PACKAGES = @("XXX00001:Program","XXX00002:Program")Det här kommandot anger värdet för aktivitetssekvensvariabeln PACKAGES till
"XXX00001:Program","XXX00002:Program".
Uppdatera MDT-loggar med hjälp av Windows PowerShell-skript
Som standard skrivs utdata från dina Windows PowerShell skript till BDD. LOGG. I tabell 175 visas de meddelandetyper som visas i BDD. LOG-fil och hur dessa typer av meddelanden genereras av skriptet.
Tabell 175. BDD. LOG-meddelandetyper och skriptutdata som genererar dem
| Meddelandetyp | Genereras av följande cmdletar |
|---|---|
| Informativ | Cmdletar som skriver till Windows PowerShell-konsolen, till exempel Write-Host eller Out-Host |
| Varning | Write-Warning cmdlet |
| Fel | Write-Error cmdlet |
Förloppet för ditt Windows PowerShell-skript visas i användargränssnittet för aktivitetssekvensförlopp och visas på följande sätt:
Förloppet visas som en procentandel av det totala slutförandet för det aktuella skriptet och alla meddelanden som visas.
Förloppet uppdateras med standard cmdleten Write-Progress .
Obs!
Till skillnad från vissa av de andra skripten i MDT genereras inte en separat loggfil för aktivitetssekvenssteget som kör Windows PowerShell skriptet. Loggning utförs endast i BDD. LOG-fil.
Tolka Windows PowerShell-skriptreturkoder
Om ditt Windows PowerShell skript rapporterar ett avslutande fel eller en returkod som inte är noll misslyckas aktivitetssekvenssteget som standard och slutar köras (såvida du inte har konfigurerat steget för att ignorera den genererade returkoden).
Tabell 176 visar de fördefinierade returkoder som MDT returnerar och ger en kort beskrivning av var och en. Andra returkoder som inte anges i tabell 176 returnerades av Windows PowerShell skriptet.
Tabell 176. Fördefinierade Windows PowerShell-skriptreturkoder
| Returkod | Beskrivning |
|---|---|
| 10901 | Det gick inte att hitta Windows PowerShell skriptet på den angivna platsen. |
| 10902 | Inget Windows PowerShell skript angavs i aktivitetssekvenssteget. |
| 10903 | Ett avslutande fel rapporterades av Windows PowerShell skriptet. |
Utföra distributioner med hjälp av MDT DB
MDT innehåller en databas – MDT DB – som du kan använda för att ange konfigurationsinställningar för LTI- eller ZTI-distributioner med hjälp av Configuration Manager. Konfigurera MDT DB via Deployment Workbench i MDT eller något annat datahanteringsverktyg som du kan använda för att ändra information som lagras i SQL Server databaser.
Konceptuellt är MDT DB en centraliserad version av CustomSettings.ini-filen. Fördelen med att använda MDT DB är att du för större distributioner har en central lagringsplats för hantering av konfigurationsinställningar för distribution.
Du kan lagra MDT DB på samma SQL Server dator som används för Configuration Manager, på en SQL Server dator där MDT är installerat eller på någon annan SQL Server dator i din organisation.
Utför distributioner med hjälp av MDT DB genom att:
Förbered MDT DB för att tillhandahålla konfigurationsinställningar för MDT-distributioner enligt beskrivningen i Förbereda MDT DB.
Välj metoderna för att tillämpa konfigurationsinställningar på måldatorer som använder MDT DB enligt beskrivningen i Välja metoder för att tillämpa konfigurationsinställningar.
Hantera konfigurationsinställningarna som lagras i MDT DB enligt beskrivningen i Hantera konfigurationsinställningar som lagras i MDT DB
Konfigurera MDT-distributionsprocessen för att hämta konfigurationsinställningar från MDT DB genom att ändra CustomSettings.ini enligt beskrivningen i Konfigurera MDT-distributionsprocessen till Retreive Configuration Settings från MDT DB
Utöka schemat för MDT DB enligt beskrivningen i Utöka MDT DB-schemat
Förbereda MDT DB
Innan du kan använda MDT DB för att tillhandahålla konfigurationsinställningar för MDT-distributioner måste du förbereda MDT DB för användning av MDT. Förbered MDT DB för lagring av konfigurationsinställningar genom att:
Skapa en ny MDT DB eller ansluta till en befintlig MDT DB enligt beskrivningen i Skapa en ny MDT DB eller Ansluta till en befintlig MDT DB
Uppgradera MDT DB från en tidigare version av MDT enligt beskrivningen i Uppgradera en befintlig MDT DB
Tilldela lämpliga behörigheter till MDT DB enligt beskrivningen i Tilldela lämpliga behörigheter till MDT DB
Skapa en ny MDT-databas eller ansluta till en befintlig MDT-databas
Innan du kan hantera konfigurationsinställningarna i MDT DB skapar du en ny MDT DB eller ansluter till en befintlig MDT DB i Distributionsarbetsstationen. MDT DB innehåller de databasobjekt som MDT-distributionsprocessen använder, till exempel vyer, tabeller och lagrade procedurer. Du skapar en ny MDT DB eller ansluter till en befintlig MDT DB-databasobjekt med noden Avancerad konfiguration/databas i Distributionsarbetsstationen.
Obs!
Skapa en distributionsresurs i Deployment Workbench för att skapa och hantera MDT DB för LTI- eller ZTI-distributioner med hjälp av Configuration Manager. För ZTI-distributioner behöver du dock inte lägga till något innehåll i distributionsresursen eftersom ZTI-distributioner inte kräver det.
Skapa en ny MDT DB eller anslut till en befintlig MDT DB genom att utföra någon av följande uppgifter:
Skapa en ny MDT DB enligt beskrivningen i Skapa en ny MDT DB.
Anslut till en befintlig MDT DB enligt beskrivningen i Ansluta till en befintlig MDT DB.
Skapa en ny MDT DB
Skapa en ny MDT DB och skapa sedan MDT DB-databasobjekten i databasen. Du kan skapa MDT DB i:
En befintlig databas enligt beskrivningen i Skapa MDT DB i en befintlig databas
En ny databas enligt beskrivningen i Skapa MDT DB i en ny databas
Skapa MDT-databasen i en befintlig databas
Om du vill lagra MDT DB i en SQL Server databas som databasadministratören (DBA) hanterar måste databasadministratören skapa MDT-databasen och sedan ge dig rätt behörighet att skapa MDT DB-objekten i den nya databasen. När databasen har skapats skapar du MDT DB i den nya databasen med hjälp av Deployment Workbench.
Obs!
Om du vill skapa MDT DB måste den db_owner databasrollen finnas i databasen som DBA skapade.
Så här skapar du MDT-databasen i en befintlig databas
DBA skapar databasen och ger dig DBA-behörighet för databasen.
Välj Start och peka sedan på Alla program. Peka på Microsoft Deployment Toolkit och välj sedan Deployment Workbench.
I konsolträdet Deployment Workbench går du till Deployment Workbench/Deployment Shares/deployment_share/Advanced Configuration/Database (där deployment_share är namnet på distributionsresursen där du ska lägga till programmet).
I fönstret Åtgärder väljer du Ny databas.
Guiden Ny databas startar.
Slutför guiden Ny databas med hjälp av informationen i tabell 177.
Tabell 177. Information för att slutföra guiden Ny databas
På den här guidesidan Gör detta SQL Server information a. I SQL Server namn skriver du computer_name (där computer_name är namnet på den dator som kör SQL Server).
b. I Instans skriver du instance_name (där instance_name är namnet på SQL Server instans på datorn som kör SQL Server).
Om du använder SQL Server installerat som standardinstans kan du lämna instansen tom. Om du använder Microsoft SQL Server Express skriver du SQLExpress som instansnamn.
c. I Port skriver du port_number (där port_number är TCP-portnumret för de SQL Server instanserna om det skiljer sig från standardvärdet).
Om du använder standardvärdet kan du lämna Port tom.
d. I Nätverksbibliotek väljer du network_library (där network_library är det nätverksbibliotek som används för att kommunicera med SQL Server och kan vara antingen namngivna pipes eller TCP/IP Sockets).Databas a. Välj Skapa (eller återskapa) tabellerna och vyerna i en befintlig databas.
b. I Databas väljer du database_name (där database_name är namnet på databasen där du vill lagra MDT DB).
Om du väljer en databas som har en befintlig MDT DB går informationen i de befintliga MDT DB-tabellerna och vyerna förlorad.
c. Välj Nästa.SQL-resurs a. I SQL Share skriver du share_name (där share_name är namnet på en delad nätverksmapp på den dator som anges på sidan SQL Server informationsguiden).
Den här textrutan krävs för att Windows PE ska kunna ansluta till databasen med hjälp av protokollet Windows Integrated Security med namngivna pipes. Windows PE ansluter till den delade nätverksmappen och upprättar en nätverksanslutning till servern så att Windows-integrerad säkerhet i SQL Server autentiseras korrekt.
b. Om Windows PE inte ansluter till databasen med det här protokollet kan du lämna SQL Share tomt.
c. Välj Nästa.Sammanfattning Granska informationen i rutan Information och välj sedan Nästa. Konfirmation Du kan välja Spara utdata för att spara utdata från guiden i en fil. Du kan också välja Visa skript för att visa de Windows PowerShell skript som används för att utföra guideuppgifterna.
Välj Slutför.Guiden Ny databas slutförs. Informationen om databaskonfigurationen visas i informationsfönstret i Deployment Workbench.
Skapa MDT-databasen i en ny databas
I fall där du är SQL Server DBA eller har nödvändiga behörigheter kan du skapa den nya MDT-databasen och sedan skapa MDT DB-databasobjekten i den nya databasen med hjälp av Deployment Workbench.
Obs!
För att skapa MDT DB behöver du serverrollerna sysadmin eller dbcreator.
Så här skapar du MDT-databasen i en ny databas
Välj Start och peka sedan på Alla program. Peka på Microsoft Deployment Toolkit och välj sedan Deployment Workbench.
I konsolträdet Deployment Workbench går du till Deployment Workbench/Deployment Shares/deployment_share/Advanced Configuration/Database (där deployment_share är namnet på distributionsresursen där du ska lägga till programmet).
I fönstret Åtgärder väljer du Ny databas.
Guiden Ny databas startar.
Slutför guiden Ny databas med hjälp av informationen i tabell 178.
Tabell 178. Information för att slutföra guiden Ny databas
På den här guidesidan Gör detta SQL Server information a. I SQL Server namn skriver du computer_name (där computer_name är namnet på den dator som kör SQL Server).
b. I Instans skriver du instance_name (där instance_name är namnet på den SQL Server instansen på datorn som kör SQL Server).
Om du använder SQL Server installerat som standardinstans kan du lämna instansen tom. Om du använder SQL Server Express skriver du SQLExpress som instansnamn.
c. I Port skriver du port_number (där port_number är TCP-portnumret för den SQL Server instansen om det skiljer sig från standardvärdet).
d. I Nätverksbibliotek väljer du network_library (där network_library är det nätverksbibliotek som används för att kommunicera med SQL Server och kan vara antingen namngivna pipes eller TCP/IP Sockets).
e. Välj Nästa.Databas a. Välj Skapa en ny databas.
b. I Databas skriver du database_name (där database_name är namnet på databasen där du vill lagra MDT DB).
c. Välj Nästa.SQL-resurs a. I SQL Share skriver du share_name (där share_name är namnet på en delad nätverksmapp på den dator som anges på sidan SQL Server informationsguiden).
Den här textrutan krävs för att Windows PE ska kunna ansluta till databasen med hjälp av protokollet Windows Integrated Security med namngivna pipes. Windows PE ansluter till den delade nätverksmappen och upprättar en nätverksanslutning till servern så att Windows-integrerad säkerhet i SQL Server autentiseras korrekt.
Om Windows PE inte ansluter till databasen med det här protokollet kan du lämna SQL Share tomt.
b. Välj Nästa.Sammanfattning Granska informationen i rutan Information och välj sedan Nästa. Konfirmation Du kan välja Spara utdata för att spara utdata från guiden i en fil. Du kan också välja Visa skript för att visa de Windows PowerShell skript som används för att utföra guideuppgifterna.
Välj Slutför.Guiden Ny databas slutförs. Informationen om databaskonfigurationen visas i informationsfönstret i Distributionsarbetsstationen.
Ansluta till en befintlig MDT DB
Du kan ansluta Deployment Workbench till en befintlig MDT DB, som gör att du kan kopiera eller replikera MDT-databasen till en annan SQL Server instans och sedan konfigurera CustomSettings.ini för att få åtkomst till MDT DB.
Obs!
Om du vill ansluta till en befintlig MDT DB måste du vara en användare i MDT DB och beviljas db_datareader databasroll.
Ansluta till en befintlig MDT DB
Välj Start och peka sedan på Alla program. Peka på Microsoft Deployment Toolkit och välj sedan Deployment Workbench.
I konsolträdet Deployment Workbench går du till Deployment Workbench/Deployment Shares/deployment_share/Advanced Configuration/Database (där deployment_share är namnet på distributionsresursen där du ska lägga till programmet).
I fönstret Åtgärder väljer du Ny databas.
Guiden Ny databas startar.
Slutför guiden Ny databas med hjälp av informationen i tabell 179.
Tabell 179. Information för att slutföra guiden Ny databas
På den här guidesidan Gör detta SQL Server information a. I SQL Server namn skriver du computer_name (där computer_name är namnet på den dator som kör SQL Server).
b. I Instans skriver du instance_name (där instance_name är namnet på SQL Server instans på datorn som kör SQL Server).
Om du använder SQL Server installerat som standardinstans kan du lämna instansen tom. Om du använder SQL Server Express skriver du SQL Express som instansnamn.
c. I Port skriver du port_number (där port_number är TCP-portnumret för SQL Server om det skiljer sig från standardvärdet).
Om du använder standardvärdet kan du lämna Port tom.
d. I Nätverksbibliotek väljer du network_library (där network_library är det nätverksbibliotek som används för att kommunicera med SQL Server och kan vara antingen namngivna pipes eller TCP/IP Sockets).
e. Välj Nästa.Databas a. Välj Använd en befintlig databas som redan innehåller de obligatoriska tabellerna och vyerna.
b. I Databas väljer du database_name (där database_name är namnet på den befintliga MDT-databasen).
c. VäljNästa.SQL-resurs a. I SQL Share skriver du share_name (där share_name är namnet på en delad nätverksmapp på den dator som anges på sidan SQL Server informationsguiden).
Den här textrutan krävs för att Windows PE ska kunna ansluta till databasen med hjälp av protokollet Windows Integrated Security med namngivna pipes. Windows PE ansluter till den delade nätverksmappen och upprättar en nätverksanslutning till servern så att Windows-integrerad säkerhet i SQL Server autentiseras korrekt.
Om Windows PE inte ansluter till databasen med det här protokollet kan du lämna SQL Share tomt.
b. Välj Nästa.Sammanfattning Granska informationen i rutan Information och välj sedan Nästa. Konfirmation Du kan välja Spara utdata för att spara utdata från guiden i en fil. Du kan också välja Visa skript för att visa de Windows PowerShell skript som används för att utföra guideuppgifterna.
Välj Slutför.Guiden Ny databas slutförs. Informationen om databaskonfigurationen visas i informationsfönstret i Distributionsarbetsstationen.
Uppgradera en befintlig MDT DB
MDT DB uppgraderas automatiskt från en tidigare version av MDT när du uppgraderar distributionsresursen. Uppgraderingsprocessen bevarar alla schemaändringar i den befintliga MDT-databasen när du uppgraderar till den nya MDT-databasen.
Om den befintliga MDT-databasen av någon anledning inte uppgraderas när du uppgraderar distributionsresursen kan du manuellt uppgradera MDT DB med cmdleten Upgrade-MDTDatabaseSchema Windows PowerShell.
Tilldela lämpliga behörigheter till MDT DB
Beroende på vilka uppgifter som ska utföras kan du behöva olika behörigheter för MDT DB. Tabell 180 visar de typer av uppgifter som ska utföras och motsvarande SQL Server serverroller och databasroller som krävs för att utföra dem.
Tabell 180. Roller och nödvändiga roller
| Så här utför du den här uppgiften | Du behöver dessa roller |
|---|---|
| Skapa en ny MDT DB från en befintlig databas | db_owner databasroll i MDT DB |
| Skapa en ny MDT-databas och databas samtidigt | sysadmin- eller dbcreator-serverrollen i den SQL Server instans där MDT DB finns |
| Ansluta till en befintlig MDT DB | db_datareader databasroll i MDT DB eller rättigheter till de enskilda tabellerna och vyerna i MDT DB |
| Ändra schemat för MDT DB | db_ddladmin databasroll i MDT DB |
| Ändra konfigurationsinformationen som lagras i MDT DB | db_datawrite databasroll i MDT DB eller rättigheter till de enskilda tabellerna och vyn i MDT DB |
| Visa konfigurationsinformationen som lagras i MDT DB | db_datareader databasroll i MDT DB eller rättigheter till de enskilda tabellerna och vyerna i MDT DB |
Mer information om hur du tilldelar dessa behörigheter finns Identity and Access Control (Database Engine).
Välja metoder för att tillämpa konfigurationsinställningar
När du har förberett MDT DB väljer du metoden för att tillämpa MDT-konfigurationsinställningar med hjälp av MDT DB. Du kan hantera konfigurationsinställningarna som lagras i MDT DB med hjälp av noderna under noden Databas i en distributionsresurs för Workbench för distribution.
Obs!
Det är bra att hantera konfigurationsinställningar som lagras i MDT DB med hjälp av Deployment Workbench när du lägger till ett begränsat antal poster eller hanterar enskilda poster. Om du vill göra masstillägg eller uppdateringar av MDT DB använder du standard-SQL Server databasverktyg enligt beskrivningen i Hantera konfigurationsinställningar som lagras i MDT DB Med SQL Server Hanteringsverktyg.
Varje nod under noden Databas motsvarar en metod för att tillämpa konfigurationsinställningar. Tabell 181 visar noderna under databasnoden och beskriver när du ska göra konfigurationsinställningar i varje nod.
Tabell 181. Noder under databasnoden i en distributionsresurs
| Nod | Använd den här noden för att definiera |
|---|---|
| Datorer | Specifika måldatorer som baseras på någon av dessa egenskaper: Egenskaper för AssetTag, UUID, SerialNumber eller MACAddress . Associera egenskapsinställningar, program, paket, roller och konton på administratörsnivå med en dator. Välj den här metoden när du vill ange konfigurationsinställningar för en specifik måldator. Du kan till exempel använda MAC-adressen för det primära nätverkskortet för varje dator för att unikt identifiera varje dator. |
| Roller | En grupp datorer baserat på de uppgifter som utförs av måldatorernas användare (med egenskapen Roll ). Associera egenskapsinställningar, program, paket och konton på administratörsnivå med en roll. Välj den här metoden när du vill ange konfigurationsinställningar för en grupp datorer som utför en specifik jobbfunktion. Rollerna kan baseras på användare eller faktiska måldatorer. Du kan till exempel ange konfigurationsinställningar för datorer med hög säkerhet som används för att bearbeta konfidentiella data. |
| Platser | En grupp datorer som använder egenskapen DefaultGateway för måldatorerna för att identifiera en geografisk plats. Associera egenskapsinställningar, program, paket, roller och konton på administratörsnivå med en plats. Välj den här metoden när du vill ange konfigurationsinställningar för en grupp datorer som finns på en specifik geografisk plats. Du kan till exempel ange konfigurationsinställningar för tjänster som tillhandahålls på den lokala platsen. |
| Märke och modell | En grupp med datorer som använder egenskaperna Märke och Modell för måldatorerna. Associera egenskapsinställningar, program, paket, roller och konton på administratörsnivå med måldatorer som har samma märke och modell. Välj den här metoden när du vill ange konfigurationsinställningar för en grupp datorer som har samma märke och modell. Du kan till exempel distribuera enhetsdrivrutiner till de datorer som alla har samma märke och modell. |
Du kan använda valfri kombination av metoderna som anges i tabell 181 för att ange konfigurationsinställningar för måldatorer. En uppsättning konfigurationsinställningar kan till exempel anges baserat på måldatorns plats, medan en annan uppsättning konfigurationsinställningar kan anges baserat på datorns roll, och slutligen kan en uppsättning konfigurationsinställningar anges baserat på måldatorns MAC-adress.
Obs!
Skapa objekten i noden Roller innan du skapar objekt under de andra noderna (datorer, platser och märke och modell), eftersom objekt i de andra noderna kan associeras med roller.
Hantera konfigurationsinställningar som lagras i MDT DB
MDT DB innehåller tabeller och vyer som MDT-distributionsprocessen kan köra frågor mot. Tabellerna innehåller konfigurationsinställningar som är tillgängliga via vyerna.
Du kan hantera konfigurationsinställningarna som lagras i MDT DB med valfri kombination av följande metoder:
Hantera konfigurationsinställningar som lagras i MDT DB med hjälp av Deployment Workbench enligt beskrivningen i Hantera konfigurationsinställningar som lagras i MDT DB med hjälp av distributionsarbetsstationen.
Hantera konfigurationsinställningar som lagras i MDT DB med hjälp av SQL Server databasverktyg enligt beskrivningen i Hantera konfigurationsinställningar som lagras i MDT DB med SQL Server Hanteringsverktyg.
Hantera konfigurationsinställningar som lagras i MDT DB med hjälp av distributionsarbetsstationen
Du kan hantera konfigurationsinställningarna som lagras i MDT DB med hjälp av noderna under noden Databas i en distributionsresurs för Workbench för distribution.
Obs!
Det är bra att hantera konfigurationsinställningar som lagras i MDT DB med hjälp av Deployment Workbench när du lägger till ett begränsat antal poster eller hanterar enskilda poster. Om du vill göra masstillägg eller uppdateringar av MDT DB använder du standard-SQL Server databasverktyg enligt beskrivningen i Hantera konfigurationsinställningar som lagras i MDT DB Med SQL Server Hanteringsverktyg.
Utför följande steg för att hantera konfigurationsinställningarna som lagras i MDT DB med hjälp av Deployment Workbench:
Välj Start och peka sedan på Alla program. Peka på Microsoft Deployment Toolkit och välj sedan Deployment Workbench.
I konsolträdet Deployment Workbench går du till Deployment Workbench/Deployment Shares/deployment_share/Advanced Configuration/Database/config_method (där deployment_share är namnet på distributionsresursen för att konfigurera och config_method är konfigurationsmetoden som ska användas och kan vara datorer, roller, platser eller märke och modeller).
I fönstret Åtgärder väljer du Ny.
I dialogrutan Egenskaper fyller du i fliken Identitet , baserat på den metod som används för att tillämpa konfigurationsinställningar som anges i tabell 182.
Tabell 182. Information för att slutföra identitetsfliken
För den här metoden Gör detta Datorer a. I Beskrivning skriver du description_name (där description_name är ett beskrivande namn på datorn).
b. Ange en kombination av följande information (du måste konfigurera minst något av följande):
– I Tillgångstagg skriver du asset_tag (där asset_tag är tillgångstaggen eller inventeringskontrolltaggen som tilldelats datorn).
– I UUID skriver du uuid (där uuid är det UUID som tilldelats måldatorn).
– I Serienummer skriver du serial_number (där serial_number är det serienummer som tilldelats måldatorn).
– I MAC-adress skriver du mac_address (där mac_address är MAC-adressen för måldatorns primära nätverkskort).Roller I Rollnamn skriver du role_name (där role_name är ett beskrivande namn på rollen). Platser a. I Plats skriver du location_name (där location_name är ett beskrivande namn på platsen).
b. I Standardgatewayer lägger du till IP-adresserna för alla standardgatewayer som finns på platsen.Märke och modeller a. I Gör skriver du make_name (där make_name är det exakta namnet på tillverkaren som returneras av BIOS för måldatorn med hjälp av WMI).
b. I Modell skriver du model_name (där model_name är det exakta modellnamnet som returneras av BIOS för måldatorn med hjälp av WMI).Slutför fliken Information genom att utföra följande steg:
I kolumnen Egenskap letar du upp egenskapen (där egenskapen är namnet på den egenskap som du vill konfigurera).
I kolumnen Värde skriver du property_value (där property_value är det värde som du vill tilldela egenskapen.
Mer information om de egenskaper som du kan konfigurera för MDT finns i motsvarande avsnitt under avsnittet "Egenskapsdefinition" i MDT-dokumentet Toolkit-referens.
Upprepa steg a och c för varje egenskap som du vill konfigurera.
Slutför fliken Program genom att utföra valfri kombination av åtgärderna i tabell 183.
Tabell 183. Information för att slutföra programfliken
Till Gör detta Lägg till ett program från distributionsresursen (som hanteras i noden Program i Deployment Workbench) a. Välj Lägg till och sedan Lite TouchApplication.
Dialogrutan Välj ett objekt visas.
b. I dialogrutan Välj ett objekt väljer du det program som ska läggas till och väljer sedan OK.
Programmet måste finnas i samma distributionsresurs som den distributionsresurs som är associerad med den MDT DB som du konfigurerar.Lägga till ett Configuration Manager program a. Välj Lägg till och välj sedan ConfigMgr 2012-program.
Dialogrutan Nytt ConfigMgr program visas.
b. I dialogrutan Nytt ConfigMgr programanger du det nya ConfigMgr program som ska läggas till, skriver configmgr_application och väljer sedan OK (där configmgr_application är namnet på det Configuration Manager program som ska läggas till).
Namnet som anges i Ange det nya ConfigMgr program som ska läggas till måste matcha namnet på Configuration Manager program exakt.
Mer information om hur du anger programnamnet finns i avsnittet "Installera program" i Aktivitetssekvenssteg i Configuration Manager.
Kryssrutan Tillåt att det här programmet installeras från aktivitetssekvensåtgärden Installera program utan att distribueras måste markerasför att det Configuration Manager programmet ska distribueras korrekt.Ta bort ett program från listan över program som ska distribueras Välj program (där programmet är namnet på det program som du vill ta bort) och välj sedan Ta bort. Installera ett program före andra program Välj program (där programmet är namnet på det program som du vill installera före andra program) och välj sedan Upp. Installera ett program efter andra program Välj program (där programmet är namnet på det program som du vill installera efter andra program) och välj sedan Ned. Slutför fliken ConfigMgr paket genom att utföra valfri kombination av åtgärderna i tabell 184.
Tabell 184. Information för att slutföra fliken ConfigMgr-paket
Till Gör detta Lägg till en kombination av Configuration Manager paket och program a. Välj Lägg till.
Dialogrutan Nytt ConfigMgr paket visas.
b. I dialogrutan Nytt ConfigMgr paketanger du det nya ConfigMgr-paketet och det program som ska läggas till, skriver configmgr_pkg_prog och väljer sedan OK (där configmgr_pkg_prog är namnet på det Configuration Manager paketet och motsvarande program som ska läggas till).
Formatet för att ange paket- och programkombinationen är följande: package_id:program_name I det här formatet:
- package_id är Configuration Manager paketidentifierare som tilldelats av Configuration Manager
Du kan fastställa paketidentifieraren för ett paket genom att visa paketet i Configuration Manager-konsolen.
- program_name är namnet på programmet som ska köras för paketet som anges i package_id
Du kan fastställa programnamnet genom att visa paketet och motsvarande program i Configuration Manager-konsolen.
Värdet som anges för program_name måste matcha namnet på Configuration Manager program exakt.Ta bort ett paket och motsvarande program från listan över paket och program som ska distribueras Välj pkg_prog (där pkg_prog är namnet på paketet och motsvarande program som du vill ta bort) och välj sedan Ta bort.
Om du tar bort ett program från den här listan tas inte programmet bort från distributionsresursen eller från Configuration Manager.Installera ett paket och motsvarande program före andra paket och program Välj pkg_prog (där pkg_prog är namnet på paketet och motsvarande program som du vill installera före andra paket och program) och välj sedan Uppåt. Installera ett paket och motsvarande program efter andra paket och program Välj pkg_prog (där pkg_prog är namnet på paketet och motsvarande program som du vill installera efter andra paket och program) och välj sedan Ned. Slutför fliken Roller genom att utföra valfri kombination av åtgärderna i tabell 185.
Obs!
Fliken Roller är inte tillgänglig när du konfigurerar konfigurationsinställningar i MDT med hjälp av rollmetoden. Fliken Roller är tillgänglig för alla andra metoder.
Tabell 185. Information för att slutföra fliken Roller
Till Gör detta Lägga till en roll Välj Lägg till och välj sedan role_name (där role_name är namnet på rollen som ska läggas till).
Rollen måste finnas innan rollen läggs till. Vi rekommenderar att du först skapar konfigurationsinställningar för roller och sedan konfigurerar de återstående metoderna.Ta bort en roll Välj role_name (där role_name är namnet på den roll som du vill ta bort) och välj sedan Ta bort.
Om du tar bort en roll från den här listan tas inte rollen bort från noden Roller i Distributionsarbetsstationen.Slutför fliken Administratörer genom att utföra valfri kombination av åtgärderna i tabell 186 och välj sedan OK.
Tabell 186. Information för att slutföra fliken Administratörer
Till Gör detta Lägga till en administratör a. Välj Lägg till.
b. Dialogrutan Ny administratör visas.Ta bort en administratör Välj admin_name (där admin_name är namnet på det användar- eller gruppkonto som du vill ta bort) och välj sedan Ta bort.
Om du tar bort ett konto från den här listan tas inte kontot bort från AD DS eller från den lokala datorn.
Hantera konfigurationsinställningar som lagras i MDT DB med hjälp av SQL Server-hanteringsverktyg
Att hantera konfigurationsinställningarna som lagras i MDT DB med hjälp av Deployment Workbench är bra för hantering av ett begränsat antal databasposter. Men om du behöver lägga till hundratals poster (till exempel lägga till konfigurationsinställningarna för måldatorerna) eller om du vill utföra en massuppdatering av konfigurationsinställningarna använder du SQL Server databashanteringsverktyg.
Utför massimport och uppdatering av konfigurationsinställningarna i MDT DB med hjälp av:
Microsoft Office-systemprogram. Microsoft Office Access® eller Office Excel har funktioner för datamanipulering som gör att du kan ändra tabeller direkt i MDT DB med hjälp av verktyg som du redan är bekant med.
bcp-verktyget (Bcp.exe). Med det här massimport-/exportverktyget kan du importera konfigurationsinställningar till och exportera konfigurationsinställningar från tabellerna i MDT DB.
Transact-SQL-språk i SQL Server. Med transact-SQL-språket kan du lägga till, uppdatera eller ta bort poster i tabeller i MDT DB.
Du kan granska tabeller, vyer och andra databasobjekt i MDT DB för att fastställa de tabeller som du vill uppdatera. Mer information om tabellerna och vyerna i MDT DB finns i avsnittet "Tabeller och vyer i MDT DB" i MDT-dokumentetToolkit Reference.
Konfigurera MDT-distributionsprocessen till retreive-konfigurationsinställningar från MDT DB
Konfigurera MDT-distributionsprocessen för att komma åt MDT DB och hämta konfigurationsinställningarna som lagras i den genom att ändra CustomSettings.ini. Du kan ändra CustomSettings.ini så att MDT-distributionsprocessen får åtkomst till MDT DB med valfri kombination av följande metoder:
Använd guiden Konfigurera databas i Distributionsarbetsstationen enligt beskrivningen i Konfigurera omval av konfigurationsinställningar från MDT DB med hjälp av guiden Konfigurera databas.
Ändra CustomSettings.ini filen direkt enligt beskrivningen i Konfigurera omval av konfigurationsinställningar från MDT DB genom att direkt ändra CustomSettings.ini-filen.
Konfigurera hämtning av konfigurationsinställningar från MDT DB med hjälp av guiden Konfigurera databas
Guiden Konfigurera DATABAS i Deployment Workbench innehåller ett grafiskt gränssnitt för att konfigurera MDT-distributionsprocessen för att få åtkomst till MDT DB. Fördelarna med att använda den här guiden är att den bidrar till att minska:
Möjlighet till konfigurationsfel i CustomSettings.ini-filen
Det krävs arbete med att ändra CustomSettings.ini-filen för att aktivera hämtning av konfigurationsinställningar från MDT DB
Nackdelen med att använda guiden Konfigurera databas är att du inte kan komma åt ytterligare databasobjekt som du har skapat, till exempel tabeller, vyer eller lagrade procedurer. Guiden identifierar dock alla kolumner som du har lagt till i befintliga tabeller och vyer.
I de flesta fall använder du guiden Konfigurera databas för att ändra CustomSettings.ini-filen. Gör bara direkta ändringar i CustomSettings.ini-filen om du har lagt till databasobjekt, till exempel tabeller, vyer eller lagrade procedurer.
Kör guiden Konfigurera DATABAS för varje distributionsresurs som definierats i distributionsarbetsstationen som ska uppdateras.
Konfigurera CustomSettings.ini för databasfrågor med hjälp av guiden Konfigurera databas i distributionsarbetsstationen
Välj Start och peka sedan på Alla program. Peka på Microsoft Deployment Toolkit och välj sedan Deployment Workbench.
I konsolträdet Deployment Workbench går du till Deployment Workbench/Deployment Shares/deployment_share/Advanced Configuration/Database (där deployment_share är namnet på distributionsresursen som du ska lägga till programmet i).
I fönstret Åtgärder väljer du Konfigurera databasregler.
Guiden Konfigurera DATABAS startar.
Slutför sidan Datoralternativ med hjälp av informationen i Tabell 187 och välj sedan Nästa.
Tabell 187. Information om hur du slutför guiden Datoralternativ
Markera den här kryssrutan Så här gör du detta Fråga efter datorspecifika inställningar Fråga MDT DB efter inställningar som konfigurerats på fliken Information i dialogrutan Egenskaper för datorobjektet. Fråga efter roller som tilldelats den här datorn Fråga MDT DB efter roller som är associerade med datorn på fliken Roller i dialogrutan Egenskaper för datorobjektet. Fråga efter program som ska installeras på den här datorn Fråga MDT DB efter Lite Touch och Configuration Manager program som ska installeras på datorn enligt konfigurationen på fliken Program i dialogrutan Egenskaper för datorobjektet. Fråga efter SMS-paket som ska installeras på den här datorn Fråga MDT DB efter Configuration Manager paket och program som ska installeras på datorn enligt konfigurationen på fliken ConfigMgr Paket i dialogrutan Egenskaper för datorobjektet. Fråga efter administratörer som ska tilldelas till den här datorn Fråga MDT-databasen efter användar- eller gruppkonton som ska bli medlemmar i den lokala gruppen Administratörer på måldatorn enligt konfigurationen på fliken Administratörer i dialogrutan Egenskaper för datorobjektet. Tips
Du kan markera Markera alla eller Avmarkera alla om du vill markera eller avmarkera alla kryssrutor på sidan Datoralternativ .
Slutför sidan Platsalternativ med hjälp av informationen i Tabell 188 och välj sedan Nästa.
Tabell 188. Information om hur du slutför sidan platsalternativ
Markera den här kryssrutan Så här gör du detta Fråga efter platsnamn baserat på standardgatewayer Fråga MDT DB efter platsnamn baserat på IP-adresserna för standardgatewayerna som konfigurerats på fliken Identitet i dialogrutan Egenskaper för platsobjektet. Fråga efter platsspecifika inställningar Fråga MDT DB efter inställningar som konfigurerats på fliken Information i dialogrutan Egenskaper för platsobjektet. Fråga efter roller som tilldelats för den här platsen Fråga MDT DB efter roller som är associerade med platsen enligt konfigurationen på fliken Roller i dialogrutan Egenskaper för platsobjektet. Fråga efter program som ska installeras för den här platsen Fråga MDT DB efter Lite Touch och Configuration Manager program som ska installeras på måldatorerna på den plats som konfigurerats på fliken Program i dialogrutan Egenskaper för platsobjektet. Fråga efter SMS-paket som ska installeras för den här platsen Fråga MDT DB efter Configuration Manager paket och program som ska installeras på måldatorerna på den plats som konfigurerats på fliken ConfigMgr Paket i dialogrutan Egenskaper för platsobjektet. Fråga efter administratörer som ska tilldelas för den här platsen Fråga MDT-databasen efter användar- och gruppkonton som ska bli medlemmar i den lokala gruppen Administratörer på måldatorerna på den plats som konfigurerats på fliken Administratörer i dialogrutan Egenskaper för platsobjektet. Tips
Du kan markera Markera alla eller Avmarkera alla om du vill markera eller avmarkera alla kryssrutor på sidan Platsalternativ .
Slutför sidan Skapa/modellalternativ med hjälp av informationen i tabell 189 och välj sedan Slutför.
Tabell 189. Information om hur du slutför sidan Skapa/modell-alternativ
Markera den här kryssrutan Så här gör du detta Fråga efter modellspecifika inställningar Fråga MDT DB efter inställningar som konfigurerats på fliken Information i dialogrutan Egenskaper för märkes- och modellobjektet. Fråga efter roller som tilldelats datorer med det här märket och modellen Fråga MDT DB efter roller som är associerade med märke och modell på fliken Roller i dialogrutan Egenskaper för märkes- och modellobjektet. Fråga efter program som ska installeras på datorer med det här märket och modellen Fråga MDT DB för Lite Touch och Configuration Manager program som ska installeras på måldatorerna med märke och modell enligt konfigurationen på fliken Program i dialogrutan Egenskaper för märkes- och modellobjektet. Fråga efter SMS-paket som ska installeras för det här märket och modellen Fråga MDT DB efter Configuration Manager paket och program som ska installeras på måldatorerna med märke och modell enligt konfigurationen på fliken ConfigMgr Paket i dialogrutan Egenskaper för märkes- och modellobjektet. Fråga efter administratörer som ska tilldelas till datorer med det här märket och modellen Fråga MDT DB efter användar- och gruppkonton som ska bli medlemmar i den lokala gruppen Administratörer på måldatorn med märke och modell enligt konfigurationen på fliken Administratörer i dialogrutan Egenskaper för märkes- och modellobjektet. Tips
Du kan markera Markera alla eller Avmarkera alla om du vill markera eller avmarkera alla kryssrutor på sidan Alternativ för märke/modell .
Slutför sidan Rollalternativ med hjälp av informationen i tabell 190 och välj sedan Nästa.
Tabell 190. Information för att slutföra sidan med rollalternativguiden
Markera den här kryssrutan Så här gör du detta Fråga efter rollspecifika inställningar Fråga MDT DB efter inställningar som konfigurerats på fliken Information i dialogrutan Egenskaper för rollobjektet. Fråga efter program som ska installeras för den här rollen Fråga MDT DB efter Lite Touch och Configuration Manager program som ska installeras på datorer som utför den här rollen enligt konfigurationen på fliken Program i dialogrutan Egenskaper för rollobjektet. Fråga efter SMS-paket som ska installeras för den här rollen Fråga MDT DB efter Configuration Manager paket och program som ska installeras på måldatorerna som utför den här rollen enligt konfigurationen på fliken ConfigMgr Paket i dialogrutan Egenskaper för rollobjektet. Fråga efter administratörer som ska tilldelas för den här rollen Fråga MDT DB efter användar- och gruppkonton som ska bli medlemmar i den lokala gruppen Administratörer på datorer som utför den här rollen enligt konfigurationen på fliken Administratörer i dialogrutan Egenskaper för rollobjektet. Tips
Du kan markera Markera alla eller Avmarkera alla om du vill markera eller avmarkera alla kryssrutor på sidan Rollalternativ .
Granska informationen i rutan Information på sidan Sammanfattning och välj sedan Nästa.
Granska informationen på sidan Bekräftelseguiden och välj sedan Slutför.
När guiden Konfigurera databas har slutförts konfigureras CustomSettings.ini-filen för att utföra de valda frågorna. Mer information om hur CustomSettings.ini-filen konfigureras med hjälp av guiden Konfigurera databas finns i Granska CustomSettings.ini-filen när du har kört guiden Konfigurera databas.
Mer information om hur du anpassar varje egenskap finns i:
Motsvarande avsnitt för varje egenskap i avsnittet "Egenskaper" i MDT-dokumentet Toolkit Reference
Mer information om hur du anpassar tabeller och vyer i konfigurationsdatabasen finns i:
- Avsnittet "Tabeller och vyer i MDT DB" i MDT-dokumentet Toolkit Reference
Konfigurera retreival för konfigurationsinställningar från MDT DB genom att direkt ändra CustomSettings.ini-filen
Guiden Konfigurera databas i Deployment Workbench innehåller den metod som kräver minst arbete, kräver minimal kunskap om hur CustomSettings.ini-filen ändras och minimerar risken för konfigurationsfel. Men om du behöver skapa anpassade frågor för information kan du ändra CustomSettings.ini för att returnera rätt frågeresultat.
Obs!
Även om det är möjligt att manuellt anpassa CustomSettings.ini-filen för att hämta konfigurationsinställningar från MDT DB utan att köra guiden Konfigurera databas, rekommenderar vi att du kör guiden Konfigurera databas och sedan ändrar CustomSettings.ini-filen så att den uppfyller dina behov.
Ändra CustomSettings.ini-filen direkt för att konfigurera hämtningen av konfigurationsinställningar från MDT DB genom att utföra följande steg:
Granska CustomSettings.ini-filen när du har kört guiden Konfigurera databas som en startpunkt för anpassning enligt beskrivningen i Granska CustomSettings.ini-filen när du har kört guiden Konfigurera databas.
Konfigurera egenskaperna i CustomSettings.ini-filen som används för att skapa en SQL-fråga enligt beskrivningen i Konfigurera egenskaper som används för att skapa en SQL-fråga.
Konfigurera egenskaperna i den CustomSettings.ini fil som används för distribution till en specifik dator enligt beskrivningen i Konfigurera egenskaper som används för distribution till en specifik dator.
Konfigurera egenskaperna i CustomSettings.ini-filen som används för distribution efter plats enligt beskrivningen i Konfigurera egenskaper som används för distribution efter plats.
Konfigurera egenskaperna i CustomSettings.ini-filen som används för distribution av datorskapare och modell enligt beskrivningen i Konfigurera egenskaper som används för distribution av datorskapare och modell.
Konfigurera egenskaperna i CustomSettings.ini-filen som används för distribution efter roll enligt beskrivningen i Konfigurera egenskaper som används för distribution efter roll.
Granska CustomSettings.ini-filen när du har kört guiden Konfigurera databas
När guiden Konfigurera databas har slutförts konfigureras CustomSettings.ini-filen för att utföra de valda frågorna. Fel! Det går inte att hitta referenskällan. innehåller ett exempel på CustomSettings.ini-filen när guiden Konfigurera databas har slutförts.
Lista 14. Den CustomSettings.ini filen när guiden Konfigurera databas har slutförts
[Settings]
Priority=CSettings, CPackages, CApps, CAdmins, CRoles, Locations, LSettings, LPackages, LApps, LAdmins, LRoles, MMSettings, MMPackages, MMApps, MMAdmins, MMRoles, RSettings, RPackages, RApps, RAdmins, Default
Properties=MyCustomProperty
[Default]
OSInstall=Y
SkipCapture=NO
SkipAdminPassword=YES
SkipProductKey=YES
[CSettings]
SQLServer=R33-dep-01
Instance=R33instance
Database=AdminDB
Netlib=DBNMPNTW
SQLShare=Client
Table=ComputerSettings
Parameters=UUID, AssetTag, SerialNumber, MacAddress
ParameterCondition=OR
[CPackages]
SQLServer=R33-dep-01
Instance=R33instance
Database=AdminDB
Netlib=DBNMPNTW
SQLShare=Client
Table=ComputerPackages
Parameters=UUID, AssetTag, SerialNumber, MacAddress
ParameterCondition=OR
Order=Sequence
[CApps]
SQLServer=R33-dep-01
Instance=R33instance
Database=AdminDB
Netlib=DBNMPNTW
SQLShare=Client
Table=ComputerApplications
Parameters=UUID, AssetTag, SerialNumber, MacAddress
ParameterCondition=OR
Order=Sequence
[CAdmins]
SQLServer=R33-dep-01
Instance=R33instance
Database=AdminDB
Netlib=DBNMPNTW
SQLShare=Client
Table=ComputerAdministrators
Parameters=UUID, AssetTag, SerialNumber, MacAddress
ParameterCondition=OR
[CRoles]
SQLServer=R33-dep-01
Instance=R33instance
Database=AdminDB
Netlib=DBNMPNTW
SQLShare=Client
Table=ComputerRoles
Parameters=UUID, AssetTag, SerialNumber, MacAddress
ParameterCondition=OR
[Locations]
SQLServer=R33-dep-01
Instance=R33instance
Database=AdminDB
Netlib=DBNMPNTW
SQLShare=Client
Table=Locations
Parameters=DefaultGateway
[LSettings]
SQLServer=R33-dep-01
Instance=R33instance
Database=AdminDB
Netlib=DBNMPNTW
SQLShare=Client
Table=LocationSettings
Parameters=DefaultGateway
[LPackages]
SQLServer=R33-dep-01
Instance=R33instance
Database=AdminDB
Netlib=DBNMPNTW
SQLShare=Client
Table=LocationPackages
Parameters=DefaultGateway
Order=Sequence
[LApps]
SQLServer=R33-dep-01
Instance=R33instance
Database=AdminDB
Netlib=DBNMPNTW
SQLShare=Client
Table=LocationApplications
Parameters=DefaultGateway
Order=Sequence
[LAdmins]
SQLServer=R33-dep-01
Instance=R33instance
Database=AdminDB
Netlib=DBNMPNTW
SQLShare=Client
Table=LocationAdministrators
Parameters=DefaultGateway
[LRoles]
SQLServer=R33-dep-01
Instance=R33instance
Database=AdminDB
Netlib=DBNMPNTW
SQLShare=Client
Table=LocationRoles
Parameters=DefaultGateway
[MMSettings]
SQLServer=R33-dep-01
Instance=R33instance
Database=AdminDB
Netlib=DBNMPNTW
SQLShare=Client
Table=MakeModelSettings
Parameters=Make, Model
[MMPackages]
SQLServer=R33-dep-01
Instance=R33instance
Database=AdminDB
Netlib=DBNMPNTW
SQLShare=Client
Table=MakeModelPackages
Parameters=Make, Model
Order=Sequence
[MMApps]
SQLServer=R33-dep-01
Instance=R33instance
Database=AdminDB
Netlib=DBNMPNTW
SQLShare=Client
Table=MakeModelApplications
Parameters=Make, Model
Order=Sequence
[MMAdmins]
SQLServer=R33-dep-01
Instance=R33instance
Database=AdminDB
Netlib=DBNMPNTW
SQLShare=Client
Table=MakeModelAdministrators
Parameters=Make, Model
[MMRoles]
SQLServer=R33-dep-01
Instance=R33instance
Database=AdminDB
Netlib=DBNMPNTW
SQLShare=Client
Table=MakeModelRoles
Parameters=Make, Model
[RSettings]
SQLServer=R33-dep-01
Instance=R33instance
Database=AdminDB
Netlib=DBNMPNTW
SQLShare=Client
Table=RoleSettings
Parameters=Role
[RPackages]
SQLServer=R33-dep-01
Instance=R33instance
Database=AdminDB
Netlib=DBNMPNTW
SQLShare=Client
Table=RolePackages
Parameters=Role
Order=Sequence
[RApps]
SQLServer=R33-dep-01
Instance=R33instance
Database=AdminDB
Netlib=DBNMPNTW
SQLShare=Client
Table=RoleApplications
Parameters=Role
Order=Sequence
[RAdmins]
SQLServer=R33-dep-01
Instance=R33instance
Database=AdminDB
Netlib=DBNMPNTW
SQLShare=Client
Table=RoleAdministrators
Parameters=Role
Konfigurera egenskaper som används för att skapa en SQL-fråga
Guiden Konfigurera DATABAS skapar poster i den CustomSettings.ini fil som används för att skapa en SQL-fråga. Tabell 191 visar de MDT-egenskaper som används för att skapa frågan. Mer information om egenskaperna i tabell 191 finns i motsvarande avsnitt för varje egenskap i avsnittet "Egenskaper" i MDT-dokumentet Toolkit Reference.
Tabell 191. Egenskaper som används för att skapa en SQL-fråga
| Egenskap | Beskrivning |
|---|---|
| SQLServer | Anger namnet på den dator som kör SQL Server som ska användas i frågan |
| Instans | Anger namnet på den SQL Server instansen på den dator som anges i egenskapen SQLServer. Om du använder: – SQL Server installeras som standardinstanser kan du lämna instansen tom – SQL Server Express skriver du SQLExpress som instansnamn |
| Databas | Anger namnet på MDT DB i den SQL Server instans som anges i egenskapen Instance. |
| Netlib | Anger det nätverksbibliotek som ska användas för att ansluta till MDT DB som anges i egenskapen Database och kan vara antingen namngivna pipes (DBNDPNTW) eller TCP/IP Sockets (DBMSSOCN). |
| SQLShare | Anger en nätverksdelad mapp på den dator som anges i SQLServer-egenskapen , som används när du utför användarautentisering med windowsintegrerad autentisering med protokollet Namngivna pipes. |
| Tabell | Anger den tabell eller vy som ska användas i frågan. Om du anger egenskapen Tabell kan du inte ange egenskapen StoredProcedure också: Du måste ange den ena eller den andra. |
| StoredProcedure | Anger den lagrade procedur som ska användas i frågan. Om du anger egenskapen StoredProcedure kan du inte ange egenskapen Table också: Du måste ange den ena eller den andra. |
| Parametrar | Anger urvalsvillkoren för att returnera rader från frågan. Konceptuellt är den här egenskapen WHERE-satsen i en SQL SELECT-instruktion . |
| ParameterCondition | Anger den booleska åtgärd som ska utföras när du anger fler än ett urvalsvillkor i egenskapen Parametrar . Du kan välja antingen Boolesk AND (standard) eller OR-åtgärder . Om du vill använda en boolesk OR-åtgärd måste du ange ParameterCondition=OR. |
| Ordning | Anger sorteringsordningen för de rader som returneras från frågan. Konceptuellt är den här egenskapen ORDER BY-satsen i en SQL SELECT-instruktion . |
Obs!
SQL-frågan som dessa egenskaper skapar returnerar alla kolumner från tabellen eller vyn som anges i egenskapen Tabell .
De flesta av dessa egenskaper i tabell 191 konfigurerades när du skapade MDT DB. Listning 15 innehåller ett exempel på CustomSettings.ini fil som skapar en SQL-fråga som returnerar all konfigurationsinformation i vyn Datorer för en dator som matchar SerialNumber eller AssetTag för den dator som distribueras.
Lista 15. Den CustomSettings.ini filen när guiden Konfigurera databas har slutförts
[Settings]
Priority=CSettings, Default
[Default]
OSInstall=YES
[CSettings]
SQLServer=NYC-SQL-01
Instance=SQLEXPRESS
Database=MDTDB
Netlib=DBNMPNTW
SQLShare=SQL$
Table=ComputerSettings
Parameters=UUID, AssetTag, SerialNumber, MacAddress
ParameterCondition=OR
Raden Prioritet i filen CustomSettings.ini innehåller Computers värdet, som instruerar MDT att bearbeta [CSettings] avsnittet senare i CustomSettings.ini filen. Egenskaperna i [CSettings] avsnittet utför frågan och returnerar resultatuppsättningen från frågan som ska användas under MDT-distributionsprocessen, till exempel datornamnet eller IP-adressen för måldatorn.
Du kan granska tabellerna och vyerna i MDT DB för att fastställa vilka kolumner du vill referera till i egenskapen Parametrar . Mer information om tabellerna och vyerna i MDT DB finns i avsnittet "Tabeller och vyer i MDT DB" i MDT-dokumentet Toolkit Reference.
Konfigurera egenskaper som används för distribution till en specifik dator
Guiden Konfigurera DATABAS konfigurerar egenskapen Prioritet och skapar motsvarande avsnitt i filen CustomSettings.ini för datorspecifika distributioner med hjälp av MDT DB. I tabell 192 visas de avsnitt som skapats och en kort beskrivning av syftet med varje avsnitt. Se exemplet CustomSettings.ini fil i tabell 192.
Tabell 192. Avsnitt i CustomSettings.ini-filen för distribution till en specifik dator och deras syfte
| Sektion | Syfte |
|---|---|
CSettings |
Frågar datorinställningar-vyn för att identifiera en dator baserat på en kombination av egenskaperna UUID, AssetTag, SerialNumber och MACAddress |
CPackages |
Frågar vyn ComputerPackages för att returnera alla paket som är associerade med en dator |
Capps |
Kör frågor mot vyn ComputerApplications för att returnera alla program som är associerade med en dator |
CAdmins |
Frågar vyn Datoradministratörer för att returnera alla användarkonton som ska bli medlemmar i den lokala administratörsgruppen på måldatorn |
CRoles |
Frågar vyn ComputerRoles för att returnera alla roller som är associerade med en dator |
Mer information om databasvyer och tabeller som hanteras av Deployment Workbench finns i avsnittet "Tabeller och vyer i MDT DB" i MDT-dokumentet Toolkit-referens.
Konfigurera egenskaper som används för distribution efter plats
Guiden Konfigurera databas konfigurerar egenskapen Prioritet och skapar motsvarande avsnitt i filen CustomSettings.ini för distribution efter plats med hjälp av MDT DB. Tabell 193 visar de avsnitt som skapats och en kort beskrivning av syftet för varje avsnitt. Se exemplet CustomSettings.ini fil i tabell 193.
Tabell 193. Avsnitt i CustomSettings.ini-filen för distribution efter plats och deras syfte
| Sektion | Syfte |
|---|---|
Locations |
Frågar vyn Platser för att identifiera de platser som är associerade med IP-adressen för en standardgateway |
LSettings |
Frågar LocationSettings-vyn för att returnera alla egenskapsvärden som är associerade med en plats |
LPackages |
Frågar LocationPackages-vyn för att returnera alla paket som är associerade med en plats |
LApps |
Frågar vyn LocationApplications för att returnera alla program som är associerade med en plats |
LAdmins |
Frågar LocationAdministrators-vyn för att returnera alla användarkonton som ska bli medlemmar i den lokala administratörsgruppen på måldatorerna på en plats |
LRoles |
Frågar LocationRoles-vyn för att returnera alla roller som är associerade med en plats |
CSettings |
Frågar vyn ComputerSettings för att returnera alla egenskapsvärden som är associerade med en specifik dator |
Mer information om databasvyer och tabeller som hanteras av Deployment Workbench finns i avsnittet "Tabeller och vyer i MDT DB" i MDT-dokumentet Toolkit-referens.
Konfigurera egenskaper som används för distribution av dator märke och modell
Guiden Konfigurera DATABAS konfigurerar egenskapen Prioritet och skapar motsvarande avsnitt i filen CustomSettings.ini för distribution efter datorskapning och modell med hjälp av MDT DB. Tabell 194 visar de avsnitt som skapats och innehåller en kort beskrivning av syftet med var och en. Se exemplet CustomSettings.ini fil i tabell 194.
Tabell 194. Avsnitt i CustomSettings.ini-filen för distribution efter dator märke och modell och deras syfte
| Sektion | Syfte |
|---|---|
MMSettings |
Kör frågor mot vyn MakeModelSettings för att returnera alla egenskapsvärden som är associerade med en kombination av märke och modell |
MMPackages |
Kör frågor mot vyn MakeModelPackages för att returnera alla paket som är associerade med en kombination av märke och modell |
MMApps |
Kör frågor mot vyn MakeModelApplications för att returnera alla program som är associerade med en kombination av märke och modell |
MMAdmins |
Kör frågor mot vyn MakeModelAdministrators för att returnera alla användarkonton som ska bli medlemmar i den lokala administratörsgruppen på måldatorerna som matchar en kombination av märke och modell |
MMRoles |
Kör frågor mot vyn MakeModelRoles för att returnera alla roller som är associerade med en kombination av märke och modell |
Mer information om databasvyer och tabeller som hanteras av Deployment Workbench finns i avsnittet "Tabeller och vyer i MDT DB" i MDT-dokumentet Toolkit-referens.
Konfigurera egenskaper som används för distribution efter roll
Guiden Konfigurera DATABAS konfigurerar egenskapen Prioritet och skapar motsvarande avsnitt i filen CustomSettings.ini för distributioner efter roll med hjälp av MDT DB. I tabell 195 visas de avsnitt som skapats och en kort beskrivning av syftet för var och en. Se exemplet CustomSettings.ini fil i tabell 195.
Tabell 195. Avsnitt i CustomSettings.ini-filen för distribution efter roller och deras syfte
| Sektion | Syfte |
|---|---|
CRoles |
Frågar vyn ComputerRoles för att identifiera de roller som är associerade med en dator baserat på en kombination av egenskaperna UUID, AssetTag, SerialNumber och MACAddress |
RSettings |
Frågar vyn RoleSettings för att returnera alla egenskapsvärden som är associerade med en roll |
RPackages |
Frågar RolePackages-vyn för att returnera alla paket som är associerade med en roll |
RApps |
Kör frågor mot vyn RoleApplications för att returnera alla program som är associerade med en roll |
RAdmins |
Kör frågor mot rolladministratörsvyn för att returnera alla användarkonton som ska bli medlemmar i den lokala administratörsgruppen på måldatorerna som är associerade med en roll |
LRoles |
Frågar LocationRoles-vyn för att returnera alla roller som är associerade med en plats |
MMRoles MMRoles |
Kör frågor mot vyn MakeModelRoles för att returnera alla roller som är associerade med ett specifikt märke och en specifik modell |
Mer information om databasvyn och tabellerna som hanteras av Deployment Workbench finns i avsnittet "Tabeller och vyer i MDT DB" i MDT-dokumentet Toolkit-referens.
Utöka MDT DB-schemat
Även om MDT DB innehåller de flesta vanliga konfigurationsinställningar som du behöver i distributionen kan det finnas instanser där du behöver utöka informationen som är associerad med en eller flera av entiteterna i MDT DB, till exempel datorer, roller, platser eller fabrikation och modeller.
I så fall måste du utöka schemat för en eller flera av tabellerna och vyerna i MDT DB. Om du utökar schemat för tabellerna kan du också behöva ändra vyerna som är beroende av dessa tabeller. Du utökar schemat för:
Tabeller som använder Microsoft SQL Server Management Studio eller TRANSact-SQL-instruktionen ALTER TABLE
Vyer med SQL Server Management Studio eller TRANSACT-SQL-instruktionen ALTER VIEW
Om du vill utöka schemat för MDT DB granskar du tabellerna och vyerna i MDT DB för att avgöra vilka du behöver ändra. Mer information om tabellerna och vyerna i MDT DB finns i avsnittet "Tabeller och vyer i MDT DB" i MDT-dokumentet Toolkit Reference.
Så här utökar du schemat för MDT DB
Fastställ de tabeller och vyer som ska ändras genom att granska schemat för MDT DB enligt beskrivningen i Fastställ de tabeller och vyer som ska ändras.
Skapa en säkerhetskopia av den befintliga MDT DB enligt beskrivningen i Skapa en säkerhetskopia av MDT DB.
Ändra tabellerna med hjälp av SQL Server Management Studio eller ALTER Transact-SQL-instruktionen enligt beskrivningen i Ändra tabellen.
Ändra och uppdatera de vyer som är beroende av tabellen och där du vill returnera den nya kolumnen i resultatuppsättningen enligt beskrivningen i Ändra och uppdatera de beroende vyerna.
Referera till den nya kolumnen i CustomSettings.ini-filen enligt beskrivningen i Referera till den nya kolumnen i CustomSettings.ini-filen.
Skapa ett aktivitetssekvenssteg som refererar till den nya kolumnen enligt beskrivningen i Referera till den nya kolumnen i ett aktivitetssekvenssteg.
Fastställa vilka tabeller och vyer som ska ändras
Fastställ vilka tabeller och vyer som ska ändras genom att granska schemat för tabellerna och vyerna i MDT DB. Den tabell som oftast ändras är Inställningar, vilket är gemensamt för alla vyer, till exempel ComputerSettings eller LocationSettings.
Tips
vyerna som tillhandahålls med MDT kräver inte ändringar, eftersom de redan returnerar alla kolumner.
Mer information om tabellerna och vyerna i MDT DB finns i avsnittet "Tabeller och vyer i MDT DB" i MDT-dokumentet Toolkit Reference.
Tips
Om du vill avgöra vilka vyer som är beroende av en tabell kan du titta på Transact-SQL-uttrycken som används för att skapa vyn genom att högerklicka på vyn och sedan välja Redigera.
Exempel: Hur Woodgrove Bank fastställde vilka tabeller och vyer som skulle ändras
Woodgrove Bank har beslutat att den måste konfigurera antivirusservern baserat på platsen för en måldator. För att göra detta måste bankens IT-proffs lägga till en konfigurationsinställning för antivirusservern för varje plats som de definierar i MDT DB.
För att göra antivirusserverinformationen tillgänglig måste de:
Ändra tabellen Inställningar
Hämta informationen via vyn LocationSettings
Skapa en säkerhetskopia av MDT DB
Vi rekommenderar att du skapar en säkerhetskopia av MDT DB innan du ändrar tabellerna och vyerna i den. Skapa en säkerhetskopia av MDT DB med hjälp av:
SQL Server Management Studio. Mer information om hur du utför databassäkerhetskopior med den här metoden finns i "Så här säkerhetskopierar du en databas (SQL Server Management Studio)" i SQL Server Books Online, som ingår i SQL Server.
Befintlig SQL Server säkerhetskopieringslösning i din organisation. Mer information om hur du utför databassäkerhetskopior med den här metoden finns i dokumentationen för din säkerhetskopieringslösning eller kontakta din databasadministratör.
Ändra tabellen
Du ändrar tabellen genom att lägga till nya kolumner i den. Du lägger till nya kolumner i tabeller i MDT DB med hjälp av:
SQL Server Management Studio. Mer information om hur du lägger till en kolumn med SQL Server Management Studio finns i "How to: Insert Columns into Tables (Visual Database Tools)" i SQL Server Books Online, som ingår i SQL Server.
ALTER TABLE Transact-SQL-instruktion. Mer information om hur du lägger till en kolumn med transact-SQL-instruktionen ALTER TABLE finns i ALTER TABLE (Transact-SQL)" i SQL Server Books Online, som ingår i SQL Server.
Andra SQL Server hanteringsverktyg. Mer information om hur du utför den här uppgiften med andra SQL Server hanteringsverktyg finns i dokumentationen för motsvarande verktyg.
Om du vill lägga till en ny kolumn i en tabell måste du veta:
De kolumner som du ska lägga till i tabellen
Den SQL Server datatypen för varje kolumn som du ska lägga till i tabellen
Om den nya kolumnen tillåter Null-värden
Standardvärdet för den nya kolumnen (valfritt)
Kontrollera begränsningar för den nya kolumnen (valfritt)
Mer information om hur du avgör vad som ska användas för varje objekt i föregående lista finns i avsnittet "Egenskaper för tabellkolumner (SQL Server Management Studio)," i SQL Server Books Online, som ingår i SQL Server.
Exempel: Hur Woodgrove Bank ändrade tabeller
Woodgrove Bank lägger till en ny kolumn i tabellen Inställningar med namnet AVServer. Kolumnen AVServer innehåller datornamnet för antivirusservern för varje plats som anges i tabellen LocationIdentity . Woodgrove Bank har valt att skapa kolumnen AVServer med hjälp av informationen i tabell 196.
Tabell 196. Information för KOLUMNEN AVServer
| Egenskap | Värde |
|---|---|
| Namn | AVServer |
| Tillåt null | Ja |
| Datatyp | char(20) |
Ändra och uppdatera de beroende vyerna
När kolumnen har lagts till i tabellen ändrar du alla vyer som du vill visa för den nyligen skapade kolumnen. Vanligtvis lägger du till den nya kolumnen i anpassade vyer som du har skapat.
Obs!
Vyerna som tillhandahålls med MDT kräver inte ändringar, eftersom alla dessa vyer redan returnerar alla kolumner. Om du inte har skapat anpassade vyer kan du hoppa över det här steget.
Ändra de beroende vyerna i MDT DB med hjälp av:
SQL Server Management Studio. Mer information om hur du lägger till en kolumn med SQL Server Management Studio finns i avsnittet "Arbeta med vyer (Visual Database Tools)" i SQL Server Books Online, som ingår i SQL Server.
ALTER VIEW Transact-SQL-instruktion. Mer information om hur du släpper en vy med transact-SQL-instruktionen ALTER VIEW finns i avsnittet "ALTER View (Transact-SQL)," i SQL Server Books Online, som ingår i SQL Server.
Andra SQL Server hanteringsverktyg. Mer information om hur du utför den här uppgiften med andra SQL Server hanteringsverktyg finns i dokumentationen för motsvarande verktyg.
Om du vill ändra den beroende vyn behöver du veta:
De kolumner som du ska lägga till i vyn
SQL SELECT-instruktionen som används för att skapa vyn
Mer information om hur du avgör vad du ska använda för vart och ett av objekten i föregående lista finns i avsnittet "Ändra vyer" i SQL Server Books Online, som ingår i SQL Server.
Även om vyerna inte kräver ändringar uppdaterar du alla vyer som refererar till ändrade tabeller genom att köra den sp_refreshview lagrade proceduren. Densp_refreshview lagrade proceduren krävs för att uppdatera vyer när kolumnerna i beroende tabeller eller vyer har ändrats. Mer information om sp_refreshview lagrad procedur finns i avsnittet "sp_refreshview (Transact-SQL)," i SQL Server Books Online, som ingår i SQL Server.
Exempel: Så ändrade Woodgrove Bank de beroende vyerna
Woodgrove Bank behöver inte ändra några vyer eftersom vyn LocationSettings redan returnerar alla kolumner från tabellen Inställningar . Woodgrove Bank körde dock sp_refreshview lagrad procedur för att uppdatera vyerna ComputerSettings, LocationSettings, MakeModelSettings eller RoleSettings , som refererar till tabellen Inställningar. Detta gör att alla vyer kan returnera datornamnet på antivirusservern om det behövs.
Referera till den nya kolumnen i CustomSettings.ini-filen
När du har lagt till kolumnen i tabellen och ändrat lämpliga vyer konfigurerar du filen CustomSettings.ini så att den refererar till den nya kolumnen. Om du vill referera till den nya kolumnen i filen CustomSettings.ini utför du följande steg:
Lägg till en referens till frågeavsnittet på raden Prioritet i filen CustomSettings.ini om det behövs.
Den här referensen initierar frågan som definierats i frågeavsnittet som du skapar i ett senare steg. Det här steget kanske inte är nödvändigt om CustomSettings.ini redan har en befintlig fråga för vyn eller tabellen som refereras i frågan.
Lägg till det nya kolumnnamnet på raden Egenskaper i filen CustomSettings.ini.
Den här referensen informerar MDT om att matcha värdet för AVServer och skapa en aktivitetssekvensvariabel med samma namn. Aktivitetssekvensvariabeln kan sedan refereras till i ett aktivitetssekvenssteg.
Skapa ett frågeavsnitt som refererades till i steg 1, som frågar rätt tabell eller vy.
Exempel: Hur Woodgrove Bank refererade till den nya kolumnen i CustomSettings.ini-filen
Woodgrove Bank frågar LocationSettings-vyn för att returnera antivirusservern för en viss plats. LSettings-frågan finns redan i CustomSettings.ini-filen när du har kört guiden Konfigurera databas. Som du ser i Listning 16 behöver Woodgrove Bank bara lägga till AVServer på
Priorityraden så att MDT skapar en aktivitetssekvensvariabel med samma namn.Lista 16. CustomSettings.ini fil för att hämta antivirusservern för Woodgrove Bank
[Settings]
Priority=LSettings, Default
Properties=AVServer
[Default]
OSInstall=YES
[LSettings]
SQLServer=NYC-SQL-01
Instance=SQLExpress
Database=MDTDB
Netlib=DBNMPNTW
SQLShare=SQL$
Table=LocationSettings
Parameters=DefaultGateway
Referera till den nya kolumnen i ett aktivitetssekvenssteg
Nu när CustomSettings.ini-filen har ändrats för att returnera konfigurationsinställningarna från den nya kolumnen är du redo att referera till den nya kolumnen i ett aktivitetssekvenssteg. Du refererar till den nya kolumnen som en aktivitetssekvensvariabel i aktivitetssekvenssteget. Variabeln har samma namn som kolumnen. Om du till exempel skapar en kolumn med namnet Zip_Code namnges aktivitetssekvensvariabeln Zip_Code.
Exempel: Hur Woodgrove Bank refererade till den nya kolumnen i ett aktivitetssekvenssteg
Woodgrove Bank skapar ett anpassat aktivitetssekvenssteg för att köra antivirusprogrammet. Som en del av antivirusprogrammet kan antivirusservernamnet anges med hjälp av parametern -server och referera till det nya kolumnnamnet som en aktivitetssekvensvariabel (%AVSERVER%). Kommandoraden som används för att köra antivirusprogrammet är:
avsetup.exe -server %AVSERVER%
Övervaka MDT-distributioner
Du kan övervaka MDT-distributioner med hjälp av övervakningsfunktionen som stöds av MDT-skripten och Deployment Workbench. Med övervakningsfunktionen för MDT-distribution kan du visa MDT-distributionsprocessen för LTI-, ZTI- och UDI-distributioner. Du kan visa distributionsprocessen i Deployment Workbench eller med hjälp av cmdleten Get-MDTMonitorData .
Övervaka MDT-distributioner med hjälp av MDT-övervakningsfunktionerna genom att utföra följande steg:
Aktivera övervakning av MDT-distributioner enligt beskrivningen i Aktivera övervakning av MDT-distribution.
Visa MDT-distributionsprocessen enligt beskrivningen i Visa MDT-distributionsstatus.
Aktivera övervakning av MDT-distribution
Innan du kan övervaka MDT-distributioner måste du aktivera övervakning av MDT-distribution. Processen för att aktivera övervakning av MDT-distribution skiljer sig åt för LTI-distributioner och Configuration Manager-baserade distributioner (inklusive ZTI- och UDI-distributioner).
Aktivera övervakning av MDT-distribution genom att:
Aktivera MDT-övervakning för LTI-distributioner enligt beskrivningen i Aktivera övervakning av LTI-distribution
Aktivera MDT-övervakning för ZTI- eller UDI-distributioner enligt beskrivningen i Aktivera ZTI- eller UDI-distributionsövervakning
Aktivera övervakning av LTI-distribution
Innan du distribuerar datorer med hjälp av LTI aktiverar du övervakning av LTI-distributionsprocessen. Du aktiverar övervakning på fliken Övervakning i dialogrutan Egenskaper för distributionsresurs.
Aktivera övervakning av LTI-distributionsprocessen
Välj Start och peka sedan på Alla program. Peka på Microsoft Deployment Toolkit och välj sedan Deployment Workbench.
I konsolträdet Deployment Workbench går du till Distribution Workbench/Distributionsresurser.
I informationsfönstret väljer du deployment_share (där deployment_share är namnet på distributionsresursen där du vill aktivera övervakning).
I fönstret Åtgärder väljer du Egenskaper.
Dialogrutan deployment_shareEgenskaper öppnas (där deployment_share är namnet på distributionsresursen som du vill aktivera övervakning för).
I dialogrutan deployment_shareEgenskaper (där deployment_share är namnet på distributionsresursen som du vill aktivera övervakning för) markerar du kryssrutan Aktivera övervakning för den här distributionsresursen på fliken Övervakning och väljer sedan Använd.
I dialogrutan deployment_shareegenskaper (där deployment_share är namnet på den distributionsresurs som du vill aktivera övervakning för) går du till fliken Regler och ser att egenskapen EventService har lagts till i filen CustomSettings.ini och väljer sedan OK.
Stäng alla öppna fönster och dialogrutor.
Aktivera övervakning av ZTI- eller UDI-distribution
Innan du distribuerar datorer med ZTI eller UDI aktiverar du övervakning av distributionsprocessen för av dessa i Distributionsarbetsstationen. Du aktiverar övervakning på fliken Övervakning i dialogrutan Egenskaper för distributionsresurs precis som för LTI-distributioner.
Kopiera sedan egenskapsraden EventService på fliken Regler i dialogrutan Egenskaper för distributionsresurs till den CustomSettings.ini filen i MDT-filpaketet i Configuration Manager. Uppdatera MDT-filpaketet på alla distributionsplatser.
Så här aktiverar du övervakning av ZTI- eller UDI-distributionsprocesserna
Aktivera MDT-övervakning för en distributionsresurs med hjälp av Deployment Workbench enligt beskrivningen i Aktivera övervakning av LTI-distribution.
Kopiera egenskapsraden EventService på fliken Regler i dialogrutan Egenskaper för distributionsresurs till CustomSettings.ini-filen i MDT-filpaketet i Configuration Manager.
Följande är ett exempel på egenskapsraden EventService :
EventService=https://WDG-MDT-01:9800Mer information om hur du anpassar MDT-konfigurationsfilerna för att inkludera eventservice-egenskapsraden finns i "Steg 3–4: Anpassa MDT-konfigurationsfilerna för referensdatorn" isnabbstartsguiden för Microsoft System Center 2012 R2 Configuration Manager för Configuration Manager miljöer.
Uppdatera MDT-filpaketet för distributionsplatser så att den anpassade CustomSettings.ini-filen är tillgänglig.
Mer information om hur du uppdaterar MDT-filpaketet för distributionsplatser finns i "Steg 3–5: Uppdatera distributionsplatserna för paketet med anpassade inställningar" i Snabbstartsguide för Microsoft System Center 2012 R2 Configuration Manager för Configuration Manager miljöer.
Visa MDT-distributionsstatus
Du kan visa MDT-distributionsförloppet med hjälp av cmdleten Deployment Workbench eller Get-MDTMonitorData .
Obs!
Om du vill visa FÖRloppet för MDT-distributionen måste övervakning aktiveras enligt beskrivningen i Aktivera MDT-distributionsövervakning.
Om du vill visa MDT-distributionsprocessen slutför du någon av följande uppgifter:
Visa MDT-distributionsförloppet med hjälp av Deployment Workbench enligt beskrivningen i Visa MDT-distributionsförloppet i distributionsarbetsstationen.
Visa MDT-distributionsförloppet med cmdleten Get-MDTMonitorData enligt beskrivningen i Visa MDT-distributionsförloppet med hjälp av cmdleten Get-MDTMonitorData.
Visa MDT-distributionsförloppet i distributionsarbetsstationen
Du visar MDT-distributionsprocessen i noden Övervakning i distributionsresursen. Förloppet för LTI-distributionsprocessen visas som en procentandel av slutförandet.
Obs!
Procentandelen slutförande som visas i noden Övervakning baseras på procentandelen slutförande av stegen i aktivitetssekvensen, inte i total tid. Om en aktivitetssekvens till exempel har slutfört 20 steg i aktivitetssekvensen som har totalt 50 steg visas 40 % färdigt i processen.
Så här visar du LTI-distributionsprocessen
Välj Start och peka sedan på Alla program. Peka på Microsoft Deployment Toolkit och välj sedan Deployment Workbench.
I konsolträdet Deployment Workbench går du till Deployment Workbench/Deployment Shares/deployment_share/Monitoring (där deployment_share är namnet på den distributionsresurs som du vill övervaka)
I informationsfönstret visar du distributionsprocessen för varje dator som distribueras.
I fönstret Åtgärder väljer du regelbundet Uppdatera.
Distributionsprocessens status uppdateras i informationsfönstret. Fortsätt att övervaka distributionsprocessen tills processen har slutförts.
I informationsfönstret väljer du target_computer (där target_computer är namnet på den dator som övervakas).
I fönstret Åtgärder väljer du Egenskaper.
Dialogrutan target_computerEgenskaper visas (där target_computer är namnet på den dator som övervakas).
I dialogrutan target_computerEgenskaper (där target_computer är namnet på den dator som övervakas) visar du övervakningsinformationen som tillhandahålls om distributionsprocessen på fliken Identitet enligt beskrivningen i tabell 197.
Tabell 197. Övervakningsinformation om distributionsprocessen
Information Beskrivning ID Unik identifierare för den dator som distribueras. Datornamn Namnet på den dator som distribueras. Distributionsstatus Aktuell status för den dator som distribueras. kan vara något av följande:
- Körs. Anger att aktivitetssekvensen är felfri och körs.
- Misslyckades. Anger att aktivitetssekvensen misslyckades och att distributionsprocessen misslyckades.
- Har slutförts. Anger att aktivitetssekvensen har slutförts.
- Svarar inte. Aktivitetssekvensen har inte uppdaterat sin status under de senaste fyra timmarna och antas inte svara.Steg Det aktuella aktivitetssekvenssteget som körs. Framsteg Den övergripande förloppet för aktivitetssekvensen. Förloppsindikatorn anger hur många aktivitetssekvenssteg som har körts av det totala antalet aktivitetssekvenssteg. Start Tiden då distributionsprocessen startades. Ände Tiden då distributionsprocessen avslutades. Förfluten Hur lång tid distributionsprocessen har körts eller tog att köra om distributionsprocessen har slutförts. Fel Antalet fel som påträffades under distributionsprocessen. Varningar Antalet varningar som påträffades under distributionsprocessen. Fjärrskrivbord Med den här knappen kan du upprätta en fjärrskrivbordsanslutning med den dator som distribueras med windows fjärrskrivbordsfunktionen. Den här metoden förutsätter att:
– Måloperativsystemet körs och har stöd för fjärrskrivbord aktiverat
- mstsc.exe finns i sökvägen
Den här knappen är alltid synlig men kanske inte kan upprätta en fjärrskrivbordssession om den övervakade datorn kör Windows PE, inte har slutfört installationen av måloperativsystemet eller inte har funktionen Fjärrskrivbord aktiverad.VM-anslutning Med den här knappen kan du upprätta en fjärrskrivbordsanslutning till en virtuell dator som körs i Hyper-V. Den här metoden förutsätter att:
– Distributionen utförs till en virtuell dator som körs på Hyper-V
- vmconnect.exe finns i mappen %ProgramFiles%\Hyper-V
Den här knappen visas när ZTIGather.wsf upptäcker att Hyper-V-integreringskomponenter körs på den övervakade datorn. Annars visas inte den här knappen.DaRT-fjärrstyrning Med den här knappen kan du upprätta en fjärrstyrningssession med hjälp av fjärrvisningsfunktionen i DaRT (Diagnostics and Recovery Toolkit).
Den här metoden förutsätter att:
– DaRT har distribuerats till måldatorn och körs för närvarande
- DartRemoteViewer.exe finns i mappen %ProgramFiles%\Microsoft DaRT 7\v7
Den här knappen visas när ZTIGather.wsf identifierar att DaRT körs på den övervakade datorn. Annars visas inte den här knappen.Uppdatera informationen automatiskt var 10:e sekund Markera kryssrutan som styr om informationen i dialogrutan uppdateras automatiskt. Om kryssrutan är:
a. Markerad uppdateras informationen var 10:e sekund
b. Rensad, informationen uppdateras inte automatiskt och måste uppdateras manuellt med knappen Uppdatera nuUppdatera nu Den här knappen uppdaterar omedelbart informationen som visas i dialogrutan. I dialogrutan target_computerEgenskaper (där target_computer är namnet på den dator som övervakas) väljer du OK.
Stäng distributionsarbetsstationen
Visa MDT-distributionsstatusen med hjälp av cmdleten Get-MDTMonitorData
Du kan visa MDT-distributionsprocessen med cmdleten Get-MDTMonitorData . Denna cmdlet ingår i MDT PowerShell-snapin-modulen microsoft.bdd.pssnapin , som ingår i MDT. Om du vill använda denna cmdlet måste övervakning aktiveras enligt beskrivningen i Aktivera övervakning av MDT-distribution.
Så här visar du MDT-distributionsstatus med hjälp av cmdleten Get-MDTMonitorData
Öppna en Windows PowerShell-konsol.
Lägg till MDT PowerShell-snapin-modulen genom att köra cmdleten Add-PSSnapIn enligt följande exempel:
Add-PSSnapIn Microsoft.BDD.PSSnapIn
Skapa en PowerShell-enhet som använder MDT PowerShell-providern genom att köra cmdleten New-PSDrive enligt följande exempel:
New-PSDrive -Name DS001 -PSProvider mdtprovider -Root d:\DeploymentShare$Visa MDT-övervakningsprocessen genom att köra följande kommando:
Get-MDTMonitorData -Path DS001:Det här kommandot returnerar övervakningsdata som samlas in av MDT-övervakningstjänsten som körs på samma dator som är värd för distributionsresursen, enligt följande exempelutdata:
Name : WDG-REF-01PercentComplete : 100Settings :Warnings : 0Errors : 0DeploymentStatus : 3StartTime : 5/23/2012 6:45:39 PMEndTime : 5/23/2012 8:46:32 PMID : 1UniqueID : 94a0830e-f2bb-421c-b1e0-6f86f9eb9fa1CurrentStep : 88TotalSteps : 88StepName :LastTime : 5/23/2012 8:46:32 PMDartIP :DartPort :DartTicket :VMHost : XYL-DC-02VMName : WDG-REF-01ComputerIdentities : {}Mer information om övervakningsdata som cmdleten returnerar finns i Tabell 197 i Visa MDT-distributionsförloppet i Distributionsarbetsstationen.
Stäng Windows PowerShell-konsolen.
Stöd för Windows RE och DaRT
MDT integreras med Windows RE och DaRT för att ge förbättrad support och felsökningsfunktioner. MDT-stöd för Windows RE och DaRT är följande:
LTI stöder Windows RE och DaRT i LTI-startavbildningar och på återställningspartitionen på måldatorn enligt beskrivningen i Stöd för Windows RE och DaRT i LTI.
ZTI och UDI stöder DaRT i startavbildningar enligt beskrivningen i Stöd för DaRT i ZTI- och UDI-startavbildningar.
Stöd för Windows RE och DaRT i LTI
MDT stöder möjligheten att distribuera Windows RE partitioner till datorer. Om din organisation dessutom är licensierad för Microsoft Desktop Optimization Package (MDOP) kan du inkludera DaRT i Windows RE partitioner.
Obs!
MDT stöder inte Windows RE i Windows 7 när du använder Windows ADK.
Ge stöd för Windows RE och DaRT genom att utföra följande steg:
Aktivera Windows RE stöd på måldatorer genom att installera den MDT-aktiverade startavbildningen på måldatorn enligt beskrivningen i Aktivera Windows RE support i LTI.
Aktivera DaRT-stöd på måldatorer genom att installera DaRT tillsammans med Windows RE enligt beskrivningen i Aktivera DaRT-stöd i LTI.
Anpassa DaRT-konfigurationen när DaRT är integrerat med LTI enligt beskrivningen i Anpassa DaRT när det är integrerat med LTI.
Aktivera Windows RE support i LTI
Windows RE hjälper användare att felsöka och återställa från startrelaterade problem på sina datorer. När en distributionsresurs uppdateras genererar Deployment Workbench automatiskt .iso- och .wim-filer som innehåller Windows RE support.
Obs!
Du måste importera hela Windows 7-installationsfilerna till en distributionsresurs för att stödja Windows RE. Annars installeras Windows 7 utan Windows RE support.
När du kör LTI-aktivitetssekvensen ansvarar aktivitetssekvenssteget Lägg till Windows Recovery (WinRE) för:
Installera lämplig .wim-avbildning till den aktiva partitionen
Ändra BCD-filen så att en användare kan välja att starta Windows RE genom att trycka på F8 när Windows startas.
Aktivitetssekvenssteget Lägg till Windows Recovery (WinRE) körs när egenskapen PrepareWinRE är inställd på värdet JA. Mer information om egenskapen PrepareWinRE finns i egenskapen "PrepareWinRE" i MDT-dokumentet Toolkit-referens.
Aktivera DaRT-stöd i LTI
DaRT ingår som en del av Microsoft Desktop Optimization Package, som tillhandahålls som en del av Microsoft Software Assurance. Du kan inkludera DaRT i Windows RE partitioner.
Följande är en sammanfattning av DaRT-funktionerna:
Innehåller 14 administrations-, system- och nätverksverktyg.
Innehåller många alternativ för återställning, även om Windows felsäkert läge eller normal start inte fungerar
Tillhandahåller en lätthanterad offline-startmiljö som hjälper IT-teamen att snabbt starta om datorer
Hjälper till att återställa borttagna filer och återställa förlorade eller bortglömda lokala lösenord, även administratörens
Aktivera DaRT-stöd i LTI för:
DaRT version 7 (används med Windows 7) enligt beskrivningen i Aktivera DaRT 7-stöd i LTI
DaRT version 8 (används med Windows 8) enligt beskrivningen i Aktivera DaRT 8-stöd i LTI
Aktivera DaRT 7-stöd i LTI
DaRT version 7 är för användning med Windows 7. Information om hur du aktiverar DaRT version 8 för användning med Windows 8 finns i Aktivera DaRT 8-support i LTI.
Så här aktiverar du DaRT 7-stöd i LTI
Utför en administrativ installation av DaRT på datorn som kör Deployment Workbench.
Om du gör en traditionell installation av DaRT är processorarkitekturen i DaRT som standard samma som processorarkitekturen i operativsystemet där du installerade DaRT. Om du till exempel installerar DaRT på ett 64-bitars operativsystem har du en 64-bitarsversion av DaRT.
Om du utför en administrativ installation kan du installera både 32- och 64-bitarsversioner av DaRT. Med en administrativ installation skapas mappstrukturerna för båda processorarkitekturerna, men inga genvägar skapas.
Utför en administrativ installation av DaRT genom att köra följande kommando från en kommandotolk:
msiexec.exe /a MSDart70.msiKopiera 32-bitarsversionen av Tools.cab fil från den administrativa installationen av DaRT till mappen Tools\x86 i en distributionsresurs.
Kopiera 64-bitarsversionen av Tools.cab fil från den administrativa installationen av DaRT till mappen Tools\x64 i en distributionsresurs.
Välj Start och peka sedan på Alla program. Peka på Microsoft Deployment Toolkit och välj sedan Deployment Workbench.
I konsolträdet Deployment Workbench går du till Deployment Workbench/Deployment Shares (Distributionsarbetsbench/distributionsresurser)
I informationsfönstret väljer du deployment_share (där deployment_share är namnet på distributionsresursen som du vill aktivera DaRT-stöd för).
I fönstret Åtgärder väljer du Egenskaper.
Dialogrutan deployment_shareEgenskaper visas (där deployment_share är namnet på distributionsresursen som du vill aktivera DaRT-stöd för).
I dialogrutan deployment_shareEgenskaper går du till fliken Windows PE och väljer plattform (där deployment_share är namnet på distributionsresursen som du vill aktivera DaRT-stöd för och plattformen är den plattform för processorarkitektur som du vill aktivera DaRT-stöd för), markerar du kryssrutan Microsoft Diagnostics and Recovery Toolkit (DaRT). och välj sedan OK.
Uppdatera distributionsresursen.
Som en del av uppdateringen av distributionsresursen är DaRT-filerna integrerade med Lite Touch Windows PE .wim-filerna, som automatiskt innehåller Windows RE. När .wim-filerna installeras på måldatorn inkluderas DaRT-stöd automatiskt.
Obs!
Mer information om hur du uppdaterar en distributionsresurs finns i Uppdatera en distributionsresurs i Deployment Workbench.
Stäng alla öppna fönster och dialogrutor.
Aktivera DaRT 8-stöd i LTI
DaRT version 8 är för användning med Windows 8. Information om hur du aktiverar DaRT 7 för användning med Windows 7 finns i Aktivera DaRT 7-stöd i LTI.
Så här aktiverar du DaRT 8-stöd i LTI
Utför en administrativ installation av DaRT på datorn som kör Deployment Workbench.
Om du utför en traditionell installation av DaRT är processorarkitekturen i DaRT som standard samma som processorarkitekturen i det operativsystem där du installerade DaRT. Om du till exempel installerar DaRT på ett 64-bitars operativsystem har du en 64-bitarsversion av DaRT.
Om du utför en administrativ installation kan du installera både 32- och 64-bitarsversioner av DaRT. Med en administrativ installation skapas mappstrukturerna för båda processorarkitekturerna, men inga genvägar skapas.
Utför en administrativ installation av DaRT genom att köra följande kommando från en kommandotolk:
msiexec.exe /a MSDart80.msiOm datorn där du installerade MDT körs Windows 8 kan du gå vidare till steg 5.
MDT utför automatiskt följande två steg om du installerar DaRT 8 på datorn som kör Windows 8 och MDT.
Kopiera Toolsx86.cab-filen från den administrativa DaRT-installationen till mappen Tools\x86 i en distributionsresurs.
Tips
Som standard installerar den administrativa installationen av DaRT Toolsx86.cab-filen i C:\Program Files\Microsoft DaRT 8\v8.
Kopiera Toolsx64.cab-filen från den administrativa installationen av DaRT till mappen Tools\x64 i en distributionsresurs.
Tips
Som standard installerar den administrativa installationen av DaRT Toolsx64.cab-filen i C:\Program Files\Microsoft DaRT 8\v8.
Välj Start och peka sedan på Alla program. Peka på Microsoft Deployment Toolkit och välj sedan Deployment Workbench.
I konsolträdet Deployment Workbench går du till Distribution Workbench/Distributionsresurser.
I informationsfönstret väljer du deployment_share (där deployment_share är namnet på distributionsresursen som du vill aktivera DaRT-stöd för).
I fönstret Åtgärder väljer du Egenskaper.
Dialogrutan deployment_shareEgenskaper visas (där deployment_share är namnet på distributionsresursen som du vill aktivera DaRT-stöd för).
I dialogrutan deployment_shareEgenskaper går du till fliken Windows PE och väljer plattform (där deployment_share är namnet på distributionsresursen som du vill aktivera DaRT-stöd för och plattformen är den plattform för processorarkitektur som du vill aktivera DaRT-stöd för). Markera kryssrutan Microsoft Diagnostics and Recovery Toolkit 8 (DaRT 8) och välj sedan OK.
Uppdatera distributionsresursen.
Som en del av uppdateringen av distributionsresursen är DaRT-filerna integrerade med Lite Touch Windows PE .wim-filerna, som automatiskt innehåller Windows RE. När .wim-filerna installeras på måldatorn inkluderas DaRT-stöd automatiskt.
Obs!
Mer information om hur du uppdaterar en distributionsresurs finns i Uppdatera en distributionsresurs i Deployment Workbench.
Stäng alla öppna fönster och dialogrutor.
Anpassa DaRT när det är integrerat med LTI
Du kan anpassa DaRT och sedan spara anpassningarna i LTI så att de distribuerade partitionerna som innehåller DaRT konfigureras konsekvent. Du kan göra detta genom att skapa en ny DaRT-återställningsbild som innehåller de konfigurationsinställningar du vill ha och sedan kopiera DartConfig.dat-filen från den nyligen konfigurerade DaRT-återställningsbilden till en LTI-distributionsresurs.
Anpassa DaRT när det är integrerat med LTI
Installera DaRT på datorn där du installerade MDT.
Skapa en ny DaRT-återställningsbild med hjälp av guiden DaRT Recovery-avbildning.
När du kör guiden DaRT Recovery-avbildning gör du de konfigurationsinställningar som du vill ha tillämpat på din miljö. Välj för att spara DaRT-återställningsbilden som en .iso fil.
Mer information om hur du skapar en ny DaRT-återställningsbild för:
DaRT 7, se How to create & test Diagnostics & Recovery Toolkit (DaRT 7) Recovery Image-Part I.
DaRT 8, se avsnittet "Skapa DaRT 8-återställningsbilden" i administratörshandboken för Microsoft Diagnostics and Recovery Toolset, som ingår i DaRT 8.
Extrahera DartConfig.dat-filen från .iso-filen som skapades i föregående steg.
Kopiera DartConfig.dat-filen som extraherades i föregående steg till mappen installation_folder\Templates (där installation_folder är mappen där du installerade MDT) på datorn där du installerade MDT.
Uppdatera distributionsresursen i Deployment Workbench för att skapa en LTI-startavbildning som innehåller den anpassade DartConfig.dat-filen.
Mer information om hur du uppdaterar en distributionsresurs finns i Uppdatera en distributionsresurs i Deployment Workbench.
Stöd för DaRT i ZTI- och UDI-startavbildningar
MDT stöder DaRT version 7 (för Windows 7) och DaRT version 8 (för Windows 8) i ZTI- och UDI-startavbildningar. Det här stödet gör DaRT-funktioner tillgängliga när ZTI- eller UDI-startavbildningarna körs på måldatorerna.
När en ZTI- eller UDI-startavbildning har aktiverats för DaRT, kommer aktivitetssekvenssteget Use Toolkit Package att identifiera att DaRT-fjärrstyrningsfilerna finns och automatiskt startar DaRT-fjärrstyrningsagenten. DaRT-fjärrstyrningsagenten tillhandahåller fjärrstyrning av måldatorn under distributionsprocessen, vilket hjälper till att felsöka distributionsproblem.
Aktivera DaRT-stöd i ZTI- och UDI-startavbildningar för:
DaRT version 7 (används med Windows 7) enligt beskrivningen i Aktivera DaRT 7-stöd i ZTI- och UDI-startavbildningar.
DaRT version 8 (används med Windows 8) enligt beskrivningen i Aktivera DaRT 8-stöd i ZTI- och UDI-startavbildningar.
Aktivera DaRT 7-stöd i ZTI- och UDI-startavbildningar
DaRT version 7 är för användning med Windows 7. Information om hur du aktiverar DaRT version 8 för användning med Windows 8 finns i Aktivera DaRT 8-stöd i ZTI- och UDI Boot Images.
Så här aktiverar du DaRT 7-stöd i ZTI- och UDI-startavbildningar
Utför en administrativ installation av DaRT på datorn som kör Deployment Workbench.
Om du gör en traditionell installation av DaRT är processorarkitekturen i DaRT som standard samma som processorarkitekturen i operativsystemet där du installerade DaRT. Om du till exempel installerar DaRT på ett 64-bitars operativsystem har du en 64-bitarsversion av DaRT.
Om du utför en administrativ installation kan du installera både 32- och 64-bitarsversioner av DaRT. Med en administrativ installation skapas mappstrukturerna för båda processorarkitekturerna, men inga genvägar skapas.
Utför en administrativ installation av DaRT genom att köra följande kommando från en kommandotolk:
msiexec.exe /a MSDart70.msiKopiera 32-bitarsversionen av Tools.cab fil från den administrativa installationen av DaRT till mappen installation_folder\Templates\Distribution\Tools\x86 (där installation_folder är mappen där du installerade MDT).
Kopiera 64-bitarsversionen av Tools.cab fil från den administrativa installationen av DaRT till mappen installation_folder\Templates\Distribution\Tools\x64 (där installation_folder är mappen där du installerade MDT).
Kör guiden Skapa startavbildning med MDT för att generera startavbildningen.
När du kör guiden Skapa startavbildning med MDT markerar du kryssrutan Microsoft Diagnostics and Recovery Toolkit (DaRT) på sidan Allmänna inställningar: Komponenter.
Information om hur du kör guiden Skapa startavbildning med MDT för Configuration Manager finns i Skapa ZTI-startavbildningar i Configuration Manager
Stäng alla öppna fönster och dialogrutor.
Aktivera DaRT 8-stöd i ZTI- och UDI-startavbildningar
DaRT version 8 är för användning med Windows 8. Information om hur du aktiverar DaRT 7 för användning med Windows 7 finns i Aktivera DaRT 7-stöd i ZTI- och UDI-startavbildningar.
Du aktiverar DaRT-stöd baserat på operativsystemet som körs på den dator där du installerade MDT. DaRT 8 kan bara installeras på Windows 8. Om du installerar MDT på en dator som kör:
Windows 8 installerar du DaRT på samma dator och MDT kopierar automatiskt de nödvändiga filerna för att stödja DaRT 8 enligt beskrivningen i Aktivera DaRT 8-stöd i ZTI och UDI Boot Images för Windows 8 operativsystem.
Operativsystem före Windows 8, utför sedan en administrativ installation på en dator som kör Windows 8 och kopierar sedan filerna Toolsx86.cab och Toolsx64.cab till datorn som kör MDT enligt beskrivningen i Aktivera DaRT 8-stöd i ZTI och UDI Boot Images för operativsystem före Windows 8.
Aktivera DaRT 8-stöd i ZTI- och UDI-startavbildningar för Windows 8 operativsystem
För att aktivera DaRT 8-stöd i ZTI- och UDI-startavbildningar för Windows 8 operativsystem krävs installation av DaRT 8 på den dator där du installerade MDT. När DaRT 8 har installerats kopierar Deployment Workbench i MDT automatiskt nödvändiga DaRT 8-filer till lämpliga platser.
Aktivera DaRT 8-stöd i ZTI- och UDI-startavbildningar för Windows 8 operativsystem
Installera DaRT på datorn som kör MDT.
Installera DaRT genom att köra följande kommando från en kommandotolk:
msiexec.exe /i MSDart80.msiStarta Distributionsarbetsstationen.
När Deployment Workbench startar kopierar MDT nödvändiga DaRT-filer till MDT-installationen. Arbetsstationen Distribution kopierar:
Toolsx86.cab fil från DaRT-installationen till mappen installation_folder\Templates\Distribution\Tools\x86 (där installation_folder är mappen där du installerade MDT).
Toolsx64.cab fil från DaRT-installationen till mappen installation_folder\Templates\Distribution\Tools\x64 (där installation_folder är mappen där du installerade MDT).
Kör guiden Skapa startavbildning med hjälp av MDT-guiden för att generera startavbildningen.
När du kör guiden Skapa startavbildning med MDT väljer du kryssrutan Microsoft Diagnostics and Recovery Toolkit 8 (DaRT 8) på sidan Allmänna inställningar: Komponenter.
Information om hur du kör guiden Skapa startavbildning med MDT för Configuration Manager finns i Skapa ZTI-startavbildningar i Configuration Manager
Stäng alla öppna fönster och dialogrutor.
Aktivera DaRT 8-stöd i ZTI- och UDI-startavbildningar för operativsystem före Windows 8
För att aktivera DaRT 8-stöd i ZTI- och UDI-startavbildningar för operativsystem före Windows 8 krävs en administrativ installation av DaRT 8 på en dator som kör ett operativsystem före Windows 8. När DaRT 8 har installerats måste du manuellt kopiera DaRT 8-filerna till lämpliga platser på datorn som kör MDT.
Aktivera DaRT 8-stöd i ZTI- och UDI-startavbildningar för operativsystem före Windows 8
Utför en administrativ installation av DaRT på datorn som kör Deployment Workbench.
Om du utför en traditionell installation av DaRT är processorarkitekturen i DaRT som standard samma som processorarkitekturen i det operativsystem där du installerade DaRT. Om du till exempel installerar DaRT på ett 64-bitars operativsystem har du en 64-bitarsversion av DaRT.
Om du utför en administrativ installation kan du installera både 32- och 64-bitarsversioner av DaRT. Med en administrativ installation skapas mappstrukturerna för båda processorarkitekturerna, men inga genvägar skapas.
Utför en administrativ installation av DaRT genom att köra följande kommando från en kommandotolk:
msiexec.exe /a MSDart80.msiKopiera Toolsx86.cab-filen från dart-installationen till mappen installation_folder\Templates\Distribution\Tools\x86 (där installation_folder är mappen där du installerade MDT).
Tips
Som standard installerar den administrativa installationen av DaRT Toolsx86.cab-filen i C:\Program Files\Microsoft DaRT 8\v8.
Kopiera Toolsx64.cab-filen från dart-installationen till mappen installation_folder\Templates\Distribution\Tools\x64 (där installation_folder är mappen där du installerade MDT).
Tips
Som standard installerar den administrativa installationen av DaRT Toolsx64.cab-filen i C:\Program Files\Microsoft DaRT 8\v8.
Kör guiden Skapa startavbildning med MDT för att generera startavbildningen.
När du kör guiden Skapa startavbildning med MDT markerar du kryssrutan Microsoft Diagnostics and Recovery Toolkit 8 (DaRT 8) på sidan Allmänna inställningar: Komponenter.
Information om hur du kör guiden Skapa startavbildning med MDT för Configuration Manager finns i Skapa ZTI-startavbildningar i Configuration Manager
Stäng alla öppna fönster och dialogrutor.
Förbereda MDT-migreringsresurser
Under distributionen till måldatorerna ansluter distributionsskripten till distributionsresurserna och delade mappar. Skapa konton för skripten som ska användas vid åtkomst till dessa resurser.
Förbered MDT-migreringsresurserna genom att:
Skapa ytterligare delade mappar enligt beskrivningen i Skapa ytterligare delade mappar
Konfigurera behörigheter för delade mappar enligt beskrivningen i Konfigurera behörigheter för delade mappar
Konfigurera åtkomst till andra resurser enligt beskrivningen i Konfigurera åtkomst till andra resurser
Skapa ytterligare delade mappar
Innan du påbörjar distributionen skapar du ytterligare delade mappar där du kan lagra migreringsdata för användartillstånd och distributionsloggarna. Tabell 198 visar de delade mappar som måste skapas och beskriver syftet med var och en.
Tabell 198. Delade mappar och deras beskrivningar
| Delad mapp | Beskrivning |
|---|---|
| MigData | Lagrar migreringsdata för användartillstånd under LTI-distributionsprocessen. |
| Loggar | Lagrar distributionsloggarna under LTI- eller ZTI-distributionsprocessen. Den här mappen är valfri för någon av distributionerna. |
Obs!
Filerna i tabell 198 är rekommenderade delade mappnamn. Använd valfritt namn för dessa delade mappar. Resten av distributionsprocessen refererar dock till dessa delade mappar med dessa namn.
Konfigurera behörigheter för delad mapp
När du har skapat ytterligare delade mappar i tabell 198 konfigurerar du lämpliga behörigheter för delade mappar. Se till att obehöriga användare inte kan komma åt information om användartillståndsmigrering och distributionsloggarna. Endast måldatorn som skapar information om användartillståndsmigrering och distributionsloggarna ska ha åtkomst till dessa mappar.
Konfigurera behörigheter för delade mappar för de mappar som anges i tabell 198
Högerklicka på shared_folder i Utforskaren (där shared_folder är en av de delade mapparna i tabell 198) och välj sedan Egenskaper.
På fliken Säkerhet väljer du Avancerat.
På fliken Behörigheter avmarkerar du kryssrutan Tillåt ärvbara behörigheter från det överordnade objektet för spridning till det här objektet och alla underordnade objekt .
I dialogrutan Säkerhet väljer du Ta bort.
På fliken Behörigheter väljer du Lägg till.
I rutan Ange det objektnamn som ska väljas skriver du Autentiserade användare och väljer sedan OK.
I dialogrutan Behörighetspost för shared_folder (där shared_folder är en av de delade mapparna i tabell 198) går du till listan Använd på och väljer Endast den här mappen.
I dialogrutan Behörighetspost för shared_folder (där shared_folder är en av de delade mapparna i tabell 198), i listan Behörigheter , väljer du Tillåt för behörigheten Skapa mappar/Lägg till data och väljer sedan OK.
På fliken Behörigheter väljer du Lägg till.
I rutan Ange det objektnamn som ska väljas skriver du CREATOR OWNER och väljer sedan OK.
Den här åtgärden gör att domändatorer och domänanvändare kan komma åt de undermappar som de skapar.
I dialogrutan Behörighetspost för shared_folder (där shared_folder är en av de delade mapparna i tabell 198) går du till listan Använd påoch väljer Endast undermappar och filer.
I dialogrutan Behörighetspost för shared_folder (där shared_folder är en av de delade mapparna i tabell 198), i listan Behörigheter , väljer du Tillåt för fullständig behörighet och väljer sedan OK.
Upprepa steg 10–13 för varje grupp som får administratörsbehörighet.
De behörigheter som anges i de här stegen fungerar för både LTI- och ZTI-distributioner. I vissa fall kanske du vill begränsa de användarkonton som har åtkomst till den delade mappen ytterligare. Du kan begränsa användarkonton för:
LTI-distributioner genom att ersätta autentiserade användare i stegen ovan med varje konto som du vill ha åtkomst till
ZTI-distributioner genom att ersätta autentiserade användare i stegen ovan med ett konto för nätverksåtkomst i Configuration Manager
Konfigurera åtkomst till andra resurser
Förutom de delade mappar som just har skapats kan MDT-skripten kräva åtkomst till andra resurser. Resurserna omfattar program- eller databasservrar (till exempel Microsoft SQL Server eller Microsoft Exchange Server).
Åtkomst beviljas till de autentiseringsuppgifter som anges i:
Egenskaperna UserID, UserPassword och UserDomain för LTI-distributioner
Distributionsguiden för LTI-distributioner
Nätverksåtkomstkonto som används av Configuration Manager-klienten för ZTI-distributioner
Bevilja åtkomst till följande resurser:
MDT-distributionsresurs för LTI-distributioner. Konfigurera åtkomst till distributionsresursen som skapades i Deployment Workbench.
Alla resurser som används med ZTIConnect.wsf-skriptet för LTI- eller ZTI-distributioner. Konfigurera åtkomst till resurser som refereras med ZTIConnect.wsf-skriptet.
Obs!
Mer information om hur du använder ZTIConnect.wsf-skriptet finns i MDT-dokumentet Microsoft Deployment Toolkit Samples Guide.
Alla resurser på program- eller databasservrar för LTI- eller ZTI-distributioner. Konfigurera åtkomst till program eller databaser som nås via egenskaperna SQLServer, SQLShare och Database .
Obs!
Andra anslutningar till samma servrar, till exempel namngivna pipes och RPC, använder samma autentiseringsuppgifter som anges ovan. Använd ZTIConnect.wsf-skriptet för att upprätta dessa anslutningar.
Förbereda Windows Deployment Services
Du kan använda Windows Deployment Services tillsammans med MDT för att automatiskt initiera startavbildningar på måldatorer. Dessa startavbildningar kan vara Windows PE-avbildningar eller anpassade avbildningar som kan distribuera operativsystem direkt till måldatorerna.
Förbered Windows Deployment Services för användning med MDT genom att:
Förbereda Windows Deployment Services för användning i LTI-distributioner enligt beskrivningen i Förbereda Windows Deployment Services för LTI-distributioner
Förbereda Windows Deployment Services för användning i ZTI-distributioner med hjälp av Configuration Manager enligt beskrivningen i Förbereda Windows Deployment Services för ZTI-distributioner med hjälp av Configuration Manager
Förbereda Windows Deployment Services för användning i UDI-distributioner enligt beskrivningen i Förbereda Windows Deployment Services för UDI-distributioner
Förbereda Windows Deployment Services för LTI-distributioner
Du kan använda Windows Deployment Services i LTI-distributioner på följande sätt:
Starta Windows PE på måldatorerna. I början av distributionsscenariot Ny dator och den andra halvan av distributionsscenariot Ersätt dator startar båda måldatorn i Windows PE. I dessa scenarier kan du automatisera start av Windows PE med Hjälp av Windows Deployment Services.
Installera avbildningar som skapats i Deployment Workbench på måldatorerna. Du kan skapa anpassade WIM-avbildningar i Deployment Workbench som du kan distribuera direkt till måldatorer med Hjälp av Windows Deployment Services.
Mer information om hur du konfigurerar Windows Deployment Services finns i:
Hjälpfilen för Windows Deployment Services, som ingår i Windows Deployment Services
Förbered Windows Deployment Services för LTI-distributioner genom att:
Lägga till startavbildningar som skapats i Deployment Workbench för LTI-distributioner till Windows Deployment Services enligt beskrivningen i Lägg till LTI-startavbildningar i Windows Deployment Services
Måldatorer före mellanlagring i Windows Deployment Services för LTI-distributioner enligt beskrivningen i Måldatorer i förfasen för Windows Deployment Services för LTI-distributioner
Aktivera multicast-distribution av avbildningar i Windows Deployment Services för LTI-distributioner enligt beskrivningen i Aktivera Multicast-distribution av Windows Deployment Services för LTI-distributioner
Lägga till LTI-startavbildningar i Windows Deployment Services
Du kan lägga till WIM-filerna för LTI-startavbildningen i startmappen för en distributionsresurs till Windows Deployment Services. På så sätt kan Windows Deployment Services starta LTI-distributionen automatiskt genom att starta LTI-startavbildningar.
Obs!
Lägg endast till LTI-startavbildningarna i Windows Deployment Services. Du behöver inte lägga till operativsystemavbildningar från Deployment Workbench.
Du kan lägga till LTI-startavbildningar i Windows Deployment Services med hanteringskonsolen för Windows Deployment Services eller WDSUTIL.exe-verktyget.
Mer information om hur du lägger till en LTI-startavbildning i Windows Deployment Services finns i:
"Lägg till en avbildning" i Hjälp om Windows Deployment Services, som ingår i Windows Deployment Services
Måldatorer i förväg för Windows Deployment Services för LTI-distributioner
Du kan mellanlagra PXE-klientdatorer i AD DS-domäner. När måldatorerna är mellanlagrade finns datorkontona i AD DS-domäner (kallas även kända datorer). Måldatorer som inte är mellanlagrade har inte datorkonton i AD DS-domäner (kallas även okända datorer).
Obs!
Att svara på okända datorer är den bästa metoden för LTI-distributioner, eftersom det är den enklaste metoden. Om du förbereder måldatorerna i förväg kan LTI inte använda det förlagrade datorkontot. Endast Windows Deployment Services kan använda konton för mellanlagrade datorer.
Du kan konfigurera Windows Deployment Services så att de svarar på datorer som är kända eller okända. Beroende på konfigurationen av Windows Deployment Services kan du behöva mellanlagra måldatorerna i förväg. Detta gör att Windows Deployment Services kan distribuera operativsystemsavbildningar till måldatorn.
Obs!
Om Windows Deployment Services har konfigurerats för att svara på en dator (känd eller okänd) krävs inte förlagring av måldatorerna. LTI använder inte ett i förväg mellanlagrat datorkonto när du ansluter till domänen. I stället använder LTI datornamnet och autentiseringsuppgifterna som konfigurerats i aktivitetssekvensen eller genom regelprocessen.
Så här mellanlagra du måldatorerna för Windows Deployment Services
Välj Start, peka på Administrationsverktyg och välj sedan Active Directory - användare och datorer.
I konsolträdet högerklickar du på organizational_unit (där organizational_unit är namnet på den organisationsenhet som ska innehålla måldatorn), pekar på Ny och väljer sedan Dator.
I dialogrutan Nytt objekt – dator i rutan Datornamn skriver du computer_name (där computer_name är namnet på måldatorn) och väljer sedan Nästa.
I dialogrutan Hanterad markerar du kryssrutan Det här är en hanterad dator . I rutan Datorns unika ID (GUID/UUID) skriver du guid_uuid (där guid_uuid är GUID/UUID för datorn) och väljer sedan Nästa.
I dialogrutan Värdserver väljer du något av följande alternativ och väljer sedan Nästa:
Alla tillgängliga fjärrinstallationsservrar. Det här alternativet anger att den här datorn kan hanteras av valfri Windows Deployment Services-server.
Följande fjärrinstallationsserver. Det här alternativet anger en specifik server som ska betjäna datorn. Ange FQDN för servern som kör Windows Deployment Services.
I dialogrutan Nytt objekt – dator granskar du informationen som visas och väljer sedan Slutför.
Stäng alla öppna fönster.
Aktivera Multicast-distribution för Windows Deployment Services för LTI-distributioner
Multicast-distribution av LTI-operativsystem med Windows Deployment Services gör att flera datorer kan ta emot en enda kopia av en avbildning, vilket minskar mängden nätverkstrafik som krävs när flera datorer behöver ta emot samma avbildning. Som standard är multicasting-stöd inaktiverat i MDT.
För LTI-distributioner skapar Deployment Workbench ett multicast-namnområde för distributionsresursen. Avbildningarna överförs till måldatorerna med multicast från distributionsresursen, inte från en Windows Deployment Services-resurs.
Obs!
MDT stöder endast multicast-överföring av avbildningar som lagras i LTI$-distributionsresursen. Avbildningar som lagras i Windows Deployment Services kan inte distribueras med multicast-överföring.
De multicast-typer som är tillgängliga för användning i LTI-distributioner är:
Automatisk gjutning. I det här alternativet börjar en multicast-överföring av den valda avbildningen så snart en tillämplig klientdator begär en installationsavbildning. Sedan, när andra klientdatorer begär samma avbildning, är de anslutna till överföringen som redan har startat.
Schemalagd gjutning. Det här alternativet anger startkriterierna för överföringen baserat på antalet klientdatorer som begär en avbildning eller en viss dag och tid.
MDT stöder multicast-baserade distributioner när MDT och distributionsresursen är installerade på:
Datorn som kör Windows Deployment Services. I det här scenariot installeras MDT på en dator som kör Windows Server med rollen Windows Deployment Services enligt beskrivningen i Aktivera multicast-distributioner med MDT installerat på samma dator som Windows Deployment Services.
En annan dator än den dator som Windows Deployment Services körs på. I det här scenariot installeras MDT och distributionsresursen på en annan dator än den som kör Windows Server med rollen Windows Deployment Services enligt beskrivningen i Aktivera multicast-distributioner med MDT installerat på en annan dator än Windows Deployment Services.
Obs!
Om MDT är installerat på en separat dator måste du installera funktionen Verktyg för fjärrserveradministration så att kommandoradsverktyget WDSUTIL är tillgängligt.
Obs!
Du kan inte använda dessa scenarier för att tillåta multicast för startavbildningar, eftersom multicast-klienten inte läses in förrän Windows PE har körts. LTI använder endast multicast för att överföra WIM-filer för operativsystemet.
Aktivera Multicast-distributioner med MDT installerat på samma dator som Windows Deployment Services
I det här scenariot installeras MDT på en dator som kör Windows Server med serverrollen Windows Deployment Services. I det här scenariot kan MDT automatiskt konfigurera Windows Deployment Services för att stödja multicast-distributioner.
Så här aktiverar du multicast-distributioner med MDT installerat på samma dator som Windows Deployment Services
Installera Windows Server på den dator som ska vara distributionsservern.
Installera serverrollen Windows Deployment Services på den dator som ska vara distributionsservern.
Installera Windows ADK för Windows 8.1 på den dator som ska vara distributionsservern.
Installera MDT på den dator som ska vara distributionsservern.
Starta Distributionsarbetsstationen.
I konsolträdet Deployment Workbench väljer du Distributionsresurser.
I informationsfönstret högerklickar du på deployment_share (där deployment_share är namnet på en befintlig distributionsresurs som multicast-distributioner ska aktiveras för) och väljer sedan Egenskaper.
I dialogrutan deployment_shareEgenskaper (där deployment_share är namnet på en befintlig distributionsresurs) markerar du kryssrutan Aktivera multicast för den här distributionsresursen på fliken Allmänt och väljer sedan OK.
Obs!
Nätverkssökvägen (UNC) och textrutorna Lokal sökväg på fliken Allmänt måste innehålla giltiga sökvägar för att multicasting ska fungera korrekt.
I fönstret Åtgärder väljer du Uppdatera distributionsresurs.
När du är klar skapar Deployment Workbench en multicast-överföring för Windows Deployment Services automatiskt från distributionsresursen.
Aktivera Multicast-distributioner med MDT installerat på en annan dator än Windows Deployment Services
I det här scenariot installeras Windows Deployment Services och Windows Server på den dator som fungerar som distributionsserver, men MDT är installerat på en annan dator. I den här konfigurationen fjärrkör du WDSUTIL-kommandot på datorn som kör Windows Deployment Services och Windows Server.
Så här aktiverar du multicast-distributioner med MDT installerat på en annan dator än Windows Deployment Services
Installera Windows Server på den dator som är värd för distributionsresursen.
Installera serverrollen Windows Deployment Services på den dator som är värd för distributionsresursen.
Installera Windows ADK för Windows 8.1 på en annan dator än den dator som är värd för distributionsresursen.
Installera MDT på samma dator som i steg 3.
På den dator som är värd för distributionsresursen skriver du följande kommando i kommandotolken och trycker sedan på RETUR (där remote_server är namnet på den dator som kör Windows Server med serverrollen Windows Deployment Services och deploy_share_path är den fullständigt kvalificerade sökvägen till roten för distributionsresursen).
wdsutil.exe /new-namespace /friendlyname:"BDD Share Deploy$" /server:remote_server /namespace:"Deploy$" /contentprovider:WDS /configstring:"deploy_share_path" /namespacetype:AutoCastNär det är klart skapar WDSUTIL-verktyget en multicast-överföring för Windows Deployment Services för automatisk gjutning från distributionsresursen.
Förbereda Windows Deployment Services för ZTI-distributioner med hjälp av Configuration Manager
För ZTI-distributioner med hjälp av Configuration Manager konfigurerar du en Configuration Manager PXE-tjänstplats på den dator där Windows Deployment Services är installerat. På så sätt kan Configuration Manager direkt betjäna PXE-startbegäranden som tas emot av Windows Deployment Services som en PXE-tjänstpunkt, vilket i sin tur gör det möjligt för måldatorer att starta avbildningar som Configuration Manager hanterar med PXE. PXE-tjänstplatsen är en funktion i distributionsplatsens platssystemroll, vilket innebär att du konfigurerar datorn som kör Windows Deployment Services som en distributionsplatsplatssystemroll.
Mer information om hur du förbereder Windows Deployment Services för ZTI-distributioner med hjälp av Configuration Manager finns i:
"Distribuera operativsystem med hjälp av PXE i Configuration Manager" i Configuration Manager-dokumentationsbiblioteket, som ingår i Configuration Manager
"Konfigurera distributionsplatser för att acceptera PXE-begäranden" i Configuration Manager-dokumentationsbiblioteket, som ingår i Configuration Manager
Obs!
Förutom de metoder som beskrivs här kan du använda traditionella Windows Deployment Services-metoder för att svara på PXE-startbegäranden. Mer information finns i hjälpfilen för Windows Deployment Services som ingår i Windows Deployment Services.
Förbereda Windows Deployment Services för UDI-distributioner
Förbered Windows Deployment Services för UDI-distributioner med samma process för ZTI-distributioner enligt beskrivningen i Förbereda Windows Deployment Services för ZTI-distributioner med hjälp av Configuration Manager.