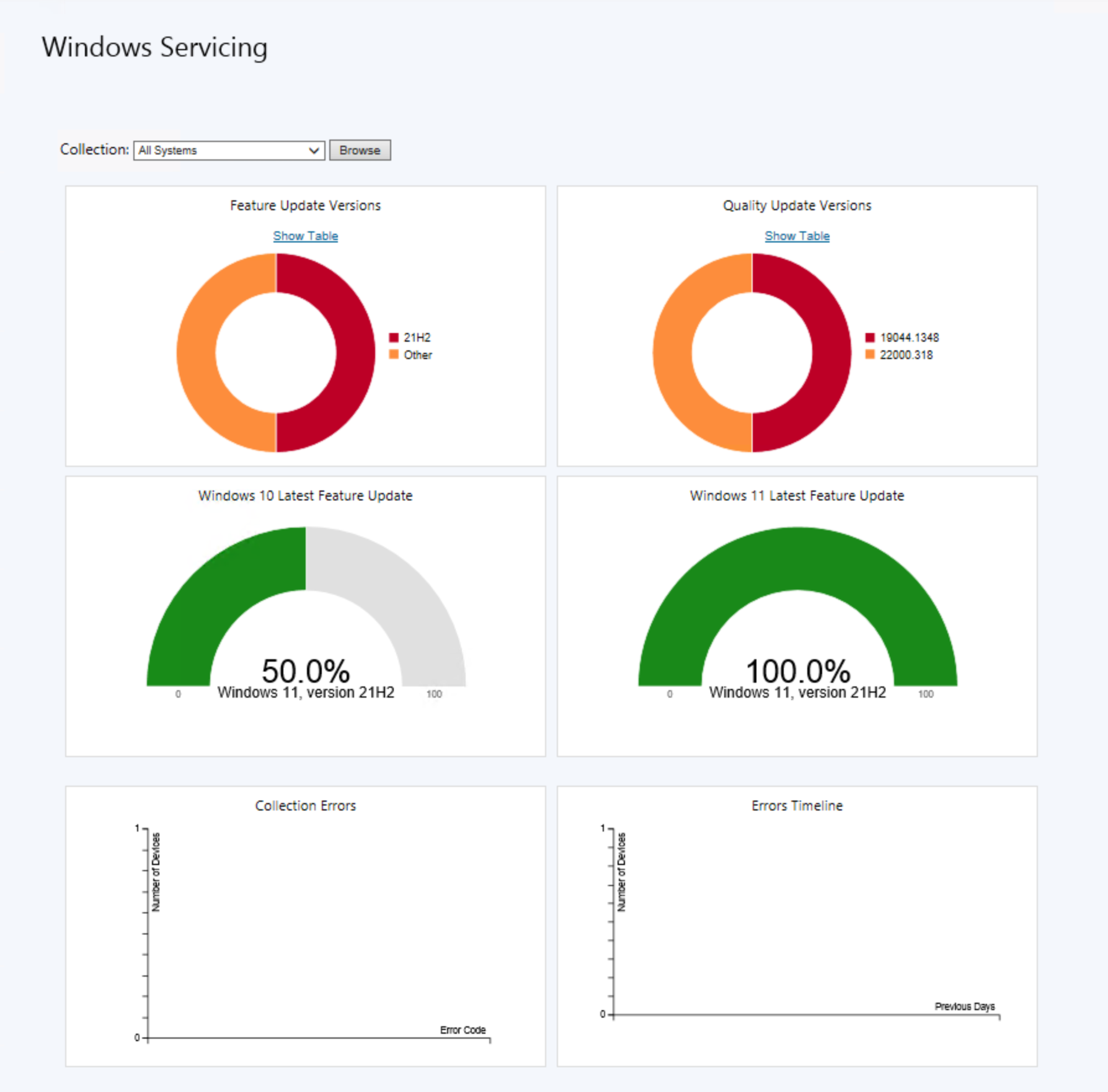Hantera Windows som en tjänst med Configuration Manager
Gäller för: Configuration Manager (aktuell gren)
I Configuration Manager kan du visa tillståndet för Windows som en tjänst i din miljö. Skapa serviceplaner för att skapa distributionsringar och hålla Windows-system uppdaterade när nya versioner släpps. Du kan också visa aviseringar när Windows-klienter snart har slut på stöd för versionsversionen.
Mer information om servicealternativ för Windows finns i Översikt över Windows som en tjänst.
Förutsättningar
För Configuration Manager version 2203 eller senare måste webbvy2-konsoltillägget installeras. Om det behövs väljer du meddelandeklockan i det övre högra hörnet i konsolen för att installera tillägget.
Windows-datorer måste använda Configuration Manager-programuppdateringar med Windows Server Update Services (WSUS) för hantering av programuppdateringar. När en dator använder Windows Update för företag eller Windows Insiders utvärderas den inte i Windows serviceplaner. Mer information finns i Integrering med Windows Update för företag.
Använd en WSUS-version som stöds:
- WSUS 10.0.14393 (roll i Windows Server 2016) (kumulativ uppdatering 2023-02 eller en senare kumulativ uppdatering)
- WSUS 10.0.17763 (roll i Windows Server 2019) (Kräver Configuration Manager 1810 eller senare) (kumulativ uppdatering 2023-02 eller en senare kumulativ uppdatering)
- WSUS 10.0.20348 (roll i Windows Server 2022) (kumulativ uppdatering 2023-02 eller en senare kumulativ uppdatering)
Aktivera pulsslagsidentifiering. De data som windows-serviceinstrumentpanelen visar kommer från identifiering. Mer information finns i Konfigurera pulsslagsidentifiering.
Tips
Följande Windows-kanal och bygginformation identifieras och lagras i följande attribut:
Beredskapsgren för operativsystem: Anger Windows-kanalen.
-
Skjut inte upp uppgraderingar (
0): Halvårskanalen – riktad -
Skjut upp uppgraderingar (
1): Halvårskanalen -
LTSB (
2): Den långsiktiga servicekanalen (LTSC)
-
Skjut inte upp uppgraderingar (
Operativsystemsversion: Anger operativsystemets version. Till exempel
10.0.18362för Windows 10, version 1903 eller10.0.19041för Windows 10, version 2004.
Konfigurera tjänstanslutningspunkten för online, beständigt anslutningsläge . När platsen är i offlineläge ser du inte datauppdateringar på instrumentpanelen förrän du får configuration manager-underhållsuppdateringar. Mer information finns i Om tjänstanslutningspunkten.
Konfigurera och synkronisera programuppdateringar. Innan några Windows-funktionsuppgraderingar är tillgängliga i Configuration Manager-konsolen väljer du klassificeringen Uppgraderingar och synkroniserar programuppdateringar. Mer information finns i Förbereda för hantering av programuppdateringar.
Kontrollera konfigurationen av följande klientinställningar för att se till att de är lämpliga för din miljö:
Instrumentpanelen för Windows-underhåll i version 2103 eller senare
(Introducerades i version 2103)
Från och med version 2103 förenklades Windows Servicing-instrumentpanelen för att göra den mer relevant. Serviceplan och Information om Windows 10-ring har tagits bort från instrumentpanelen. Följande diagram visas för den valda samlingen:
Funktionsuppdateringsversioner: Visar distributionen av större Windows-versioner. Det här diagrammet kallas tidigare För Windows 10-användning.
Kvalitetsuppdateringsversioner: Det här diagrammet visar de fem främsta revisionerna av Windows på dina enheter.
Windows 10 Senaste funktionsuppdatering (tillagd 2111): Det här diagrammet visar antalet enheter som installerade den senaste funktionsuppdateringen för Windows 10.
Windows 11 Senaste funktionsuppdatering (tillagd 2111): Det här diagrammet visar antalet enheter som installerade den senaste funktionsuppdateringen för Windows 11.
Senaste funktionsuppdatering (versionerna 2103 och 2107): Det här diagrammet visar antalet enheter som installerade den senaste funktionsuppdateringen.
Samlingsfel: Den här panelen visar antalet enheter som misslyckades med den angivna felkoden. Mer information finns i Analysera setupDiag-fel.
Tidslinje för fel: Visar de vanligaste felen och antalet enheter med varje fel under tiden för den valda samlingen.
Viktigt
Windows Servicing-instrumentpanelen i Configuration Manager-versionerna 2103 och 2107 innehåller Windows 11-enheter med den senaste versionen av Windows 10. De särskiljer inte en version för Windows 11.
Informationen som visas på instrumentpanelen för Windows-underhåll tillhandahålls för din bekvämlighet och endast för användning internt i ditt företag. Du bör inte enbart förlita dig på den här informationen för att bekräfta uppdateringsefterlevnad. Kontrollera att informationen som tillhandahålls till dig är korrekt. Mer detaljerad information om Windows-versioner finns på instrumentpanelen produktlivscykel.
Serviceinstrumentpanelen för Windows 10 i version 2010 och tidigare
På serviceinstrumentpanelen för Windows 10 får du information om Windows 10-datorer i din miljö, serviceplaner och efterlevnadsinformation. Data i serviceinstrumentpanelen för Windows 10 är beroende av tjänstanslutningspunkten. Instrumentpanelen har följande paneler:
Windows 10-användning: Ger en uppdelning av offentliga versioner av Windows 10. Windows Insiders-versioner visas som Andra och alla versioner som ännu inte är kända för din webbplats. Tjänstanslutningspunkten laddar ned metadata som informerar den om Windows-versionerna och sedan jämförs dessa data med identifieringsdata.
Windows 10-ringar: Ger en uppdelning av Windows 10 efter kanal och beredskapstillstånd. LTSC-segmentet innehåller alla LTSC-versioner.
Skapa tjänstplan: Ger ett snabbt sätt att skapa en serviceplan. Du anger namn, samling, distributionspaket och beredskapstillstånd. Den visar bara de 10 främsta samlingarna efter storlek, minsta först och de 10 främsta distributionspaketen efter senast ändrade. Den använder standardvärden för de andra inställningarna. Välj Avancerade inställningar för att starta guiden Skapa serviceplan, där du kan konfigurera alla inställningar för serviceplanen.
Har upphört att gälla: Visar procentandelen enheter som finns i en version av Windows 10 som har passerat slutet av tjänsten. Configuration Manager avgör procentandelen från de metadata som hämtas av tjänstanslutningspunkten och jämför den med identifieringsdata. En version som har passerat slutet av tjänsten får inte längre kumulativa uppdateringar per månad, som omfattar säkerhetsuppdateringar. Uppgradera datorerna i den här kategorin till den senaste versionen. Configuration Manager avrundar uppåt till nästa heltal. Om du till exempel har 10 000 datorer och bara en på en version som har upphört att gälla visar
1%panelen .Upphör snart: Visar procentandelen datorer som finns i en version som är inom fyra månader efter att tjänsten har upphört. Den liknar annars panelen Har upphört att gälla.
Aviseringar: Visar aktiva aviseringar.
Övervakning av tjänstplan: Visar serviceplaner som du har skapat och ett diagram över kompatibiliteten för var och en. Den här panelen ger dig en snabb översikt över det aktuella tillståndet för distributioner av serviceplaner. Om en tidigare distributionsring uppfyller dina förväntningar på efterlevnad kan du välja en senare serviceplan (distributionsring). Välj Distribuera nu i stället för att vänta på att serviceplansreglerna ska utlösas automatiskt.
Samlingsfel: Från och med version 2010 visar den här panelen antalet enheter som misslyckades med den angivna felkoden. Du kan begränsa panelen till en specifik samling. Mer information finns i Analysera setupDiag-fel.
Mer detaljerad information om Windows 10-versioner finns på instrumentpanelen produktlivscykel.
Viktigt
Informationen som visas på serviceinstrumentpanelen för Windows 10 tillhandahålls för din bekvämlighet och endast för användning internt inom företaget. Du bör inte enbart förlita dig på den här informationen för att bekräfta uppdateringsefterlevnad. Kontrollera att informationen som tillhandahålls till dig är korrekt.
Granska nödvändiga uppdateringar
Du kan granska efterlevnadsstatistiken för att se vilka enheter som kräver en specifik windows-funktionsuppdatering. Om du vill visa enhetslistan behöver du behörighet att visa uppdateringar och de samlingar som enheterna tillhör.
I Configuration Manager-konsolen går du till arbetsytan Programvarubibliotek , expanderar Windows Servicing och väljer noden Alla Windows-funktionsuppdateringar .
Välj alla uppdateringar som krävs av minst en enhet.
Titta på fliken Sammanfattning och leta upp cirkeldiagrammet under Statistik.
Om du vill öka detaljnivån i enhetslistan väljer du Visa obligatoriskt bredvid cirkeldiagrammet. Den här åtgärden tar dig till en tillfällig nod under Enheter. Här kan du se de enheter som kräver uppdateringen. Du kan också vidta åtgärder för noden, till exempel att skapa en ny samling från listan.
Arbetsflöde för serviceplan
Windows serviceplaner i Configuration Manager liknar automatiska distributionsregler för programuppdateringar. Du skapar en serviceplan med följande kriterier som Configuration Manager utvärderar:
Klassificering av uppgraderingar: Endast uppdateringar som ingår i klassificeringen Uppgraderingar utvärderas.
Beredskapstillstånd: Beredskapstillståndet som definierats i serviceplanen jämförs med beredskapstillståndet för uppgraderingen. Metadata för uppgraderingen hämtas när tjänstanslutningspunkten söker efter uppdateringar.
Tidsfördredande: Det antal dagar som du anger för Hur många dagar efter att Microsoft har publicerat en ny uppgradering vill du vänta innan du distribuerar i din miljö i serviceplanen. Om det aktuella datumet infaller efter utgivningsdatumet plus det konfigurerade antalet dagar utvärderar Configuration Manager om en uppgradering ska inkluderas i distributionen.
När en uppgradering uppfyller kriterierna lägger serviceplanen till uppgraderingen till distributionspaketet, distribuerar paketet till distributionsplatser och distribuerar uppgraderingen till samlingen. Den utför dessa åtgärder baserat på de inställningar som du konfigurerar i serviceplanen. Övervaka distributionerna med panelen Övervakning av tjänstplan på instrumentpanelen för Windows-underhåll. Mer information finns i Övervaka programuppdateringar.
Obs!
Windows 10 version 1903 och senare lades till i Microsoft Update som sin egen produkt i stället för att ingå i Windows 10-produkten som tidigare versioner. Den här ändringen gjorde att du gjorde ett antal manuella steg för att se till att dina klienter ser dessa uppdateringar. Vi har hjälpt till att minska antalet manuella steg som du måste vidta för den nya produkten i Configuration Manager version 1906. Mer information finns i Konfigurera produkter för versioner av Windows 10.
Windows-serviceplan
När du distribuerar Windows kan du skapa en eller flera serviceplaner. Dessa planer definierar de distributionsringar som du vill använda i din miljö. Övervaka dem sedan på instrumentpanelen för Windows-underhåll. Serviceplaner använder endast klassificeringen Uppgraderingar av programuppdateringar, inte kumulativa uppdateringar för Windows. För kumulativa uppdateringar fortsätter du att använda arbetsflödet för programuppdateringar. Slutanvändarupplevelsen med en serviceplan är densamma som med programuppdateringar, inklusive de inställningar som du konfigurerar i serviceplanen.
Obs!
Du kan använda en aktivitetssekvens för att distribuera en uppgradering för varje Windows-version, men det krävs mer manuellt arbete. Du skulle behöva importera de uppdaterade källfilerna som ett uppgraderingspaket för operativsystemet och sedan skapa och distribuera aktivitetssekvensen till lämplig uppsättning datorer. En aktivitetssekvens innehåller dock ytterligare anpassade alternativ, till exempel åtgärder före distribution och efter distribution.
Du kan skapa en grundläggande serviceplan från instrumentpanelen för Windows-service. När du har angett namn, samling, distributionspaket och beredskapstillstånd skapar Configuration Manager serviceplanen med standardvärden för de andra inställningarna. Du kan också starta guiden Skapa serviceplan för att konfigurera alla inställningar.
Skapa en serviceplan med guiden Skapa serviceplan
I Configuration Manager-konsolen går du till arbetsytan Programvarubibliotek , expanderar Windows Servicing och väljer sedan noden Serviceplaner .
På fliken Start i menyfliksområdet går du till gruppen Skapa och väljer Skapa serviceplan.
På sidan Allmänt i guiden Skapa serviceplan konfigurerar du följande inställningar:
Namn: Ange namnet på serviceplanen. Namnet måste vara unikt, hjälpa till att beskriva målet med serviceplanen och identifiera det från andra på Configuration Manager-platsen. Namnet får inte innehålla följande tecken: mindre än (
<), större än (>) eller et-tecken (&).Beskrivning: Om du vill kan du ange en beskrivning för serviceplanen. Beskrivningen kan ge en översikt över serviceplanen. Du kan notera annan relevant information som hjälper dig att identifiera och särskilja planen bland andra på Configuration Manager-platsen. Beskrivningsfältet är valfritt och har en gräns på 256 tecken.
På sidan Serviceplan anger du målsamlingen. Medlemmar i samlingen får de Windows-uppgraderingar som serviceplanen definierar.
Viktigt
När du distribuerar en högriskdistribution, till exempel serviceplan, visar fönstret Välj samling endast de anpassade samlingar som uppfyller inställningarna för distributionsverifiering. Konfigurera de här inställningarna i webbplatsegenskaperna.
Högriskdistributioner är alltid begränsade till anpassade samlingar, samlingar som du skapar och den inbyggda samlingen Okända datorer . När du skapar en högriskdistribution kan du inte välja en inbyggd samling, till exempel Alla system. Avmarkera Dölj samlingar med ett medlemsantal som är större än platsens minsta storlekskonfiguration för att se alla anpassade samlingar som innehåller färre klienter än den konfigurerade maximala storleken. Mer information finns i Inställningar för att hantera högriskdistributioner.
Inställningarna för distributionsverifiering baseras på samlingens aktuella medlemskap. När du har distribuerat serviceplanen utvärderas inte samlingsmedlemskapet för inställningarna för högriskdistribution.
Konfigurera följande inställningar på sidan Distributionsring :
Välj något av följande alternativ för att ange det Windows-beredskapstillstånd som den här serviceplanen ska gälla för:
Halvårskanal (riktad): I den här servicemodellen är funktionsuppdateringar tillgängliga så snart Microsoft släpper dem.
Halvårskanal: Den här servicekanalen används vanligtvis för bred distribution. Windows 10-klienter i halvårskanalen får samma version av Windows 10 som enheterna i målkanalen, bara vid ett senare tillfälle.
Mer information om servicekanaler och vilka alternativ som är bäst för dig finns i Underhållskanaler.
Hur många dagar efter att Microsoft har publicerat en ny uppgradering vill du vänta innan du distribuerar i din miljö: Om det aktuella datumet infaller efter utgivningsdatumet plus antalet dagar som du konfigurerar för den här inställningen utvärderar Configuration Manager om du vill inkludera en uppgradering i distributionen.
På sidan Uppgraderingar konfigurerar du sökvillkoren för att filtrera uppgraderingarna för att lägga till tjänstplanen. Den lägger bara till uppgraderingar som uppfyller de angivna kriterierna för den associerade distributionen. Följande egenskapsfilter är tillgängliga:
Arkitektur
Språk
Produktkategori
Obligatoriskt
Viktigt
Ange fältet Obligatoriskt med värdet
>=1. Med hjälp av det här villkoret ser du till att endast tillämpliga uppdateringar läggs till i serviceplanen.Ersatt
Rubrik
Om du vill visa de uppgraderingar som uppfyller de angivna kriterierna väljer du Förhandsversion.
På sidan Distributionsschema konfigurerar du följande inställningar:
Schemautvärdering: Ange hur Configuration Manager utvärderar den tillgängliga tiden och tidsgränsen för installationen. Den kan antingen använda UTC eller den lokala tiden för datorn som kör Configuration Manager-konsolen.
Obs!
När du väljer lokal tid används den aktuella tiden på datorn som kör Configuration Manager-konsolen. Om du sedan väljer Så snart som möjligt för tillgänglig tid för programvara eller Tidsgräns för installation används den aktuella lokala tiden för att utvärdera när uppgraderingen är tillgänglig eller när en klient installerar den. Om klienten befinner sig i en annan tidszon sker dessa åtgärder när klientens tid når utvärderingstiden.
Tillgänglig tid för programvara: Välj någon av följande inställningar för att ange när uppgraderingen är tillgänglig för klienter:
Så snart som möjligt: Gör uppgraderingen tillgänglig för klienter direkt. När du skapar distributionen med den här inställningen uppdaterar Configuration Manager klientprincipen. Vid nästa avsökningscykel för klientprinciper blir klienterna medvetna om distributionen och kan installera uppgraderingen. Den här inställningen är standardinställningen och den vanligaste för den tillgängliga tiden.
Specifik tid: Gör uppgraderingen tillgänglig för klienter vid en viss tidsperiod efter att serviceplanen har skapat distributionen. När den skapar distributionen med den här inställningen uppdaterar Configuration Manager klientprincipen. Vid nästa avsökningscykel för klientprinciper blir klienterna medvetna om distributionen. Uppgraderingen är inte tillgänglig för installation förrän efter detta angivna datum och tid. Använd den här inställningen om du vill skapa distributionen flera dagar innan klienterna ser den.
Tidsgräns för installation: Välj någon av följande inställningar för att ange när klienter måste installera uppgraderingen:
Så snart som möjligt: Installera uppgraderingen automatiskt direkt. Så snart klienterna får den här distributionen startar du uppgraderingen.
Specifik tid: Installera uppgraderingen automatiskt vid en viss tidsperiod efter att serviceplanen har skapat distributionen. Configuration Manager fastställer tidsgränsen för att installera uppgraderingen genom att lägga till det konfigurerade specifika tidsintervallet till den tillgängliga programvarans tid. Den här inställningen är standardinställningen och den vanligaste för tidsgränsen för installationen. Som standard är det sju dagar. Med andra ord får som standard klienter uppgraderingsdistributionen vid nästa principuppdatering och har en vecka innan den krävs.
Obs!
Den faktiska tidsgränsen för installationen är det tidsgränsintervall som visas plus en slumpmässig tid upp till 2 timmar. Den här randomiseringen minskar den potentiella effekten för alla klienter i samlingen som installerar uppgraderingen samtidigt.
Fördröj tvingande av den här distributionen enligt användarinställningar, upp till den respitperiod som definierats på klienten: Välj det här alternativet för att respektera respitperioden för tillämpning efter klientinställningen för distributionsfrist (timmar).
Konfigurera följande inställningar på sidan Användarupplevelse :
Användarmeddelanden: Ange om du vill visa meddelanden om uppgraderingen i Software Center på klienten vid den tillgängliga tidpunkten. Som standard är den inställd på Dölj i Software Center och alla meddelanden.
Beteende för tidsgräns: Ange beteendet efter tidsgränsen och utanför en underhållsperiod. Som standard installeras inte uppgraderingen och systemet startar inte om utanför ett fönster. Mer information om underhållsperioder finns i Använda underhållsperioder.
Beteende för omstart av enhet: Ange om omstarten ska förhindras när Windows har installerat uppgraderingen. Som standard startas enheten om efter uppgraderingen.
Skrivningsfilterhantering för Windows Embedded-enheter: När du distribuerar en uppgradering till Windows Embedded-enheter som använder ett skrivfilter konfigurerar du när och hur ändringarna checkas in. När du distribuerar en uppgradering till en Windows Embedded-enhet kontrollerar du att enheten är medlem i en samling som har en konfigurerad underhållsperiod.
Omvärderingsbeteende vid omstart av distribution av programuppdateringar: Om du vill framtvinga en ny utvärderingscykel för uppdateringsdistribution efter omstart väljer du alternativet: Om en uppdatering i den här distributionen kräver en systemomstart kör du utvärderingscykeln för uppdateringsdistributionen efter omstarten.
På sidan Distributionspaket väljer du först något av följande alternativ:
Välj ett distributionspaket: Välj Bläddra för att välja ett befintligt distributionspaket för det här uppgraderingsinnehållet.
Inget distributionspaket: Klienter laddar ned innehåll från peer-datorer eller Microsoft-molnet.
Skapa ett nytt distributionspaket och konfigurera följande ytterligare inställningar:
Namn: Ange namnet på distributionspaketet. Det här namnet måste vara unikt och beskriva paketinnehållet. Det är begränsat till 50 tecken.
Beskrivning: Om du vill kan du ange en beskrivning som ger ytterligare information om distributionspaketet. Beskrivningen är begränsad till 127 tecken.
Paketkälla: Ange platsen för källfilerna. Ange en nätverkssökväg för källplatsen. Till exempel:
\\server\sharename\path. Du kan också välja Bläddra för att hitta en nätverksplats.Innan du fortsätter till nästa sida i guiden skapar du den delade mappen för källfilerna för distributionspaketet.
Den plats som du anger kan inte användas av ett annat programdistributionspaket.
SMS-providerns datorkonto och den användare som kör guiden för att ladda ned programuppdateringarna måste båda ha NTFS-skrivbehörighet på nedladdningsplatsen. Begränsa åtkomsten till nedladdningsplatsen för att minska risken för angripares manipulering av källfilerna.
När Configuration Manager har skapat distributionspaketet kan du ändra paketkällans plats i egenskaperna för distributionspaketet. Innan du ändrar det kopierar du innehållet från den ursprungliga paketkällan till den nya platsen.
Skicka prioritet: Ange sändningsprioriteten för distributionspaketet. Configuration Manager använder sändningsprioriteten när paketet skickas till distributionsplatser. Den skickar paket i prioritetsordning: hög, medel eller låg. Om paketen har identiska prioriteringar skickar webbplatsen dem i den ordning som du skapade dem. Om det inte finns några kvarvarande uppgifter bearbetas paketet omedelbart.
Aktivera binär differentiell replikering. Mer information finns i Binär differentiell replikering.
Om du har skapat ett nytt distributionspaket visas sidan Distributionsplatser härnäst. Ange de distributionsplatser eller distributionsplatsgrupper som är värdar för uppgraderingsinnehållet. Mer information om distributionsplatser finns i Konfigurera en distributionsplats.
Om du har valt ett befintligt distributionspaket visas sidan Ladda ned plats härnäst. Använd någon av följande metoder:
Ladda ned programuppdateringar från Internet: Platsservern laddar ned uppgraderingsinnehållet från Internet. Den här inställningen är standardinställningen.
Ladda ned programuppdateringar från en plats i det lokala nätverket: Ladda ned uppgraderingsinnehållet från en lokal katalog eller delad mapp. Den här inställningen är användbar när datorn som kör guiden inte har internetåtkomst. Alla datorer med Internetåtkomst kan preliminärt ladda ned uppgraderingsinnehållet.
Om du har valt ett befintligt distributionspaket visas även sidan Val av språk . Webbplatsen laddar ned uppgraderingsinnehållet för de språk som du väljer, endast om de är tillgängliga. Som standard väljer guiden de språk som du har konfigurerat i egenskaperna för programuppdateringsplatsen.
Granska inställningarna på sidan Sammanfattning . Välj Nästa för att skapa serviceplanen och slutför guiden.
När du har slutfört guiden kör platsen serviceplanen för första gången.
Ändra en serviceplan
När du har skapat en grundläggande serviceplan från instrumentpanelen för Windows-service, eller om du behöver ändra inställningarna för en befintlig serviceplan, går du till egenskaper för serviceplanen.
Obs!
Du kan konfigurera inställningar i egenskaperna för serviceplanen som inte är tillgängliga i guiden. Guiden använder standardinställningar för följande områden: nedladdningsinställningar, distributionsinställningar och aviseringar.
I Configuration Manager-konsolen går du till arbetsytan Programvarubibliotek , expanderar Windows Servicing och väljer noden Serviceplaner . Välj sedan den serviceplan som du vill ändra.
På fliken Start i menyfliksområdet väljer du Egenskaper.
Följande inställningar är tillgängliga i egenskaperna för serviceplanen som inte har konfigurerats i guiden:
Distributionsinställningar
Använd Wake-on-LAN för att väcka klienter för nödvändiga distributioner: Aktivera Wake On LAN vid distributionsfristen. Platsen skickar aktiveringspaket till datorer för distributionen. Som standard är den här inställningen inte aktiverad.
Varning
Innan du kan använda det här alternativet konfigurerar du datorer och nätverk för Wake On LAN.
Detaljnivå: Ange detaljnivån för de tillståndsmeddelanden som klienter skickar till platsen.
Nedladdningsinställningar
Ange om klienten laddar ned och installerar uppgraderingen när den är ansluten till ett långsamt nätverk eller använder en plats för återställningsinnehåll.
Ange om klienten ska laddas ned och installera uppgraderingen från en återställningsdistributionsplats när innehållet inte är tillgängligt på en önskad distributionsplats.
Ange om klienter ska ladda ned innehållet från Microsoft Update, om det inte är tillgängligt på distributionsplatser.
Viktigt
Använd inte den här inställningen för Windows-underhållsuppdateringar. Configuration Manager kan inte ladda ned Windows-underhållsuppdateringarna från Microsoft Update.
Ange om klienter ska kunna laddas ned efter en tidsgräns för installationen när de använder internetanslutningar med datapriser.
Varningar
Konfigurera hur Configuration Manager och System Center Operations Manager genererar aviseringar för den här distributionen.
Du kan granska de senaste aviseringarna från noden Programuppdateringar på arbetsytan Programvarubibliotek .
Analysera SetupDiag-fel
Med lanseringen av Windows 10, version 2004, ingår diagnostikverktyget SetupDiag i Installationsprogrammet för Windows. Om det finns ett problem med uppgraderingen körs SetupDiag automatiskt för att fastställa orsaken till felet.
Från och med version 2010 samlar Configuration Manager in och sammanfattar SetupDiag-resultat från funktionsuppdateringsdistributioner med Windows-underhåll.
Instrumentpanelen för Windows-underhåll i arbetsytan Programvarubibliotek i Configuration Manager-konsolen innehåller en panel för samlingsfel. Varje stapel visar antalet enheter som misslyckades med den angivna felkoden. Mer information finns i Felkoder för Windows-uppgradering.
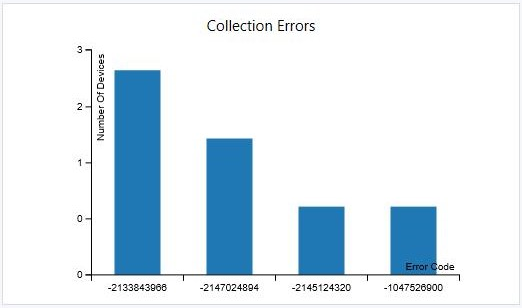
Varje stapel visar antalet enheter som misslyckades med den angivna felkoden. Mer information finns i Felkoder för Windows-uppgradering.
Nästa steg
Mer information finns i Grunderna för Configuration Manager som en tjänst och Windows som en tjänst.