Skapa en Intune-rapport från OData-feeden med Power BI
Den här artikeln beskriver hur du skapar en trädkartevisualisering av dina Intune-data med hjälp av Power BI Desktop att användarna använder ett interaktivt filter. Din ekonomichef kanske till exempel vill veta hur den övergripande fördelningen av enheter jämförs mellan företagsägda enheter och personliga enheter. Trädkartan ger insikt i det totala antalet enhetstyper. Du kan granska antalet iOS/iPadOS-, Android- och Windows-enheter som antingen är företagsägda eller personligt ägda.
Översikt över hur du skapar diagrammet
Om du vill skapa det här diagrammet gör du så här:
- Installera Power BI Desktop om du inte redan har det.
- Anslut till Intune Data Warehouse-datamodellen och hämta aktuella data för modellen.
- Skapa eller hantera datamodellrelationerna.
- Skapa diagrammet med data från enhetstabellen .
- Skapa ett interaktivt filter.
- Visa det färdiga diagrammet.
En anteckning om tabeller och entiteter
Du arbetar med tabeller i Power BI. En tabell innehåller datafält. Varje datafält har en datatyp. Fältet kan bara innehålla data av datatypen. Datatyper är siffror, text, datum och så vidare. Tabellerna i Power BI fylls med senaste historiska data från din klientorganisation när du läser in modellen. Även om specifika data ändras med tiden ändras inte tabellstrukturen om inte den underliggande datamodellen uppdateras.
Du kan bli förvirrad av användningen av termen entitet och tabell. Datamodellen är tillgänglig via en OData-feed (Open Data Protocol). I OData-universumet kallas containrarna som kallas tabeller i Power BI för entiteter. Båda dessa termer refererar till samma sak som innehåller dina data. Mer information om OData finns i översikten över OData.
Installera Power BI Desktop
Installera den senaste versionen av Power BI Desktop. Du kan ladda ned Power BI Desktop från PowerBI.microsoft.com.
Anslut till OData-feeden för Intune-Data Warehouse för din klientorganisation
Obs!
Du behöver behörighet till Rapporter i Intune. Mer information finns i Auktorisering.
Logga in på Microsoft Intune administrationscenter.
Välj Rapporter>Intune Informationslager>för informationslager.
Kopiera url:en för anpassad feed. Till exempel:
https://fef.tenant.manage.microsoft.com/ReportingService/DataWarehouseFEService?api-version=v1.0Öppna Power BI Desktop.
Välj Arkiv>Hämta data>Odata-feed på menyraden.
Klistra in den anpassade feed-URL:en som du kopierade från det tidigare steget i rutan URL i fönstret OData-feed .
Välj Grundläggande.
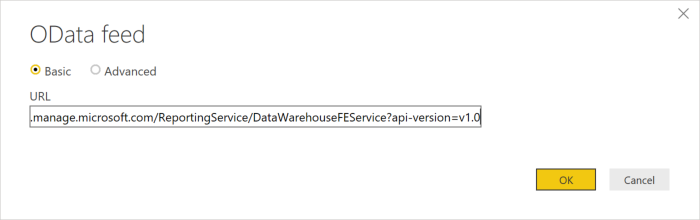
Välj OK.
Välj Organisationskonto och logga sedan in med dina Intune-autentiseringsuppgifter.
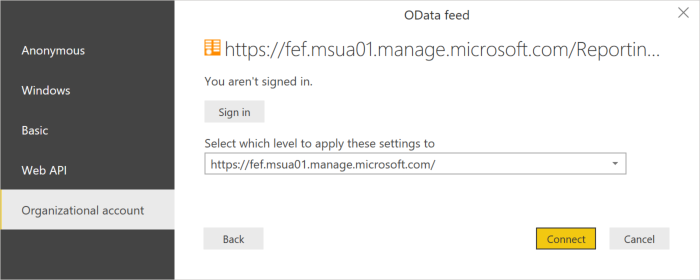
Välj Anslut. Navigatören öppnar och visar listan över tabeller i Intune-Data Warehouse.
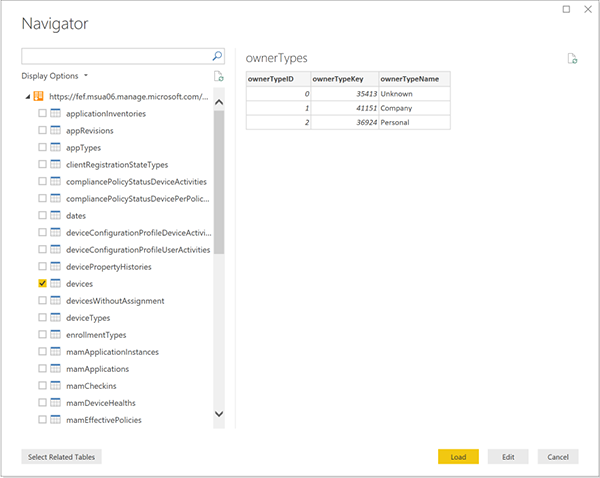
Välj tabellerna devices och ownerTypes . Välj Läs in. Power BI läser in data till modellen.
Skapa en relation
Du kan importera flera tabeller för att analysera inte bara data i en enda tabell utan relaterade data mellan tabeller. Power BI har en funktion som kallas identifiera automatiskt och som försöker hitta och skapa relationer åt dig. Tabellerna i Data Warehouse har skapats för att fungera med funktionen identifiera automatiskt i Power BI. Men även om Power BI inte automatiskt hittar relationerna kan du fortfarande hantera relationerna.
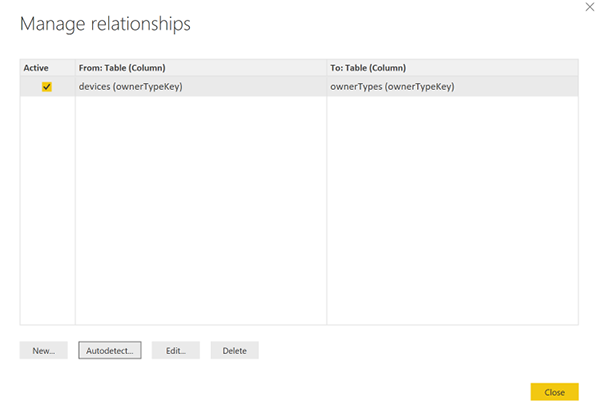
- Välj Hantera relationer.
- Välj Identifiera automatiskt... om Power BI inte redan har identifierat relationerna.
Relationen visas i en Från-kolumn till en Till-kolumn. I det här exemplet länkar datafältet ownerTypeKey i enhetstabellen till datafältet ownerTypeKey i tabellen ownerTypes . Du använder relationen för att leta upp det oformaterade namnet på enhetstypkoden i enhetstabellen .
Skapa en trädkartevisualisering
Ett trädkartediagram visar hierarkiska data som rutor i rutor. Varje gren i hierarkin är en ruta som innehåller mindre rutor som visar underbrancher. Du kan använda Power BI Desktop för att skapa en trädkarta över dina Intune-klientdata som visar relativa mängder enhetstillverkare.
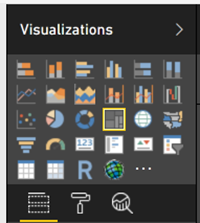
- I fönstret Visualiseringar letar du upp och väljer Trädkarta. Trädkartsdiagrammet läggs till på rapportarbetsytan.
- Leta upp tabellen i
devicesfönstret Fält. - Expandera tabellen
devicesoch väljmanufacturerdatafältet. manufacturerDra datafältet till rapportarbetsytan och släpp det i trädkartediagrammet.deviceKeyDra datafältet fråndevicestabellen till fönstret Visualiseringar och släpp det under avsnittet Värden i rutan Med etiketten Lägg till datafält här.
Nu har du ett visuellt objekt som visar distributionen av tillverkare av enheter i din organisation.
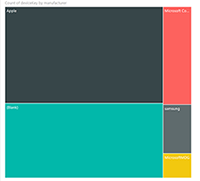
Lägga till ett filter
Du kan lägga till ett filter i trädkartan så att du kan besvara ytterligare frågor med hjälp av din app.
Om du vill lägga till ett filter väljer du rapportarbetsytan och sedan utsnittsikonen (
 ) under Visualiseringar. Den tomma utsnittsvisualiseringen visas på arbetsytan.
) under Visualiseringar. Den tomma utsnittsvisualiseringen visas på arbetsytan.Leta upp tabellen i
ownerTypesfönstret Fält.Expandera tabellen
ownerTypesoch väljownerTypeNamedatafältet.onwerTypeNameDra datafältet frånownerTypestabellen till fönstret Filter och släpp det under avsnittet Filter på den här sidan i rutan Lägg till datafält här.Under tabellen
OwnerTypesfinns ett datafält med namnetOwnerTypeKeysom innehåller data om huruvida en enhet är företagsägd eller personlig. Eftersom du vill visa egna namn i det här filtret letar du uppownerTypestabellen och drar ownerTypeName till utsnittet. Det här exemplet visar hur datamodellen stöder relationer mellan tabeller.
Nu har du ett interaktivt filter som kan användas för att växla mellan företagsägda och personligt ägda enheter. Använd det här filtret för att se hur distributionen ändras.
- Välj Företag i utsnittet för att se den företagsägda enhetsdistributionen.
- Välj Personligt i utsnittet för att se de personligt ägda enheterna.
Nästa steg
- Läs mer om att skapa och hantera relationer i Power BI Desktop i Power BI-dokumentationen.
- Läs Intune Data Warehouse-modellen.
Feedback
Kommer snart: Under hela 2024 kommer vi att fasa ut GitHub-problem som feedbackmekanism för innehåll och ersätta det med ett nytt feedbacksystem. Mer information finns i: https://aka.ms/ContentUserFeedback.
Skicka och visa feedback för