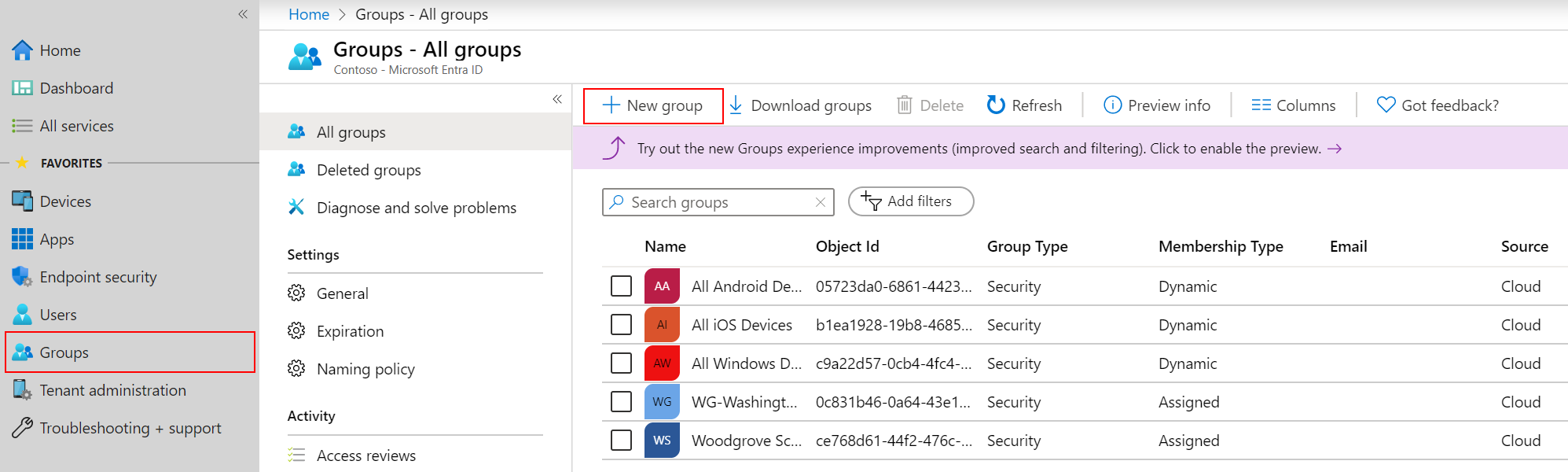Lägga till grupper för att organisera användare och enheter
Intune använder Microsoft Entra-grupper för att hantera enheter och användare. Som Intune-administratör kan du konfigurera grupper som passar organisationens behov. Skapa grupper för att organisera användare eller enheter efter geografisk plats, avdelning eller maskinvaruegenskaper. Använd grupper för att hantera uppgifter i stor skala. Du kan till exempel ange principer för många användare eller distribuera appar till en uppsättning enheter.
Obs!
Standardgrupper som skapats från administrationscentret för Microsoft 365 är inte säkerhetsaktiverade. Du måste uttryckligen skapa säkerhetsaktiverade Microsoft 365-grupper i administrationscentret för Microsoft 365, administrationscentret för Microsoft Entra eller administrationscentret för Microsoft Intune.
Du kan lägga till följande typer av grupper:
Tilldelade grupper – Lägg till användare eller enheter manuellt i en statisk grupp.
Dynamiska grupper (Kräver Microsoft Entra ID P1 eller P2) – Lägg automatiskt till användare eller enheter i användargrupper eller enhetsgrupper baserat på ett uttryck som du skapar.
När en användare till exempel läggs till med chefsrubriken läggs användaren automatiskt till i gruppen Alla chefer . Eller när en enhet har iOS/iPadOS-enhetens OS-typ läggs enheten automatiskt till i en enhetsgrupp för Alla iOS/iPadOS-enheter .
Lägga till en ny grupp
Använd följande steg för att skapa en ny grupp.
Logga in på Microsoft Intune administrationscenter.
Välj Grupper>Ny grupp:
I Grupptyp väljer du något av följande alternativ:
Säkerhet: Säkerhetsgrupper definierar vem som kan komma åt resurser och rekommenderas för dina grupper i Intune. Du kan till exempel skapa grupper för användare, till exempel Alla Charlotte-anställda eller Distansarbetare. Eller skapa grupper för enheter, till exempel Alla iOS/iPadOS-enheter eller Alla Windows 10 Student-enheter.
Tips
De användare och grupper som skapats kan också visas i administrationscentret för Microsoft 365, administrationscentret för Microsoft Entra och Microsoft Intune i Azure-portalen. I organisationens klientorganisation kan du skapa och hantera grupper inom alla dessa områden.
Om din primära roll är enhetshantering rekommenderar vi att du använder administrationscentret för Microsoft Intune.
Microsoft 365: Ger samarbetsmöjligheter genom att ge medlemmar åtkomst till en delad postlåda, kalender, filer, SharePoint-webbplats med mera. Med det här alternativet kan du även ge personer utanför organisationen åtkomst till gruppen. Mer information finns i Läs mer om Microsoft 365-grupper.
Obs!
Endast säkerhetsaktiverade Microsoft 365-grupper stöds.
Ange ett gruppnamn och en gruppbeskrivning för den nya gruppen. Var specifik och inkludera information så att andra vet vad gruppen är till för.
Ange till exempel Alla Windows 10-elevenheter som gruppnamn och Alla Windows 10-enheter som används av elever i Contosos gymnasiebetyg 9–12 som gruppbeskrivning.
Ange medlemskapstyp. Dina alternativ:
Tilldelad: Administratörer tilldelar användare eller enheter till den här gruppen manuellt och tar bort användare eller enheter manuellt.
Dynamisk användare: Administratörer skapar medlemskapsregler för att automatiskt lägga till och ta bort medlemmar.
Dynamisk enhet: Administratörer skapar dynamiska gruppregler för att automatiskt lägga till och ta bort enheter.
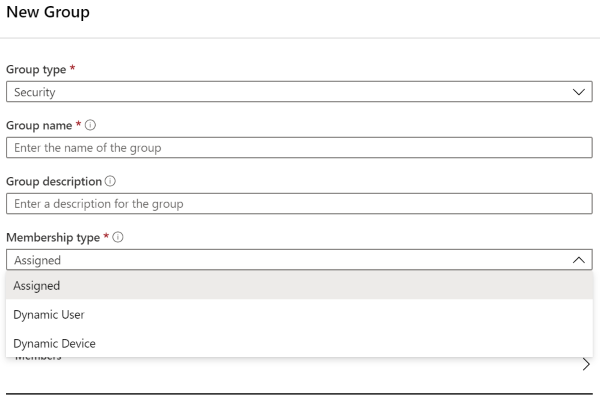
Mer information om dessa medlemskapstyper och hur du skapar dynamiska uttryck finns i:
- Skapa en grundläggande grupp och lägg till medlemmar med hjälp av Microsoft Entra-ID
- Regler för dynamiskt medlemskap för grupper i Microsoft Entra-ID
Obs!
När du skapar användare eller grupper i det här administrationscentret kanske du inte ser Microsoft Entra ID-varumärkesanpassningen . Men det är det du använder.
Välj Skapa för att lägga till den nya gruppen. Din grupp visas i listan.
Överväg några av de andra dynamiska användar- och enhetsgrupper som du kan skapa, till exempel:
- Alla elever i Contoso high school
- Alla iOS 11 och äldre enheter
- Marknadsföring
- Personal
- Alla Anställda i Charlotte
Enhetsgrupper
Du kan skapa enhetsgrupper när du behöver köra administrativa uppgifter baserat på enhetsidentiteten, inte användaridentiteten. De är användbara för att hantera enheter som inte har dedikerade användare, till exempel kioskenheter, enheter som delas av skiftarbetare eller enheter som tilldelats till en viss plats.
Till exempel:
- Alla Windows 10 Surface-enheter
- CLT-distributionscenter – Zebra-enheter
Du kan också använda enhetskategorier för att automatiskt ansluta enheter till grupper när de registreras.
Grupper för Alla användare och Alla enheter i Intune
När du tilldelar principer och appar i Administrationscenter för Intune kan du välja att tilldela till Grupper för Alla användare eller Alla enheter , som skapas automatiskt av Intune.
Gruppen Alla enheter riktar sig till alla enheter som har registrerats för hantering. Gruppen Alla användare är ett enkelt sätt att rikta in sig på alla användare som har tilldelats en Intune-licens. Dessa grupper betraktas som "virtuella" eftersom du inte skapar dem eller visar dem i Microsoft Entra-ID. De är praktiska att använda eftersom de redan finns i din klientorganisation och de är en snabbare målenhet än Microsoft Entra-grupper.
Tips
Om du vill skapa de grundläggande efterlevnadskraven för din organisation kan du skapa en standardprincip som gäller för alla grupper och enheter. Skapa sedan mer specifika principer för de bredaste kategorierna av användare och enheter. Du kan till exempel skapa e-postprinciper för vart och ett av enhetens operativsystem.
När du tilldelar principer och program till stora grupper, till exempel Alla användare och Alla enheter, kan du välja att använda filter, så att du dynamiskt kan styra vilka enheter som principen eller appdistributionen ska gälla för.
Mer information om hur du använder filter finns i:
- Använd filter när du tilldelar appar, principer och profiler i Microsoft Intune
- Prestandarekommendationer för gruppering, inriktning och filtrering i stora Microsoft Intune-miljöer