Anteckning
Åtkomst till den här sidan kräver auktorisering. Du kan prova att logga in eller ändra kataloger.
Åtkomst till den här sidan kräver auktorisering. Du kan prova att ändra kataloger.
Fjärrassistans, ett tillägg till Microsoft Intune, tillhandahåller en säker molnbaserad fjärrhjälpslösning för kommersiella Windows-användare. Integreringen mellan Intune och ServiceNow gör det möjligt för supportrepresentanter att använda Intune för att felsöka slutpunktsrelaterade problem.
Supportorganisationer behöver alla verktyg som står till deras förfogande för att snabbt och effektivt lösa problem med arbetstagarnas teknik. Med ServiceNow-integrering kan supportrepresentanter som är licensierade att använda Fjärrassistans och som använder ServiceNow visa incidenter för att se information om det tekniska problem som en anställd står inför. Med den här integreringen kan supportrepresentanter visa ServiceNow-incidenter direkt från felsökningsfönstret i Microsoft Intune administrationscenter.
Om Integrering av ServiceNow-anslutningsprogram
ServiceNow är en plattform från tredje part för IT-tjänsthantering och hjälper till att automatisera IT Business Management. Mer information om ServiceNow finns i:
Integreringen av Intune ServiceNow Connector fokuserar på att skapa ett grundläggande biljettflöde så att IT-administratörer kan se historiken för ServiceNow-incidenter i MEM-portalen, enhetsinventering, MEM-insikter, förbättrade biljettflöden samt programvarulicensiering och återtagning.
Förhandskrav
Kom igång genom att gå igenom följande steg:
ServiceNow-integreringen är nu allmänt tillgänglig. En aktiv Intune Suite- eller Fjärrassistans-utvärderings- eller tilläggslicens krävs. Gå till Fjärrassistans utvärderingsversion eller tilläggslicens.
Du måste ha rollen Microsoft Entra Global Admin eller Microsoft Entra Intune Admin för att kunna göra uppdateringar av anslutningsappen. Om du vill visa incidenterna måste du ha rollen Microsoft Entra global Admin eller Microsoft Entra Intune Admin eller ha en Intune roll med organisationen | Läsbehörighet. Administratörer som inte har tilldelats Microsoft Entra roller behöver någon av dessa två behörigheter för att antingen ändra anslutningsappen eller visa incidenter. Uppdatera anslutningsappen och visa incidenter. Dessa behörigheter ingår i behörighetskategorin ServiceNow. Information om roller finns i Rollbaserad administrationskontroll med Intune
Du måste ha ServiceNow-behörighet att visa incidenter när du använder åtgärden Testa anslutning . Du kan tilldela itil-rollen för att bevilja lämpliga behörigheter för att visa incidenter. En ServiceNow-licens måste tilldelas till administratörer som visar incidenter.
Felsökningsförhandsgranskningen måste vara aktiverad. Om du vill aktivera felsökningsförhandsgranskningen väljer du Förhandsgranska kommande ändringar i Felsökning och ger feedback i felsökningsfönstret. När du har granskat felsökningsinformationen väljer du Prova nu för att aktivera förhandsversionen.
Så här konfigurerar du ServiceNow-anslutningen för att upprätta en anslutning mellan Intune och din ServiceNow-instans. Se stegen som beskrivs i Konfigurera ServiceNow-integrering med Microsoft Intune.
Konfigurera ServiceNow-integreringen med Microsoft Intune
Logga in på Microsoft Intune administrationscenter och gå till Anslutningsprogram för klientadministration > och Token ServiceNow-anslutningsprogram>.
Du kan se anslutningsstatus och datum/tid-stämpel för senaste anslutning .
Använd växlingsknappen för att antingen aktivera eller inaktivera möjligheten att utbyta data med ServiceNow-instansen.
Definiera sedan följande egenskaper för hur du ska ansluta till ServiceNow.
Fält Beskrivning ServiceNow-instansvärd En URL som pekar på organisationens ServiceNow-instans. Till exempel "https://contoso.service-now.com" ServiceNow Incident API URL Tabellen i ServiceNow-databasen som innehåller incidenter. Incidenter hämtas från den här tabellen. Till exempel /api/now/table/incident ServiceNow Client appID Den unika identifierare som tilldelats i ServiceNow till det program som används för att representera Intune. Ange appens klient-ID. Du måste ha en klientapp skapad i ServiceNow för att kopiera över appID och använda den här för att upprätta anslutningen. Gå till Skapa en ServiceNow-app. Välj Testa anslutning för att kontrollera om inställningarna är korrekta. Du ser ett verifieringsmeddelande för att ansluta till ditt ServiceNow-konto. Välj Tillåt.
Fältet Anslutningsstatus har uppdaterats och visar nu Verifierad.
Välj Spara för att spara anslutningsinställningarna.
ServiceNow-anslutningsappen har konfigurerats. Nu ska vi se hur du använder den i vyn ServiceNow-incident i Microsoft Intune.
Så här skapar du en ServiceNow-app
I din ServiceNow-utvecklarinstans måste du:
- skapa ett nytt OAuth-program
- skapa en ny CORS-regel
Skapa ett nytt OAuth-program genom att
I utvecklarinstansen väljer du Alla och navigerar till System OAuth > Application Registry.
Konfigurera ett nytt OAuth-program.
Välj OAuth API-slutpunkt för externa klienter
Fyll i följande OAuth-klientprograminformation och välj Spara.
Fält Beskrivning Klient-ID ServiceNow OAuth-servern genererar automatiskt ClientID. Det här värdet används som indata i fältet ServiceNow-klient-appID för konfigurationen av ServiceNow-anslutningsappen. Klienthemlighet Klienthemlighet för OAuth-genereringen. Lämna den tom för automatisk generering. Omdirigerings-URL Auktoriseringsservern omdirigeras till den här URL:en. De måste vara en absolut URL och kommaavgränsade. Du kan till exempel ange URL:en till "https://intune.microsoft.com/TokenAuthorize/ExtensionName/Microsoft_Intune_DeviceSettings,"https://intune.microsoft.com/TokenAuthorize/ExtensionName/Microsoft_Intune_Workflows Logotyp-URL Ange URL:en till företagets offentligt värdbaserade logotyp, som visas när du autentiserar med ServiceNow. Du kan till exempel ställa in den på: 'https://photos.smugmug.com/photos/i-SJfnMq3/0/XL/i-SJfnMq3-XL.png' Program Som standard anger du Global och kan inte redigeras när du skapar OAuth-appen. Tillgänglig från Ange som standard till Alla programomfattningar. Aktiv Markera kryssrutan. Uppdateringstokens livslängd Ange den maximala tid för vilken uppdateringstoken förblir giltig i sekunder. Livslängd för åtkomsttoken Ange den maximala tid som åtkomsttoken förblir giltig i sekunder. Den rekommenderade inställningen är 15 minuter. Ett varningsmeddelande visas Om det har konfigurerats högre än 15 minuter.
Skapa en ny CORS-regel genom att
I utvecklarinstansen väljer du Alla och navigerar till System Web Services > Rest> CORS-regler.
Skapa en ny CORS-regel. Konfigurera CORS-regler för att tillåta begäranden mellan domäner till REST-API:er från ett webbläsarbaserat program i en annan domän.
Fyll i följande CORS-regelinformation och välj Spara.
Fält Beskrivning Program Som standard är programmet inställt på Global och kan inte redigeras. REST-API Ange till Tabell-API. Domän Ange domänen. Till exempel "https://*.portal.azure.net" HTTP-metoder Välj GET och POST.
Obs!
CORS-regler kan ta upp till 30 minuter att sprida.
ServiceNow-incidentvy i Microsoft Intune
När ServiceNow-anslutningsappen är verifierad och aktiverad kan du visa en realtidslista över ServiceNow-incidenter för en arbetare från felsökningsfönstret. Incidentvyn med information hjälper dig att förstå om det finns andra problem som tidigare har skickats av anställda som kan vara relaterade eller har återkommit.
- Logga in på Microsoft Intune administrationscenter.
- Välj Felsökning +supportFelsök>. Felsökningsfönstret innehåller specifik information för varje Intune slutanvändare.
- Hitta och välj en användare genom att ange ett visningsnamn eller e-postmeddelande.
- På fliken Sammanfattning rullar du nedåt och väljer Autentisera ServiceNow. Ange autentiseringsuppgifterna för att autentisera dig som supportansvarig hos ServiceNow.
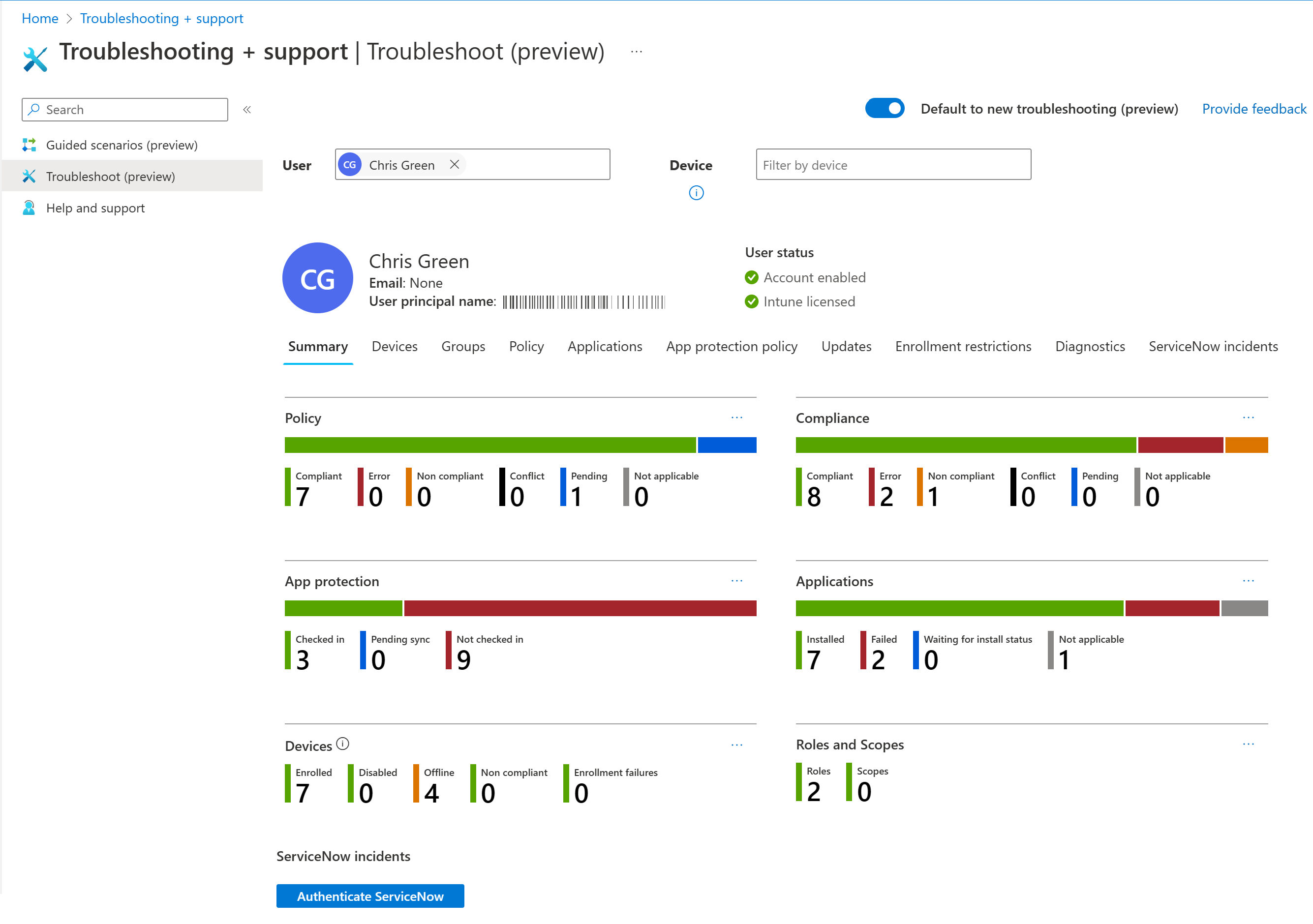
- Välj Tillåt. Nu kan du se antalet incidenter som är associerade med den användare som du har valt.
- Bredvid fliken Sammanfattning letar du upp och väljer fliken ServiceNow-incidenter . När du väljer fliken visas en lista över associerade incidenter för den valda användaren. Incidentvyn hjälper dig att förstå om det finns andra problem som tidigare har skickats av anställda som kan vara relaterade eller har återkommit.
- Kolumnerna som visas i listvyn kan ändras genom att markera eller avmarkera de kolumner som ska visas i fältet Kolumn .
- Du kan också lägga till några filter för de incidenter som du behöver visas. Du kanske till exempel bara vill att nya incidenter ska visas i listan. Om du vill lägga till ett filter väljer du Lägg till filter, anger Status till Ny och väljer Tillämpa.
- Kolumnen Incident på fliken ServiceNow-incidenter innehåller en länk till källincidenten i ServiceNow.

- Välj länken Incident för att starta incidentvyn i ServiceNow. Supportpersonal måste ha rätt behörigheter i ServiceNow för att kunna starta incidentvyn i ServiceNow och visa fullständig incidentinformation.
- Granska den angivna informationen för att felsöka slutanvändarproblem.
Datautbyte
Intune utbyter följande information med ServiceNow: CALLERID, NAME, NUMBER, UNIVERSAL PRINCIPAL NAME, URGENCY, IMPACT, SEVERITY, ASSIGNMENT_GROUP, OPENEDAT, STATE, PRIORITY, SHORT DESCRIPTION, SYSID.