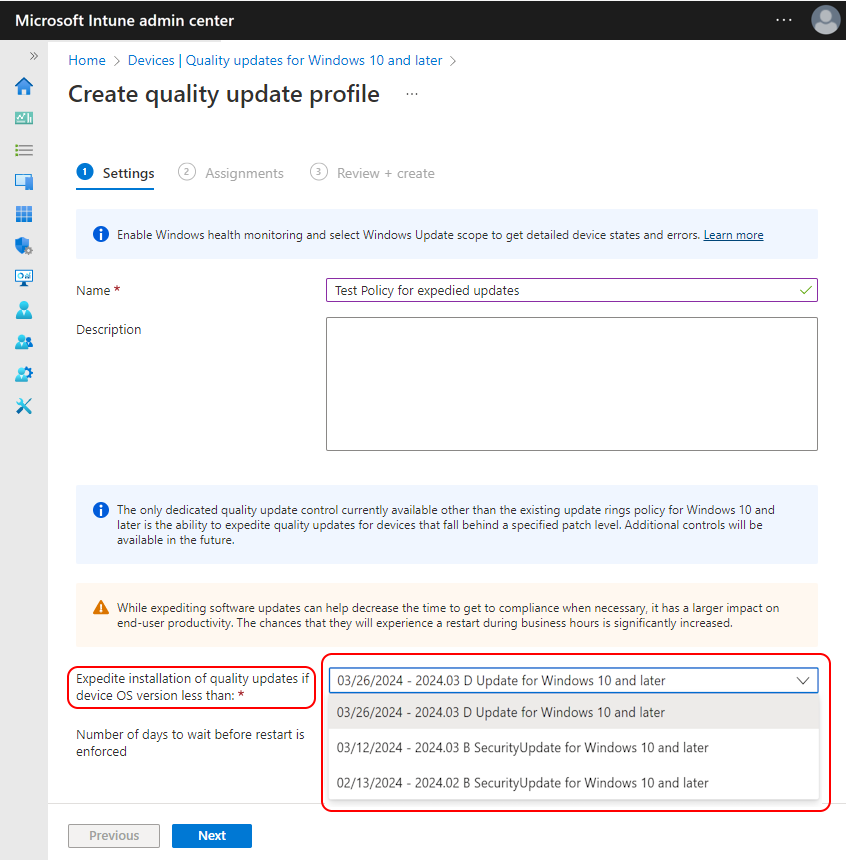Påskynda Windows-kvalitetsuppdateringar i Microsoft Intune
Med kvalitetsuppdateringar för Windows 10 och senare kan du påskynda installationen av de senaste säkerhetsuppdateringarna för Windows 10/11 på enheter som du hanterar med Microsoft Intune. Distribution av snabba uppdateringar görs utan att du behöver pausa eller redigera dina befintliga månatliga uppdateringsprinciper. Du kan till exempel påskynda en specifik uppdatering för att minimera ett säkerhetshot när den normala uppdateringsprocessen inte distribuerar uppdateringen på ett tag.
Alla uppdateringar kan inte påskyndas. För närvarande är endast Windows 10/11-säkerhetsuppdateringar som kan påskyndas tillgängliga för distribution med princip för kvalitetsuppdateringar. Om du vill hantera regelbundna månatliga kvalitetsuppdateringar använder du uppdateringsringar för Principer för Windows 10 och senare.
Så här fungerar snabba uppdateringar
Med snabba uppdateringar kan du påskynda installationen av kvalitetsuppdateringar som den senaste korrigeringen tisdag eller en out-of-band-säkerhetsuppdatering för ett fel utan dag.
Påskyndade uppdateringsprinciper åsidosätter tillfälligt uppskjutningar och andra inställningar för att installera uppdateringar så snabbt som möjligt. Den här processen gör det möjligt för enheter att starta nedladdningen och installationen av en snabb uppdatering utan att behöva vänta på att enheten ska checka in efter uppdateringar.
Den faktiska tid som krävs för att en enhet ska starta en uppdatering beror på enhetens internetanslutning, dess genomsökningstid, om kommunikationskanaler till enheten fungerar och andra faktorer som molnbearbetningstid.
För varje snabb uppdateringsprincip väljer du en enda uppdatering som ska distribueras baserat på dess utgivningsdatum. Genom att använda utgivningsdatumet behöver du inte skapa separata principer för att distribuera olika instanser av uppdateringen till enheter som har olika versioner av Windows, till exempel Windows 10 version 1809, 1909 och så vidare.
Windows Update utvärderar bygget och arkitekturen för varje enhet och levererar sedan den version av uppdateringen som gäller.
Endast enheter som behöver uppdateringen får den snabba uppdateringen:
- Windows Update försöker inte påskynda uppdateringen för enheter som redan har en revision som är lika med eller större än uppdateringsversionen.
- För enheter med en lägre version än uppdateringen bekräftar Windows Update att enheten fortfarande kräver uppdateringen innan den installeras.
Viktigt
I vissa scenarier kan Windows Update installera en uppdatering som är nyare än den uppdatering som du anger i snabb uppdateringsprincip. Mer information om det här scenariot finns i Om att installera den senaste tillämpliga uppdateringen senare i den här artikeln.
Påskynda uppdateringsprinciper ignorera och åsidosätt eventuella uppskjutningsperioder för kvalitetsuppdateringar för den uppdateringsversion som du distribuerar. Du kan konfigurera uppskjutning av kvalitetsuppdateringar med hjälp av Intune Windows-uppdateringsringar och inställningen för uppskjutningsperiod för kvalitetsuppdatering.
När en omstart krävs för att slutföra installationen av uppdateringen hjälper principen till att hantera omstarten. I principen kan du konfigurera en period som användarna måste starta om en enhet innan principen tvingar fram en automatisk omstart. Användarna kan också välja att schemalägga omstarten eller låta enheten försöka hitta den bästa tiden utanför enheternas aktiva timmar. Innan tidsgränsen för omstart har nåtts visar enheten meddelanden för att varna enhetsanvändare om tidsgränsen och innehåller alternativ för att schemalägga omstarten.
Om en enhet inte startas om före tidsgränsen kan omstarten ske mitt på arbetsdagen. Mer information om omstartsbeteende finns i Framtvinga tidsgränser för efterlevnad för uppdateringar.
Snabba uppdateringar rekommenderas inte för normal månatlig kvalitetsuppdatering. Överväg i stället att använda inställningarna för tidsgränsen från en uppdateringsring för Windows 10 och senare. Mer information finns i Använda tidsgränsinställningar under inställningarna för användarupplevelsen i Windows-uppdateringsinställningar.
Förutsättningar
Viktigt
Den här funktionen stöds inte i GCC- och GCC High/DoD-molnmiljöer.
Aktivera prenumerationsaktivering med ett befintligt EA gäller inte för GCC- och GCC High/DoD-molnmiljöer för WuFB-DS-funktioner.
Följande är krav för att kunna installera snabba kvalitetsuppdateringar med Intune:
Licensiering:
Förutom en licens för Intune måste din organisation ha någon av följande prenumerationer som innehåller en licens för distributionstjänsten Windows Update för företag:
- Windows 10/11 Enterprise E3 eller E5 (ingår i Microsoft 365 F3, E3 eller E5)
- Windows 10/11 Education A3 eller A5 (ingår i Microsoft 365 A3 eller A5)
- Windows Virtual Desktop Access E3 eller E5
- Microsoft 365 Business Premium
Från och med november 2022 kontrolleras och framtvingas windows Update for Business-distributionstjänsten (WUfB ds).
Om du blockeras när du skapar nya principer för funktioner som kräver WUfB ds och du får dina licenser för att använda WUfB via ett Enterprise-avtal (EA), kontaktar du källan till dina licenser, till exempel ditt Microsoft-kontoteam eller den partner som sålde licenserna till dig. Kontoteamet eller partnern kan bekräfta att klientlicenserna uppfyller licenskraven för WUfB ds. Se Aktivera prenumerationsaktivering med ett befintligt EA.
Windows 10/11-versioner som stöds:
- Windows 10/11-versioner som fortfarande har stöd för service i x86- eller x64-arkitektur
Endast uppdateringsversioner som är allmänt tillgängliga stöds. Förhandsversioner, inklusive kanalerna Beta och Dev, stöds inte med snabba uppdateringar.
Windows 10/11-utgåvor som stöds:
- Professionell
- Enterprise
- Education
- Pro Education
- Pro for Workstations
Enheter måste:
Registreras i Intune MDM.
Vara Microsoft Entra-ansluten eller Microsoft Entra-hybridkopplad. Workplace Join stöds inte.
Ha åtkomst till slutpunkter. En detaljerad lista över slutpunkter som krävs för de associerade tjänster som anges här finns i Nätverksslutpunkter.
- Windows Update
- Distributionstjänst för Windows Update för företag
- Windows Push Notification Services: (Rekommenderas, men krävs inte. Utan den här åtkomsten kanske enheterna inte påskyndar uppdateringar förrän nästa dagliga kontroll av uppdateringar.)
Konfigureras för att hämta kvalitetsuppdateringar direkt från Windows Update-tjänsten.
Installera Uppdateringshälsoverktyg , som installeras med KB 4023057 – Uppdatering för Windows 10 Update Service-komponenter. Så här bekräftar du förekomsten av Uppdateringshälsoverktyg på en enhet:
- Leta efter mappen C:\Program Files\Microsoft Update Health Tools eller läs Lägg till ta bort program för Microsoft Update Health Tools.
- Kör följande PowerShell-skript som administratör:
$Session = New-Object -ComObject Microsoft.Update.Session $Searcher = $Session.CreateUpdateSearcher() $historyCount = $Searcher.GetTotalHistoryCount() $list = $Searcher.QueryHistory(0, $historyCount) | Select-Object -Property "Title" foreach ($update in $list) { if ($update.Title.Contains("4023057")) { return 1 } } return 0Om skriptet returnerar en 1 har enheten UHS-klienten. Om skriptet returnerar en 0 har enheten ingen UHS-klient.
Enhetsinställningar:
För att undvika konflikter eller konfigurationer som kan blockera installation av snabba uppdateringar konfigurerar du enheterna på följande sätt. Du kan använda Intune Update-ringar för Principer för Windows 10 och senare för att hantera de här inställningarna.
| Inställning för uppdateringsring | Rekommenderat värde |
|---|---|
| Aktivera förhandsversioner | Den här inställningen ska vara inställd på Inte konfigurerad. Förhandsversioner, inklusive kanalerna Beta och Dev, stöds inte med snabba uppdateringar. |
| Beteende för automatisk uppdatering |
Återställ till standard Andra värden kan orsaka en dålig användarupplevelse och göra processen snabbare. |
| Ändra uppdateringsnivå för meddelanden | Använd ett annat värde än Inaktivera alla meddelanden, inklusive omstartsvarningar |
Mer information om de här inställningarna finns i CSP-princip – Uppdatering.
Grupprincipinställningar åsidosätter principer för hantering av mobila enheter och följande lista över grupprincipinställningar kan störa snabb princip. På enheter där de här inställningarna hanterades av en grupprincip återställer du dem till standardinställningarna för enheten (inte konfigurerad):
- CorpWuURL – Ange platsen för Microsoft Update-tjänsten på intranätet.
- AutoUpdateCfg – Konfigurera automatiska uppdateringar.
- DeferFeatureUpdates – Välj när förhandsversioner och funktionsuppdateringar tas emot.
- Inaktivera dubbel genomsökning – Tillåt inte att principer för uppskjutning av uppdateringar orsakar genomsökningar mot Windows Update.
Övervakning och rapportering:
Innan du kan övervaka resultat och uppdateringsstatus för snabba uppdateringar måste Din Intune-klientorganisation aktivera datainsamling.
Begränsningar för workplace-anslutna enheter
Intune-principer för kvalitetsuppdateringar för Windows 10 och senare kräver användning av Windows Update för företag (WUfB) och Windows Update för företag distributionstjänst (WUfB ds). Om WUfB stöder WPJ-enheter tillhandahåller WUfB ds ytterligare funktioner som inte stöds för WPJ-enheter.
Mer information om WPJ-begränsningar för Intune Windows Update-principer finns i Principbegränsningar för workplace-anslutna enheter i Hantera Windows 10- och Windows 11-programuppdateringar i Intune.
Skapa och tilldela en snabb kvalitetsuppdatering
Logga in på Microsoft Intune administrationscenter.
Välj Enheter>Hantera uppdateringar>Windows 10 och senare uppdateringar>Fliken Kvalitetsuppdateringar fliken >Skapa profil.
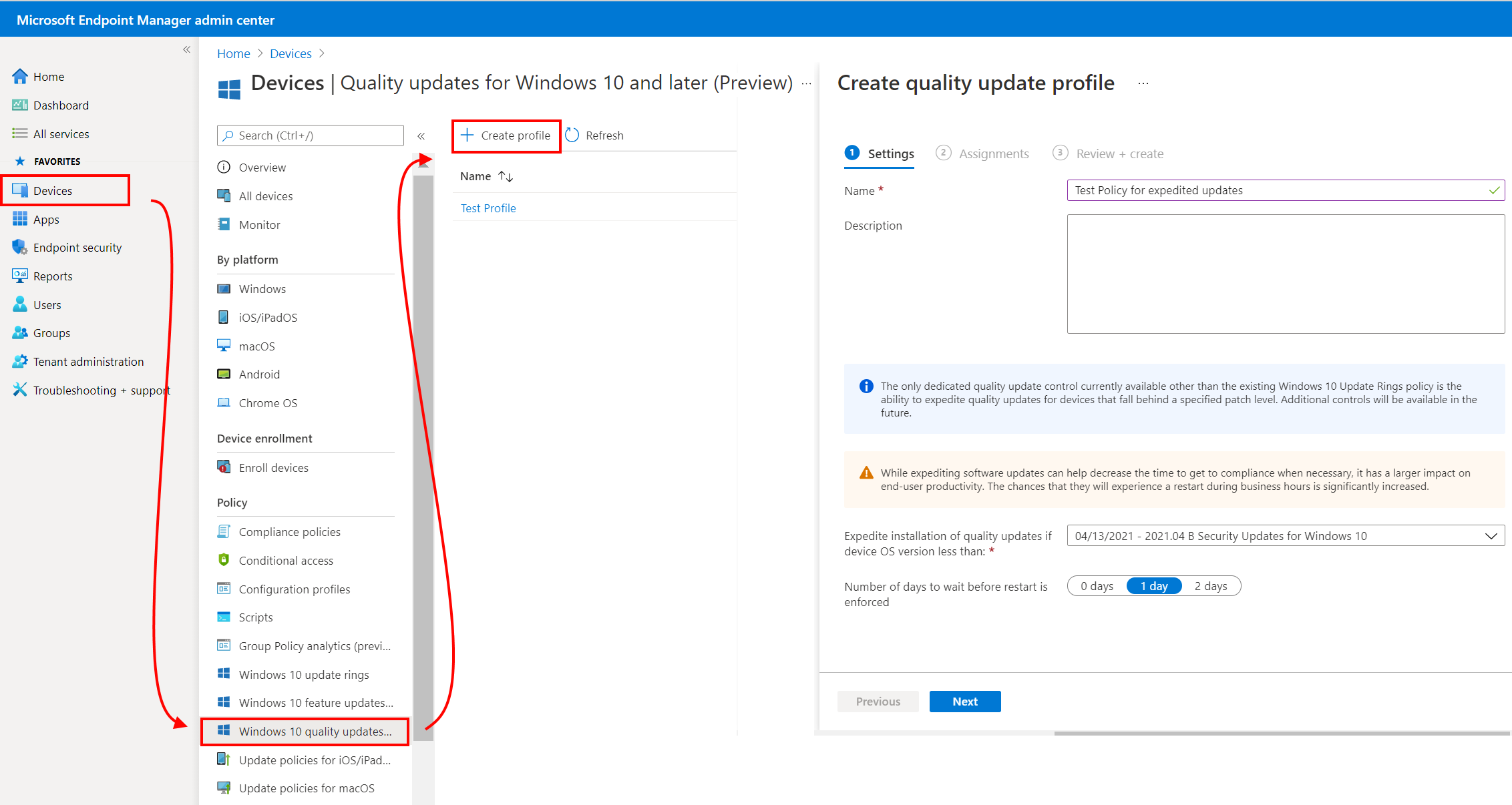
I Inställningar anger du följande egenskaper för att identifiera den här profilen:
Namn: Ange ett beskrivande namn på profilen. Namnge dina profiler så att du enkelt kan identifiera dem senare.
Beskrivning: Ange en beskrivning för profilen. Den här inställningen är valfri men rekommenderas.
I Inställningar konfigurerar du Snabb installation av kvalitetsuppdateringar om enhetens os-version är mindre än. Välj den uppdatering som du vill påskynda i listrutan. Listan innehåller endast de uppdateringar som du kan påskynda.
Tips
Valfria Windows-kvalitetsuppdateringar kan inte påskyndas och kommer inte att vara tillgängliga att välja.
När du väljer en uppdatering:
Uppdateringar identifieras efter utgivningsdatum och du kan bara välja en uppdatering per princip.
Uppdateringar som innehåller bokstaven B i namnet identifierar uppdateringar som släpptes som en del av en korrigering tisdag händelse. Bokstaven B identifierar att uppdateringen släpptes den andra tisdagen i månaden.
Säkerhetsuppdateringar för Windows 10/11 som släpper out-of-band från en korrigering tisdag kan påskyndas. I stället för bokstaven B har out-of-band-korrigeringsversioner olika identifierare.
När uppdateringen distribueras ser Windows Update till att varje enhet som tar emot principen installerar en version av uppdateringen som gäller för enhetsarkitekturen och dess aktuella Windows-version, till exempel version 1809, 2004 och så vidare.
Snabbuppdateringar som inte är säkerhetsrelaterade: innehåller kvalitetskorrigeringar efter den tidigare B-/säkerhetsversionen. Administratörer kan påskynda installationen av den senaste tillämpliga kvalitetsuppdateringen på enheter, utan att vänta på uppskjutningsperioden.
Uppdateringar utan ordet SecurityUpdate anger att det inte är en säkerhetsuppdatering. Uppdateringar som innehåller bokstaven D i namnet identifierar uppdateringar som har släppts sedan den senaste korrigeringen tisdag säkerhetsvecka. Du kan också se 2024.01 OOB Update (out-of-band-korrigeringsversioner ). Förklaring av månadsuppdatering för Windows
Icke-säkerhetsuppdateringar visas bara när det är den senaste versionen. Listrutan uppdateras för att visa de senaste två säkerhetsuppdateringarna, inklusive om en är en out-of-band-uppdatering. Om den senaste icke-säkerhetsuppdateringen är nyare än den senaste säkerhetsuppdateringen inkluderas även icke-säkerhetsuppdateringen i listrutan. Därför visas ibland två uppdateringar, och vid andra tillfällen visas tre uppdateringar.
Tips
Mer information finns i bloggen om underhållstakt för Windows 10-uppdateringar – Microsoft Tech Community.
De icke-säkerhetsrelaterade snabbuppdateringarna gäller för Windows 11-enheter. Om Windows 10-enheter tilldelas till en Expedite-princip som anger en D-version , så påskyndas inte dessa enheter och visar en avisering i följande rapporter.
- Rapporter>Windows-uppdateringar>Rapporter Snabb uppdateringsrapport för Windows-flik>
- Enheter>Hantera uppdateringar>Windows 10 och senare uppdateringar>Övervaka fliken >Snabb kvalitetsuppdateringsprinciper med aviseringspanelen och klicka på rubriken.
I Inställningar konfigurerar du Antal dagar som ska vänta innan framtvingad omstart. För den här inställningen väljer du hur snart efter installationen av uppdateringen en enhet ska startas om automatiskt för att slutföra uppdateringsinstallationen. Du kan välja mellan noll och två dagar. Den automatiska omstarten avbryts om en enhet startas om manuellt före tidsgränsen. Om en uppdatering inte kräver en omstart tillämpas inte den här inställningen.
En inställning på 0 dagar innebär att så fort enheten installerar uppdateringen meddelas användaren om omstarten och har begränsad tid att spara sitt arbete.
Viktigt
Den här upplevelsen kan påverka användarproduktiviteten. Överväg att använda den för de enheter eller uppdateringar som måste slutföras och starta om enheten så snart som möjligt.
En inställning på 1 dag eller 2 dagar ger enhetsanvändare flexibilitet att hantera en omstart innan den tvingas. De här inställningarna motsvarar en automatisk omstartsfördröjning på 24 eller 48 timmar efter att uppdateringen har installerats på enheten.
I Tilldelningar väljer du Lägg till grupper och väljer sedan enhet eller användargrupper för att tilldela principen.
I Granska + skapa väljer du Skapa. När principen har skapats distribueras den till tilldelade grupper.
Identifiera den senaste tillämpliga uppdateringen
Det finns vissa scenarier när principen för att påskynda en uppdatering resulterar i installation av en nyare uppdatering än vad som anges i principen. Det här resultatet inträffar när den nyare uppdateringen inkluderar och överträffar den angivna uppdateringen och den nyare uppdateringen är tillgänglig innan en enhet checkar in för att installera uppdateringen som anges i den snabba uppdateringsprincipen. Ett detaljerat exempel på det här scenariot ges senare i den här artikeln.
Om du installerar den senaste kvalitetsuppdateringen minskar störningar för enheten och användaren samtidigt som fördelarna med den avsedda uppdateringen tillämpas. På så sätt slipper du installera flera uppdateringar, vilket kan kräva separata omstarter.
En nyare uppdatering distribueras när följande villkor uppfylls:
Enheten är inte riktad mot en uppskjutningsprincip som blockerar installationen av en nyare uppdatering. I det här fallet är den senaste tillgängliga uppdateringen som inte skjuts upp den uppdatering som kan installeras.
Under processen för att påskynda en uppdatering kör enheten en ny genomsökning som identifierar den nyare uppdateringen. Detta kan inträffa på grund av tidpunkten för:
- När enheten startas om för att slutföra installationen
- När enheten kör sin dagliga genomsökning
- När en ny uppdatering blir tillgänglig
När en genomsökning identifierar en nyare uppdatering försöker Windows Update stoppa installationen av den ursprungliga uppdateringen, avbryta omstarten och startar sedan nedladdningen och installationen av den nyare uppdateringen.
Även om påskyndade uppdateringsprinciper åsidosätter en uppdateringsuppskjutning för den uppdateringsversion som anges i principen, åsidosätter de inte de uppskjutningar som finns för någon annan uppdateringsversion.
Exempel på att installera en snabb uppdatering
Följande händelsesekvens ger ett exempel på hur två enheter, med namnen Test-1 och Test-2, installerar en uppdatering baserat på en kvalitetsuppdateringar för Windows 10 och senare som tilldelas enheterna.
Varje månad distribuerar Intune-administratörer de senaste kvalitetsuppdateringarna för Windows 10 den fjärde tisdagen i månaden. Den här perioden ger dem två veckor efter korrigeringens tisdagshändelse för att verifiera uppdateringarna i miljön innan de tvingar fram installationen av uppdateringen.
Den 19 januari 2021 installerar enheten Test-1 och Test-2 den senaste kvalitetsuppdateringen från korrigeringen tisdag den 12 januari. Nästa dag stängs båda enheterna av av sina användare som var och en lämnar på semester.
Den 9 februari skapar Intune-administratören en princip för att påskynda installationen av korrigeringen tisdag 02/09/2021 – 2021.02 B Säkerhetsuppdateringar för Windows 10 för att skydda företagets enheter mot ett kritiskt hot som uppdateringen löser. Den snabba principen tilldelas till en grupp enheter som innehåller både Test-1 och Test-2. Alla enheter i gruppen som är aktiva tar emot och installerar den snabba uppdateringsprincipen.
På den 9 mars korrigering tisdag händelse, en ny kvalitetsuppdatering versioner som 03/09/2021 – 2021.03 B säkerhetsuppdateringar för Windows 10. Det finns inga kritiska problem som kräver en snabb distribution av den här uppdateringen, men administratörer hittar en möjlig konflikt. För att ge tid att granska det möjliga problemet använder administratörerna en princip för Windows-uppdateringsring för att skapa en sjudagars uppskjutningsprincip. Alla hanterade enheter hindras från att installera den här uppdateringen fram till den 14 mars.
Överväg nu följande resultat för Test-1 och Test-2, baserat på när var och en är aktiverad igen:
Test-1 – Den 12 mars är Test-1 igång igen, ansluter till nätverket och får snabba uppdateringsmeddelanden:
- Windows Update fastställer att Test-1 fortfarande behöver påskynda uppdateringsinstallationen, per princip.
- Eftersom uppdateringen den 9 mars ersätter februariuppdateringen kan Windows Update installera uppdateringen den 9 mars.
- Det finns en aktiv uppskjutning för marsuppdateringen som inte upphör att gälla förrän den 14 mars.
Resultat: Med uppskjutningsprincipen för marsuppdateringen fortfarande aktiv och blockerar installationen av uppdateringen installerar Device-1 februariuppdateringen enligt konfigurationen i principen.
Test-2 – Den 20 mars är Test-2 igång igen, ansluter till nätverket och tar emot snabba uppdateringsmeddelanden:
- Windows Update fastställer att Test-2 fortfarande behöver påskynda uppdateringsinstallationen, per princip.
- Eftersom uppdateringen den 9 mars ersätter februariuppdateringen kan Windows Update installera uppdateringen den 9 mars.
- Det finns inte längre någon aktiv uppskjutning för marsuppdateringen.
Resultat: När uppskjutningsprincipen för marsuppdateringen har upphört att gälla installerar Test-2 den senaste marsuppdateringen, hoppar över februariuppdateringen och installerar en senare uppdatering än vad som angavs i principen.
Hantera principer för att påskynda kvalitetsuppdateringar
I administrationscentret går du till Enheter>Efter plattform>Windows>Hantera uppdateringar>Windows 10 och senare uppdateringar>Fliken Kvalitetsuppdateringar och väljer den princip som du vill hantera. Principen öppnas i fönstret Översikt .
I det här fönstret kan du:
Välj Ta bort för att ta bort principen från Intune. Om du tar bort en princip tas den bort från Intune, men uppdateringen avinstalleras inte om den redan har slutfört installationen. Windows Update försöker avbryta pågående installationer, men en pågående installation kan inte garanteras.
Välj Egenskaper för att ändra distributionen. I fönstret Egenskaper väljer du Redigera för att öppna Inställningar, Omfångstaggar eller Tilldelningar, där du sedan kan ändra distributionen.
Övervakning och rapportering
Innan du kan övervaka resultat och uppdateringsstatus för snabba uppdateringar måste Din Intune-klientorganisation aktivera datainsamling.
När en princip har skapats kan du övervaka resultat, uppdateringsstatus och fel från följande rapporter.
Sammanfattningsrapport
Den här rapporten visar det aktuella tillståndet för alla enheter i profilen och ger en översikt över hur många enheter som håller på att installera en uppdatering, har slutfört installationen eller har ett fel.
Logga in på Microsoft Intune administrationscenter.
Välj Rapporter>Windows-uppdateringar. På fliken Sammanfattning kan du visa tabellen För snabba kvalitetsuppdateringar i Windows .
Om du vill öka detaljnivån för mer information väljer du fliken Rapporter och sedan Windows Expedited Update Report.
Klicka på länken Välj en snabb uppdateringsprofil.
I listan över profiler som visas till höger på sidan väljer du en profil för att se resultat.
Välj knappen Generera rapport .
Enhetsrapport
Den här rapporten kan hjälpa dig att hitta enheter med aviseringar eller fel och kan hjälpa dig att felsöka uppdateringsproblem.
Logga in på administrationscentret för Microsoft Intune
VäljEnhetsövervakare>.
I listan över övervakningsrapporter bläddrar du till avsnittet Programuppdateringar och väljer Windows Snabbare uppdateringsfel.
I listan över profiler som visas till höger på sidan väljer du en profil för att se resultat.
Uppdatera tillstånd
| Uppdateringstillstånd | Uppdatera undertillstånd | Definition |
|---|---|---|
| Avvaktan | Validera | Enheten har lagts till i principen i tjänsten och verifieringen av att enheten kan påskyndas har påbörjats. |
| Avvaktan | Schemalagd | Enheten har validerats och kommer att påskyndas. |
| Offer | OfferReady | Snabbinstruktionerna har skickats till enheten. |
| Installera | OfferReceived | Enheten genomsöks mot Windows Update och uppdateringen är tillämplig men har ännu inte börjat laddas ned. |
| Installera | Ladda nedStarta | Enheten har börjat ladda ned uppdateringen. |
| Installera | DownloadComplete | Enheten har laddat ned uppdateringen. |
| Installera | InstallStart | Enheten har börjat installera uppdateringen. |
| Installera | InstallComplete | Installationen av uppdateringen har slutförts. Om inte uppdateringen har ett uppdateringsfel bör enheten snabbt gå till RestartRequired eller UpdateInstalled. |
| Installera | RestartRequired | Installationen är klar och kräver en omstart. |
| Installera | RestartInitiated | Enheten har påbörjat en omstart. |
| Installera | RestartComplete | Enheten har slutfört omstarten. |
| Installerad | UpdateInstalled | Uppdateringen har slutförts. |