Registrera din macOS-enhet med företagsportalappen
Konfigurera säker fjärråtkomst till e-postmeddelanden, filer och appar för arbetet på din personliga Mac. Den här artikeln beskriver hur du installerar företagsportalappen, registrerar din Mac för arbete och får felsökningshjälp.
Vad du kan förvänta dig från Företagsportal appen
Under den första installationen kräver företagsportalappen att du loggar in och autentiserar med ditt arbetskonto. Företagsportalen informerar dig sedan om alla enhetsinställningar som du behöver ändra för att uppfylla organisationens krav. Din organisation kan till exempel kräva att du gör enhetens PIN-kod längre eller kräver att du uppdaterar operativsystemet. När du har registrerat enheten hjälper företagsportalen dig att upprätthålla säker åtkomst till arbetet. Appen meddelar dig om nya principer och krav och ger dig möjlighet att justera inställningarna så att du kan fortsätta att arbeta oavbrutet.
Mer information om företagsportalappen för macOS finns i Vad händer när jag installerar företagsportalappen och registrerar min enhet?
Innan du börjar
Enheten måste köra macOS 11 eller senare.
Obs!
Under installationen och registreringen kan du uppmanas att tillåta att företagsportalen använder konfidentiell information som lagras i din nyckelring. Dessa uppmaningar är en del av Apples säkerhet. När du får kommandotolken skriver du in lösenordet för inloggningsnyckeln och väljer Tillåt alltid. Om du trycker på Retur eller Retur på tangentbordet väljer prompten Tillåt, vilket innebär att du kan fortsätta att få frågor.
Installera företagsportalappen
- Gå till Registrera Min Mac.
- Vänta medan installationsprogrammet för företagsportalen .pkg filnedladdningar. Öppna installationsprogrammet när det är klart.
- På sidan Introduktion väljer du Fortsätt.
- På sidan Licens läser du igenom licensvillkoren för Microsoft-program. Välj Fortsätt.
- Välj Godkänn för att godkänna villkoren i programvarulicensavtalet.
- På sidan Installationstyp väljer du Installera.
- Ange ditt enhetslösenord eller registrerade fingeravtryck. Välj sedan Installera programvara.
- Vänta tills företagsportalen har slutfört installationen.
- Öppna företagsportalappen.
Viktigt
Microsoft AutoUpdate kan öppnas efter registreringen och uppdatera din Microsoft-programvara. När alla uppdateringar har installerats öppnar du företagsportalappen. För bästa konfigurationsupplevelse installerar du de senaste versionerna av Microsoft AutoUpdate och Företagsportal.
Registrera din Mac
Logga in på företagsportalappen med ditt arbets- eller skolkonto.
På sidan Konfigurera åtkomst väljer du Börja.
Granska sekretessinformationen. Välj sedan Fortsätt.
På sidan Installera hanteringsprofil väljer du Ladda ned profil.
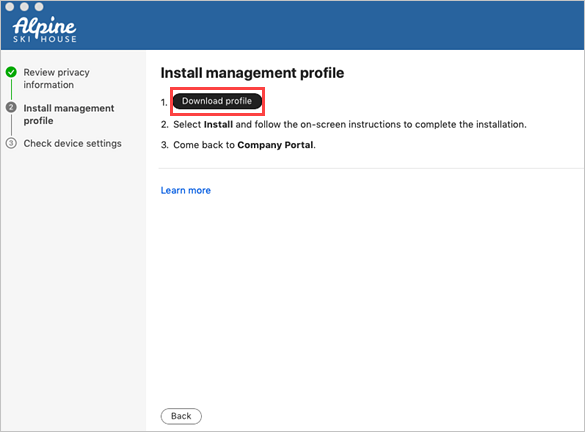
Dina macOS-systeminställningar öppnas i ett nytt fönster. Hanteringsprofilen som du precis laddade ned visas.
- Välj profilen för att öppna den.
- Välj Installera...
- När du uppmanas att bekräfta installationen väljer du Installera.
- Ange ditt enhetslösenord så att profilen kan registrera enheten. Välj sedan Registrera.
Vänta medan hanteringsprofilen installeras och registrera sedan enheten.
Gå tillbaka till företagsportalappen och kontrollera att det finns en grön bock bredvid Installera hanteringsprofil.
Din organisation kan kräva att du uppdaterar enhetsinställningarna. På sidan Kontrollera enhetsinställningar granskar du listan över inställningar som du behöver ändra. Välj Så här löser du detta för att visa relaterad hjälpdokumentation i en webbläsare.
När du har gjort alla ändringar väljer du Försök igen. Vänta medan företagsportalen gör en ny kontroll av enhetsinställningarna.
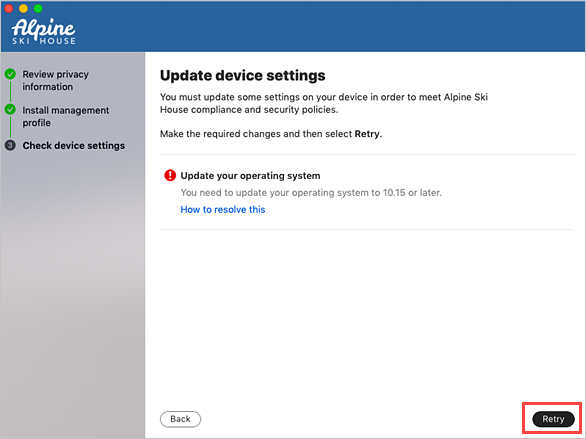
När installationen är klar väljer du Klar. Enheten är redo att användas för arbete. Du kan gå till Enheter i företagsportalappen för att visa och hantera din registrerade Mac.
Felsökning och feedback
Kontakta IT-supporten för att felsöka problem med registrering eller företagsportalappen. Om det behövs kan du dela dina apploggar med supporten via företagsportalappen.
- Öppna hjälpmenyn i företagsportalappen.
- Välj Skicka diagnostikrapport. Vänta medan apploggarna i företagsportalen skickas till Microsofts support- och Intune-företagsportalutvecklare. Den här informationen används för felsökning om supporten behöver mer hjälp.
- Kopiera ditt incident-ID för framtida referens.
- Välj E-postloggar för att rapportera problemet till supporten. Skriv in det du upplevde i brödtexten i e-postmeddelandet. Om du vill hitta din supportpersons e-postadress går du till företagsportalappen och väljer Support.
Om du vill dela din feedback och dina förslag med apputvecklare i Intune-företagsportalen går du till Hjälp>skicka feedback.
Uppdatera företagsportalappen
Uppdatering av företagsportalappen görs på samma sätt som andra Office-appar, via Microsoft AutoUpdate för macOS. Mer information finns i Uppdatera Office för Mac automatiskt.