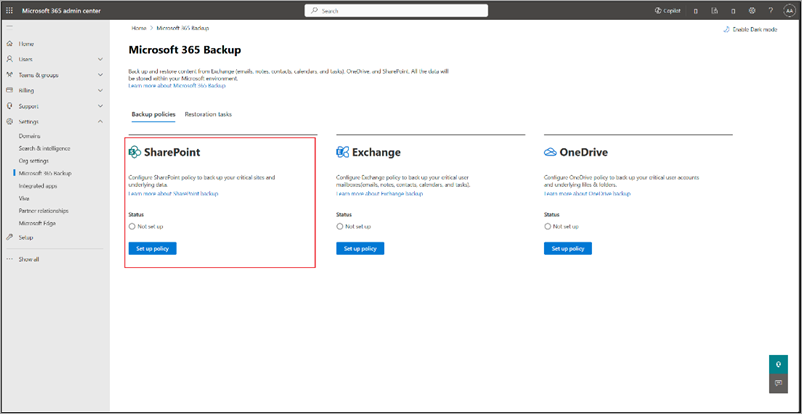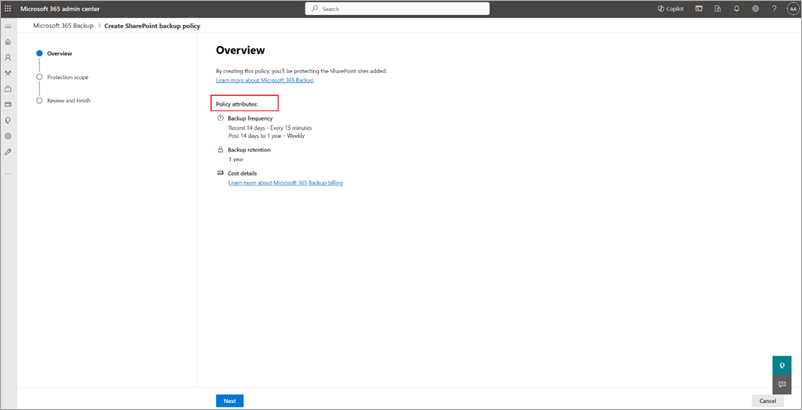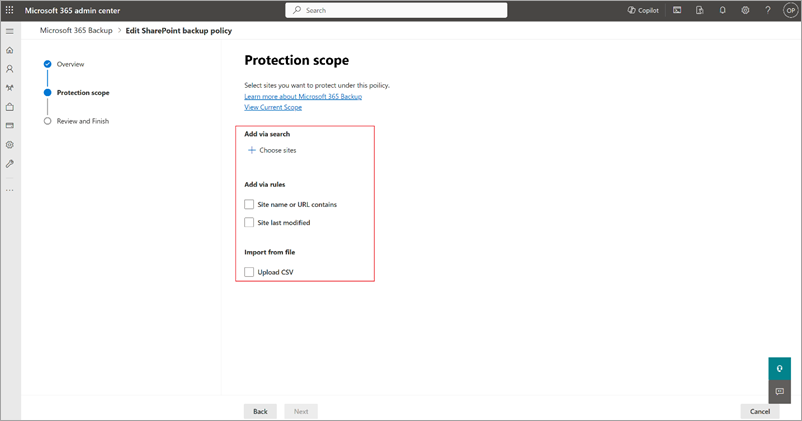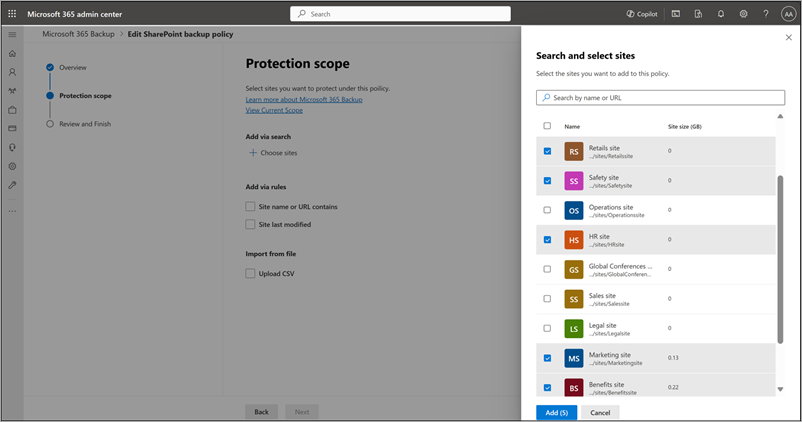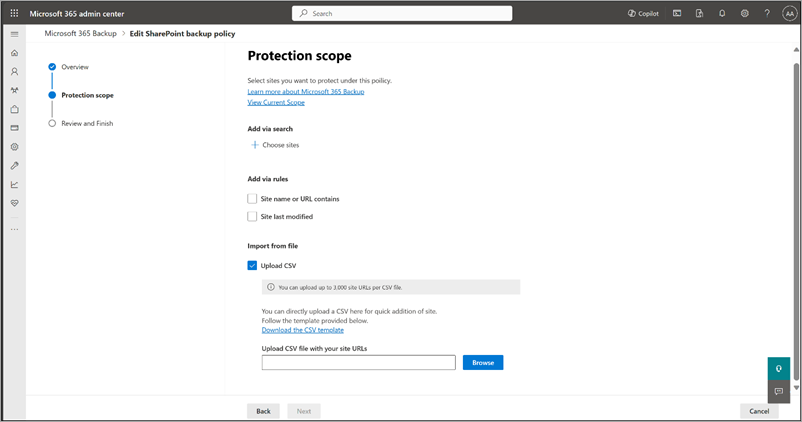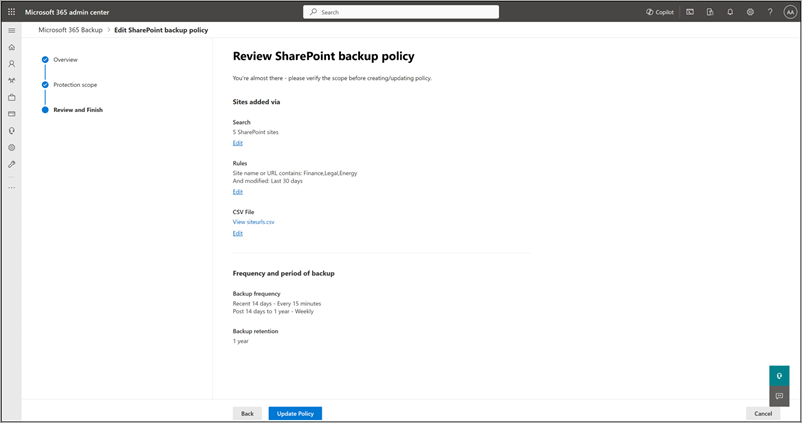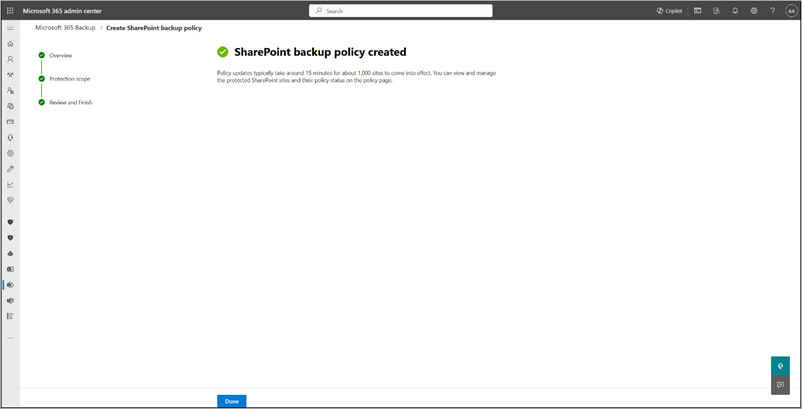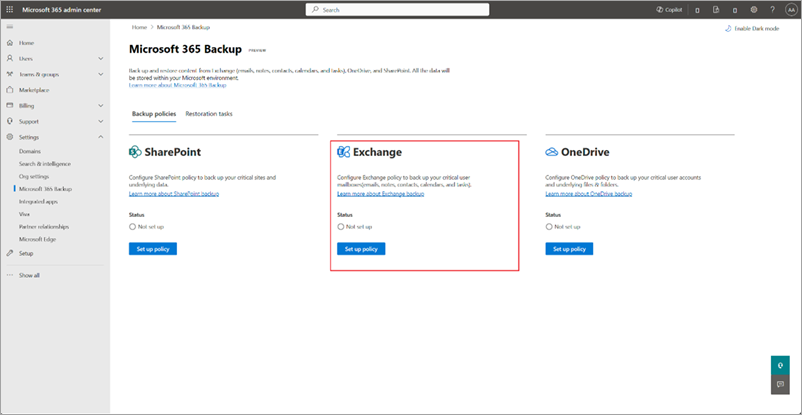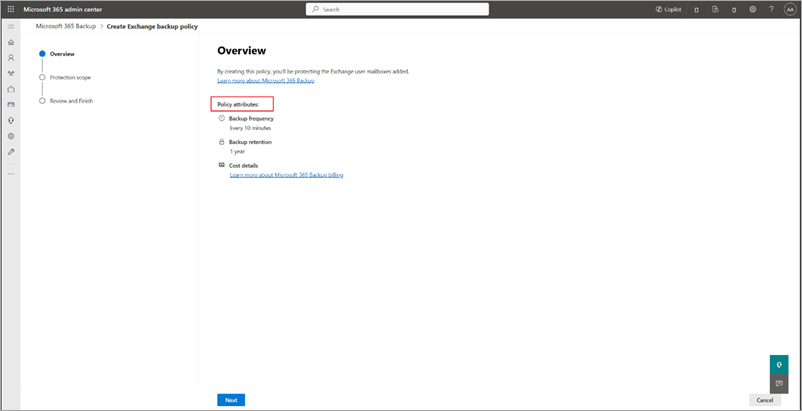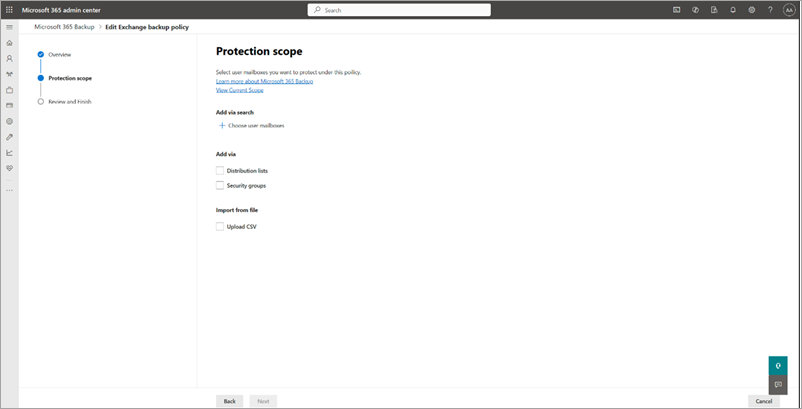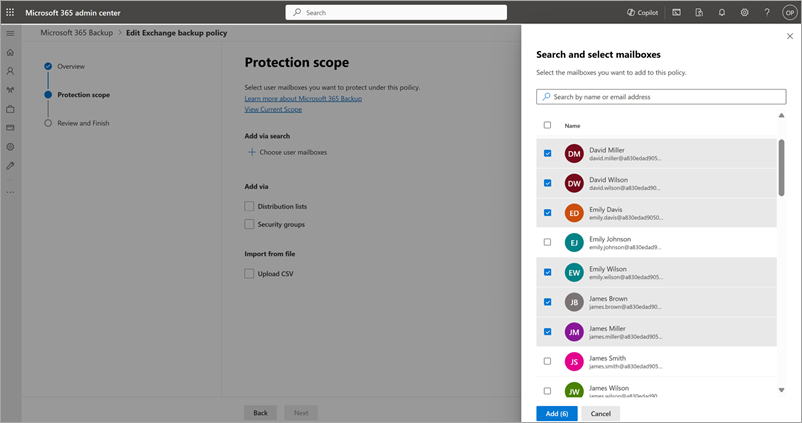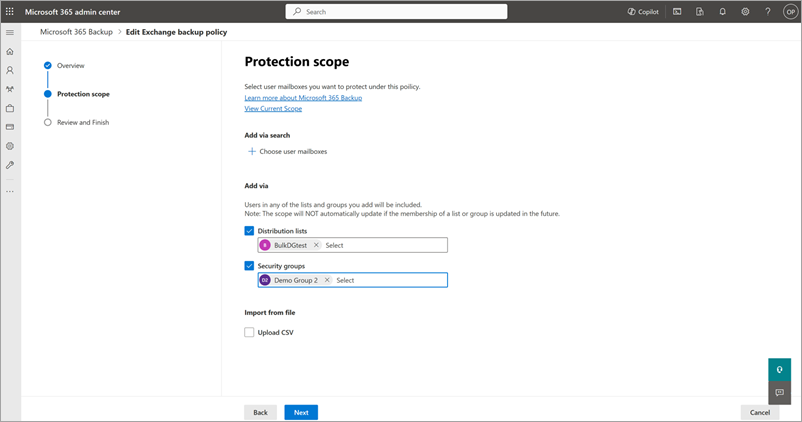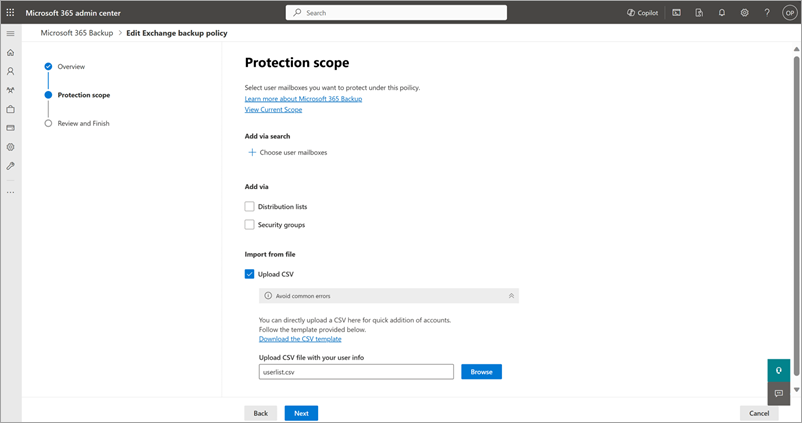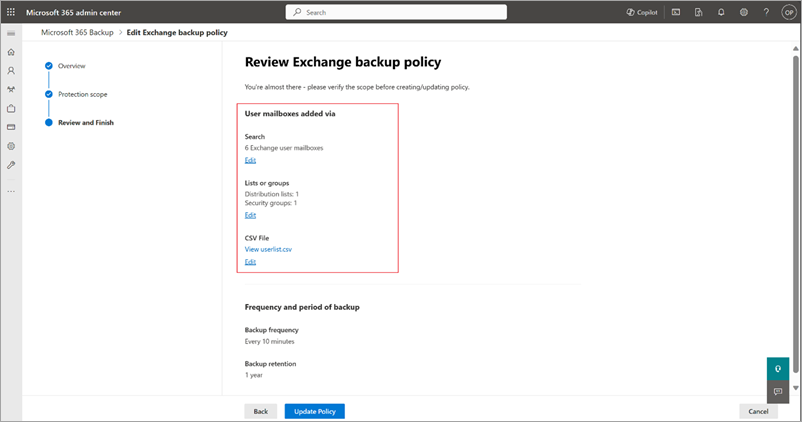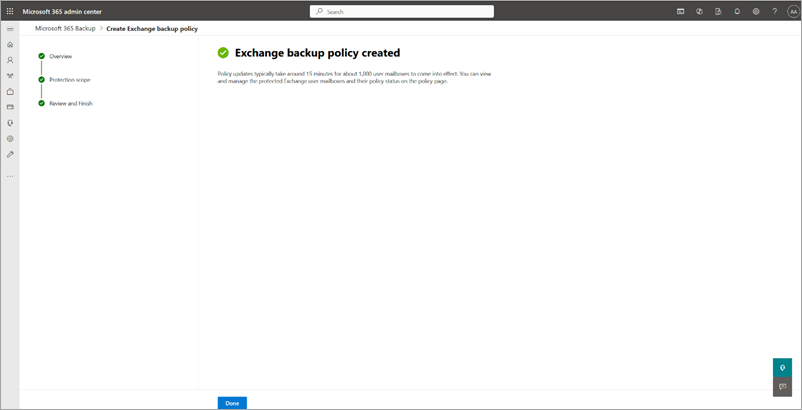Konfigurera Microsoft 365 Backup (förhandsversion)
Obs!
Microsoft 365 Backup (förhandsversion) är nu tillgängligt över hela världen i alla kommersiella molnmiljöer. Allmän tillgänglighet förväntas vara mitten av 2024. Den här förhandsgranskningsfunktionen kan komma att ändras och begränsas enligt definitionen. Innan du börjar läser du villkoren för förhandsversionen av Microsoft 365 Backup.
Kom igång med Microsoft 365 Backup genom att följa dessa enkla tre steg i administrationscentret för Microsoft 365.
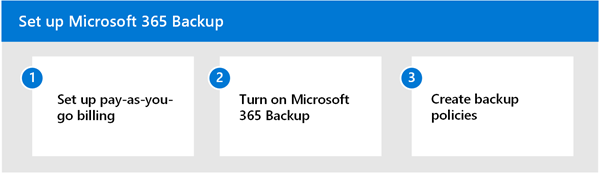
Steg 1: Konfigurera betala per användning-fakturering
Microsoft 365 Backup är ett betala per användning-erbjudande som debiteras baserat på förbrukning, till skillnad från traditionella platsbaserade licenser. Om du vill konfigurera betala per användning för Microsoft 365 Backup måste du ha den här informationen:
- Giltig Azure-prenumeration. En Azure-prenumeration tillhandahåller en logisk container för dina resurser. Varje Azure-resurs är bara associerad med en prenumeration. Att skapa en prenumeration är det första steget i att implementera Azure. Mer information om Azure finns i Grundläggande begrepp för Azure.
- Resursgrupp. En resursgrupp tillhandahåller en logisk gruppering av resurser i en Azure-prenumeration.
- Region. Den region där du vill registrera tjänsten.
- Ägare eller deltagare. Namnet på en ägar- eller deltagarroll i Azure-prenumerationen.
När du har informationen i den här listan är du redo att konfigurera betala per användning-fakturering för Microsoft 365 Backup.
Behörigheter
Du måste vara SharePoint-administratör eller global administratör för att kunna komma åt administrationscentret för Microsoft 365 och konfigurera Microsoft 365 Backup.
Viktigt
Microsoft rekommenderar att du använder roller med minst behörighet. Detta bidrar till att förbättra säkerheten för din organisation. Global administratör är en mycket privilegierad roll som bör begränsas till nödsituationsscenarier när du inte kan använda en befintlig roll.
Steg 2: Aktivera Microsoft 365 Backup
Om du vill aktivera Microsoft 365 Backup måste du gå till administrationscentret för Microsoft 365.
Går till Administrationscenter för Microsoft 365.
Välj Installation.
På sidan Installation går du till avsnittet Filer och innehåll och väljer Använd innehåll-AI med Microsoft Syntex.
På sidan Använd innehålls-AI med Microsoft Syntex väljer du Hantera Microsoft Syntex.
I listan över produkter väljer du Förhandsversion av säkerhetskopiering.
Som standard är funktionen inaktiverad. Välj Aktivera för att aktivera Microsoft 365 Backup för din organisation.
Granska tillämpliga användningsvillkor för Microsoft 365 Backup och välj Bekräfta.
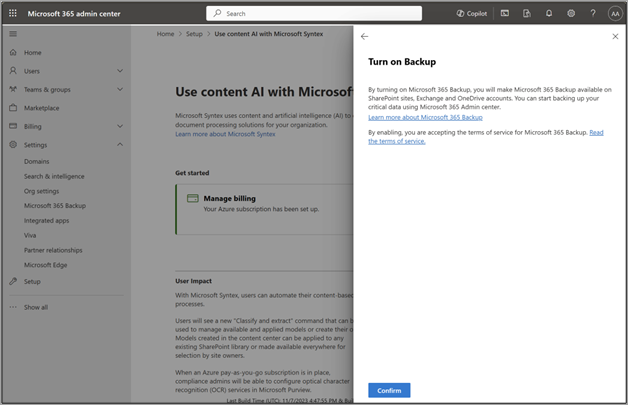
Steg 3: Skapa säkerhetskopieringsprinciper för att skydda dina data
Nu när du har aktiverat Microsoft 365 Backup för din organisation följer du igenom för att skapa principer och börja skydda ditt innehåll.
Går till Administrationscenter för Microsoft 365.
Välj Inställningar.
Välj Microsoft 365 Backup i listan över produkter.
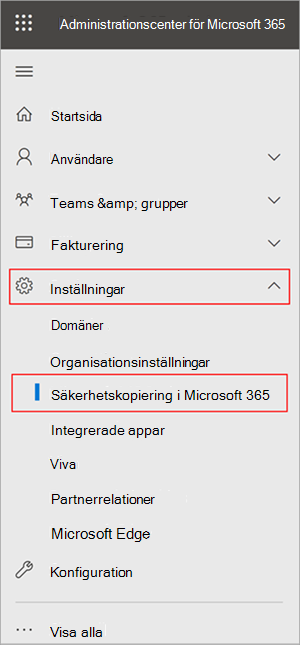
Konfigurera säkerhetskopieringsprinciper för OneDrive, SharePoint och Exchange
Om du vill använda Microsoft 365 Backup för OneDrive, SharePoint eller Exchange måste du skapa en säkerhetskopieringsprincip för varje produkt. En princip representerar säkerhetskopieringsplanen som definierats av administratörer för att skydda Microsoft 365-data i en organisation.
En princip innehåller information om vilka data (OneDrive-konton, SharePoint-webbplatser och Exchange-postlådor) som ska skyddas. Även om du ser kvarhållningsperioden och säkerhetskopieringsfrekvensen (som definierar målet för återställningspunkten) är dessa inställningar för närvarande inte varierande eller ändringsbara.
Välj fliken OneDrive, SharePoint eller Exchange för steg för att skapa en säkerhetskopieringsprincip för produkten.
Följ de här stegen för att konfigurera en säkerhetskopieringsprincip för OneDrive-konton med Microsoft 365 Backup.
Går till Administrationscenter för Microsoft 365.
Välj Inställningar.
Välj Microsoft 365 Backup i listan över produkter.
På sidan Microsoft 365 Backup går du till avsnittet OneDrive och väljer Konfigurera princip.
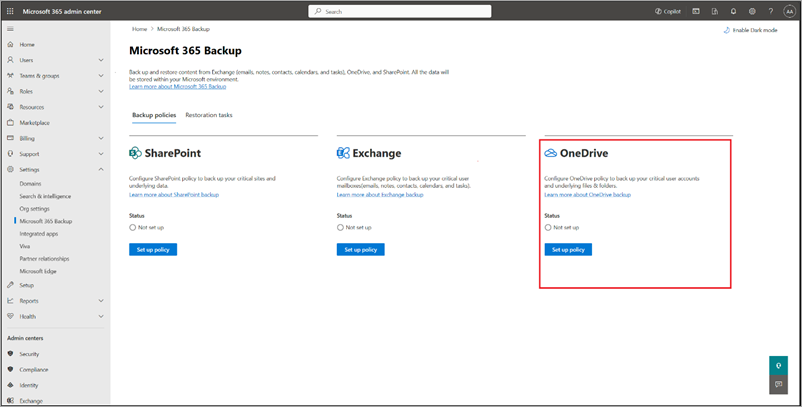
På sidan Översikt granskar du säkerhetskopieringsfunktionerna för OneDrive och väljer sedan Nästa.
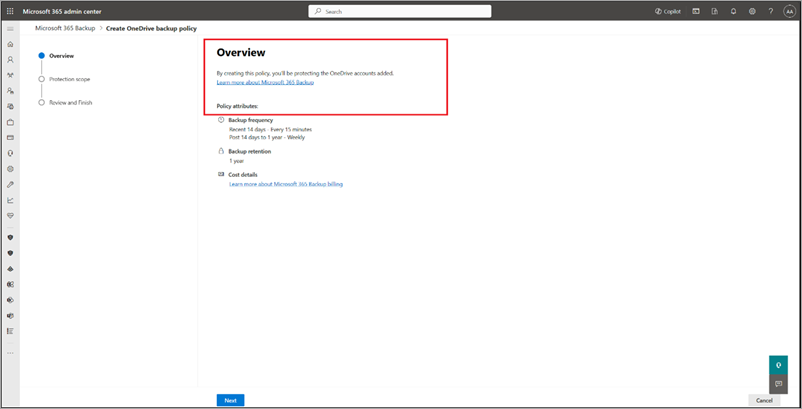
På sidan Skyddsomfång kan du konfigurera OneDrive-användarkonton på alla tre sätt. Ett skyddsomfång är omfånget för användarkonton i OneDrive som du vill skydda med Microsoft 365 Backup.
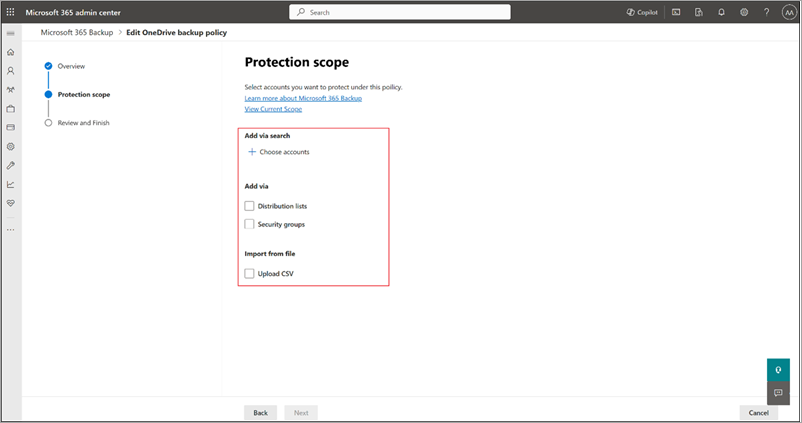
a. Under Lägg till via sökning väljer du Välj konton för att se användarkonton som kan läggas till via sökning. I panelen Sök och välj konton väljer du de konton som du vill lägga till i principen.
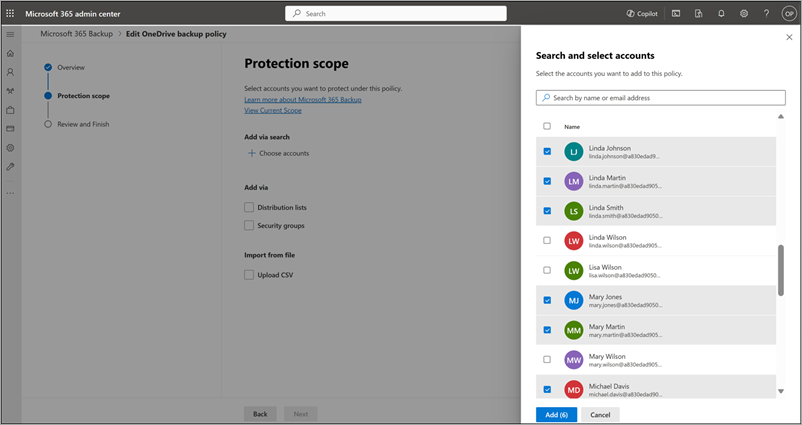
b. Under Lägg till via väljer du Distributionslistor eller Säkerhetsgrupper, eller båda. Distributionslistan och säkerhetsgruppen plattas ut när de läggs till, vilket innebär att principen inte uppdateras dynamiskt om grupperna eller distributionslistan uppdateras senare.
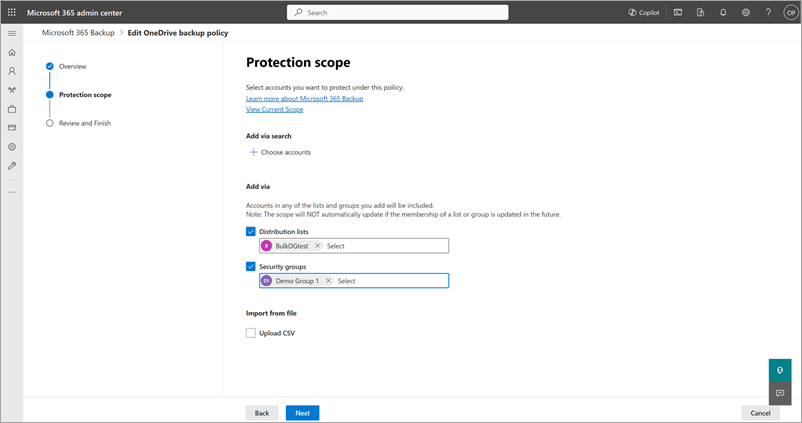
c. Under Importera från fil väljer du Ladda upp CSV för att importera användarkontoinformation via CSV-uppladdning.
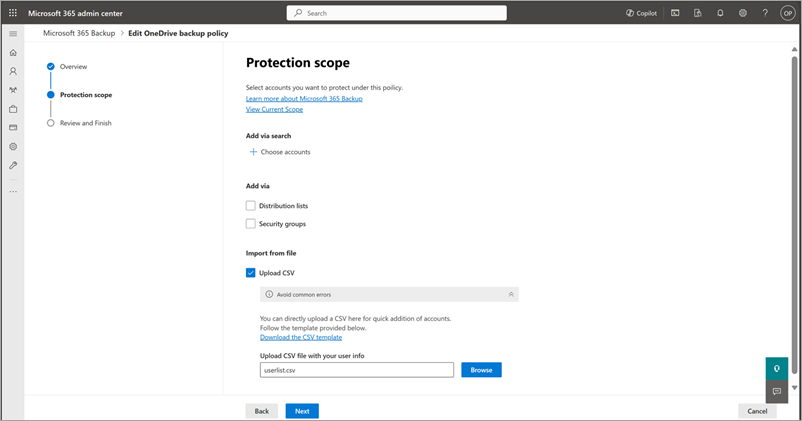
På sidan Granska OneDrive-säkerhetskopieringsprincip granskar du informationen för att se till att den är som du vill ha den och väljer sedan Skapa princip (eller Uppdatera princip om det är en uppdatering).
Säkerhetskopieringsprincipen för OneDrive skapas.
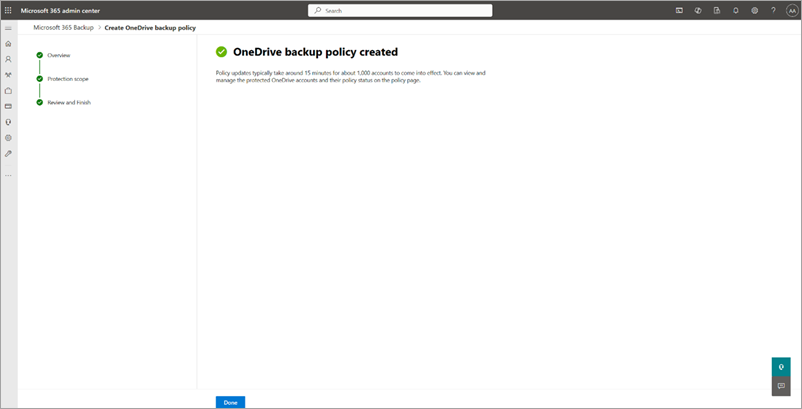
Administratörsroller och behörigheter för säkerhetskopieringshantering
Endast administratörer på klientorganisationsnivå kan skapa och hantera säkerhetskopior med Microsoft 365 Backup för sina användare. Slutanvändare har inte möjlighet att aktivera säkerhetskopiering eller återställning för sina användarkonton, distributionslistor, postlådor eller webbplatser. Observera att administratörsrollen avgör vilka produkter du kan hantera med Microsoft 365 Backup. I framtiden kan vi introducera en administratörsroll för säkerhetskopiering som kan styra hela verktyget.
| Administratörsroll | OneDrive | SharePoint | Exchange |
|---|---|---|---|
| Global administratör | ✓ | ✓ | ✓ |
| SharePoint-administratör | ✓ | ✓ | |
| Exchange-administratör | ✓ |
Ordlista
Skyddsenheter – SharePoint-webbplatser, OneDrive-konton eller Exchange Online-postlådor som säkerhetskopieras av verktyget Microsoft 365 Backup.
Återställningspunkt – en tidigare tidpunkt från vilken du kan återställa en version av ditt innehåll och dina metadata. Om skyddsenheten från en tidigare tidpunkt är identisk med det aktuella tillståndet för dina data, kommer en återställning från den punkten inte att påverka dina aktuella data.
RPO – Mål för återställningspunkt eller hur nära i tid den senaste återställningspunkten är en händelse som påverkar.
RTO – Mål för återställningstid eller hur snabbt en återställning till en tidigare tidpunkt kan slutföras.
Feedback
Kommer snart: Under hela 2024 kommer vi att fasa ut GitHub-problem som feedbackmekanism för innehåll och ersätta det med ett nytt feedbacksystem. Mer information finns i: https://aka.ms/ContentUserFeedback.
Skicka och visa feedback för