Anteckning
Åtkomst till den här sidan kräver auktorisering. Du kan prova att logga in eller ändra kataloger.
Åtkomst till den här sidan kräver auktorisering. Du kan prova att ändra kataloger.
Microsoft Bookings är ett kraftfullt schemaläggningsverktyg som gör det möjligt för företag att enkelt hantera avtalade tider. En av de viktigaste funktionerna i Microsoft Bookings är möjligheten att konfigurera delade bokningar. Med den här funktionen kan flera anställda hantera avtalade tider, vilket ger större flexibilitet och effektivitet när det gäller att hantera kundinteraktioner. I den här artikeln får du lära dig om de fyra viktiga steg som krävs för att konfigurera delade bokningar i Microsoft Bookings.
Steg för att snabbt skapa en delad bokningssida
Gå till avsnittet Delat Bookings på startsidan för Bookings och välj Skapa bokningssida. Du kan antingen skapa en bokningssida från grunden eller klona en befintlig bokningssida. Välj Skapa från grunden för att skapa en ny delad bokningssida.
Ange ditt företagsnamn, ladda upp din företagslogotyp och uppdatera kontorstid. Observera att företagsnamn är det enda obligatoriska fältet här. All annan information kan konfigureras senare från sidan Företagsinformation. Det här avsnittet beskrivs i detalj i Ange din affärsinformation i Microsoft Bookings.
Bjud in personal – Lägg till dina teammedlemmar i det här avsnittet. Dessa personer kommer att kunna visa och hantera bokningar för teamet baserat på de tilldelade teamrollerna. Du kan också välja att konfigurera detta senare.
Lägg till en tjänst – Du kan lägga till listan över tjänster som du vill erbjuda eller anpassa standardtjänsten som visas. Du kan välja att konfigurera detta senare och fortsätta med standardtjänsten.
Välj vem som kan boka avtalade tider – Bestäm vilken kontrollnivå du vill ge dina kunder för bokning av avtalade tider från din bokningssida.
Välj Skapa för att slutföra konfigurationen av bokningssidan. Om du avslutar i det här skedet sparas inte förloppet.
När din delade bokningssida har konfigurerats kan du dela den eller konfigurera den ytterligare. Välj Kom igång för att skräddarsy din delade bokningssida för att uppfylla dina affärsbehov.
Ange din företagsinformation i Microsoft Bookings
I Microsoft Bookings innehåller sidan Företagsinformation all information som du vanligtvis hittar på sidan "Om oss". Den här informationen omfattar ett relevant namn, adress, telefonnummer, webbadress, webbadress till sekretesspolicy, logotyp och kontorstid.
Den information som du anger här visas på sidan som kunder och kunder använder för att boka avtalade tider (kallas bokningssidan) och i meddelanden och påminnelser som skickas till dem av Bookings.
Obs!
Information om hur du kommer igång finns i Få åtkomst till Microsoft Bookings. Information om hur du aktiverar eller inaktiverar Bookings finns i Aktivera eller inaktivera Bookings för din organisation.
Ange företagsnamn och kontaktinformation
När du har skapat en delad bokningssida väljer du Företagsinformation i det vänstra fönstret.
I avsnittet Grundläggande information anger du ditt företagsnamn, din adress och ditt telefonnummer som du vill använda för din bokningssida.
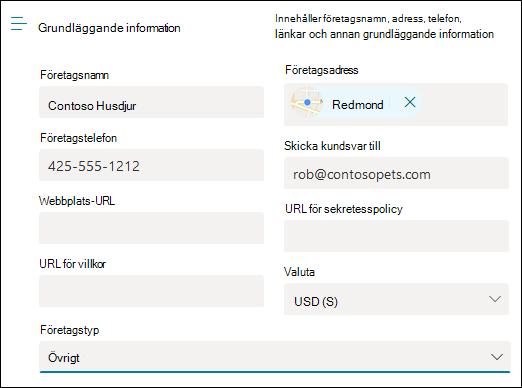
I Skicka kundsvar till skriver du önskad e-postadress där e-postsvar till bokningsbekräftelser och påminnelser ska vidarebefordras.
I fältet Webbplats-URL anger du WEBBADRESSen till startsidan för ditt företag.
Ange url:er för sekretesspolicy och villkor & villkor .
Om du inte redan har laddat upp din företagslogotyp till Bookings app i avsnittet Företagslogotyp lägger du till din företagslogotyp.
I avsnittet Ange kontorstid anger du kontorstid till dina drifttimmar. Det här är de timmar som alla bokningar är begränsade till. Andra tidsbegränsningar för när avtalade tider kan bokas kan anges för varje tjänst och för varje anställd på sidorna Tjänster och Personal .
På sidan Företagsinformation går du till Kontorstid och använder listrutorna för att välja start- och sluttider för varje dag. Välj + för att lägga till start- och sluttidsväljare.
Som standard är kontorstiderna i Bookings-appen inställda på 08:00 till 17:00, måndag till fredag. Tiderna anges i steg på 15 minuter. Appen Bookings använder 12-timmarsklockan.
Välj Spara.
Så här ställer du in timmar för ett delat skift
Du kan behöva blockera en del av varje dag eller vecka för att ha personalmöten, uppdatera inventeringen eller ta hand om annan information om verksamheten. Med appen Bookings kan du begränsa antalet avtalade tider till dina angivna tidsperioder.
Till exempel har du personalmöten varje torsdag från kl. 13:00 till 02:30 och vill blockera den tiden så att alla anställda kan delta. Så här blockerar du tidsgränsen:
På sidan Företagsinformation går du till Kontorstid och väljer en start- och sluttid för torsdagar. I det här exemplet anger vi 08:00 till 13:00.
Välj + för att skapa en ny rad för torsdag.
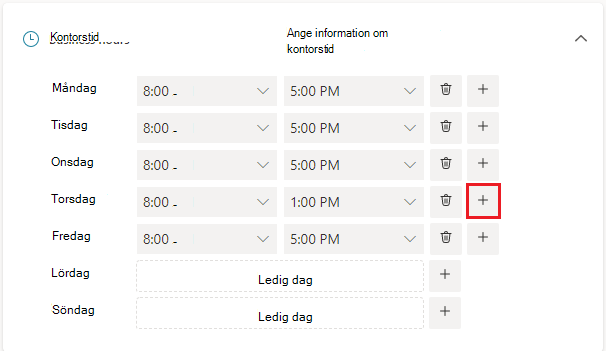
I den nya raden väljer du 14:30 för starttiden och 18:00 för sluttiden.
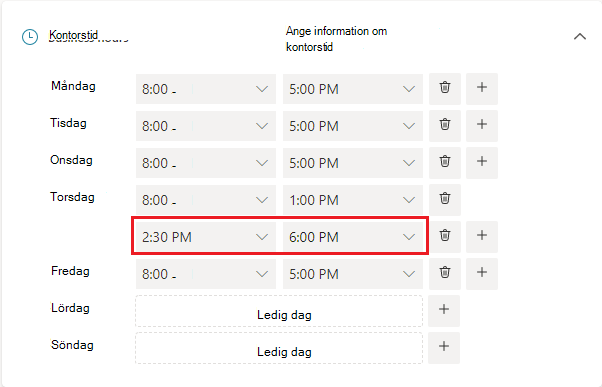
Välj Spara.
När en kund går till din bokningssida ser de att ditt företag är stängt från 1 till 2:30 på torsdagar.
Ladda upp din logotyp
Om du inte har laddat upp din företagslogotyp till Bookings-appen kan du göra det från sidan Företagsinformation.
På sidan Företagsinformation går du till Ladda upp logotyp och väljer Ändra.
Välj Ladda upp foto.
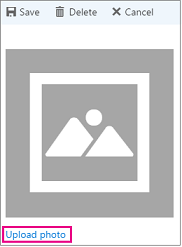
Välj Spara.




