Logga in och konfigurera Microsoft 365 Business Premium
Den här artikeln beskriver hur du hämtar Microsoft 365 Business Premium, slutför den grundläggande konfigurationsprocessen och identifierar nästa steg.
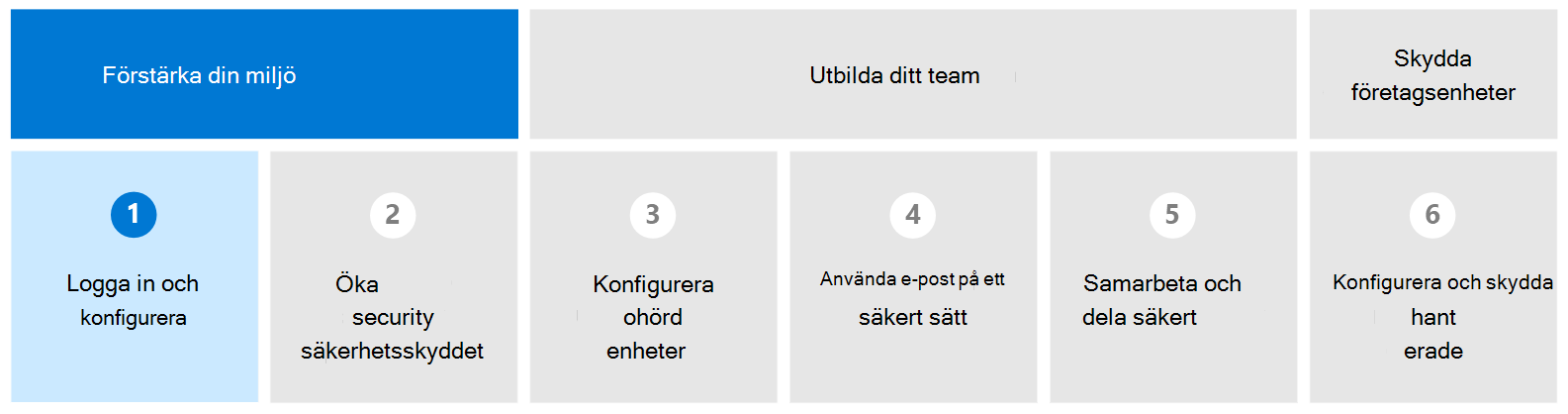
Tips
Om du letar efter Microsoft 365 for Campaigns kan du läsa Konfigurera Microsoft 365 för kampanjer.
Registrera dig för Microsoft 365 Business Premium
När du är redo att registrera dig för Microsoft 365 Business Premium har du flera alternativ. Du kan:
- Prova eller köp Microsoft 365 Business Premium på egen hand, eller
- Arbeta med en Microsoft-partner.
Välj att prova eller köpa din prenumeration. Se Prova eller köp en Microsoft 365 för företag-prenumeration. På webbplatsen Microsoft 365 Produkter väljer du Microsoft 365 Business Premium.
När du har registrerat dig för Microsoft 365 Business Premium får du ett e-postmeddelande med en länk för att logga in och komma igång. Gå vidare till Konfigurera Microsoft 365 Business Premium.
Konfigurera Microsoft 365 Business Premium
För att slutföra den grundläggande installationsprocessen kan du välja bland flera tillgängliga alternativ:
- Börja med den guidade konfigurationsupplevelsen för grundläggande installation och konfiguration och fortsätt sedan med att konfigurera ditt säkerhetsskydd. Eller
- Arbeta med en Microsoft-partner som kan hjälpa dig att konfigurera allt.
Microsoft 365 Business Premium innehåller en guidad installationsprocess, som du ser i följande video:
Den guidade konfigurationsprocessen, steg för steg
Som global administratör går du till Administrationscenter för Microsoft 365 och loggar in.
En Business Advisor-skärm öppnas där du kan välja dina främsta mål för Microsoft 365. Välj och spara dina mål eller välj Hoppa över för ny.
Som standard är du i den förenklade vyn. I det övre vänstra hörnet väljer du Förenklad vy > Instrumentpanelsvy och väljer sedan Gå till guidad installation.
Om du vill installera Microsoft 365-applikationer (Word, Excel, PowerPoint, OneNote och Outlook) väljer du nedladdningsknappen och följer sedan anvisningarna. Eller hoppa över det här steget för tillfället och installera dina appar senare. Välj Fortsätt.
Om du vill lägga till organisationens domän (rekommenderas) eller använda din standarddomän
.onmicrosoft.comväljer du ett alternativ och följer sedan anvisningarna. Välj sedan Använd den här domänen. Information om hur du får hjälp med den här uppgiften finns i Lägga till en domän i Microsoft 365.Om du vill lägga till en användare fyller du i användarens förnamn, efternamn och användarnamn och väljer sedan Lägg till användare och tilldelar licenser. Eller välj Visa alla användare för att gå till sidan aktiva användare, där du kan visa, lägga till och hantera användare. Information om hur du får hjälp med den här uppgiften finns i Lägga till användare och tilldela licenser samtidigt. Vi rekommenderar att du lägger till dina administratörer och medlemmar i säkerhetsteamet nu.
Om du lade till din domän i steg 5 ansluter du domänen till Microsoft 365. Information om hur du får hjälp med den här uppgiften finns i Ändra namnservrar för att konfigurera Microsoft 365 med valfri domänregistrator.
När du ser att installationen är klar innebär det att du har slutfört den grundläggande konfigurationsprocessen för din prenumeration. Använd feedbackfönstret för att berätta hur det gick och besök sedan din Administrationscenter för Microsoft 365.
Viktigt
Även om den grundläggande konfigurationen är klar, men du behöver fortfarande konfigurera och konfigurera dina säkerhetsinställningar. Fortsätt med att konfigurera ditt säkerhetsskydd.
Snabbkonfigurationsguide för medarbetare
När du har lagt till användare i din Microsoft 365-prenumeration ger du dem en länk till snabbkonfigurationsguiden för anställda. Guiden vägleder dem genom att logga in, få Microsoft 365-applikationer och spara, kopiera och dela filer.
Nästa steg
Fortsätt till Konfigurera ditt säkerhetsskydd.
Feedback
Kommer snart: Under hela 2024 kommer vi att fasa ut GitHub-problem som feedbackmekanism för innehåll och ersätta det med ett nytt feedbacksystem. Mer information finns i: https://aka.ms/ContentUserFeedback.
Skicka och visa feedback för
