Dataplacering för SharePoint och OneDrive
Tillgängliga åtaganden för datahemvist
Produktvillkor
Obligatoriska villkor:
- Klientorganisationen har ett registreringsland/en region som ingår i Geografi för lokal region, EU eller USA.
Engagemang:
För aktuellt språk, se produktvillkoren för sekretess och säkerhet och se avsnittet "Plats för kunddata i vila för Core Online Services".
Advanced Data Residency-tillägg
Obligatoriska villkor:
- Klientorganisationen har ett registreringsland/en region som ingår i Geografi för lokal region eller Geografi för utökad lokal region.
- Klientorganisationen har en giltig Advanced Data Residency-prenumeration för alla användare i klientorganisationen.
- Kunddata för SharePoint-prenumerationen etableras i Geografi för lokal region eller Utökad geografisk plats för lokal region.
Engagemang:
Se sidan FÖR ADR-åtagande för specifika kunddata i vila för SharePoint och OneDrive.
Multi-Geo-tillägg
Obligatoriska villkor:
- Klienter har en giltig Multi-Geo-prenumeration som omfattar alla användare som har tilldelats ett satellitgeografi.
- Kunden måste ha ett aktivt Enterprise-avtal.
- Totalt köpta Multi-Geo-enheter måste vara större än 5 % av de totala berättigade licenserna i klientorganisationen.
Engagemang:
Kunder kan tilldela användare av SharePoint/OneDrive till alla satellitgeografiska områden som stöds av Multi-Geo (se avsnitt 4.1.3). Följande kunddata lagras i relevant satellitgeografiska plats:
- SharePoint-webbplatsinnehåll och de filer som lagras på webbplatsen samt filer som laddats upp till OneDrive.
Migrering med Advanced Data Residency
När SharePoint flyttas flyttas även data för följande tjänster:
- OneDrive
- Microsoft 365 Video-tjänster
- Office i en webbläsare
- Microsoft 365-applikationer för företag
- Visio Pro för Microsoft 365
När vi har flyttat dina SharePoint-data kan du se några av följande effekter.
Microsoft 365 Video Services
- Dataflytten för video tar längre tid än flyttningarna för resten av ditt innehåll i SharePoint.
- När SharePoint-innehållet har flyttats finns det en tidsram när videor inte kan spelas upp.
- Vi tar bort de transkodade kopiorna från det tidigare datacentret och omkodar dem igen i det nya datacentret.
Söka
När du flyttar dina SharePoint-data migrerar vi dina sökindex och sökinställningar till en ny plats. Tills vi har slutfört flytten av dina SharePoint-data fortsätter vi att betjäna dina användare från indexet på den ursprungliga platsen. På den nya platsen börjar sökningen automatiskt crawla ditt innehåll när vi har flyttat dina SharePoint-data. Från och med nu betjänar vi dina användare från det migrerade indexet. Ändringar av ditt innehåll som har inträffat efter migreringen ingår inte i det migrerade indexet förrän crawlningen hämtar dem. De flesta kunder märker inte att resultaten är mindre färska direkt efter att vi har slutfört flytten av deras SharePoint-data, men vissa kunder kan uppleva minskad friskhet under de första 24–48 timmarna.
Följande sökfunktioner påverkas:
- Sökresultat och sökwebbdelar: Resultaten innehåller inte ändringar som har inträffat efter migreringen förrän crawlningen hämtar dem.
- Delve: Delve innehåller inte ändringar som har inträffat efter migreringen förrän crawlningen hämtar dem.
- Popularitets- och sökrapporter för webbplatsen: Antalet för Excel-rapporter på den nya platsen omfattar endast migrerade antal och antal från användningsrapporter som har körts när vi har flyttat dina SharePoint-data. Alla antal från delårsperioden går förlorade och kan inte återställas. Den här perioden är vanligtvis ett par dagar. Vissa kunder kan drabbas av kortare eller längre förluster.
- Videoportal: Visningsantal och statistik för videoportalen beror på statistiken för Excel-rapporter, så antalet visningar och statistik för videoportalen går förlorade under samma tidsperiod som för Excel-rapporterna.
- eDiscovery: Objekt som ändrades under migreringen visas inte förrän crawlningen hämtar ändringarna.
- Dataskydd (DLP): Principer tillämpas inte på objekt som ändras förrän crawlningen hämtar ändringarna.
Som en del av migreringen ändras den primära etablerade geografin och allt nytt innehåll lagras i vila i den nya primära etablerade geografin. Befintligt innehåll flyttas i bakgrunden utan att påverka dig i upp till 90 dagar efter den första ändringen av SharePoint-dataplatsen i administrationscentret.
SharePoint 2013-arbetsflöde
Som en del av vårt pågående arbete med att modernisera funktionerna i SharePoint-arbetsflödet har vi tidigare meddelat att arbetsflödestjänsten för SharePoint 2013 upphör. I enlighet med den här planen kommer SharePoint 2013-arbetsflödet inte att vara tillgängligt i de nya lokala regionerna Mexiko och Spanien, eller i framtida lokala regioner som vi kan starta. Det innebär att om du migrerar dina SharePoint-data till en ny region kan du inte använda SharePoint 2013-arbetsflödet för dina affärsprocesser och scenarier.
Se länken ovan för mer information om pensionsplanen och alternativen för SharePoint-arbetsflödet. Kontakta Microsofts support om du har frågor eller problem.
Multi-Geo-funktioner i SharePoint/OneDrive
Multi-Geo-funktioner i OneDrive och SharePoint möjliggör kontroll över delade resurser som SharePoint-gruppwebbplatser och Microsoft 365-grupppostlådor som lagras i vila i ett angivet geografiområde för makroregion eller geografi för lokal region.
Varje användare, grupppostlåda och SharePoint-webbplats har en önskad dataplats (PDL) som anger geografi för makroregion eller geografi för lokal region (plats där relaterade data ska lagras). Användarnas personliga data (Exchange-postlåda och OneDrive) tillsammans med alla Microsoft 365-grupper eller SharePoint-webbplatser som de skapar kan lagras på den angivna platsen för geografi för makroområden eller geografiska områden för lokal region för att uppfylla kraven på datahemvist. Du kan ange olika administratörer för varje geografisk plats för makroregion eller plats för geografiska områden i den lokala regionen .
Användarna får en sömlös upplevelse när de använder Microsoft 365-tjänster, inklusive Office-program, OneDrive och Search. Mer information finns i Användarupplevelse i en Multi-Geo-miljö.
Obs!
När din klientorganisation har aktiverat Multi-Geo-tillägget stöds inte ändring av standardplatsen för klientorganisationen. Detta gäller även för äldre flyttprogram för datahemvist och tillägget Advanced Data Residency.
OneDrive
Varje användares OneDrive kan etableras i eller flyttas av en administratör till en plats för satellitgeografi i enlighet med användarens PDL. Personliga filer sparas sedan på den platsen för satellitgeografiska platser, även om de kan delas med användare på andra geografiska platser i makroregionen eller geografiska platser i den lokala regionen .
SharePoint-webbplatser och -grupper
Hantering av Multi-Geo-funktionen är tillgänglig via administrationscentret för SharePoint.
När en användare skapar en SharePoint-gruppansluten webbplats i en multi-geo-miljö används deras PDL för att fastställa platsen för geografi för makroregion eller geografi för lokal region där webbplatsen och dess associerade grupppostlåda skapas. (Om användarens PDL-värde inte har angetts eller är inställt på geografiplatsen makroregion eller geografisk plats för lokal region som inte har konfigurerats som en plats för satellitgeografiska platser, skapas platsen och postlådan i den primära etablerade geografin.)
Andra Microsoft 365-tjänster än Exchange, OneDrive, SharePoint och Teams är inte tillgängliga med Multi-Geo. Microsoft 365-grupper som skapas av dessa tjänster konfigureras dock med skaparens PDL och deras Exchange Group-postlåda. SharePoint-webbplatsen etableras i motsvarande geografi för makroregion eller geografi för lokal region.
Hantera Multi-Geo-miljön
Du konfigurerar och hanterar din Multi-Geo-miljö via administrationscentret för SharePoint.
SharePoint-lagringskvoter i miljöer med flera geo-miljöer
Som standard delar alla geografiska platser i en multi-geo-miljö den tillgängliga lagringskvoten för klientorganisationen .
Med kvotinställningen för Geo-lagring i SharePoint kan du hantera lagringskvoten för varje geografisk plats. När du allokerar en lagringskvot för en geografisk plats blir den den maximala mängden lagringsutrymme som är tillgängligt för den geografiska platsen och dras av från den tillgängliga klientlagringskvoten . Den återstående tillgängliga lagringskvoten för klientorganisationen delas sedan över de konfigurerade geografiska platser för vilka en specifik lagringskvot inte har allokerats.
SharePoint-lagringskvoten för valfri geografisk plats kan allokeras av SharePoint-administratören genom att ansluta till den primära etablerade geografin. Geografiadministratörer för platser med satellitgeografiska platser kan visa lagringskvoten men kan inte allokera den.
Konfigurera en lagringskvot för en geografisk plats
Använd Microsoft SharePoint Management Shell och anslut till den primära etablerade geografiplatsen för att allokera lagringskvoten för en geografisk plats.
Om du vill allokera lagringskvot för en plats kör du cmdleten:
Set-SPOGeoStorageQuota -GeoLocation <geolocationcode> -StorageQuotaMB <value>
Om du vill visa lagringskvot för den aktuella geografiska platsen kör du:
Get-SPOGeoStorageQuota
Om du vill visa lagringskvot för alla geografiska platser kör du:
Get-SPOGeoStorageQuota -AllLocations
Om du vill ta bort den allokerade lagringskvoten för en geografisk plats anger du StorageQuota value = 0:
Set-SPOGeoStorageQuota -GeoLocation <geolocationcode> -StorageQuotaMB 0
Flytta en OneDrive-webbplats
Flytta en OneDrive-webbplats till en annan geografisk plats
När du flyttar onedrive-geografin kan du flytta en användares OneDrive till en annan geografisk plats. Flytt av OneDrive-geografi utförs av SharePoint-administratören. Innan du påbörjar en OneDrive Geography-flytt bör du meddela användaren vars OneDrive flyttas och rekommendera att de stänger alla filer under hela flytten. (Om användaren har ett dokument öppet med Office-klienten under flytten måste dokumentet sparas på den nya platsen när flytten är klar.) Flytten kan schemaläggas för en framtida tid, om så önskas.
OneDrive-tjänsten använder Azure Blob Storage för att lagra innehåll. Lagringsbloben som är associerad med användarens OneDrive flyttas från källan till målets geografiska plats inom 40 dagar efter att mål-OneDrive är tillgängligt för användaren. Åtkomsten till användarens OneDrive återställs så snart mål-OneDrive är tillgängligt.
Under flyttfönstret för OneDrive-geografi (cirka 2–6 timmar) är användarens OneDrive inställt på skrivskyddad. Användaren kan fortfarande komma åt sina filer via OneDrive-synkroniseringsappen eller deras OneDrive-webbplats i SharePoint. När onedrive-geografiflytten är klar ansluts användaren automatiskt till sin OneDrive på målplatsen Geografi när de navigerar till OneDrive i microsoft 365-appstartaren. Synkroniseringsappen börjar automatiskt synkronisera från den nya platsen.
Procedurerna i den här artikeln kräver Microsoft SharePoint PowerShell-modulen.
Kommunicera med dina användare
När du flyttar OneDrive-webbplatser mellan geografiska platser är det viktigt att du kommunicerar med användarna vad de kan förvänta sig. Detta kan minska förvirringen och samtalen till supportavdelningen. Skicka e-post till användarna före flytten och meddela dem följande information:
- När flytten förväntas starta och hur lång tid det förväntas ta
- Vilken geografisk plats deras OneDrive flyttas till och URL:en för att komma åt den nya platsen
- De bör stänga sina filer och inte göra ändringar under flytten.
- Filbehörigheter och delning ändras inte till följd av flytten.
- Vad du kan förvänta dig av användarupplevelsen i en multi-geo-miljö
Se till att skicka ett e-postmeddelande till användarna när flytten är klar och informera dem om att de kan fortsätta arbeta i OneDrive.
Schemaläggning av OneDrive-webbplatsflyttningar
Du kan schemalägga onedrive-webbplatsflyttningar i förväg (beskrivs senare i den här artikeln). Vi rekommenderar att du börjar med ett litet antal användare för att verifiera dina arbetsflöden och kommunikationsstrategier. När du är nöjd med processen kan du schemalägga flyttningar på följande sätt:
- Du kan schemalägga upp till 4 000 flyttningar åt gången.
- När flyttningarna börjar kan du schemalägga mer, med högst 4 000 väntande flyttningar i kön och en viss tid.
- Den maximala storleken på en OneDrive som kan flyttas är 5 terabyte (5 TB).
- Antalet listobjekt för webbplatsen är < 1 miljon.
Flytta en OneDrive-webbplats
Om du vill utföra en onedrive-geografiflytt måste innehavaradministratören först ange användarens primära dataplats (PDL) till lämplig geografisk plats. När PDL har angetts väntar du i minst 24 timmar innan PDL-uppdateringen synkroniseras mellan geografiska platser innan du startar onedrive-geografiflytten.
När du använder cmdletar för geografiflytt ansluter du till SPO-tjänsten på användarens aktuella geografiska plats i OneDrive med hjälp av följande syntax:
Connect-SPOService -url https://<tenantName>-admin.sharepoint.com
Exempel: Om du vill flytta OneDrive för användaren ansluterMatt@contosoenergy.onmicrosoft.com du till administrationscentret för EUR SharePoint eftersom användarens OneDrive finns på eur geografiplats :
Connect-SPOService -url https://contosoenergyeur-admin.sharepoint.com
Verifiera miljön
Innan du påbörjar en OneDrive Geography-flytt rekommenderar vi att du verifierar miljön.
Kör följande för att säkerställa att alla geografiska platser är kompatibla:
Get-SPOGeoMoveCrossCompatibilityStatus
Du ser en lista över geografiska platser och om innehåll kan flyttas mellan kommer att betecknas som "Kompatibel". Om kommandot returnerar "Incompatible" försöker du verifiera statusen igen vid ett senare tillfälle.
Om en OneDrive innehåller en underwebbplats kan den till exempel inte flyttas. Du kan använda cmdleten Start-SPOUserAndContentMove med parametern -ValidationOnly för att kontrollera om OneDrive kan flyttas:
Start-SPOUserAndContentMove -UserPrincipalName <UPN> -DestinationDataLocation <DestinationDataLocation> -ValidationOnly
Detta returnerar Success om OneDrive är redo att flyttas eller misslyckas om det finns ett bevarande av juridiska skäl eller en underwebbplats som förhindrar flytten. När du har verifierat att OneDrive är redo att flytta kan du starta flytten.
Starta en OneDrive-geoflytt
Starta flytten genom att köra:
Start-SPOUserAndContentMove -UserPrincipalName <UserPrincipalName> -DestinationDataLocation <DestinationDataLocation>
Med hjälp av följande parametrar:
- UserPrincipalName – UPN för den användare vars OneDrive flyttas.
- DestinationDataLocation – Geo-Location där OneDrive måste flyttas. Detta bör vara samma som användarens önskade dataplats.
Om du till exempel vill flytta OneDrive matt@contosoenergy.onmicrosoft.com från EUR till AUS kör du:
Start-SPOUserAndContentMove -UserPrincipalName matt@contosoenergy.onmicrosoft.com -DestinationDataLocation AUS
Om du vill schemalägga en geografiflytt för en senare tid använder du någon av följande parametrar:
- PreferredMoveBeginDate – flytten börjar troligen vid den angivna tidpunkten. Tid måste anges i Coordinated Universal Time (UTC).
- PreferredMoveEndDate – flytten kommer sannolikt att slutföras vid den angivna tiden, på bästa sätt. Tid måste anges i Coordinated Universal Time (UTC).
Avbryta en onedrive-geografiflytt
Du kan stoppa geografiflytten för en användares OneDrive, förutsatt att flytten inte pågår eller slutförs med hjälp av cmdleten:
Stop-SPOUserAndContentMove – UserPrincipalName <UserPrincipalName>
Där UserPrincipalName är UPN för den användare vars OneDrive-flytt du vill stoppa.
Fastställa aktuell status
Du kan kontrollera statusen för ett OneDrive-geografiskt områdeför att flytta in eller ut från geografin som du är ansluten till med hjälp av cmdleten Get-SPOUserAndContentMoveState.
Flyttstatusarna beskrivs i följande tabell.
| Status | Beskrivning |
|---|---|
| NotStarted | Flytten har inte startat |
| InProgress (n/4) | Flytten pågår i något av följande tillstånd:
|
| Klart | Flytten har slutförts. |
| Misslyckades | Flytten misslyckades. |
Om du vill hitta status för en viss användares flytt använder du parametern UserPrincipalName :
Get-SPOUserAndContentMoveState -UserPrincipalName <UPN>
Om du vill hitta status för alla flyttningar i eller från den geografiska plats som du är ansluten till använder du parametern MoveState med något av följande värden: NotStarted, InProgress, Success, Failed, All.
Get-SPOUserAndContentMoveState -MoveState <value>
Du kan också lägga till parametern Verbose för mer utförliga beskrivningar av flytttillståndet.
Användarupplevelse
Användare av OneDrive bör märka minimala störningar om deras OneDrive flyttas till en annan geografisk plats. Förutom ett kort skrivskyddat tillstånd under flytten fortsätter befintliga länkar och behörigheter att fungera som förväntat när flytten är klar.
Användarens OneDrive
Medan flytten pågår är användarens OneDrive inställt på skrivskyddad. När flytten är klar dirigeras användaren till sin OneDrive på den nya geografiplatsen när de navigerar till OneDrive, microsoft 365-appstartaren eller en webbläsare.
Behörigheter för OneDrive-innehåll
Användare med behörighet till OneDrive-innehåll fortsätter att ha åtkomst till innehållet under flytten och när det är klart.
OneDrive-synkroniseringsapp
OneDrive-synkroniseringsappen identifierar automatiskt och överför sömlöst synkronisering till den nya OneDrive-platsen när geografiflytten i OneDrive har slutförts. Användaren behöver inte logga in igen eller vidta någon annan åtgärd. (Version 17.3.6943.0625 eller senare av synkroniseringsappen krävs.) Om en användare uppdaterar en fil medan onedrive-geografiflytten pågår meddelar synkroniseringsappen dem att filuppladdningar väntar medan flytten pågår.
Dela länkar
När du har slutfört onedrive-geografiflytten omdirigeras de befintliga delade länkarna för filerna som flyttades automatiskt till den nya geografiplatsen .
OneNote-upplevelse
OneNote Win32-klienten och UWP-appen (Universal) identifierar och synkroniserar notebook-filer sömlöst till den nya OneDrive-platsen när geografiflytten i OneDrive har slutförts. Användaren behöver inte logga in igen eller vidta någon annan åtgärd. Den enda synliga indikatorn för användaren är notebook-synkroniseringen misslyckas när onedrive-geografiflyttning pågår. Den här upplevelsen är tillgänglig i följande OneNote-klientversioner:
- OneNote Win32 – version 16.0.8326.2096 (och senare)
- OneNote UWP – version 16.0.8431.1006 (och senare)
- OneNote Mobile App – version 16.0.8431.1011 (och senare)
Teams-app
När OneDrive Geography har slutförts har användarna åtkomst till sina OneDrive-filer i Teams-appen. Dessutom fortsätter filer som delas via Teams chatt från deras OneDrive innan geografiflytten att fungera när flytten är klar.
OneDrive Mobile App (iOS)
När onedrive-geografiflytten är klar måste användaren logga ut och logga in igen på iOS-mobilappen för att synkronisera till den nya OneDrive-platsen.
Befintliga grupper och webbplatser som följs
Följda webbplatser och grupper visas på användarens OneDrive oavsett geografisk plats . Webbplatser och grupper som finns på en annan geografisk plats öppnas på en separat flik.
Delve Geo URL-uppdateringar
Användare skickas till delvegeografin som motsvarar deras PDL först efter att deras OneDrive har flyttats till det nya geografiska området.
Flytta en SharePoint-webbplats eller en SharePoint Embedded-containerwebbplats
Flytta en SharePoint-webbplats eller en SharePoint Embedded-containerwebbplats till en annan geografisk plats
När sharepoint-webbplatsens geografi flyttas kan du flytta SharePoint-webbplatser och SharePoint Embedded-containerwebbplatser till andra geografiska platser i din Multi-Geo-miljö. Följande typer av webbplatser kan flyttas mellan geografiska platser:
- Microsoft 365-gruppanslutna webbplatser, inklusive de webbplatser som är associerade med Microsoft Teams
- Moderna webbplatser utan en Microsoft 365-gruppassociation
- Klassiska SharePoint-webbplatser
- Kommunikationswebbplatser
- SharePoint Embedded-containerwebbplatser (exklusive de där ägaren är en grupp)
Obs!
Du måste vara SharePoint-administratör för att kunna flytta en webbplats mellan geografiska platser.
Det finns ett skrivskyddat fönster under sharepoint-webbplatsens geografiflytt på cirka 4–6 timmar, beroende på webbplatsens innehåll.
Metodtips
- Prova att flytta en SharePoint-webbplats på en testwebbplats för att bekanta dig med proceduren.
- Kontrollera om webbplatsen kan flyttas innan du schemalägger eller utför flytten.
- När det är möjligt flyttas kors-geo-platser utanför kontorstid för att minska användarpåverkan.
- Kommunicera med berörda användare innan webbplatserna flyttas.
Kommunicera med dina användare
När du flyttar SharePoint-webbplatser mellan geografiska platser är det viktigt att kommunicera med webbplatsernas användare (vanligtvis alla som har möjlighet att redigera webbplatsen) vad de kan förvänta sig. Detta kan minska förvirringen och samtalen till supportavdelningen. Skicka e-post till användarna på dina webbplatser före flytten och meddela dem följande information:
- När flytten förväntas starta och hur lång tid det förväntas ta.
- Vilken geografisk plats deras webbplats flyttas till och URL:en för att få åtkomst till den nya platsen.
- De bör stänga sina filer och inte göra ändringar under flytten.
- Filbehörigheter och delning ändras inte på grund av flytten.
- Vad du kan förvänta dig av användarupplevelsen i en multi-geo-miljö.
Se till att skicka användarna ett e-postmeddelande till användarna när flytten är klar och informera dem om att de kan fortsätta arbeta på sina webbplatser.
Schemaläggning av flyttningar av SharePoint-webbplats
Du kan schemalägga flyttningar av SharePoint-webbplatser i förväg (beskrivs senare i den här artikeln). Du kan schemalägga flyttningar på följande sätt:
- Du kan schemalägga upp till 4 000 flyttningar åt gången.
- När flyttningarna börjar kan du schemalägga mer, med högst 4 000 väntande flyttningar i kön och en viss tid.
- Den maximala storleken på en SharePoint-webbplats som kan flyttas är 5 terabyte (5 TB).
- Antalet listobjekt för webbplatsen är < 1 miljon.
Om du vill schemalägga en flytt av SharePoint-webbplatsens geografi för en senare tid tar du med någon av följande parametrar när du påbörjar flytten:
- PreferredMoveBeginDate – flytten börjar troligen vid den angivna tidpunkten.
- PreferredMoveEndDate – flytten kommer sannolikt att slutföras vid den angivna tiden, på bästa sätt.
Tiden måste anges i Coordinated Universal Time (UTC) för båda parametrarna.
Flytta webbplatsen
För att flytta SharePoint-webbplatsens geografi måste du ansluta och utföra flytten från SharePoint-administratörs-URL:en på den geografiska plats där webbplatsen finns.
Om webbplats-URL:en till exempel är https://contosohealthcare.sharepoint.com/sites/Turbinesansluter du till SharePoint-administratörs-URL:en på https://contosohealthcare-admin.sharepoint.com:
Connect-SPOService -Url https://contosohealthcare-admin.sharepoint.com
Verifiera miljön
Vi rekommenderar att du utför en validering innan du schemalägger en platsflytt för att säkerställa att webbplatsen kan flyttas.
Vi stöder inte flytt av webbplatser med:
- Business Connectivity Services
- InfoPath-formulär
- IRM-mallar (Information Rights Management) tillämpas
Obs!
Webbplatser som arkiveras med Microsoft 365 Archive måste återaktiveras innan de flyttas. Arkivering av platser medan en flytt pågår stöds inte.
Kontrollera att alla geografiska platser är kompatibla genom att köra Get-SPOGeoMoveCrossCompatibilityStatus. Då visas alla geografiska platser och om miljön är kompatibel med målets geografiska plats.
Om du vill utföra en verifieringskontroll på webbplatsen använder du Start-SPOSiteContentMove med parametern -ValidationOnly för att kontrollera om platsen kan flyttas. Till exempel:
Start-SPOSiteContentMove -SourceSiteUrl <SourceSiteUrl> -ValidationOnly -DestinationDataLocation <DestinationLocation>
Detta returnerar Lyckades om platsen är redo att flyttas eller misslyckas om något av de blockerade villkoren finns.
Starta en SharePoint-webbplats geografiflytt för en webbplats utan någon associerad Microsoft 365-grupp eller en SharePoint Embedded-containerwebbplats
Som standard ändras den första URL:en för webbplatsen till URL:en för målplatsen geografi . Till exempel:
https://Contoso.sharepoint.com/sites/projectx till https://ContosoEUR.sharepoint.com/sites/projectx
För webbplatser utan Microsoft 365-gruppassociation kan du även byta namn på webbplatsen med hjälp av parametern -DestinationUrl . Till exempel:
https://Contoso.sharepoint.com/sites/projectx till https://ContosoEUR.sharepoint.com/sites/projecty
Den här funktionen för att byta namn på webbplatsen som en del av flytten gäller inte för SharePoint Embedded-containerwebbplatser.
Starta webbplatsflytten utan att byta namn på webbplatsen genom att köra:
Start-SPOSiteContentMove -SourceSiteUrl <siteURL> -DestinationDataLocation <DestinationDataLocation>
Om du vill hämta SourceSiteUrl för en SharePoint Embedded-containerwebbplats måste du använda cmdletarna för SharePoint Embedded-administratören. Du kan använda PowerShell-cmdleten Get-SPOContainer och skicka container-ID:t som -Identity parameter för att fastställa webbplats-URL:en för en specifik container.
Om SharePoint Embedded-containerwebbplatsen ägs av en enskild användare kan containerwebbplatsen endast flyttas till det geografiska område som matchar användarens primära dataplats (PDL).
Och om du vill starta webbplatsflytten samtidigt som du byter namn på webbplatsen (exklusive SharePoint Embedded-containerwebbplatser) kör du:
Start-SPOSiteContentMove -SourceSiteUrl <siteURL> -DestinationUrl <DestinationSiteURL>
Du kan inte använda parametrarna -DestinationDataLocation och -DestinationUrl i samma kommando.
Starta en SharePoint-webbplats geografiflytt för en gruppansluten webbplats i Microsoft 365
Om du vill flytta en gruppansluten webbplats i Microsoft 365 måste SharePoint-administratören först ändra attributet Önskad dataplats (PDL) för Microsoft 365-gruppen.
Så här anger du PDL för en Microsoft 365-grupp:
Set-SPOUnifiedGroup -PreferredDataLocation <PDL> -GroupAlias <GroupAlias>
Get-SPOUnifiedGroup -GroupAlias <GroupAlias>
När du har uppdaterat PDL:en kan du starta platsflytten:
Start-SPOUnifiedGroupMove -GroupAlias <GroupAlias> -DestinationDataLocation <DestinationDataLocation>
Avbryta en flytt av SharePoint-webbplatsens geografi
Du kan stoppa en flytt av SharePoint-webbplatsens geografi , förutsatt att flytten inte pågår eller slutförs med hjälp av cmdleten Stop-SPOSiteContentMove .
Fastställa status för en sharepoint-webbplats geografiflytt
Du kan fastställa statusen för en webbplatsflytt i vårt geografiska område som du är ansluten till med hjälp av följande cmdletar:
- Get-SPOSiteContentMoveState (icke-gruppanslutna webbplatser och SharePoint Embedded-containerwebbplatser)
- Get-SPOUnifiedGroupMoveState (gruppanslutna platser)
Använd parametern -SourceSiteUrl för att ange den plats som du vill se flyttstatus för.
Flyttstatusarna beskrivs i följande tabell.
| Status | Beskrivning |
|---|---|
| Redo att utlösas | Flytten har inte börjat. |
| Schemalagd | Flytten är i kö men har ännu inte startat. |
| InProgress (n/4) | Flytten pågår i något av följande tillstånd: Validering (1/4), Säkerhetskopiering (2/4), Återställning (3/4), Rensning (4/4). |
| Klart | Flytten har slutförts. |
| Misslyckades | Flytten misslyckades. |
Du kan också använda -Verbose alternativet för att se ytterligare information om flytten.
Användarupplevelse
Webbplatsanvändare bör märka minimala störningar när deras webbplats flyttas till en annan geografisk plats. Förutom ett kort skrivskyddat tillstånd under flytten fortsätter befintliga länkar och behörigheter att fungera som förväntat när flytten är klar.
Plats
Medan flytten pågår är webbplatsen inställd på skrivskyddad. När flytten är klar dirigeras användaren till den nya webbplatsen på den nya geografiplatsen när de klickar på bokmärken eller andra länkar till webbplatsen.
Behörigheter
Användare med behörighet till webbplatsen fortsätter att ha åtkomst till webbplatsen under flytten och när den är klar.
Synkronisera app
Synkroniseringsappen identifierar automatiskt och överför sömlöst synkronisering till den nya platsplatsen när webbplatsflytten är klar. Användaren behöver inte logga in igen eller vidta någon annan åtgärd. (Version 17.3.6943.0625 eller senare av synkroniseringsappen krävs.) Om en användare uppdaterar en fil medan flytten pågår meddelar synkroniseringsappen dem att filuppladdningar väntar medan flytten pågår.
Dela länkar
När flytten av SharePoint-webbplatsens geografi har slutförts omdirigeras de befintliga delade länkarna för de filer som flyttades automatiskt till den nya geografiplatsen .
Senast använda filer i Office (MRU)
MRU-tjänsten uppdateras med webbplats-URL:en och dess innehålls-URL:er när flytten är klar. Detta gäller för Word, Excel och PowerPoint.
OneNote-upplevelse
OneNote Win32-klienten och UWP-appen (Universal) identifierar och synkroniserar notebook-filer sömlöst till den nya platsen när webbplatsflytten är klar. Användaren behöver inte logga in igen eller vidta någon annan åtgärd. Den enda synliga indikatorn för användaren är notebook-synkroniseringen misslyckas när webbplatsflytt pågår. Den här upplevelsen är tillgänglig i följande OneNote-klientversioner:
- OneNote Win32 – version 16.0.8326.2096 (och senare)
- OneNote UWP – version 16.0.8431.1006 (och senare)
- OneNote Mobile App – version 16.0.8431.1011 (och senare)
Teams (gäller för Microsoft 365-gruppanslutna webbplatser)
När sharepoint-webbplatsens geografi flyttas har användarna åtkomst till sina Microsoft 365-gruppwebbplatsfiler i Teams-appen. Dessutom fortsätter filer som delas via Teams chatt från deras webbplats innan geografiflytten att fungera när flytten är klar.
SharePoint-webbplatsens geografiflytt stöder inte flytt av webbplatser som stöder privata och delade kanaler från ett geografiskt område till ett annat när du använder Start-SPOUnifiedGroupMove kommandot . Webbplatser som stöder privata och delade kanaler finns kvar i den ursprungliga geografin. Om du vill flytta dessa webbplatser individuellt kan administratörer initiera direkta flyttningar med hjälp av Start-SPOSiteContentMove kommandot .
SharePoint Mobile App (iOS/Android)
SharePoint-mobilappen är geografikompatibel och kan identifiera webbplatsens nya geografiplats .
SharePoint-arbetsflöden
SharePoint 2013-arbetsflöden måste publiceras på nytt efter att webbplatsen har flyttats. SharePoint 2010-arbetsflöden bör fortsätta att fungera normalt.
Apps
Om du flyttar en webbplats med appar måste du återställa appen på webbplatsens nya geografiplats eftersom appen och dess anslutningar kanske inte är tillgängliga på målplatsen geografi .
Power Automate
I de flesta fall fortsätter Power Automate-flöden att fungera efter en geografisk flytt för SharePoint-webbplatsen. Vi rekommenderar att du testar dem när flytten är klar.
Power Apps
Power Apps måste återskapas på målplatsen.
Dataflytt mellan geoplatser
SharePoint använder Azure Blob Storage för sitt innehåll, medan metadata som är associerade med webbplatser och dess filer lagras i SharePoint. När platsen har flyttats från källans geografiska plats till dess geografiska målplats flyttas även dess associerade Blob Storage. Blob Storage-flyttningar slutförs inom cirka 40 dagar. Detta påverkar inte användarnas interaktion med data.
Aktivera SharePoint Multi-Geo på din plats för satellitgeografiska platser
Den här artikeln är avsedd för globala administratörer eller SharePoint-administratörer som har skapat en plats för geo-satelliterinnan SharePoint Multi-Geo-funktionerna blev allmänt tillgängliga den 27 mars 2019 och som inte har aktiverat SharePoint Multi-Geo på deras platser för satellitgeografiska platser.
Obs!
Om du har lagt till en ny geografisk plats efter den 27 mars 2019 behöver du inte utföra dessa instruktioner eftersom din nya geografiplats redan är aktiverad för OneDrive och SharePoint Multi-Geo.
Med de här anvisningarna kan du aktivera SharePoint på din plats för satellitgeografiska platser, så att dina Multi-Geo-satellitanvändare kan dra nytta av både OneDrive- och SharePoint Multi-Geo-funktioner i Microsoft 365.
Viktigt
Observera att detta är en enkelriktad aktivering. När du har angett SPO-läge kommer du inte att kunna återställa klientorganisationen till Endast OneDrive Multi-Geo-läge utan en eskalering med stöd.
Så här ställer du in en geografisk plats i SPO-läge
Om du vill ange en geografisk plats i SPO-läge ansluter du till den geografiplats som du vill ange i SPO-läge:
- Öppna SharePoint Management Shell och kör och bekräfta följande kod:
Connect-SPOService -URL "https://$tenantGeo-admin.sharepoint.com" -Credential $credential
Set-SPOMultiGeoExperience
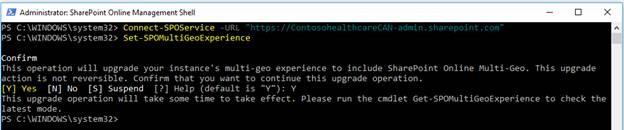
Den här åtgärden tar vanligtvis ungefär en timme medan vi utför olika publiceringsbackar i tjänsten och restampar din klientorganisation. Efter minst en timme utför du en Get-SPOMultiGeoExperience. Detta visar om den här geografiplatsen är i SPO-läge.
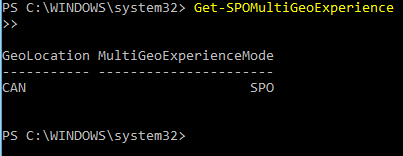
Obs!
Vissa cacheminnen i tjänstuppdateringen var 24:e timme, så det är möjligt att under en period på upp till 24 timmar kan ditt satellitgeografiska område tillfälligt bete sig som om det fortfarande var i ODB-läge. Detta orsakar inga tekniska problem.
Hur kan jag fastställa kundens dataplats?
Du hittar den faktiska dataplatsen i administrationscentret för Microsoft 365. Som innehavaradministratör kan du hitta den faktiska dataplatsen för incheckade data genom att gå till Administratörsinställningar-Organisationsinställningar-Organisationsprofil-Dataplats>>>>. Om du inte har skapat en klientorganisation kan du skapa en klientorganisation när du registrerar dig för en utvärderingsversion av Microsoft 365.
Feedback
Kommer snart: Under hela 2024 kommer vi att fasa ut GitHub-problem som feedbackmekanism för innehåll och ersätta det med ett nytt feedbacksystem. Mer information finns i: https://aka.ms/ContentUserFeedback.
Skicka och visa feedback för