Hantera Microsoft 365-grupper med PowerShell
Denna artikel gäller för både Microsoft 365 Enterprise och Office 365 Enterprise.
Den här artikeln innehåller steg för att utföra vanliga hanteringsuppgifter för grupper i Microsoft PowerShell. Den visar även PowerShell-cmdletar för grupper. Information om hur du hanterar SharePoint-webbplatser finns i Hantera SharePoint Online-webbplatser med PowerShell.
Länka till riktlinjerna för Microsoft 365-grupper-användning
När användare skapar eller redigerar en grupp i Outlook kan du visa dem en länk till organisationens användningsriktlinjer. Om du till exempel kräver att ett specifikt prefix eller suffix läggs till i ett gruppnamn.
Använd Microsoft Graph PowerShell för att peka användarna på organisationens användningsriktlinjer för Microsoft 365-grupper. Kolla in Microsoft Entra cmdletar för att konfigurera gruppinställningar och följ stegen i Skapa inställningar på katalognivå för att definiera hyperlänken för användningsguiden. När du har kört cmdleten Microsoft Entra visas länken till riktlinjerna när de skapar eller redigerar en grupp i Outlook.
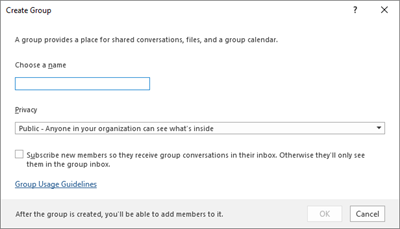
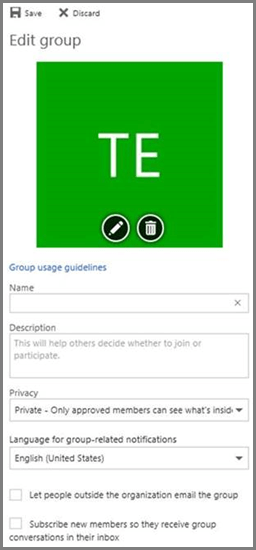
Tillåt användare att skicka som Microsoft 365-grupp
Om du vill aktivera dina Microsoft 365-grupper med Send As-behörigheter använder du cmdletarna Add-RecipientPermission och Get-RecipientPermission . När du har konfigurerat behörigheterna kan Microsoft 365-gruppanvändare använda Outlook eller Outlook på webben för att skicka och svara på e-post som Microsoft 365-grupp. Användare kan gå till gruppen, skapa ett nytt e-postmeddelande och ändra fältet Skicka som till gruppens e-postadress.
(Du kan också konfigurera Skicka som-behörigheter i Exchange Admin Center.)
Ersätt <GroupAlias> med aliaset för den grupp som du vill uppdatera och <UserAlias> med aliaset för den användare som du vill bevilja behörigheter till. Anslut till Exchange Online PowerShell och kör sedan följande kommandon:
$groupAlias = "<GroupAlias>"
$userAlias = "<UserAlias>"
$groupsRecipientDetails = Get-Recipient -RecipientTypeDetails GroupMailbox -Identity $groupAlias
Add-RecipientPermission -Identity $groupsRecipientDetails.Name -Trustee $userAlias -AccessRights SendAs
När du har kört föregående kommandon kan användarna gå till Outlook eller Outlook på webben skicka som grupp genom att lägga till gruppens e-postadress i fältet Från.
Skapa klassificeringar för Microsoft 365-grupper i din organisation
Du kan skapa känslighetsetiketter som användarna i din organisation kan ange när de skapar en Microsoft 365-grupp. Om du vill klassificera grupper rekommenderar vi att du använder känslighetsetiketter i stället för den tidigare klassificeringsfunktionen för grupper. Information om hur du använder känslighetsetiketter finns i Använda känslighetsetiketter för att skydda innehåll i Microsoft Teams, Microsoft 365-grupper och SharePoint-webbplatser.
Viktigt
Om du för närvarande använder klassificeringsetiketter är de inte tillgängliga för användare som skapar grupper när känslighetsetiketter har aktiverats.
Du kan fortfarande använda klassificeringsfunktionen för tidigare grupper. Du kan skapa klassificeringar som användarna i din organisation kan ange när de skapar en Microsoft 365-grupp. Du kan till exempel tillåta användare att ange Standard, Hemlighet och Topphemlighet för grupper som de skapar. Gruppklassificeringar anges inte som standard och du måste skapa dem för att användarna ska kunna ange dem. Använd Microsoft Graph PowerShell för att peka användarna på organisationens användningsriktlinjer för Microsoft 365-grupper.
Kolla in Microsoft Entra cmdletar för att konfigurera gruppinställningar och följ stegen i Skapa inställningar på katalognivå för att definiera klassificeringen för Microsoft 365-grupper.
$setting["ClassificationList"] = "Low Impact, Medium Impact, High Impact"
Om du vill associera en beskrivning med varje klassificering kan du använda inställningsattributet ClassificationDescriptions för att definiera.
$setting["ClassificationDescriptions"] = "Classification:Description,Classification:Description"
Där Klassificering matchar strängarna i ClassificationList.
Exempel:
$setting["ClassificationDescriptions"] = "Low Impact: General communication, Medium Impact: Company internal data , High Impact: Data that has regulatory requirements"
När du har kört det tidigare Microsoft Graph PowerShell-kommandot för att ange din klassificering kör du cmdleten Set-UnifiedGroup om du vill ange klassificeringen för en viss grupp.
Set-UnifiedGroup LowImpactGroup@constoso.com -Classification LowImpact
Eller skapa en ny grupp med en klassificering.
New-UnifiedGroup HighImpactGroup@constoso.com -Classification HighImpact -AccessType Public
Läs Använda PowerShell med Exchange Online och Anslut till Exchange Online PowerShell om du vill ha mer information om hur du använder Exchange Online PowerShell.
När de här inställningarna har aktiverats kan gruppägaren välja en klassificering från den nedrullningsbara menyn i Outlook på webben och Outlook och spara den från sidan Redigera grupp.
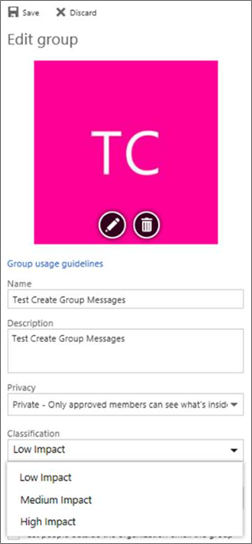
Dölj Microsoft 365-grupper från den globala adresslistan.
Du kan ange om en Microsoft 365-grupp ska visas i den globala adresslistan (GAL) och andra listor i din organisation. Om du till exempel har en juridisk avdelningsgrupp som du inte vill ska visas i adresslistan kan du hindra gruppen från att visas i GAL. Kör cmdleten Set-Unified Group för att dölja gruppen från adresslistan så här:
Set-UnifiedGroup -Identity "Legal Department" -HiddenFromAddressListsEnabled $true
Tillåt endast interna användare att skicka meddelanden till Microsoft 365-grupper
Om du inte vill att användare från andra organisationer ska skicka e-postmeddelanden till en Microsoft 365-grupp kan du ändra inställningarna för den gruppen. Det gör att endast interna användare kan skicka ett e-postmeddelande till din grupp. Om en extern användare försöker skicka ett meddelande till gruppen avvisas det.
Kör cmdleten Set-UnifiedGroup för att uppdatera den här inställningen så här:
Set-UnifiedGroup -Identity "Internal senders only" -RequireSenderAuthenticationEnabled $true
Lägg till e-posttips i Microsoft 365-grupper
När en avsändare försöker skicka ett e-postmeddelande till en Microsoft 365-grupp kan en mailTip visas för dem.
Kör cmdleten Set-Unified Group för att lägga till en mailTip i gruppen:
Set-UnifiedGroup -Identity "MailTip Group" -MailTip "This group has a MailTip"
Tillsammans med MailTip kan du också ange MailTipTranslations, som anger andra språk för MailTip. Om du till exempel vill ha den spanska översättningen kör du följande kommando:
Set-UnifiedGroup -Identity "MailaTip Group" -MailTip "This group has a MailTip" -MailTipTranslations "@{Add="ES:Esta caja no se supervisa."
Ändra visningsnamnet för Microsoft 365-gruppen
Visningsnamnet anger namnet på Microsoft 365-gruppen. Du kan se det här namnet i administrationscentret för Exchange eller Administrationscenter för Microsoft 365. Du kan redigera visningsnamnet för gruppen eller tilldela ett visningsnamn till en befintlig Microsoft 365-grupp genom att köra följande kommando:
Set-UnifiedGroup -Identity "mygroup@contoso.com" -DisplayName "My new group"
Ändra standardinställningen för Microsoft 365-grupper för Outlook till offentlig eller privat
Microsoft 365-grupper i Outlook skapas som privat som standard. Om din organisation vill att Microsoft 365-grupper ska skapas som offentlig som standard (eller tillbaka till Privat) använder du denna PowerShell-cmdlet-syntax:
Set-OrganizationConfig -DefaultGroupAccessType Public
Så här anger du till Privat:
Set-OrganizationConfig -DefaultGroupAccessType Private
Så här verifierar du inställningen:
Get-OrganizationConfig | ft DefaultGroupAccessType
Mer information finns i Set-OrganizationConfig och Get-OrganizationConfig.
Microsoft 365-grupper cmdletar
Följande cmdletar kan användas med Microsoft 365-grupper.
Tips
Användarfoton för Microsoft 365-grupper lagras i Microsoft Entra ID. Information om hur du hanterar användarfoton för Microsoft 365-grupper finns i Hantera användarfoton i Microsoft Graph PowerShell.
| Cmdlet-namn | Beskrivning |
|---|---|
| Get-UnifiedGroup | Använd den här cmdleten för att leta upp befintliga Microsoft 365-grupper och för att visa egenskaper för gruppobjektet |
| Set-UnifiedGroup | Uppdatera egenskaperna för en specifik Microsoft 365-grupp |
| New-UnifiedGroup | Skapa en ny Microsoft 365-grupp. Den här cmdleten innehåller en minimal uppsättning parametrar. Om du vill ange värden för utökade egenskaper använder du Set-UnifiedGroup när du har skapat den nya gruppen |
| Remove-UnifiedGroup | Ta bort en befintlig Microsoft 365-grupp |
| Get-UnifiedGroupLinks | Hämta medlemskaps- och ägarinformation för en Microsoft 365-grupp |
| Add-UnifiedGroupLinks | Lägga till medlemmar, ägare och prenumeranter i en befintlig Microsoft 365-grupp |
| Remove-UnifiedGroupLinks | Ta bort ägare och medlemmar från en befintlig Microsoft 365-grupp |
| Get-MgGroupPhoto | Används för att visa information om användarfotot som är associerat med en Microsoft 365-grupp. |
| Get-MgGroupPhotoContent | Används för att ladda ned användarfotot som är associerat med en Microsoft 365-grupp. |
| Set-MgUserPhotoContent | Används för att lägga till ett användarfoto i en Microsoft 365-grupp. |
| Remove-MgGroupPhoto | Ta bort fotot för en Microsoft 365-grupp. |
Relaterade artiklar
Hantera vilka som kan skapa Microsoft 365 Grupper
Feedback
Kommer snart: Under hela 2024 kommer vi att fasa ut GitHub-problem som feedbackmekanism för innehåll och ersätta det med ett nytt feedbacksystem. Mer information finns i: https://aka.ms/ContentUserFeedback.
Skicka och visa feedback för