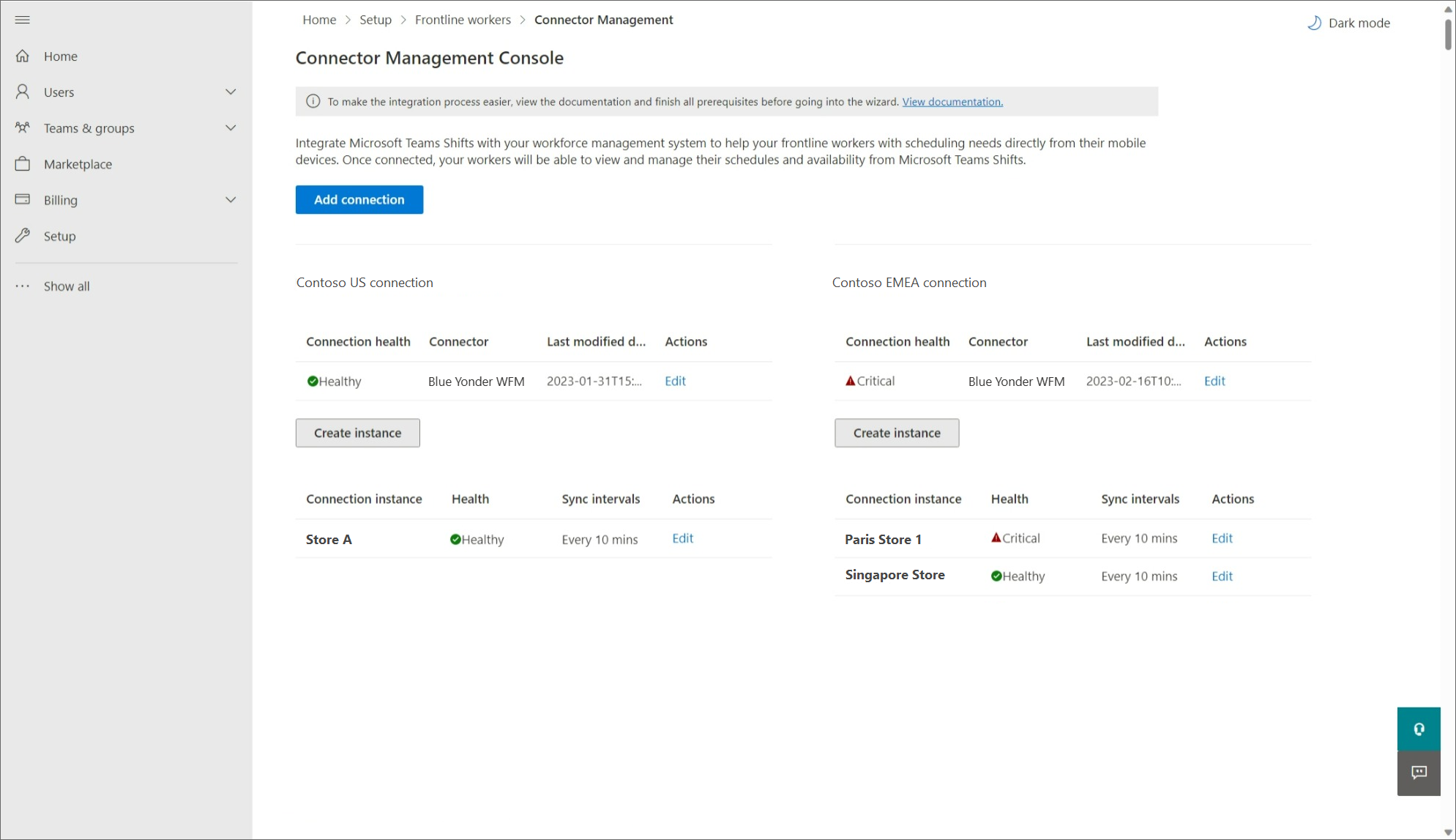Använd Administrationscenter för Microsoft 365 för att hantera din Shifts-anslutning till Blue Yonder Workforce Management
Översikt
Med Microsoft Teams Arbetspass-koppling för Blue Yonder kan du integrera appen Arbetspass i Microsoft Teams med Blue Yonder Workforce Management (Blue Yonder WFM). Dina medarbetare i frontlinjen kan smidigt visa och hantera sina scheman i Blue Yonder WFM inifrån Skift.
Du kan använda guiden Förskjutningsanslutning i Administrationscenter för Microsoft 365 eller PowerShell för att skapa en anslutnings- och anslutningsinstans. När de har konfigurerats kan du hantera dem i Administrationscenter för Microsoft 365.
På sidan Anslutningshanteringskonsol visas varje anslutnings- och anslutningsinstans som du har konfigurerat, tillsammans med information som hälsostatus och information om synkroniseringsintervall. Du kan också komma åt guiden för att skapa en ny anslutnings- och anslutningsinstans eller göra ändringar i någon av dina befintliga. Välj namnet på en anslutningsinstans för att visa information om eventuella fel.
Obs!
Du kan också använda PowerShell för att hantera en anslutning. Du kan till exempel visa en felrapport, ändra anslutningsinställningar och inaktivera synkronisering. Mer information finns i Använda PowerShell för att hantera din Shifts-anslutning till Blue Yonder Workforce Management.
Hantera
I det vänstra navigeringsfältet i Administrationscenter för Microsoft 365 väljer du Installation och sedan Under Aktuella samlingar väljer du Frontline-arbetare.
Välj Anslutningshanteringskonsol.
Här visas en lista över alla anslutningar och anslutningsinstanser om du redan har konfigurerat dem via guiden eller PowerShell, tillsammans med information om var och en.
Hantera anslutningen
- Om du vill skapa en ny anslutning väljer du Lägg till anslutning överst på sidan.
- Om du vill uppdatera anslutningsinställningarna väljer du Redigera bredvid en befintlig anslutning. Du ser fönstret Anslutningsinställningar, där du kan uppdatera de inställningar som du vill ha.
Hantera dina anslutningsinstanser
Viktigt
Innan du mappar en Blue Yonder-WFM-instans till ett team i Teams kontrollerar du om teamet har schemaenheter som skift eller slutade. Om teamet har ett befintligt schema med schemaentiteter tar du bort schemaentiteterna från teamet innan du mappar en Blue Yonder-WFM instans till den. Om du inte tar bort schemaentiteter före mappningen visas dubbletter av skift.
Om du vill skapa en ny anslutningsinstans väljer du Skapa instans. Du kommer till guiden, där du kan välja dina inställningar och skapa mappningar.
Om du vill ändra en befintlig anslutningsinstans går du till Åtgärder och väljer Redigera. Du kommer till guiden, där du kan uppdatera inställningarna och mappningarna.
Om du vill ta bort en befintlig anslutningsinstans går du till Åtgärder och väljer Ta bort. Du kan inte ångra den här åtgärden.
Om du vill visa mer information om en befintlig anslutningsinstans väljer du dess namn. På informationssidan visas hälsoinformation, inklusive pågående fel (om sådana finns) och mappningar. Du kan också välja Redigera för att uppdatera inställningarna i guiden eller Tillbaka för att återgå till sidan Anslutningshanteringskonsol.
En fullständig lista över felmeddelanden och hur du löser dem finns i Lista över felmeddelanden senare i den här artikeln.
Redigera anslutningsinstans
Om du vill redigera inställningarna för anslutningsinstansen väljer du de data som dina Skift-användare kan se och ändra. Du har följande alternativ för de här inställningarna:
- Skift-användare ser inte providerdata: Data synkroniseras inte mellan Blue Yonder WFM och Skift.
- Skift-användare kan se providerdata: Datasynkronisering är enkelriktad från Blue Yonder WFM till Skift.
- Skift-användare kan se och ändra providerdata: Datasynkronisering är dubbelriktad mellan Blue Yonder WFM och Skift.
Viktigt
Innan du inaktiverar en funktion genom att välja alternativet Skifts-användare inte ser providerdata bör du vara medveten om att:
- Om inställningen Scheman, grupper, skift och aktiviteter är inaktiverad inaktiveras även alla andra inställningar, till exempel Time off och Employee availability med mera.
- Om inställningen Öppna skift är inaktiverad inaktiveras även Open Shift-begäran .
- Om inställningen Tidsgräns är inaktiverad inaktiveras även time off-begäran .
Viktigt
Om du väljer något av följande alternativ för att inaktivera öppna arbetspass, öppna arbetspassbegäranden, växlingsbegäranden eller ledighetsbegäranden, finns det ett annat steg du behöver göra för att dölja funktionen i Arbetspass.
- Öppna skift: Skift-användare ser inte providerdata
- Växlingsbegäranden: Skift-användare ser inte providerdata
- Time off-begäranden: Skift-användare kommer inte att se providerdata
När du har redigerat inställningarna kontrollerar du att du följer stegen för att inaktivera öppna skift, öppna skiftbegäranden, växlingsbegäranden och time off-begäranden.
Om du vill redigera anslutningsinstansmappningarna kan du:
- Lägg till nya mappningar genom att följa samma process som när du först skapar anslutningsinstansen. Se Mappa blue yonder-WFM-instanser till team
- Redigera befintliga mappningar för att uppdatera teamet i Teams som en Blue Yonder-WFM-instans är ansluten till. Om du mappar till team i Teams som tidigare använde Skift ska du ta bort schemaentiteter från team som du vill mappa.
- Ta bort aktiva mappningar, antingen genom att avmarkera kryssrutan för den mappade Blue Yonder-WFM-instansen, eller genom att ladda upp CSV-filen med mappningsraderna borttagna.
Lista över felmeddelanden
Här är listan över felmeddelanden som du kan stöta på och information som hjälper dig att lösa dem.
| Feltyp | Felinformation | Åtgärd |
|---|---|---|
| Det går inte att autentisera personalhanteringssystemet. | Autentiseringsuppgifterna för personalhanteringssystemet som du har angett är ogiltiga eller så har det här kontot inte de behörigheter som krävs. | Uppdatera autentiseringsuppgifterna för ditt WFM tjänstkonto på sidan anslutningsinställningar. Det gör du genom att gå till Administrationscenter för Microsoft 365 och välja Redigera bredvid anslutningen på sidan Anslutningshanteringskonsol. |
| Det går inte att autentisera Graph. | Autentiseringen misslyckades. Kontrollera att du har angett giltiga autentiseringsuppgifter för den avsedda aktören och har de behörigheter som krävs. | Kontrollera att ditt Microsoft 365-systemkonto (även kallat utsedd aktör) har lagts till som teamägare. Eller uppdatera ditt Microsoft 365-systemkonto till rätt teamägare. Det gör du genom att i Administrationscenter för Microsoft 365 välja Redigera bredvid anslutningsinstansen på sidan Anslutningshanteringskonsol. Du omdirigeras till guiden och på sidan Synkroniseringsinställningar kan du uppdatera Microsoft 365-systemkontot. |
| Vissa användare har inte mappas korrekt | Mappningen misslyckades för vissa användare: <X> lyckades, <X> misslyckades Microsoft Entra användare och <X> misslyckade systemanvändare för personalhantering. | Använd cmdleten Get-CsTeamsShiftsConnectionSyncResult eller det här PowerShell-skriptet för att identifiera de användare som mappningen misslyckades för. Kontrollera att användarna i det mappade teamet matchar användarna i den WFM instansen. |
| Det går inte att mappa ett team eller team i den här batchen | Den här avsedda aktörsprofilen har inte behörighet för teamägarskap. | Kontrollera att ditt Microsoft 365-systemkonto (även kallat utsedd aktör) har lagts till som teamägare. Eller uppdatera ditt Microsoft 365-systemkonto till rätt teamägare. Det gör du genom att i Administrationscenter för Microsoft 365 välja Redigera bredvid anslutningsinstansen på sidan Anslutningshanteringskonsol. Du omdirigeras till guiden och på sidan Synkroniseringsinställningar kan du uppdatera Microsoft 365-systemkontot. |
| Det här teamet är redan mappat till en befintlig anslutningsinstans. | Koppla bort teamet från den befintliga anslutningsinstansen med hjälp av cmdleten Remove-CsTeamsShiftsConnectionTeamMap . Eller skapa en ny anslutning för att mappa om teamet. | |
| Tidszonen är ogiltig. Tidszonen som skickas använder inte tz-databasformat. | Kontrollera att tidszonen är korrekt och mappa sedan om teamet. | |
| Det går inte att hitta den här anslutningsinstansen. | Mappa teamet till en befintlig anslutningsinstans. | |
| Det gick inte att hitta det här Microsoft Entra teamet. | Kontrollera att teamet finns eller skapa ett nytt team. |
Relaterade artiklar
- Arbetspassanslutningar
- Använd Shifts-anslutningsappen för att ansluta Skift till Blue Yonder Workforce Management
- Använda PowerShell för att ansluta Arbetspass till personalhantering i Blue Yonder
- Använda PowerShell för att hantera din Arbetspass-anslutning till Blue Yonder Workforce Management
- Hantera appen Arbetspass
Feedback
Kommer snart: Under hela 2024 kommer vi att fasa ut GitHub-problem som feedbackmekanism för innehåll och ersätta det med ett nytt feedbacksystem. Mer information finns i: https://aka.ms/ContentUserFeedback.
Skicka och visa feedback för