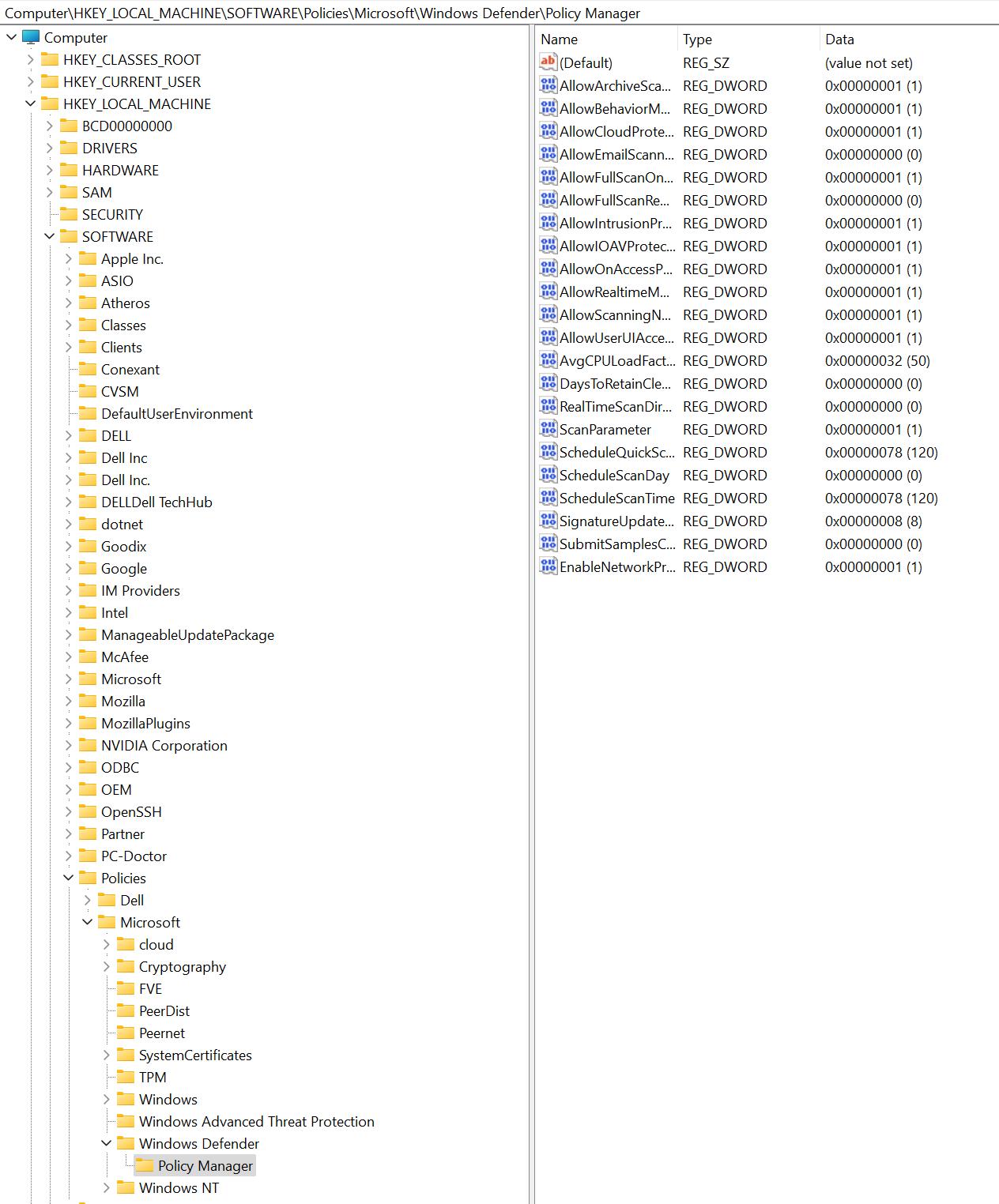Aktivera nätverksskydd
Gäller för:
- Microsoft Defender för Endpoint Abonnemang 1
- Microsoft Defender för Endpoint Abonnemang 2
- Microsoft Defender XDR
- Microsoft Defender Antivirus
Plattformar
- Windows
- Linux (se Nätverksskydd för Linux)
- macOS (se Nätverksskydd för macOS)
Tips
Vill du uppleva Microsoft Defender för Endpoint? Registrera dig för en kostnadsfri utvärderingsversion.
Nätverksskydd hjälper till att hindra anställda från att använda alla program för att komma åt farliga domäner som kan vara värdar för nätfiskebedrägerier, kryphål och annat skadligt innehåll på Internet. Du kan granska nätverksskyddet i en testmiljö för att se vilka appar som skulle blockeras innan du aktiverar nätverksskydd.
Läs mer om konfigurationsalternativ för nätverksfiltrering.
Kontrollera om nätverksskyddet är aktiverat
Kontrollera om nätverksskyddet är aktiverat på en lokal enhet med hjälp av Registereditorn.
Välj knappen Start i aktivitetsfältet och skriv regedit för att öppna Registereditorn.
Välj HKEY_LOCAL_MACHINE på sidomenyn.
Navigera genom de kapslade menyerna till PROGRAMVARUPRINCIPER>>Microsoft>Windows Defender>Policy Manager.
Om nyckeln saknas går du till SOFTWARE>Microsoft>Windows Defender>Windows Defender Exploit Guard>Network Protection.
Välj EnableNetworkProtection för att se det aktuella tillståndet för nätverksskyddet på enheten:
- 0 eller Av
- 1 eller på
- 2 eller Granskningsläge
Aktivera nätverksskydd
Aktivera nätverksskydd med någon av följande metoder:
- PowerShell
- Hantering av mobila enheter (MDM)
- Microsoft Intune
- Grupprincip
- Microsoft Configuration Manager
PowerShell
Skriv powershell i Start-menyn, högerklicka Windows PowerShell och välj Kör som administratör.
Kör följande cmdlet:
Set-MpPreference -EnableNetworkProtection EnabledValfritt: Aktivera funktionen i granskningsläge med hjälp av följande cmdlet:
Set-MpPreference -EnableNetworkProtection AuditModeOm du vill inaktivera funktionen använder du
Disabledi stället förAuditModeellerEnabled.
Hantering av mobila enheter (MDM)
Använd ./Vendor/MSFT/Policy/Config/Defender/EnableNetworkProtection configuration service provider (CSP) för att aktivera eller inaktivera nätverksskydd eller aktivera granskningsläge.
Uppdatera Microsoft Defender plattform för program mot skadlig kod till den senaste versionen innan du aktiverar eller inaktiverar nätverksskydd eller aktiverar granskningsläge.
Microsoft Intune
Microsoft Defender för Endpoint baslinjemetod
Logga in på Microsoft Intune administrationscenter.
Gå tillSäkerhetsbaslinjer för slutpunktssäkerhet>>Microsoft Defender för Endpoint baslinje.
Välj Skapa en profil, ange sedan ett namn för din profil och välj sedan Nästa.
I avsnittet Konfigurationsinställningar går du till Regler för minskning av> attackytan och anger Blockera, Aktivera eller Granska för Aktivera nätverksskydd. Välj Nästa.
Välj lämpliga omfångstaggar och tilldelningar som krävs av din organisation.
Granska all information och välj sedan Skapa.
Antivirusprincipmetod
Logga in på Microsoft Intune administrationscenter.
Gå till Endpoint Security>Antivirus.
Välj Skapa en princip.
I den utfällbara Skapa en princip väljer du Windows 10, Windows 11 och Windows Server i listan Plattform.
Välj Microsoft Defender Antivirus i profillistan och välj sedan Skapa.
Ange ett namn för din profil och välj sedan Nästa.
I avsnittet Konfigurationsinställningar väljer du Inaktiverad, Aktiverad (blockläge) eller Aktiverad (granskningsläge) för Aktivera nätverksskydd och väljer sedan Nästa.
Välj lämpliga tilldelningar ochomfångstaggar som krävs av din organisation.
Granska all information och välj sedan Skapa.
Konfigurationsprofilmetod
Logga in på Microsoft Intune administrationscenter (https://endpoint.microsoft.com).
Gå tillEnhetskonfigurationsprofiler>>Skapa profil.
I den utfällbara Skapa en profil väljer du Plattform och sedan Profiltyp som Mallar.
I mallnamnet väljer du Slutpunktsskydd i listan över mallar och väljer sedan Skapa.
Gå tillGrunderna för Endpoint Protection>, ange ett namn för din profil och välj sedan Nästa.
I avsnittet Konfigurationsinställningar går du till Microsoft Defender Exploit Guard>Network-filtrering>Nätverksskydd>Aktivera eller granska. Välj Nästa.
Välj lämpliga omfångstaggar, tilldelningar och tillämplighetsregler som krävs av din organisation. Administratörer kan ställa in fler krav.
Granska all information och välj sedan Skapa.
Grupprincip
Använd följande procedur för att aktivera nätverksskydd på domänanslutna datorer eller på en fristående dator.
På en fristående dator går du till Start och skriver och väljer Redigera grupprincip.
-Eller-
På en domänansluten grupprincip-hanteringsdator öppnar du grupprincip-hanteringskonsolen, högerklickar på det grupprincip objekt som du vill konfigurera och väljer Redigera.
I Redigeraren för grupprinciphantering går du till Datorkonfiguration och väljer Administrativa mallar.
Expandera trädet till Windows-komponenter>Microsoft Defender Antivirus>Microsoft Defender ExploitGuard-nätverksskydd>.
Obs!
I äldre versioner av Windows kan grupprincipsökvägen säga "Windows Defender Antivirus" i stället för "Microsoft Defender Antivirus".
Dubbelklicka på inställningen Förhindra användare och appar från att komma åt farliga webbplatser och ange alternativet till Aktiverad. I avsnittet alternativ måste du ange något av följande alternativ:
- Blockera – Användare kan inte komma åt skadliga IP-adresser och domäner.
- Inaktivera (standard) – Nätverksskyddsfunktionen fungerar inte. Användare blockeras inte från att komma åt skadliga domäner.
- Granskningsläge – Om en användare besöker en skadlig IP-adress eller domän registreras en händelse i Windows-händelseloggen. Användaren blockeras dock inte från att besöka adressen.
Viktigt
Om du vill aktivera nätverksskyddet fullt ut måste du ange alternativet grupprincip till Aktiverad och även välja Blockera i listrutan Alternativ.
Obs!
Valfritt: Följ stegen i Kontrollera om nätverksskyddet är aktiverat för att kontrollera att dina grupprincip inställningar är korrekta.
Microsoft Configuration Manager
Öppna Konfigurationshanterare-konsolen.
Gå till Tillgångar och efterlevnad>Endpoint Protection>Windows Defender Exploit Guard.
Välj Skapa Exploit Guard-princip i menyfliksområdet för att skapa en ny princip.
- Om du vill redigera en befintlig princip väljer du principen och sedan Egenskaper i menyfliksområdet eller på högerklicksmenyn. Redigera alternativet Konfigurera nätverksskydd på fliken Nätverksskydd .
På sidan Allmänt anger du ett namn för den nya principen och kontrollerar att alternativet Nätverksskydd är aktiverat.
På sidan Nätverksskydd väljer du någon av följande inställningar för alternativet Konfigurera nätverksskydd :
- Blockera
- Granskning
- Inaktiverad
Slutför resten av stegen och spara principen.
I menyfliksområdet väljer du Distribuera för att distribuera principen till en samling.
Viktigt
När du distribuerar en Exploit Guard-princip från Configuration Manager tas inställningarna för Exploit Guard inte bort från klienterna om du tar bort distributionen. Delete not supportedregistreras i Configuration Manager-klientens ExploitGuardHandler.log om du tar bort klientens Exploit Guard-distribution. Följande PowerShell-skript kan köras under SYSTEMkontext för att ta bort de här inställningarna:
$defenderObject = Get-WmiObject -Namespace "root/cimv2/mdm/dmmap" -Class "MDM_Policy_Config01_Defender02" -Filter "InstanceID='Defender' and ParentID='./Vendor/MSFT/Policy/Config'"
$defenderObject.AttackSurfaceReductionRules = $null
$defenderObject.AttackSurfaceReductionOnlyExclusions = $null
$defenderObject.EnableControlledFolderAccess = $null
$defenderObject.ControlledFolderAccessAllowedApplications = $null
$defenderObject.ControlledFolderAccessProtectedFolders = $null
$defenderObject.EnableNetworkProtection = $null
$defenderObject.Put()
$exploitGuardObject = Get-WmiObject -Namespace "root/cimv2/mdm/dmmap" -Class "MDM_Policy_Config01_ExploitGuard02" -Filter "InstanceID='ExploitGuard' and ParentID='./Vendor/MSFT/Policy/Config'"
$exploitGuardObject.ExploitProtectionSettings = $null
$exploitGuardObject.Put()
Se även
Tips
Vill du veta mer? Engage med Microsofts säkerhetscommunity i vår Tech Community: Microsoft Defender för Endpoint Tech Community.
Feedback
Kommer snart: Under hela 2024 kommer vi att fasa ut GitHub-problem som feedbackmekanism för innehåll och ersätta det med ett nytt feedbacksystem. Mer information finns i: https://aka.ms/ContentUserFeedback.
Skicka och visa feedback för