Anteckning
Åtkomst till den här sidan kräver auktorisering. Du kan prova att logga in eller ändra kataloger.
Åtkomst till den här sidan kräver auktorisering. Du kan prova att ändra kataloger.
Om du behöver samarbeta med gäster i dokument, uppgifter och konversationer rekommenderar vi att du använder Microsoft Teams. Teams tillhandahåller alla samarbetsfunktioner som är tillgängliga i Office och SharePoint med beständig chatt och en anpassningsbar och utökningsbar uppsättning samarbetsverktyg i en enhetlig användarupplevelse.
I den här artikeln går vi igenom de konfigurationssteg för Microsoft 365 som krävs för att konfigurera en grupp för samarbete med gäster. När du har konfigurerat gäståtkomst kan du bjuda in gäster till grupper genom att följa stegen i Lägga till gäster i en grupp i Teams.
Viktigt
Alla gäster måste läggas till i minst ett team innan gäståtkomstfunktioner och funktioner blir tillgängliga för gästkontot. Mer information.
Obs!
Delade kanaler ger en smidigare upplevelse än gästkonton när du samarbetar med andra Microsoft 365 organisationer. Med delade kanaler kan du samarbeta med personer utanför organisationen med Hjälp av Teams-kanaler utan att externa deltagare behöver logga in i din organisation. Vi rekommenderar att du granskar Planera externt samarbete för att se om delade kanaler är ett bättre alternativ än att samarbeta med gäster för ett visst scenario.
Videodemonstration
I den här videon visas konfigurationsstegen som beskrivs i det här dokumentet.
Microsoft Entra External ID inställningar för externt samarbete
Delning i Microsoft 365 styrs på högsta nivå av B2B-inställningarna för externt samarbete i Microsoft Entra External ID. Om gästdelning är inaktiverat eller begränsat i Microsoft Entra External ID åsidosätter den här inställningen alla delningsinställningar som du konfigurerar i Microsoft 365.
Kontrollera inställningarna för externt samarbete för att säkerställa att delning med gäster inte blockeras.
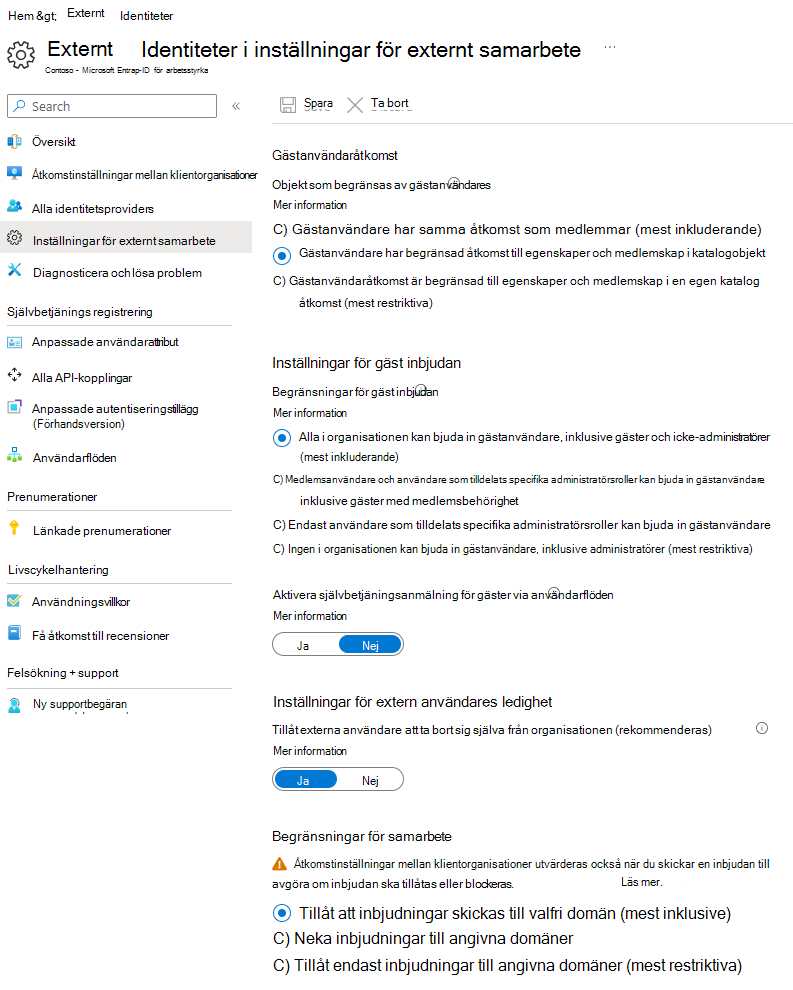
Inställningar för externt samarbete
- Logga in för att Microsoft Entra External ID på https://entra.microsoft.com/.
- I det vänstra navigeringsfönstret expanderar du Externa identiteter.
- Välj Inställningar för externt samarbete.
- Se till att antingen Medlemsanvändare och användare som tilldelats till specifika administratörsroller kan bjuda in gästanvändare, inklusive gäster med medlemsbehörigheter eller Vem som helst i organisationen kan bjuda in gästanvändare, inklusive gäster och icke-administratörer har valts.
- Om du har gjort ändringar väljer du Spara.
Observera inställningarna i avsnittet Begränsningar för samarbete. Kontrollera att domänerna för de gäster som du vill samarbeta med inte är blockerade.
Om du arbetar med gäster från flera organisationer kanske du vill begränsa deras möjlighet att komma åt katalogdata. På så sätt kan de inte se vilka andra som är gäst i katalogen. Under begränsningar för gästanvändaråtkomst kan du göra det genom att välja Gästanvändare har begränsad åtkomst till egenskaper och medlemskap i inställningar för katalogobjekt eller Gästanvändaråtkomst begränsas till egenskaper och medlemskap i sina egna katalogobjekt.
Inställningar för gäståtkomst i Teams
Teams har en på/av-växel för gäståtkomst och olika inställningar som är tillgängliga för att styra vad gäster kan göra i ett team. Inställningen Tillåt gäståtkomst i Teams måste vara På för att gäståtkomst ska fungera i Teams.
Kontrollera att gäståtkomst är aktiverat i Teams och justera gästinställningarna utifrån företagets behov. Tänk på att de här inställningarna påverkar alla grupper.
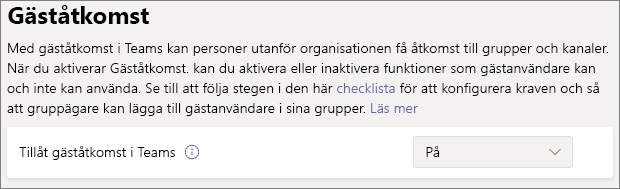
Att ange inställningar för gäståtkomst i Teams
- Logga in på Administrationscenter för Microsoft 365 på https://admin.microsoft.com.
- I det vänstra navigeringsfönstret väljer du Visa alla.
- Under Admin center väljer du Teams.
- I det vänstra navigeringsfönstret i administrationscentret för Teams väljer du Användare>Gäståtkomst.
- Kontrollera att Gäståtkomst är inställt på På.
- Gör önskade ändringar i de ytterligare gästinställningarna och välj sedan Spara.
När Teams gäståtkomst har aktiverats kan du styra gäståtkomst till enskilda grupper och deras associerade SharePoint-webbplatser med hjälp av känslighetsetiketter. Mer information finns i Använd känslighetsetiketter för att skydda innehåll i Microsoft Teams, Microsoft 365-grupper och SharePoint-webbplatser.
Obs!
Det kan ta upp till tjugofyra timmar för Teams gästinställningar att bli aktiva när du har aktiverat det.
Gästinställningar för Microsoft 365-grupper
Teams använder Microsoft 365-grupper för gruppmedlemskap. Gästinställningarna för Microsoft 365-grupper måste vara aktiverat för att gäståtkomst i Teams ska fungera.
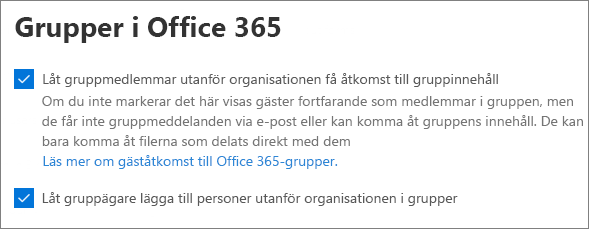
Ange gästinställningar för Microsoft 365-grupper
- I det vänstra navigeringsfönstret i administrationscentret för Microsoft 365 expanderar du Inställningar.
- Välj Organisationsinställningar.
- I listan väljer du Microsoft 365-grupper.
- Kontrollera att kryssrutorna Låt gruppägare lägga till personer utanför organisationen i Microsoft 365-grupper som gäster och Låt gästgruppsmedlemmar få åtkomst till gruppinnehåll är markerade.
- Om du har gjort ändringar väljer du Spara ändringar.
Delningsinställningar för SharePoint på organisationsnivå
Teams-innehåll som filer, mappar och listor lagras alla i SharePoint. För att gäster ska kunna få åtkomst till dessa objekt i Teams måste delningsinställningarna för SharePoint på organisationsnivå tillåta delning med gäster.
Inställningarna på organisationsnivå avgör vilka inställningar som är tillgängliga för enskilda webbplatser, inklusive webbplatser som är kopplade till grupper. Webbplatsinställningar kan inte vara mer tillåtande än inställningarna på organisationsnivå.
Om du vill tillåta fil- och mappdelning med icke-dokumenterade personer väljer du Alla. Om du vill säkerställa att alla gäster måste autentiseras väljer du Nya och befintliga gäster. Välj den mest tillåtande inställningen som behövs av alla webbplatser i din organisation.
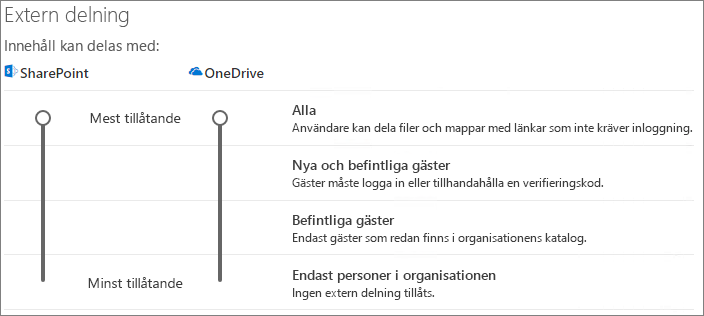
För att ange delningsinställningar för SharePoint på organisationsnivå
- I det vänstra navigeringsfönstret i administrationscentret för SharePoint expanderar du Principer och väljer sedan Delning.
- Se till att extern delning för SharePoint är inställd på Alla eller Nya och befintliga gäster.
- Om du har gjort ändringar väljer du Spara.
Standardinställningar för länkar på organisationsnivå i SharePoint
Standardinställningarna för fil- och mapplänk avgör vilket länkalternativ som visas för användarna som standard när de delar en fil eller mapp. Användare kan ändra länktypen till något av de andra alternativen innan de delar om de vill.
Kom ihåg att den här inställningen påverkar alla grupper och SharePoint-webbplatser i organisationen.
Välj någon av följande länktyper, som väljs som standard när användare delar filer och mappar:
- Alla med länken – Välj det här alternativet om du förväntar dig att göra många oautentiserade delning av filer och mappar. Om du vill tillåta att Alla -länkar men är bekymrad över oavsiktlig overifierad delning kan du överväga något av de andra alternativen som standard. Den här länktypen är bara tillgänglig om du har aktiverat Alla delning.
- Endast personer i organisationen – Välj det här alternativet om du förväntar dig att de flesta fil- och mappdelningar ska vara med personer inom organisationen.
- Specifika personer – Överväg det här alternativet om du förväntar dig att göra många fil- och mappdelning med gäster. Den här länktypen fungerar med gäster och kräver att de verifieras.
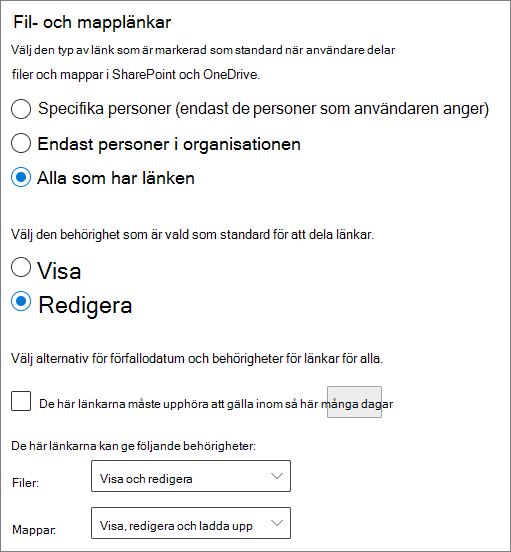
För att ange standardinställningar för länkar på organisationsnivå i SharePoint
- Gå till Delning i administrationscentret för SharePoint.
- Välj den standard delningslänk du vill använda under Fil- och mapplänkar.
- Om du har gjort ändringar väljer du Spara.
Om du vill ange behörigheten för delningslänken går du till Välj den behörighet som är vald som standard för delningslänkar.
- Välj Visa om du inte vill att användarna ska göra ändringar i filer och mappar.
- Välj Redigera om du vill tillåta användare att göra ändringar i filer och mappar.
Du kan också välja en förfallotid för Alla-länkar .
Skapa ett team
Nästa steg är att skapa det team du planerar att använda för att samarbeta med gäster.
För att skapa ett team
- I Teams går du till fliken Teams och väljer Anslut eller skapar ett team (+).
- Välj Skapa ett team.
- Välj Från början.
- Välj en känslighetsetikett om det behövs.
- Välj Privat eller Offentlig.
- Ange ett namn och en beskrivning för teamet och välj sedan Skapa.
- Välj Hoppa över.
Vi bjuder in användare senare. Sedan är det viktigt att kontrollera inställningarna för delning på webbplatsnivå för SharePoint-webbplatsen som är kopplad till gruppen.
Delningsinställningar på webbplatsnivå i SharePoint
Kontrollera inställningarna för delning på webbplatsnivå för att kontrollera att de tillåter den typ av åtkomst som du vill ha för det här teamet. Om du till exempel anger inställningar på organisationsnivå till Alla, men du vill att alla gäster ska autentisera för det här teamet, ska du kontrollera att delningsinställningarna på webbplatsnivån är inställda på Nya och befintliga gäster.
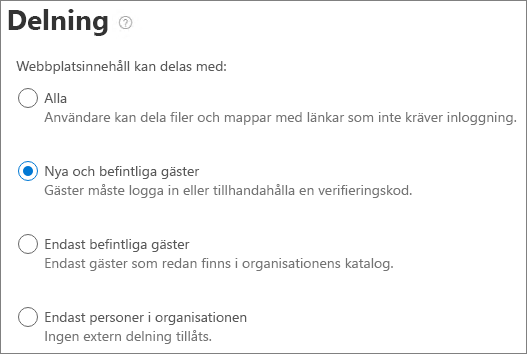
Så här anger du delningsinställningar på webbplatsnivå
- I det vänstra navigeringsfältet i administrationscentret för SharePoint expanderar du Webbplatser och väljer Aktiva webbplatser.
- Välj webbplatsen för det team som du just har skapat.
- På fliken Inställningar väljer du Fler delningsinställningar.
- Kontrollera att delning är inställt på Alla eller Nya och befintligt gäster.
- Om du har gjort ändringar väljer du Spara.
Bjuda in användare
Gästdelningsinställningarna är nu konfigurerade, så du kan börja lägga till interna användare och gäster i gruppen.
Bjuda in interna användare till ett team
- I teamet väljer du Fler alternativ (***) och sedan Lägg till medlem.
- Tryck på namnet på den person som du vill bjuda in.
- Välj Lägg till och sedan Stäng.
Bjuda in gäster till ett team
- I teamet väljer du Fler alternativ (***) och sedan Lägg till medlem.
- Skriv e-postadressen till gästen som du vill bjuda in.
- Välj Redigera gästinformation.
- Ange gästens fullständiga namn och markera bockmarkeringen.
- Välj Lägg till och sedan Stäng.
Obs!
Gäster med ett arbets- eller skolkonto kan bara bjudas in med hjälp av användarens huvudnamn (UPN) (till exempel adele@contoso.com). Det finns inte stöd för att bjuda in gäster med hjälp av EAS-ID eller andra e-postformat.
Relaterade artiklar
Metodtips för att dela filer och mappar med overifierade användare
Begränsa oavsiktlig exponering för filer när de delas med gäster
Skapa en säker miljö för gästdelning
Skapa ett B2B-extranät med hanterade gäster
SharePoint- och OneDrive-integrering med Microsoft Entra External ID