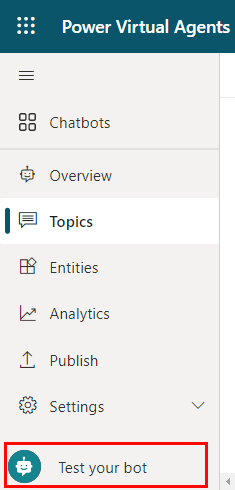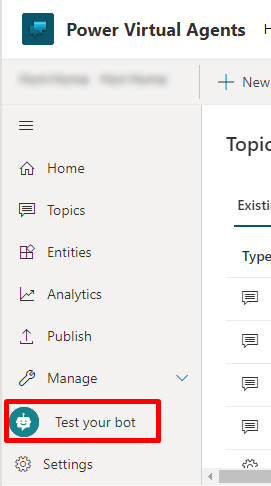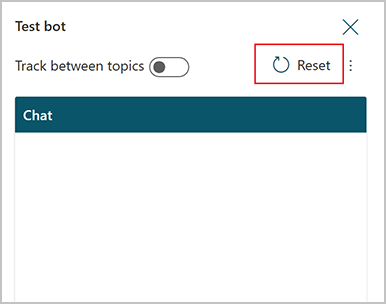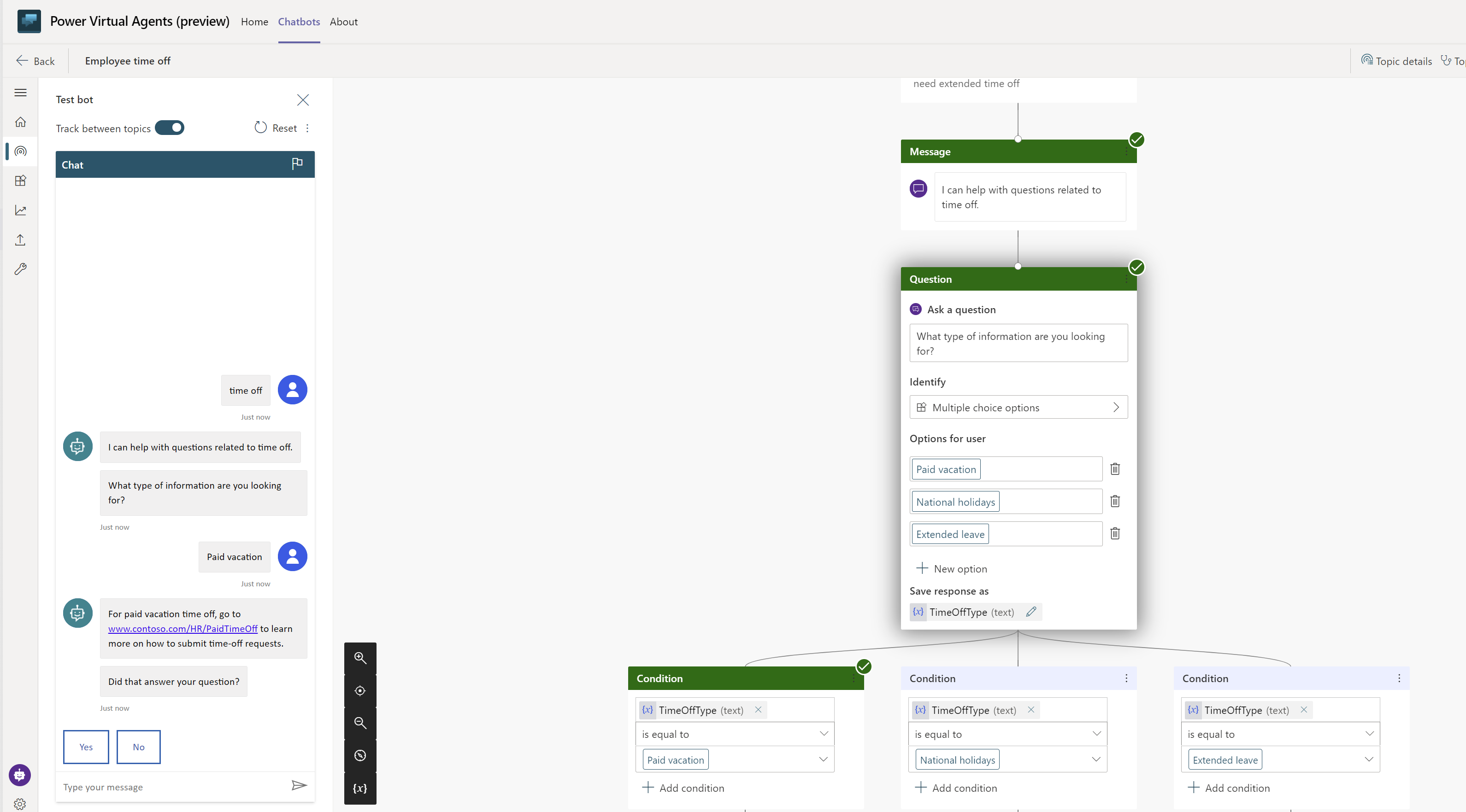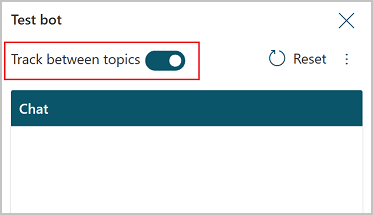Anteckning
Åtkomst till den här sidan kräver auktorisering. Du kan prova att logga in eller ändra kataloger.
Åtkomst till den här sidan kräver auktorisering. Du kan prova att ändra kataloger.
När du designar din agent i Copilot Studio kan du använda fönstret Testagent för att se hur agenten leder en kund genom agentkonversationen.
Du kan aktivera spårning mellan olika ämnen som steg för steg hjälper dig genom agentkonversationen, samt gå till motsvarande nod i arbetsytan för redigering om du vill hitta och korrigera oväntade beteenden..
Använd rutan Testa din agent om du vill gå igenom dina agentkonversationer som användare. Det är ett bra sätt att se till att ämnena fungerar och att konversationer flyter på som du vill.
Förhandsversion för konversationer
Om fönstret för Testa din agent är dolt öppnar du det genom att välja Testa längst upp på någon sida.

Ange text i fältet längst ned i rutan Testa din agent. Om texten liknar en utlösarfras för ett ämne börjar det ämnet.
Välj agentsvaret i rutan Testa din agent. Detta för dig till det ämne och den nod som skickade svaret. Noder som har utlösts har en färgad bockmarkering och en färgad nedre kant.

När du fortsätter konversationen i den aktiva ämne, observera att varje nod som aktiveras markeras med kryssrutan och den nedre kantlinjen och är centrerad på arbetsytan.
Om du vill följa hela konversationen automatiskt när den flyttas från ämne till ämne aktiverar du Spårning högst upp i rutan Testa din agent.

Fortsätt konversationen tills du är nöjd med att den flyter på som avsett.
Du kan uppdatera ämne när som helst medan du interagerar med testa agenten. Spara bara dina ämne tillämpa ändringar och fortsätt konversationen med din agent.
Din konversationen avmarkeras inte automatiskt när du sparar ett ämne. Om du någon gång vill ta bort konversationen från testagenten och börja om väljer du ikonen återställning.
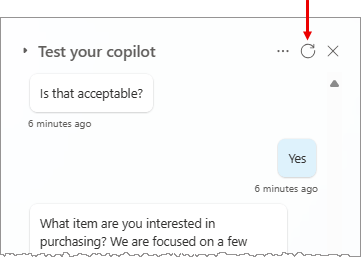
Värden för testvariabel
Du kan observera värdena för dina variabler när du testar din agent.
Öppna fönstret Variabler i det sekundära verktygsfältet för att öppna rutan Variabler.

Växla till fliken Testa och visa önskade variabelkategorier.
Medan du fortsätter med testkonversationen kan du övervaka värdet för de variabler som används.
Om du vill kontrollera variabelegenskaper markerar du den önskade variabeln. Panelen Egenskaper för variabel visas.
Information om hur du använder fönstret Variabler för att testa platsfyllning finns i Använda entiteter och platsfyllning i agenter.
Spara ögonblicksbilder av konversationer
Medan du testar din agent kan du fånga innehållet i konversationen och diagnostikdata och sparar den som en fil. Sedan kan du analysera dessa data för att felsöka problem, t.ex. om agenten inte svarar på förväntat sätt.
Varning
Ögonblicksfilen innehåller allt agentinnehåll, inklusive eventuellt känslig information.
Överst i rutan Testa din agent väljer du ikonen Mer icon (…) och sedan Spara ögonblicksbilden.
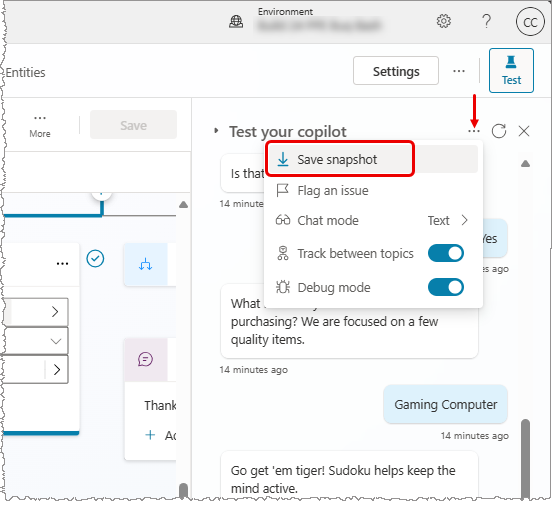
Ett meddelande visas med ett meddelande om att ögonblicksbildfilen kan innehålla känslig information.
Välj Spara för att spara agentinnehåll och konversationsdiagnostik i ett .zip arkiv med namnet botContent.zip.
Arkivet botContent.zip innehåller två filer:
- dialog.json innehåller konversationsdiagnostik, inklusive detaljerade felbeskrivningar.
- botContent.yml innehåller agentämnen och annat innehåll, inklusive entiteter och variabler.
Hantera anslutningar
Om din agent kräver användarkopplingar, för att hantera anslutningarna som används av din testchatt, välj ikonen Mer (…) överst i testfönstret och välj sedan Hantera anslutningar.
Kommentar
Hjälp oss att förbättra Copilot Studio genom att rapportera problem. Använd ikonen Flagga högst upp i testrutan för att skicka ditt konversations-ID till Microsoft. ID:t är en unik identifierare som Microsoft använder för att felsöka problem i en konversation. Annan information, till exempel vad som lagras i en konversationsöversiktsbildsfil, skickas inte när du rapporterar ett problem. All information som samlas in förblir anonym och används för att förbättra kvaliteten på copilot.