Utöka Microsoft Copilot med åtgärder för anslutningsprogram (förhandsversion)
Med åtgärder för anslutningsprogram kan du definiera anslutningsprogram som kan anropas från AI-ytor i Power Platform. För åtgärder för anslutningsprogram måste du identifiera de åtgärder som har aktiverats för användning i Copilot. Du kan också samla in den information som krävs av stora språkmodeller för att kunna identifiera och använda plugin-programmet på ett effektivt sätt, till exempel sammanfattnings- och beskrivningsfält.
Förutsättningar
Vissa villkor måste uppfyllas för att utöka Microsoft-märkta copilot-funktioner med åtgärder för anslutningsprogram.
Allmänna krav
För alla Copilot-typer måste du ha autentiseringsuppgifter på skaparnivå, en copilot-licens och en Microsoft Teams-licens.
Villkor för Dynamics 365 Customer Service och Copilot för försäljning
För Copilot för Dynamic 365-kundtjänst och Copilot för försäljning måste du vara inloggad i en miljö som innehåller den Copilot du vill utöka.
Villkor för Copilot för försäljning
- Salesforce-kunder måste vara inloggade i sin Dataverse-miljö (miljön heter vanligtvis msdyn_viva).
- Du måste logga in i Copilot för försäljning via Outlook i den miljö som du vill utöka minst en gång innan du utökar.
Lägg till en anslutningsprogramåtgärd
Det krävs några steg för att lägga till en åtgärd för ett anslutningsprogram i en Microsoft-märkt copilot. I följande avsnitt finns anvisningar för hur du lägger till en åtgärd för anslutningsprogram i Copilot för Microsoft 365, Copilot för försäljning och Copilot för Dynamics 365 Customer Service.
Välj Copilot-funktion och välj åtgärd för anslutningsprogram
På startsidan, välj Copilots.

På listan Copilots i vänsternavigeringen väljer du den Microsoft-märkta copilot-funktion som du vill utöka.

Översiktssidan för Copilot visas.

Beroende på vilken Copilot du valt väljer du antingen fliken Åtgärder eller Tillägg. Du kan visa en lista över de åtgärder som redan finns i Copilot.
Därefter väljer du att utöka Copilot med en åtgärd.
För Copilot för Microsoft 365 väljer du Lägg till tillägg och sedan Ny åtgärd.
För andra Copilot-typer väljer du Lägg till åtgärd.

Du får en lista över alla åtgärdstyper som stöds för Copilot.

Välj Anslutningsprogram om du vill utöka med en åtgärd för anslutningsprogram.
Sidan Välj ditt anslutningsprogram visas. Du får en lista med tillgängliga anslutningsprogramstyper att välja mellan.
Anslutningsprogram ansluter copilots till olika tjänster. Listan innehåller alla certifierade anslutningsprogram som erbjuds av Microsoft.
Beroende på Copilot kan listan även komma att innehålla anpassade anslutningsprogram som finns i den aktuella miljön som används. Det finns ett sökfält för att hitta det anslutningsprogram du vill använda.
Obs
För närvarande kan anpassade anslutningsprogram inte användas för att utöka Copilot för Dynamics 365 Customer Service.
Välj typ av anslutningsprogram och en lösning
Hitta din anslutningsprogramtyp med hjälp av sökfältet och välj den.

Sidan Skapa en anpassad AI-åtgärd med ditt anslutningsprogram visas.
Skriv ett namn och en beskrivning för anslutningsprogrammet.
Anslutningsprogrammets namn måste vara unikt. Som standard används namnet på den valda anslutningsprogramtypen. Du måste lägga till ytterligare definierande information för att se till att det både är ett unikt namn och att det är lätt att säga vad den gör för användare som vill aktivera den senare. Fundera på att ta med tillåtna åtgärdstyper i beskrivningen, som till exempel ”Posttjänst låter dig hämta och skapa meddelanden”.

Beskrivningen kan visas för dig om den finns i den valda anslutningsprogram. Beskrivningen används av Copilot för att identifiera när åtgärden kan användas för att få svar tillbaka för användarbegäran. Ange så detaljerade och beskrivande uppgifter som möjligt. Ange specifik information med termer som du förväntar dig att användarna ska använda när de anropar åtgärden. Om du vill fortsätta med exemplet med posttjänst kan du ta med något av följande:
”Med posttjänsten kan du hämta listor över befintliga meddelanden, hämta mappar där meddelanden lagras, lista titlar på meddelanden och mappar, hämta meddelanden, uppdatera rubriker och brödtext för meddelanden, samt ange prioritet för meddelanden.”
Beskrivningen gör att Copilot kan använda åtgärden utan uttryckliga instruktioner, vilket ger ett naturligare språk.
Under Lösning visa en listruta alla tillgängliga lösningar i den aktuella miljön. Välj lösningen som du vill använda. Mer information om vad lösningar är och varför de är till nytta för dig finns i Lösningsbegrepp.

Lösningen väljs automatiskt om du har en föredragen lösning eller om det valda anslutningsprogrammet redan finns i lösningen. Det går antingen att välja en lösning eller lämna den tom. Om du lämnar lösningen tom skapas en lösning åt dig med åtgärdsnamn och standardutgivare. Om du lagrar åtgärden i en lösning blir det enkelt att flytta den mellan olika miljöer.
Obs
Standardlösningen eller CDS-standardlösningen visas inte som ett alternativ i det här fallet eftersom vi rekommenderar att du har en anpassad lösning för enkel hantering. För mer information, se: Standardlösning jämfört med anpassad lösning.
Välj en lösning och välj sedan Nästa.
Sidan Välj och konfigurera plugin-åtgärd visas. Den här sidan visar alla åtgärder tillgängliga för att lägga till i anslutningsprogrammet. Du kan välja och konfigurera de åtgärder du vill att copilot stöder, en åt gången. Ett sökfält ingår för att hjälpa dig hitta den åtgärd du vill välja. Det finns ingen gräns för antalet åtgärder som går att välja för anslutningsprogrammet.

Lägg till åtgärder i anslutningsprogrammet
Nu måste du välja bland tillgängliga åtgärder som ska läggas till i anslutningsprogrammet.
Obs
Anslutningsprogram kör endast de åtgärder som du specifikt väljer och konfigurerar här. Om en åtgärd inte finns med på listan är den inte tillgänglig. Det går inte att lägga till eller ta bort åtgärder från ett anslutningsprogram från åtgärdsguiden Copilot Studio .
Välj en åtgärd för att fortsätta. Sidan Konfigurera din plugin-åtgärd visas för den valda åtgärden.

Ange ett namn och beskrivning för din åtgärd. Namnet behöver inte vara unikt i det här fallet. Dessa värden kommer troligen att fyllas i åt dig från anslutningsprogram. Precis som med beskrivningen av anslutningsprogrammet rekommenderar vi att du anger en detaljerad beskrivning så att copilot vet när den måste anropa den specifika åtgärden. Beskrivningen gör det lättare att välja en åtgärd som ska köras på ett mer naturligt språk. Om en åtgärd till exempel är ”Lista meddelandemappar” kan du använda:
Lista meddelandemappar ger dig en lista med alla meddelandemappar som är tillgängliga i e-posttjänsten. Den här åtgärden hämtar alla mappar och placerar dem i en listvy och returnera dem till dig.
Åtgärdsbeskrivningen beskriver sammanhanget som ”lista meddelandemappar”, ”skaffa”, ”alla”, ”hämta”, ”lista”, ”posttjänst”, ”retur”, ”mappar” och ”vy”. Din copilot kan använda dessa kontexter för att identifiera när åtgärden är den rätta för en viss användarbegäran.
Välj Nästa när du har slutfört sidan. Sidan Granska dina åtgärdsparametrar visas.
Välj Nästa för at fortsätta.
Du skickas tillbaka till sidan Välj och konfigurera din plugin-åtgärd, som du besökte tidigare. Du kan visa den nya åtgärden som du valt.

Välj en annan åtgärd och upprepa föregående åtgärdskonfigurationssteg om du vill.
Det går även att välja Nästa. Skärmen Granska, testa och publicera åtgärden visas.

Sidan Granska, testa och publicera åtgärden visar information om alla konfigurationssteg fram till den här punkten. Du kan granska dem och sedan testa åtgärden innan du publicerar.
Testa
Nu när ditt anslutningsprogram har konfigurerats kan du testa det.
Obs
För närvarande tillåter Copilot i Dynamics 365 for Customer Service inte testning inne i skapandeguiden för åtgärden för anslutningsprogram. När den här funktionen blir tillgänglig kan du testa plugin-programmet från den här skärmen. För närvarande måste användarna publicera plugin-programmet och sedan verifiera att det fungerar i Copilot i Dynamics 365 for Customer Service direkt efter att det aktiverats av en administratör.
Välj den befintliga anslutningen i listrutan eller välj + Ny anslutning om du saknar anslutning.
Om du väljer + Ny anslutning öppnas en guide där det går att lägga till information såsom användarnamn, lösenord för att skapa anslutningen. När du är klar kan du välja den nya anslutningen från listrutan.
När du är klar med att välja en anslutning väljer du Testa åtgärd.
När du ser ett meddelande om att åtgärden är redo att testas väljer du Öppna för att testa för att öppna Copilot-chatten i ett nytt fönster. Öppna den utfällbara menyn för att se åtgärden och slå på den.
Åtgärden visas med en bägarikon under det valda anslutningsprogrammet med formatet Testa åtgärdsnamn.
Du kan nu testa plugin-program genom att prova de prompter som du förväntar dig att en användare ska använda. Du kan också använda kommandot
–developer onom du vill ha mer information om promptkörning. När du är nöjd med resultatet återgår du till Copilot Studio-fönstret.
Publicera
Välj Publicera när du har testat klart.
En sida visar att anslutningsprogrammet håller på att publiceras. När det har slutförts visas en sida som anger att anslutningsprogrammet har publicerats.
Välj Gå till informationssidan för att visa information om det publicerade anslutningsprogrammet.
Obs
Nu när ditt anslutningsprogram är publicerat måste en administratör aktivera det innan det kan användas i copilot. Om du inte ser anslutningsprogrammet i copilot kontrollerar du att anslutningsprogrammet är aktiverat via Microsoft Admin Center eller sidan copilot-tillägg. När anslutningsprogrammet är korrekt aktiverat visas det i den utfällbara menyn. Det här steget kan ha en fördröjning på upp till 24 timmar första gången du gör det.
Du kan också enkelt flytta ett anslutningsprogram från en miljö till en annan med hjälp av en lösning. För att göra detta väljer du Exportera lösning på informationssidan. När du exporterar lösningen kan du exportera anslutningsprogrammet.

Ändra versionsnumret om det behövs och välj om lösningen måste vara hanterad eller ohanterad.
- Hanterad innebär att du inte förväntar dig att göra ytterligare ändringar i lösningen.
- Ohanterad innebär att du vill göra ändringar i lösningen i målmiljön.
När lösningen har slutförts visas ett grönt meddelande med alternativ för att ladda ned lösningen och spara den som en .zip-fil i systemet.
Kommentar
Du måste inte välja publicera i lösningspanelen.
Gå tillbaka till Copilot-sidan för Åtgärder/Tillägg i Copilot Studio och välj Importera lösning i målmiljön.

Bläddra och välj .zip-filen för den exporterade lösningen och välj Nästa för att fortsätta. Du kan se anslutningsprogrammet som visas på listan Åtgärder/Tillägg.
Ta bort en åtgärd för anslutningsprogram
Om du behöver ta bort en anslutningsprogram utför du följande procedur.
Leta upp lösningen som används av anslutningsprogram åtgärd
Proceduren för att ta bort en anslutningsprogram utförs i tillverkarportalen Power Apps . Du behöver dock den lösning som används för anslutningsprogrammet i Copilot Studio.
Öppna Copilot Studio.
Välj den miljö som används för att skapa anslutningsprogrammet.
Under Copilots Välj den Copilot där anslutningsprogram åtgärden skapades.
Välj den Åtgärder för att visa en lista över åtgärder som är associerade med Copilot.
Välj den åtgärd som du vill ta bort och anteckna lösningens namn.
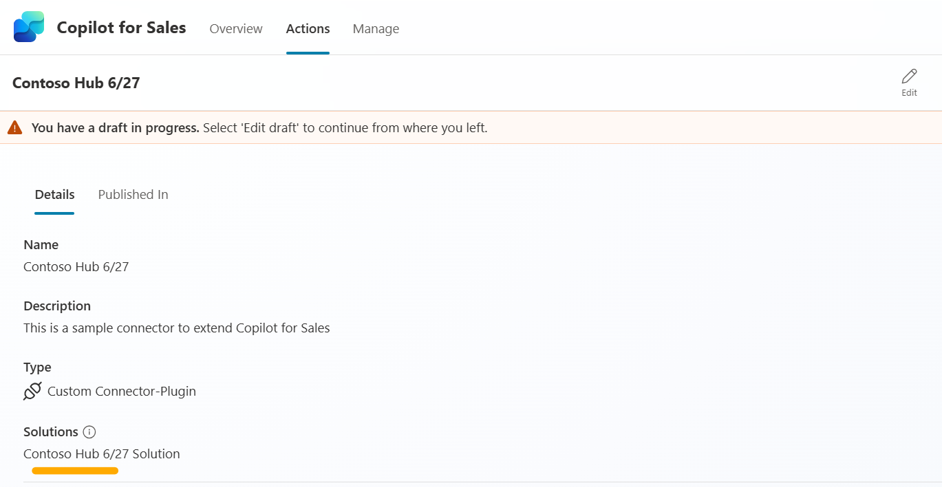
Ta bort anslutningsprogram i Power Apps Maker-portalen
Gå till tillverkarportalen (https://make.powerapps.com) och välj den miljö som du använde för Copilot Studio att skapa åtgärder.
I navigeringsfältet, VäljSolutions för att visa listan över lösningar i miljön.
Leta reda på den lösning som du använde för att skapa åtgärden och välj den.
Du får en lista över objekt som är associerade med lösningen.
Leta reda på den anslutningsprogram som du vill ta bort. Åtgärden är av typen AIPlugin.
Tips!
Om du inte ser din åtgärd i lösningen flyttar du åtgärden från utkasttillstånd till klart tillstånd genom att publicera den.
Innan du tar bort åtgärden måste du ta bort beroendet i den AICopilot_AIPlugin tabellen. Välj först Avancerade>Visa beroenden.

Beroendena för åtgärden anslutningsprogram visas.
För den AICopilot_AIPlugin posten i beroendelistan Välj Ta bort.

Gå tillbaka till listan över objekt och ta bort åtgärden genom att välja Ta bort>Ta bort från den här miljön.

Ta bort alla åtgärder av typen AIPluginOperation i tabellen genom att välja Ta bort>borttagning från den här miljön.
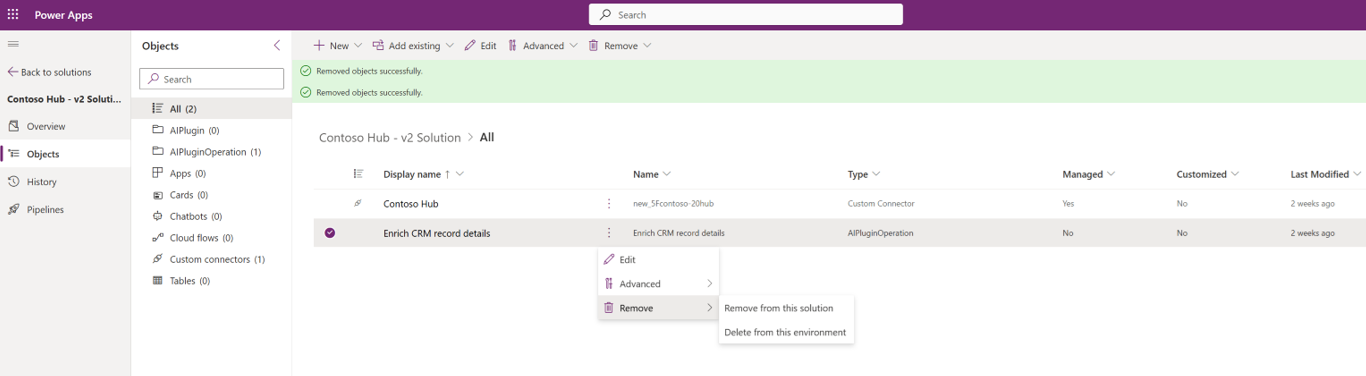
Gå tillbaka till Copilot Studio för att kontrollera att åtgärden har tagits bort från vyn Åtgärder för Copilot.
Obs
Den här proceduren tar bort plugin-programmet från Copilot-listan. Detta tar dock inte bort någon anslutning som skapats till datakällan.