Problem som påverkar mötesinspelningar
Användare upplever något av följande problem i Microsoft Teams:
- Knappen för mötesinspelning saknas.
- Mötesinspelningslänken är inte inkluderad eller synlig i ett chattfönster.
Du kan ta reda på om dessa problem orsakas av användarkontot genom att köra Teams mötesinspelningstest. Den här diagnostiken kontrollerar om kontot uppfyller alla krav för att registrera ett möte i Teams. Om problemet kvarstår kan du prova följande felsökningsmetoder.
Administratörer kan köra den supportdiagnostik för mötesinspelning som är tillgänglig i Administrationscenter för Microsoft 365.
Diagnostiken kan kontrollera följande förutsättningar för Teams mötesinspelningar:
- Användarna måste tilldelas rätt licens.
- Användarna måste ha rätt mötesprinciper.
Mer information om användarkrav för Teams mötesinspelning finns i Krav för Teams mötesinspelning i molnet.
Kör Supportdiagnostiken för mötesinspelning
Microsoft 365-administratörer kan köra diagnostikverktyg i klientorganisationen för att kontrollera att användaren är korrekt konfigurerad för att registrera ett möte i Teams.
Obs!
Den här funktionen är inte tillgänglig för Microsoft 365, Microsoft 365 som drivs av 21Vianet eller Microsoft 365 Germany.
Välj länken Kör tester. Detta kommer att fylla i diagnostiken i administrationscentret för Microsoft 365.
I fönstret Kör diagnostik anger du e-postadressen till den användare som inte kan registrera möten i fältet Användarnamn eller Email och väljer sedan Kör tester.
Testerna föreslår nästa steg för att åtgärda eventuella klient- eller principkonfigurationer för att verifiera att användaren är korrekt konfigurerad för att registrera ett möte i Teams.
Lösning
Börja med att se till att användaren har de senaste Teams-uppdateringarna installerade.
Om problemet inte löses av en uppdatering granskar du följande problem och använder lösningen för lämpligt problem.
Problem 1: inspelningsknappen för möte saknas
Lämna mötet och återanslut. Detta kan återställa inspelningsfunktionen.
Använd Teams webbklient för att ansluta till och spela in mötet.
Kontrollera att användaren försöker spela in ett möte, inte ett 1:1-samtal. Samtalsinspelning styrs av parametern
AllowCloudRecordingForCallsi Teams samtalsprinciper.Kör 1:1-samtalsinspelningsdiagnostiken för en berörd användare:
- Logga in på administrationscentret för Microsoft 365 och skriv Diag: Teams 1:1 Call Recording i sökrutan Behöver du hjälp?.
- Ange e-postadressen för den berörda användaren i fältet Användarnamn eller Email och välj sedan Kör tester.
Försök igen för att spela in mötet. Om problemet fortfarande inte är löst öppnar du en tjänstbegäran för Microsoft Support.
Problem 2: länken till mötesinspelningen visas inte i ett chattfönster
I chattsessioner med hög volym förhindrar ett känt problem att länken till mötesinspelningen visas för en eller flera användare.
Försök rulla upp till toppen av chattfönstret och sedan rulla tillbaka till bottnen. Den här åtgärden kan utlösa en chattjänsthändelse och återställa länken till mötesinspelningen.
Om mötesinspelningslänken fortfarande inte är synlig letar du upp mötesinspelningen manuellt:
Vid icke-kanalmöten lagras inspelningen i mappen Inspelningar under Mina filer.
Exempel: <Spela in användarens OneDrive för företag>/Mina filer/Inspelningar
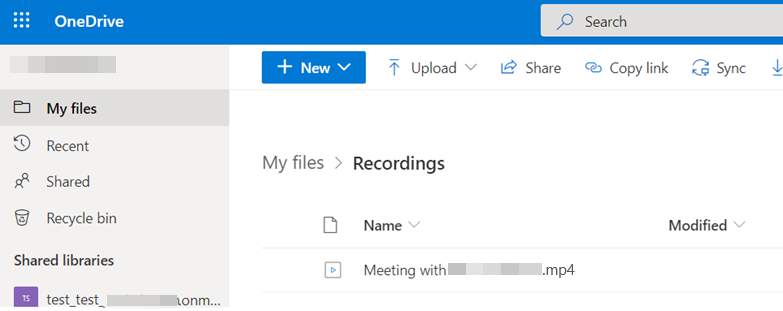
För kanalmöten lagras inspelningen i Teams bibliotek för webbplatsdokumentation i mappen Inspelningar i SharePoint.
För att hitta inspelningslänken i Teams-kanalen väljer du Filer>Inspelningar>Öppna i SharePoint.
Exempel i Teams: <Teams kanalnamn>/Filer/inspelningar
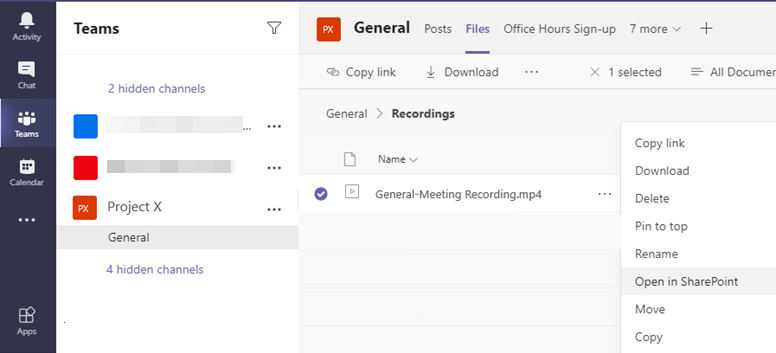
Administratörer kan också hitta inspelningslänken för användare direkt i SharePoint i mappen Inspelningar under Dokument.
Exempel i SharePoint: <SharePoint/Documents/Channel name>/Recordings
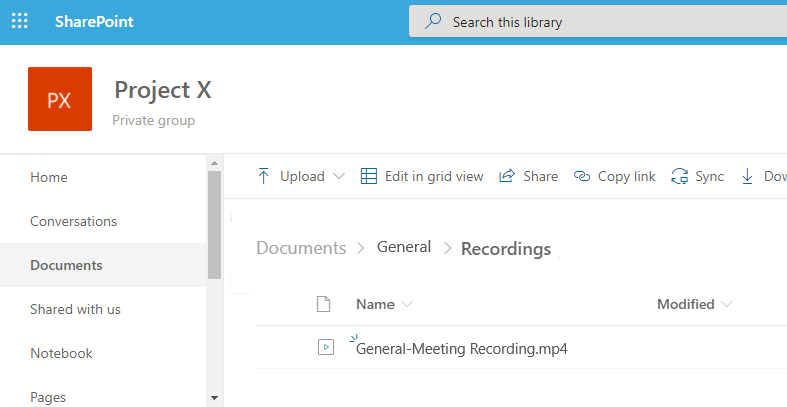
Om du fortfarande inte hittar mötesinspelningen kör du inspelningsdiagnostiken som saknas.
Obs!
Den här funktionen är inte tillgänglig för Microsoft 365, Microsoft 365 som drivs av 21Vianet eller Microsoft 365 Germany.
Välj länken Kör tester. Detta kommer att fylla i diagnostiken i administrationscentret för Microsoft 365.
I fönstret Kör diagnostik anger du URL:en för mötet i URL:en för mötet som registrerades (vanligtvis i mötesinbjudan) och datumet för mötet i fältet När spelades mötet in? och väljer sedan Kör tester.
Testerna bekräftar att mötesinspelningen har slutförts och att den har laddats upp till SharePoint eller OneDrive.
Feedback
Kommer snart: Under hela 2024 kommer vi att fasa ut GitHub-problem som feedbackmekanism för innehåll och ersätta det med ett nytt feedbacksystem. Mer information finns i: https://aka.ms/ContentUserFeedback.
Skicka och visa feedback för