Exempel på blankstegsstift
Funktionerna som visas i exemplet med space pin är också tillgängliga i huvudscenen World Locked Physics Sample.
Space Pin-scenen erbjuder dock en förenklad och mer fokuserad vy över funktionen Space Pin. Det är avsett att vara närmare det inre arbetet i ett verkligt program, som måste justera ett stort objekt eller objekt med verkliga funktioner.
Det saknar därför många av alternativen och körnings-UX för det mer allmänna World Locked Physics Sample.
Standardinställningar
Inställningarna för World Locking Tools Manager kan granskas i Unity Inspector genom att välja noden WorldLocking > WorldLockingManager.
I synnerhet aktiveras funktionerna AutoSpara och Autolast i World Locking Tools. Efter att ha justerat sfärerna och mätat strålen till verkliga funktioner, enligt beskrivningen nedan, återupptas därför den justeringen automatiskt efter efterföljande session vid start.
Om du vill återställa exemplet till ett rent tillstånd avinstallerar du det och distribuerar det igen. Det finns naturligtvis API:er för att återställa till en ren skiffer från skriptet, men dessa utelämnas här för tydlighetens skull. Se IAlignmentManager.ClearAlignmentAnchors().
Dessutom möjliggör demonstrationen automatiska omanpassningsåtgärder. Se nedan.
Konfiguration av fysiskt utrymme
Det här exemplet innehåller 4 markörer. Om du vill utforska exemplet fullt ut placerar du fysiska markörer i ett utrymme som motsvarar layouten för de virtuella markörer.
Obs! Layouten för de virtuella markörer i Unity-scenen kan ändras så att den passar alla fysiska utrymmen. Det finns inget speciellt med standardlayouten. Men att se fördelarna med funktionen För att fästa utrymme kräver en betydande spridning av markörer, med separationer på minst några meter.
Layouten för de fysiska markörer i rummet ska matcha layouten för de virtuella markörer i Unity-scenen, som du ser i det här diagrammet:
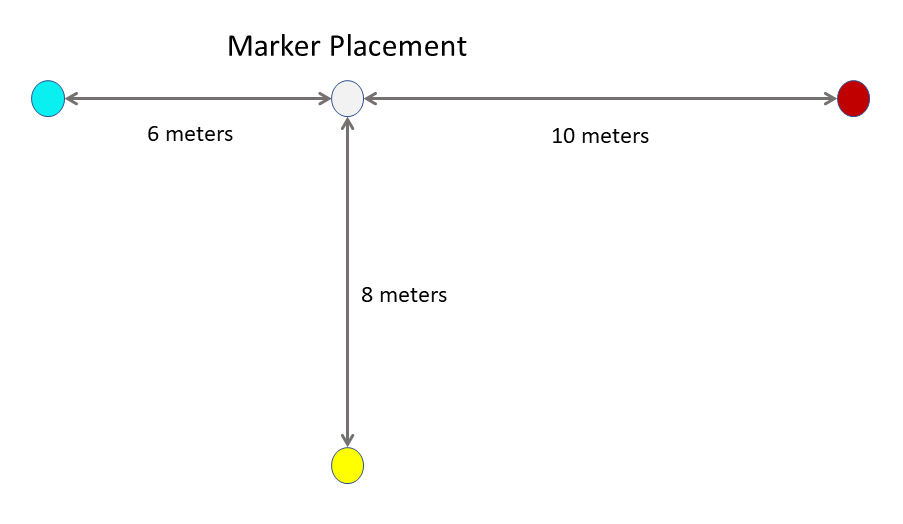
Köra exemplet
Start
Vid start för den första sessionen kommer unity-koordinatutrymmets ursprung att stå i huvudpositionen vid start.
Om du tittar till vänster och framåt 6 meter kommer att avslöja en cyan sfär, med en cyan kub ovanför den.
Om du tittar till höger och bakåt visas en röd sfär och kub, 10 meter bort.
Att gå vidare från ursprunget och se tillbaka avslöjar en vit sfär och kub. Åtta meter bortom är det en gul sfär och kub.
Det finns också strålar av alternerande färger som körs under sfärerna. Deras syfte kommer att bli tydligt under genomgången.
Anpassa världen
Flytta till någon av de färgade sfärerna. Den här genomgången börjar med den röda sfären.
Gå till den röda sfären. Sfären kan tas från avstånd med hjälp av handstrålar i HL2, eller blick och nypa med HL1. På HL2 kan den också tas i handen.
Titta runt och hitta markören placerad i det fysiska rummet som motsvarar den röda sfären. Hämta den virtuella röda sfären med någon av ovanstående metoder och dra den till den röda sfärens markör. Justera sfären ytterligare så att den överensstämmer med den fysiska markören så bra som möjligt.
De andra sfärerna har nu också flyttats. Deras orientering är dock oförändrad. Det innebär att den virtuella världen har översatts för att sätta den röda sfären på sin markör, men världens orientering har ännu inte påverkats.
Flytta till en annan sfär. För den här genomgången kommer den vita sfären att stå på tur.
Upprepa proceduren ovan och flytta den virtuella vita sfären så att den överensstämmer med dess fysiska markör.
Nu har det virtuella utrymmet roterats och översatts, så att de röda, vita och cyansfärerna fortfarande är i en linje, med den gula sfären på en vinkelrät förskjutning från den vita sfären.
Kontrollera att den är i linje med den fysiska markören när den är nära den vita sfären. Gå till den röda sfären och kontrollera att den är justerad med dess fysiska markör.
Gå nu till en återstående sfär. Denna genomgång går vidare till cyansfären.
Medan cyansfären är i linje med de röda och vita sfärerna, är den inte korrekt placerad vid sin markör. Den exakta vektorn och omfattningen av felet är enhets- och till och med situationsberoende, ut det är troligt att det är nästan korrekt på den rödvita sfärlinjen, men kort från den fysiska markören.
Dra cyansfären till rätt justering med den fysiska markören. Kontrollera genom att gå till var och en och undersöka dem att var och en av de tre placerade markörer nu är korrekt justerade när i var och ens närhet.
Upprepa om så önskas den här processen för den sista sfären.
Alternativt manipulationsläge
Genomgången ovan baseras på standardkonfigurationen i programmet, där orienteringen för det virtuella utrymmet är underförstådd av markörers relativa placering.
I ett alternativt läge kan orienteringen anges explicit genom att ta tag i sfärerna och rotera dem om Y-axeln.
Standardmanipuleringsläget som beskrivs ovan är i allmänhet mycket enklare, eftersom placering av objekt i virtuellt utrymme tenderar att vara mycket mer exakt än att rotera dem till en specifik orientering.
När du använder QR-koder för automatisk justering tenderar den position som returneras för en QR-kodmarkör att vara mycket mer tillförlitlig än orienteringen.
Vissa program kan dock ha avancerade och specifika kunskaper om önskad orientering av utrymme, som de kan utnyttja med hjälp av den här andra metoden.
Om du vill aktivera den explicita orienteringsmetoden i demonstrationen inaktiverar du bara de aktiva komponenterna för orienteringsbar manipulering av blankstegsstift på markörsfärerna i:
Markörer > för innehållsmanipulering >> CyanSphere/RedSphere/YellowSphere/GreySphere.
och aktivera de för närvarande inaktiverade komponenterna för manipulering av blankstegsstift.
Den föreslagna genomgången är då:
Placera en av sfärerna i linje med dess fysiska markör och orientera den så att de andra sfärerna är i rätt riktning från den.
De andra sfärerna kommer nu att vara på felaktiga avstånd, men längs ungefär rätt vektor.
Flytta till de andra sfärerna i tur och ordning och flytta var och en så att de överensstämmer med dess fysiska markör. Inga ytterligare orienteringsändringar ska krävas.
Undersöka resultaten
Om det finns ett mätverktyg, till exempel ett måttband, kan den här justeringen undersökas ytterligare.
Om sfärerna placerades korrekt bör det finnas noll fel på var och en av sfärerna.
T-balken som körs under kloten växlar färger vid varje mätare. Genom att mäta avvikelsen för färgändringarna i balkarna med mätarmärkena i mätenheten kan felet i områdena mellan blankstegsstift ses.
Omanpassa åtgärder
Automatiska omanpassningsåtgärder visas troligen på följande sätt:
- När du har placerat en eller flera av sfärerna justeras de virtuella objekten som förväntat.
- Därefter går spårningen förlorad.
- Spårningen återupptas när du har flyttat till ett annat fysiskt område.
- Justeringen från de första sfärerna går förlorad och har ingen effekt (eftersom de är i ett annat fragment).
- När du har rört dig om den nya delen av utrymmet (eventuellt placera en annan sfär) flyttas huvudet tillbaka till det ursprungliga utrymmet.
- En omanpassningsåtgärd tyst och kombinerar automatiskt de ursprungliga och nya fragmenten.
- Justeringen från de första sfärerna blir effektiv igen (eftersom de alla är i samma fragment nu).