Det går inte att skicka eller ta emot e-post i Outlook och "Varning om anslutning med datapriser" utlöses
Symptom
I Outlook för Microsoft 365, Microsoft Outlook 2016 eller Microsoft Outlook 2013 får du ett eller flera av följande symtom:
Nya e-postmeddelanden tas inte emot.
När du försöker skicka ett e-postmeddelande skickas det inte. I stället finns den kvar i utkorgen.
När du försöker konfigurera en ny Outlook-profil med ett IMAP-konto får du följande felmeddelande:
Internt MAPI-fel: Profilen innehåller inte den begärda tjänsten. Kontakta administratören.
När du väljer Arkiv i Outlook 2016 visas följande varningsmeddelanden:
Varning om anslutning med datapriser
Vi har märkt att den anslutning med datapriser som du använder kan debiteras extra och att det här Office-programmet kan komma åt onlineinnehåll. Du kanske vill:- Tryck eller klicka på nätverksikonen och aktivera Flygplansläge för att gå offline
- Ansluta till ett WiFi- eller LAN-nätverk som inte är bevakat
- Kontrollera statusen för din dataplan med mobiloperatören
Uppgradering pågår
Postlådan optimeras för närvarande som en del av en uppgradering till Outlook 2016. Den här engångsprocessen kan ta mer än 15 minuter att slutföra och prestanda kan påverkas medan optimeringen pågår.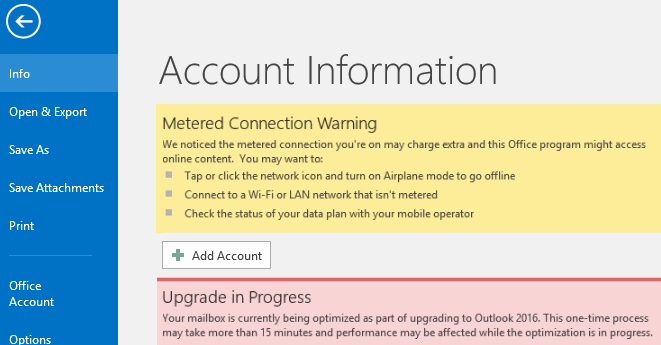
Åtgärd
Du kan åtgärda dessa problem för Outlook för Microsoft 365 genom att uppdatera Office-installationen till version 2008 (version 13127.20508) eller en senare version.
- Öppna valfritt Office-program, som Outlook eller Word.
- Välj Arkiv och välj sedan Office-konto eller Konto.
- Kontrollera versionsnumret som visas under Office Uppdateringar. Om versionen är tidigare än 2008 väljer du Uppdateringsalternativ och sedan Uppdatera nu.
Mer information om uppdateringskanaler för Microsoft 365-klienter finns i Uppdateringshistorik för Microsoft 365-applikationer (anges efter datum).
Om uppdatering av Office-installationen inte åtgärdar problemen använder du någon av metoderna som visas i avsnittet "Lösning".
Det finns ingen lösning för Outlook 2016 och Outlook 2013 just nu. Använd lämpliga lösningar för dessa produkter.
Lösning
För Outlook för Microsoft 365 och Outlook 2016
Prova metod 1 först om du vill undvika de här problemen. Om det inte åtgärdar problemen kan du prova metod 2.
Metod 1: Ta bort SecurityManager-nyckeln i registret
Problemen kan orsakas av registervärdena under den här undernyckeln:
HKLM\SOFTWARE\Microsoft\Office\ClickToRun\REGISTRY\MACHINE\Software\Microsoft\SecurityManager\CapAuthz\ApplicationsEx
Ta bort nyckeln SecurityManager och dess undernycklar i registret.
Viktigt
Följ stegen i det här avsnittet noggrant. Det kan uppstå allvarliga problem om du gör felaktiga ändringar i registret. Innan du ändrar det bör du först säkerhetskopiera registret för att kunna återställa det om något problem skulle uppstå.
Avsluta Outlook.
Starta Registerredigeraren.
- För Windows 10 Windows 8.1 och Windows 8: Tryck på Windows-tangenten +R för att öppna dialogrutan Kör. Skriv regedit.exeoch välj sedan OK.
- För Windows 7: Välj Start, skriv regedit.exe i sökrutan och tryck sedan på Retur.
Leta upp följande undernyckel i registret i Registry Editor:
HKLM\SOFTWARE\Microsoft\Office\ClickToRun\REGISTRY\MACHINE\Software\Microsoft\SecurityManager\CapAuthz\ApplicationsExHögerklicka på nyckeln SecurityManager och välj Behörigheter.
Välj Avancerat och markera kryssrutan Ersätt alla underordnade objektbehörighetsposter med ärvbara behörighetsposter från det här objektet .
Välj OK.
Välj Ja om du får följande meddelande: "Detta ersätter uttryckligen definierade behörigheter för alla underordnade objekt med ärvbara behörigheter från <den överordnade nyckeln>. Vill du fortsätta?
Välj OK.
Högerklicka på nyckeln SecurityManager och välj Ta bort för att ta bort nyckeln SecurityManager och undernycklarna.
Avsluta register Editor.
Reparera Office-programmet och kontrollera om problemen har lösts.
Metod 2: Stoppa program från tredje part som har åtkomst till MAPISVC.inf-filen
Dessa problem kan också orsakas av program från tredje part som har åtkomst till MAPISVC.inf och hindrar Outlook från att konfigurera kontohanteraren. Du kan undvika den här situationen genom att stoppa de program och processer som kan påverka MAPISVC.inf.
Använd Process Monitor för att se de processer som har åtkomst till MAPISVC.inf. Om en process visar en SHARING_VIOLATION på MAPISVC.inf, indikerar det att det associerade programmet sannolikt kommer att vara ansvarigt för problemen. Till exempel är RepMgr.exe (C:\Program Files\Confer\RepMgr.exe) ett program som är känt för att orsaka dessa problem. Stoppa den här processen om du ser den i Process Monitor.
Ansvarsfriskrivning för information från tredje part
De produkter från andra tillverkare som diskuteras i denna artikel tillverkas oberoende av Microsoft. Produkternas funktion eller tillförlitlighet kan därför inte garanteras.
För Outlook 2013
Prova metod 1 först om du vill undvika de här problemen. Om det inte åtgärdar problemen kan du prova metod 2.
Metod 1: Verifiera behörigheter i registret
I vissa fall är problemen relaterade till ett behörighetsproblem i registret. Följ dessa steg för att avgöra om det här är orsaken till problemen och sedan åtgärda dem:
Avsluta Outlook.
Starta Registerredigeraren.
- För Windows 10 Windows 8.1 och Windows 8: Tryck på Windows-tangenten +R för att öppna dialogrutan Kör. Skriv regedit.exeoch välj sedan OK.
- För Windows 7: Välj Start, skriv regedit.exe i sökrutan och tryck sedan på Retur.
I Register Editor letar du upp och högerklickar på följande undernyckel i registret och väljer sedan Behörigheter:
HKEY_CLASSES_ROOT\Installer\Components\F1291BD604B860441AB89E60BDEE0F9CUnder Grupp eller användarnamn letar du reda på ditt eget användarnamn eller en grupp som du är medlem i (till exempel användare eller administratörer).
Om du är osäker på vilka grupper ditt användarkonto är medlem i följer du dessa steg:
Öppna Kontrollpanelen.
I kategorivyn väljer du Användarkonton och sedan Användarkonton igen.
Välj Hantera användarkonton.
I fönstret Användarkonton letar du upp ditt användarnamn och granskar de grupper som visas i kolumnen Grupp .
Obs!
Du kan behöva expandera kolumnen Grupp för att visa alla grupper.
När du är klar väljer du Avbryt.
Om du inte ser en grupp som du är medlem i eller ditt eget användarnamn som anges i behörighetslistan väljer du Lägg till och lägger sedan till ditt eget användarkonto.
Välj OK.
Välj ditt användarnamn eller den grupp som du är medlem i.
Visa behörigheterna för ditt användarnamn eller din grupp och kontrollera att behörigheten Läs har Behörigheten Tillåt markerad.
Välj OK.
Avsluta Registereditorn.
Metod 2: Kör en reparation av Office
Följ stegen i följande artikel för att reparera Office-installationen. Den här metoden är lämpligast för MSI-baserade installationer av Office. Information om huruvida Office-installationen är Klicka-och-kör- eller MSI-baserad finns i avsnittet "Mer information".
Mer information
Följ dessa steg för att avgöra om Office-installationen är Klicka-och-kör- eller MSI-baserad:
- Starta Outlook.
- Välj Office-konto på Arkiv-menyn.
- Ett uppdateringsalternativobjekt visas för Office Klicka-och-kör-installationer, men inte för MSI-baserade installationer.
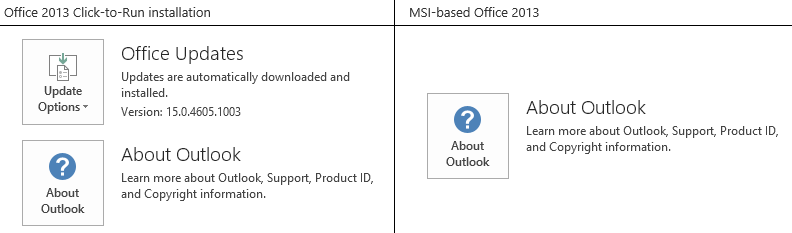
Feedback
Kommer snart: Under hela 2024 kommer vi att fasa ut GitHub-problem som feedbackmekanism för innehåll och ersätta det med ett nytt feedbacksystem. Mer information finns i: https://aka.ms/ContentUserFeedback.
Skicka och visa feedback för