Skapa en virtuell dator med din egen avbildning
Den här artikeln beskriver hur du publicerar en virtuell datoravbildning som du har skapat lokalt.
Ta med avbildningen till Azure
Ladda upp din virtuella hårddisk till ett Azure Compute-galleri (tidigare känt som Delat bildgalleri).
- Sök efter Azure Compute Galleries i Azure-portalen.
- Skapa eller använda ett befintligt Azure Compute-galleri. Vi föreslår att du skapar ett separat Azure Compute-galleri för bilder som publiceras på Marketplace.
- Skapa eller använd en befintlig bilddefinition.
- Välj Skapa en version.
- Välj region och avbildningsversion.
- Om din virtuella hårddisk ännu inte har laddats upp till Azure-portalen väljer du Lagringsblobar (VHD) som källa och sedan Bläddra. Du kan skapa ett lagringskonto och en lagringscontainer om du inte har skapat något tidigare. Ladda upp din virtuella hårddisk.
- Välj Granska + skapa. När valideringen är klar väljer du Skapa.
Dricks
Utgivarkontot måste ha ägaråtkomst för att kunna publicera Azure Compute Gallery Image. Om det behövs följer du stegen i följande avsnitt, Ange rätt behörigheter, för att bevilja åtkomst.
Ange rätt behörigheter
Om ditt Partnercenter-konto är ägare till prenumerationen som är värd för ett Azure Compute-galleri behövs inget ytterligare för behörigheter. Om du inte är säker kan du läsa de här stegen för att bekräfta att rätt behörigheter har angetts. Om du bara har läsbehörighet till prenumerationen använder du något av följande två alternativ.
Kommentar
Om du får ett felmeddelande som anger att vi inte kunde komma åt galleribilden när du publicerade eller när du valde en avbildningsversion från beräkningsgalleriet i Partnercenter måste du följa stegen nedan.
Alternativ ett – Be ägaren att bevilja ägarbehörighet
Steg för ägaren att bevilja ägarbehörighet:
- Logga in på Azure-prenumerationen som innehåller ditt Azure-beräkningsgalleri och tillhörande avbildningar.
- Sök efter Azure-beräkningsgallerier och välj det galleri som är värd för dina bilder.
- På sidan Översikt i azure-beräkningsgalleriet klickar du på länken till din prenumeration.
- Välj Åtkomstkontroll (IAM) på den vänstra panelen.
- Gå till fliken Rolltilldelningar .
- Klicka på +Lägg till ->Lägg till rolltilldelning.
- Välj Lägg till och sedan Lägg till rolltilldelning.
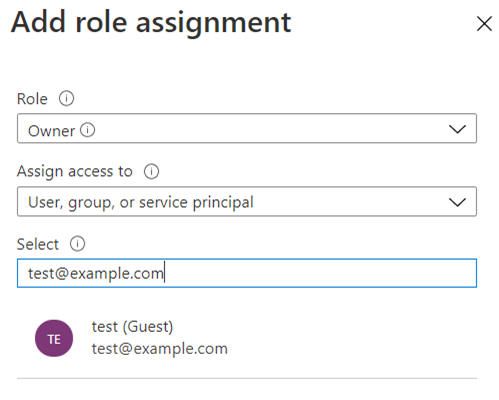
- För Roll väljer du Ägare och klickar på Nästa.
- För Tilldela åtkomst till väljer du Användare, grupp eller tjänstens huvudnamn.
- För Medlemmar klickar du på +Välj medlemmar och lägger till e-postmeddelandet för den person eller grupp som ska publicera bilden via Partnercenter.
- Välj Nästa –> Granska + tilldela.
Dricks
Om du får problem med att bevilja behörigheter via Azure-portalen kan du prova alternativ 2 som beskrivs nedan.
Alternativ två – Kör ett kommando
Be ägaren att köra något av dessa kommandon. Oavsett vilket kommando du använder måste du ange SusbscriptionId med prenumerationen som innehåller ditt Azure-beräkningsgalleri).
az login
az provider register --namespace Microsoft.PartnerCenterIngestion --subscription {subscriptionId}
Connect-AzAccount
Select-AzSubscription -SubscriptionId {subscriptionId}
Register-AzResourceProvider -ProviderNamespace Microsoft.PartnerCenterIngestion
Bekräfta dina behörigheter
Kör följande kommando i Azure CLI för att kontrollera att dina behörigheter har angetts korrekt.
az login
az provider show --namespace Microsoft.PartnerCenterIngestion --subscription {subscriptionId}
När du kör kommandot ovan kontrollerar du att RegistrationState säger "Registrerad".
"namespace": "Microsoft.PartnerCenterIngestion",
"registrationPolicy": "RegistrationRequired",
"registrationState": "Registered",
Relaterat innehåll
- Testa din VM-avbildning för att säkerställa att den uppfyller publiceringskraven för Azure Marketplace (valfritt).
- Om du inte vill testa din VM-avbildning loggar du in på Partnercenter och publicerar Azure Compute Gallery Image.
- Om du har stött på problem med att skapa din nya Azure-baserade virtuella hårddisk kan du läsa Vanliga frågor och svar om virtuella datorer för Azure Marketplace.
Feedback
Kommer snart: Under hela 2024 kommer vi att fasa ut GitHub-problem som feedbackmekanism för innehåll och ersätta det med ett nytt feedbacksystem. Mer information finns i: https://aka.ms/ContentUserFeedback.
Skicka och visa feedback för