Använda en HTTPS-slutpunkt för att hantera leads på den kommersiella marknadsplatsen
Om ditt CRM-system (Customer Relationship Management) inte uttryckligen stöds i Partnercenter för att ta emot Microsoft AppSource- och Azure Marketplace-leads kan du använda en HTTPS-slutpunkt i Power Automate för att hantera dessa leads. Med en HTTPS-slutpunkt kan leads på den kommersiella marknadsplatsen skickas ut som ett e-postmeddelande eller skrivas till ett CRM-system som stöds av Power Automate.
Den här artikeln beskriver hur du skapar ett nytt flöde i Power Automate för att generera DEN HTTP POST-URL som du ska använda för att konfigurera leads i Partnercenter.
Kommentar
Power Automate-anslutningsappen som används i dessa instruktioner kräver en betald prenumeration på Power Automate. Se till att du tar hänsyn till detta innan du konfigurerar det här flödet.
Skapa ett flöde med hjälp av Power Automate
Öppna power automate-webbsidan. Välj Logga in. Om du inte redan har ett konto väljer du Registrera dig kostnadsfritt för att skapa ett.
Logga in, välj Mina flöden och växla miljö från Microsoft (standard) till din Dataverse-miljö (CRM).
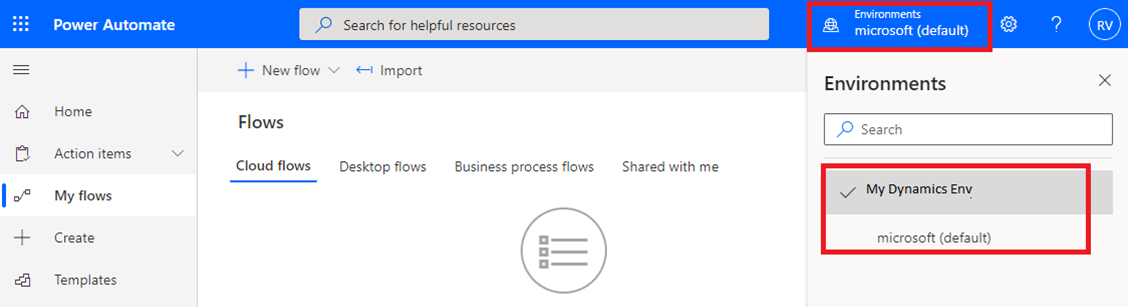
Under + Ny väljer du + Omedelbart molnflöde.
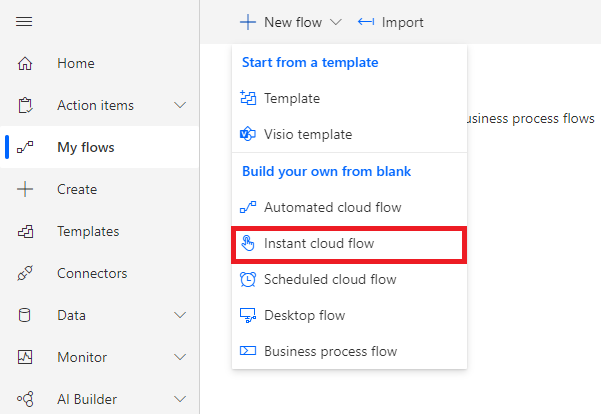
Namnge ditt flöde och välj sedan När en HTTP-begäran tas emot under Välj hur du ska utlösa det här flödet.
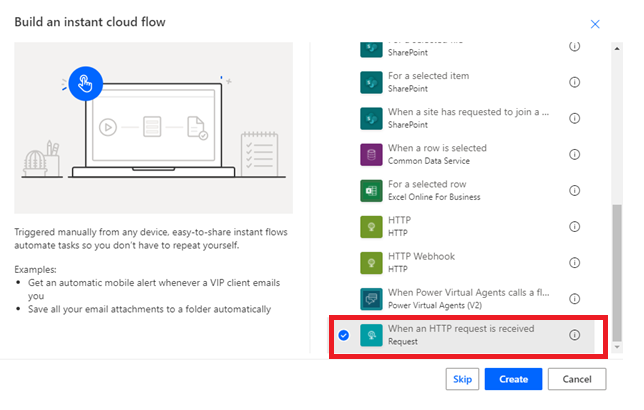
Välj flödessteget för att expandera det.
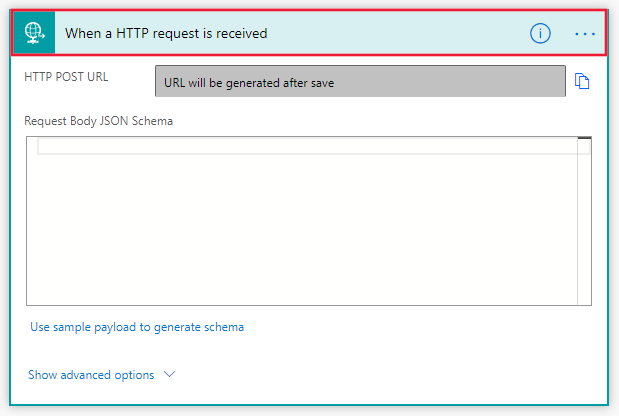
Använd någon av följande metoder för att konfigurera JSON-schema för begärandetext:
- Kopiera JSON-schemat till textrutan JSON-schema för begärandetexttext.
- Välj Använd exempel på nyttolast för att skapa schema. I textrutan Ange eller klistra in en JSON-exempelnyttolast klistrar du in I JSON-exemplet. Välj Klar för att skapa schemat.
JSON-schema
{ "$schema": "https://json-schema.org/draft-04/schema#", "definitions": {}, "id": "http://example.com/example.json", "properties": { "ActionCode": { "id": "/properties/ActionCode", "type": "string" }, "OfferTitle": { "id": "/properties/OfferTitle", "type": "string" }, "LeadSource": { "id": "/properties/LeadSource", "type": "string" }, "Description": { "id": "/properties/Description", "type": "string" }, "UserDetails": { "id": "/properties/UserDetails", "properties": { "Company": { "id": "/properties/UserDetails/properties/Company", "type": "string" }, "Country": { "id": "/properties/UserDetails/properties/Country", "type": "string" }, "Email": { "id": "/properties/UserDetails/properties/Email", "type": "string" }, "FirstName": { "id": "/properties/UserDetails/properties/FirstName", "type": "string" }, "LastName": { "id": "/properties/UserDetails/properties/LastName", "type": "string" }, "Phone": { "id": "/properties/UserDetails/properties/Phone", "type": "string" }, "Title": { "id": "/properties/UserDetails/properties/Title", "type": "string" } }, "type": "object" } }, "type": "object" }JSON-exempel
{ "UserDetails": { "FirstName": "Some", "LastName": "One", "Email": "someone@contoso.com", "Phone": "16175555555", "Country": "USA", "Company": "Contoso", "Title": "Esquire" }, "LeadSource": "AzureMarketplace", "ActionCode": "INS", "OfferTitle": "Test Microsoft", "Description": "Test run through Power Automate" }
Kommentar
Nu i konfigurationen kan du välja att antingen ansluta till ett CRM-system eller konfigurera ett e-postmeddelande. Följ de återstående instruktionerna baserat på ditt val.
Ansluta till ett CRM-system
Välj + Nytt steg.
Sök efter och välj ett CRM-system i rutan Sök efter anslutningsappar och åtgärder . Följande skärm visar Skapa en ny post (Microsoft Dataverse) som exempel.
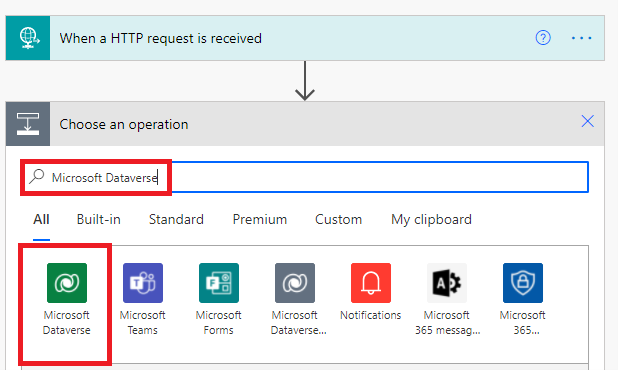
Välj fliken Åtgärder med åtgärden för att lägga till en ny rad.
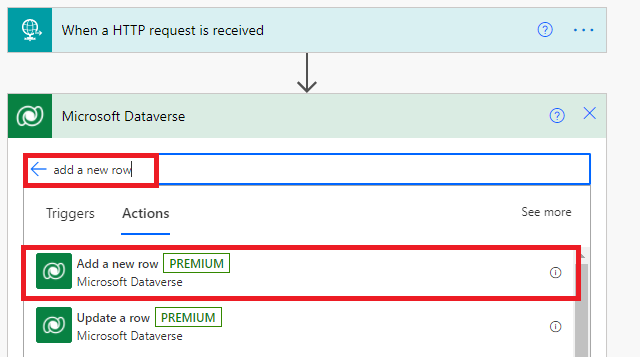
Välj lead i listrutan Tabellnamn .
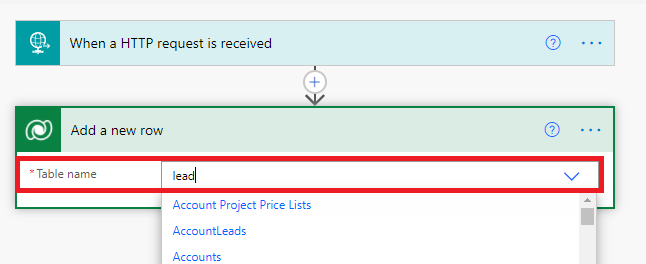
Power Automate visar ett formulär för att tillhandahålla leadinformation. Du kan mappa objekt från indatabegäran genom att välja att lägga till dynamiskt innehåll. Följande skärm visar OfferTitle som ett exempel.
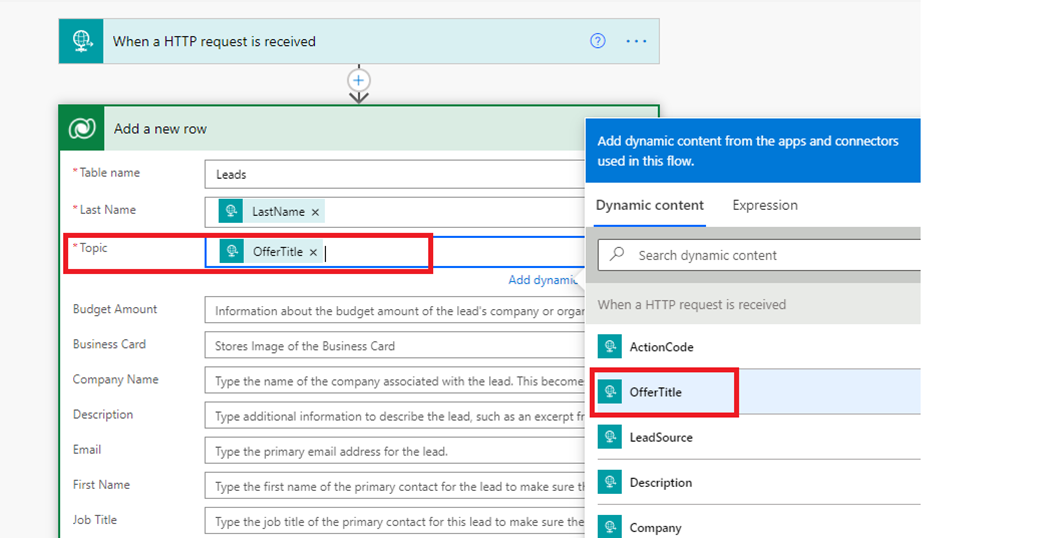
Mappa de fält du vill använda och välj sedan Spara för att spara flödet. En HTTP POST-URL skapas och är tillgänglig i fönstret När en HTTP-begäran tas emot . Kopiera den här URL:en med hjälp av kopieringskontrollen, som finns till höger om HTTP POST-URL:en. Det är viktigt att använda kopieringskontrollen så att du inte missar någon del av hela URL:en. Spara den här URL:en eftersom du behöver den när du konfigurerar leadhantering i publiceringsportalen.
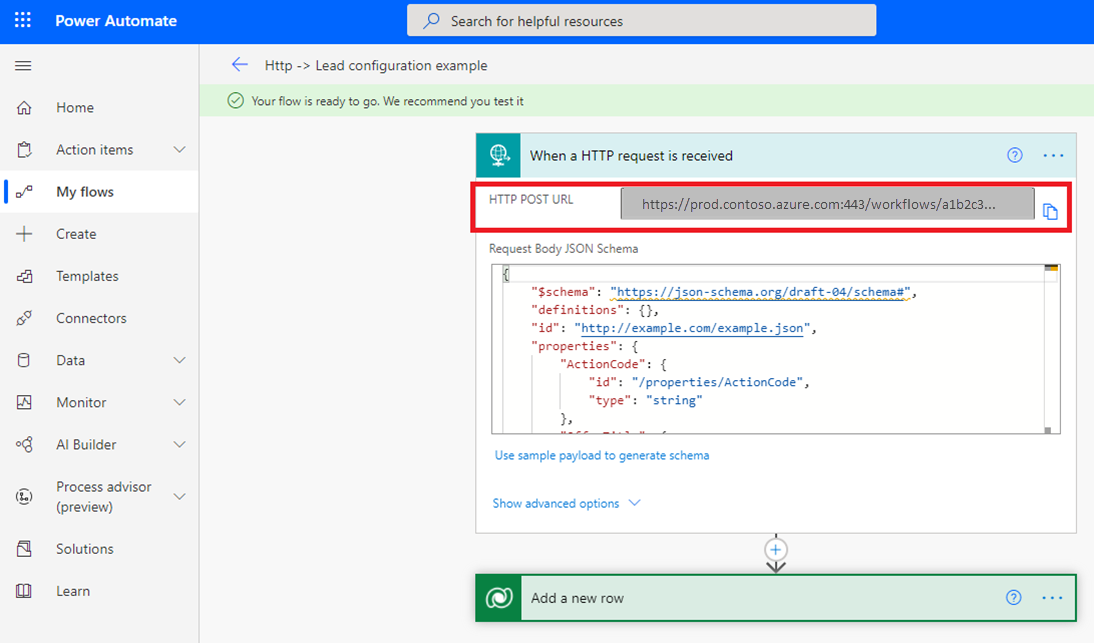
Konfigurera e-postavisering
Nu när du har slutfört JSON-schemat väljer du + Nytt steg.
Under Välj en åtgärd väljer du Åtgärder.
På fliken Åtgärder väljer du Skicka ett e-postmeddelande (Office 365 Outlook).
Kommentar
Om du vill använda en annan e-postprovider söker du efter och väljer Skicka ett e-postmeddelande (e-post) som åtgärd i stället.
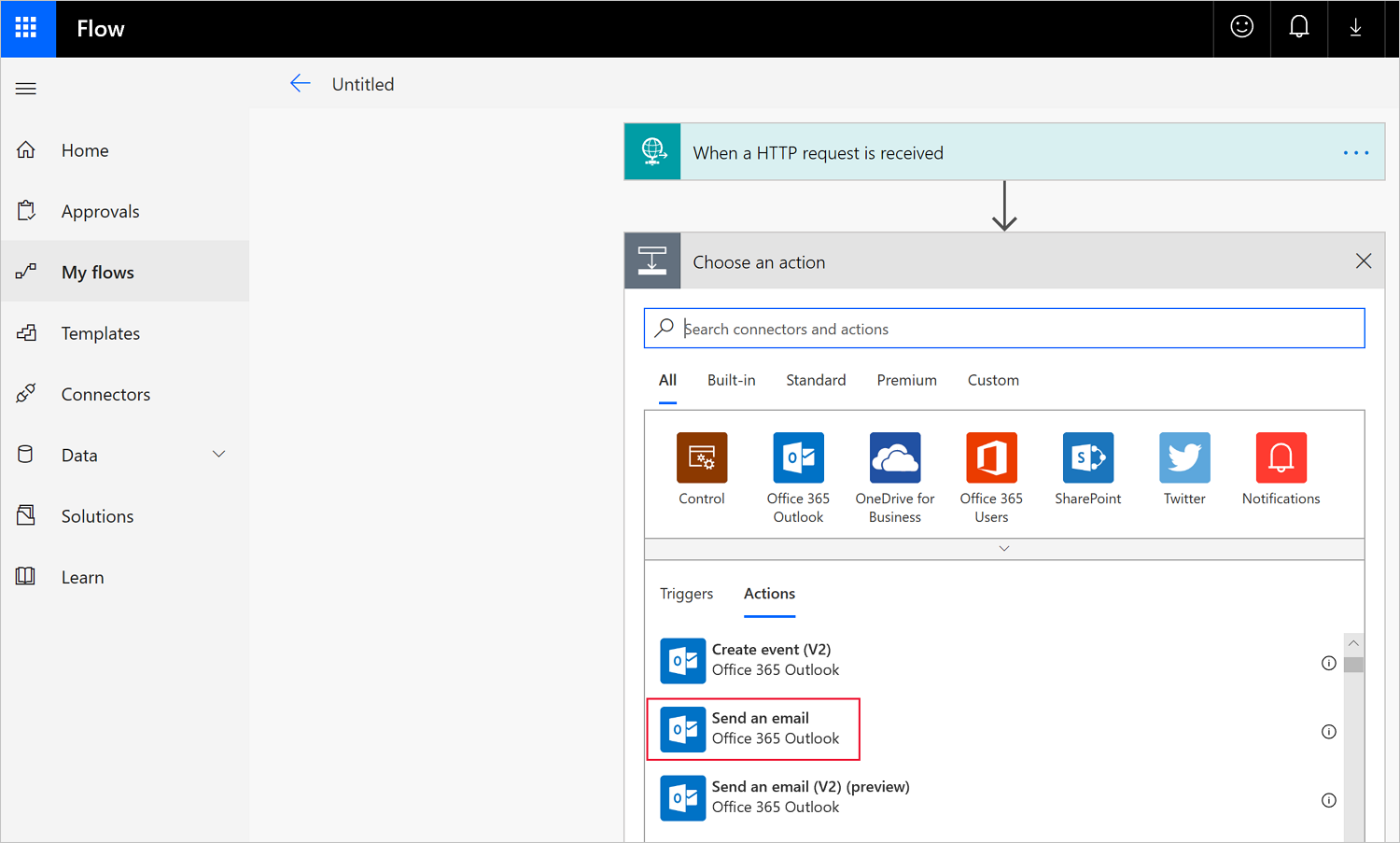
I fönstret Skicka ett e-postmeddelande konfigurerar du följande obligatoriska fält:
- Till: Ange minst en giltig e-postadress där leads skickas.
- Ämne: Med Power Automate kan du lägga till dynamiskt innehåll, till exempel LeadSource som visas på följande skärm. Börja med att ange ett fältnamn. Välj sedan listan med dynamiskt innehåll i popup-fönstret.
Kommentar
När du lägger till fältnamn kan du följa varje namn med ett kolon (:) och sedan välja Retur för att skapa en ny rad. När du har lagt till fältnamnen kan du sedan lägga till varje associerad parameter från listan med dynamiska val.
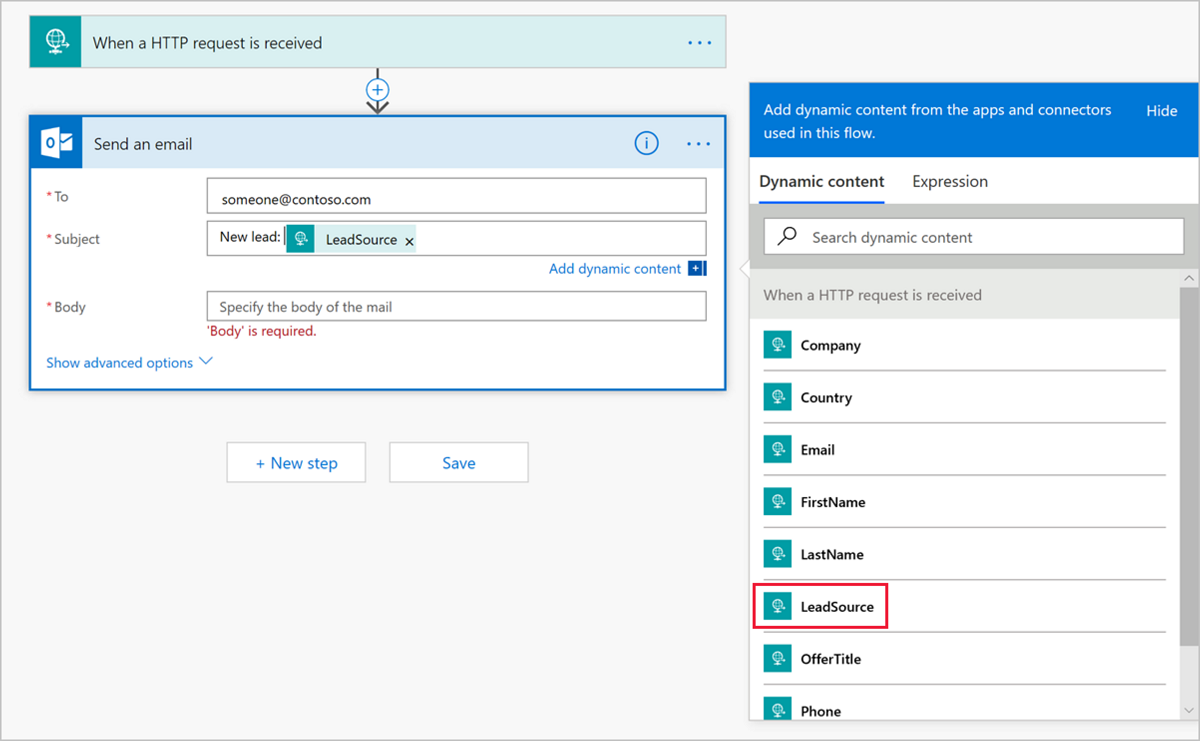
- Brödtext: Lägg till den information du vill ha i brödtexten i e-postmeddelandet i listan med dynamiskt innehåll. Använd till exempel LastName, FirstName, Email och Company. När du är klar med att konfigurera e-postmeddelandet ser det ut som exemplet på följande skärm.
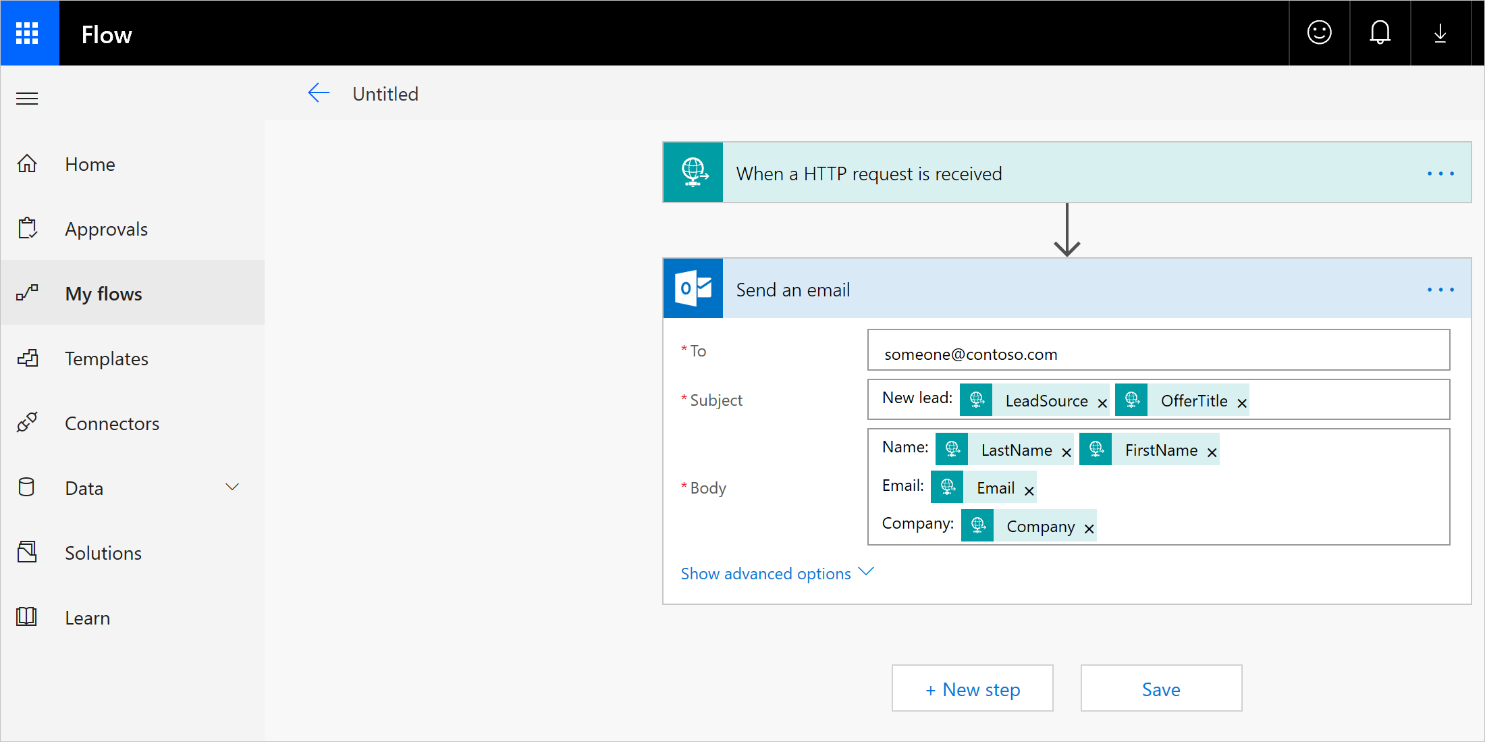
Välj Spara för att slutföra flödet. En HTTP POST-URL skapas och är tillgänglig i fönstret När en HTTP-begäran tas emot . Kopiera den här URL:en med hjälp av kopieringskontrollen, som finns till höger om HTTP POST-URL:en. Att använda den här kontrollen är viktigt så att du inte missar någon del av hela URL:en. Spara den här URL:en eftersom du behöver den när du konfigurerar leadhantering i publiceringsportalen.
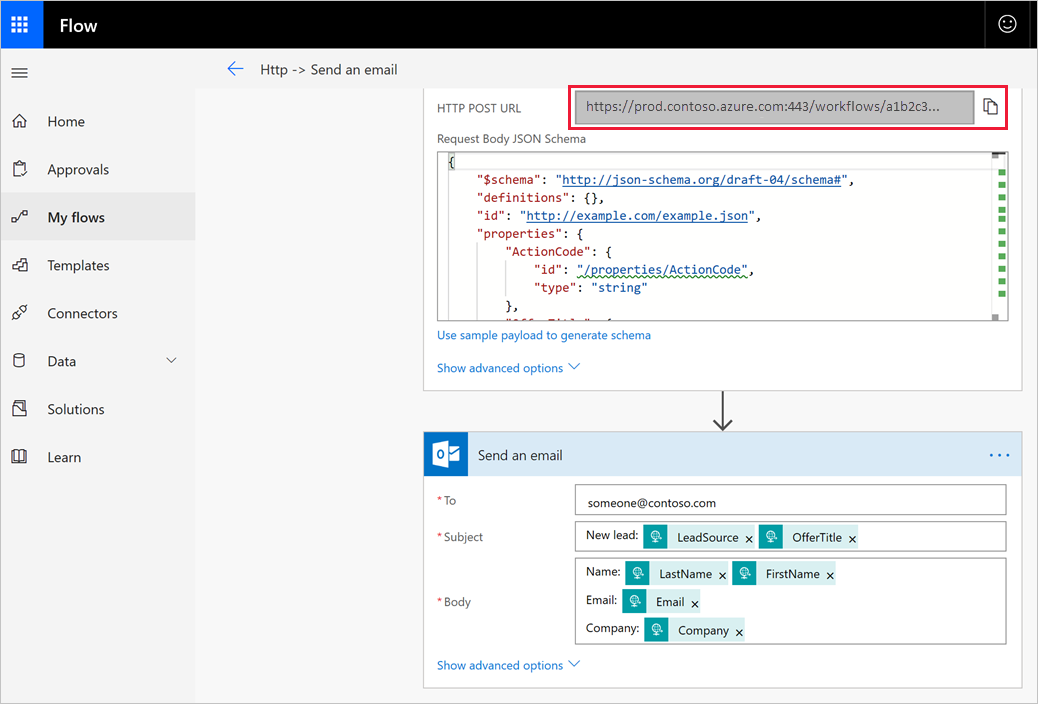
Testning
Du kan testa konfigurationen med ett verktyg som kan skicka HTTP-begäranden för att testa din lösning, till exempel:
Visual Studio Code med ett tillägg från Visual Studio Marketplace
-
Varning
För scenarier där du har känsliga data, till exempel autentiseringsuppgifter, hemligheter, åtkomsttoken, API-nycklar och annan liknande information, bör du använda ett verktyg som skyddar dina data med nödvändiga säkerhetsfunktioner, fungerar offline eller lokalt, inte synkroniserar dina data till molnet och inte kräver att du loggar in på ett onlinekonto. På så sätt minskar du risken för att exponera känsliga data för allmänheten.
Starta verktyget och välj Ny>begäran för att konfigurera testverktyget.
Fyll i formuläret Spara begäran och spara sedan i mappen du skapade.
Välj POST i listrutan.
Klistra in HTTP POST-URL:en från flödet som du skapade i Power Automate där det står Ange url för begäran.
Gå tillbaka till Power Automate. Leta reda på flödet som du skapade för att skicka leads genom att gå till Mina flöden från menyraden i Power Automate. Välj ellipsen bredvid flödesnamnet för att se fler alternativ och välj Redigera.
Välj Testa i det övre högra hörnet, välj Jag ska utföra utlösaråtgärden och välj sedan Testa. Du ser en indikation överst på skärmen om att testet har startat.
Gå tillbaka till verktyget och välj Skicka.
Gå tillbaka till ditt flöde och kontrollera resultatet. Om allt fungerar som förväntat visas ett meddelande som anger att flödet lyckades.
Du bör också få ett e-postmeddelande. Markera inkorgen för e-post.
Kommentar
Om du inte ser något e-postmeddelande från testet kontrollerar du dina skräppostmappar och skräppostmappar. På följande skärm ser du bara de fältetiketter som du lade till när du konfigurerade e-postmeddelandet. Om detta var ett faktiskt lead som genererades från ditt erbjudande skulle du också se den faktiska informationen från leadkontakten i brödtexten och på ämnesraden.
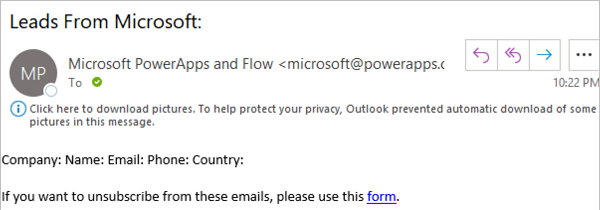
Konfigurera ditt erbjudande för att skicka leads till HTTPS-slutpunkten
Följ dessa steg när du är redo att konfigurera leadhanteringsinformationen för ditt erbjudande i publiceringsportalen.
Logga in på Partnercenter.
Välj ditt erbjudande och gå till fliken Erbjudandekonfiguration .
Under avsnittet Kundleas väljer du Anslut.
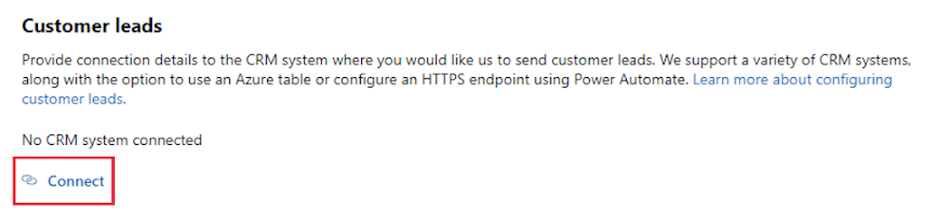
I popup-fönstret Anslutningsinformation väljer du HTTPS-slutpunkt för leadmålet. Klistra in HTTP POST-URL:en från flödet som du skapade genom att följa tidigare steg i FÄLTET HTTPS-slutpunkts-URL .
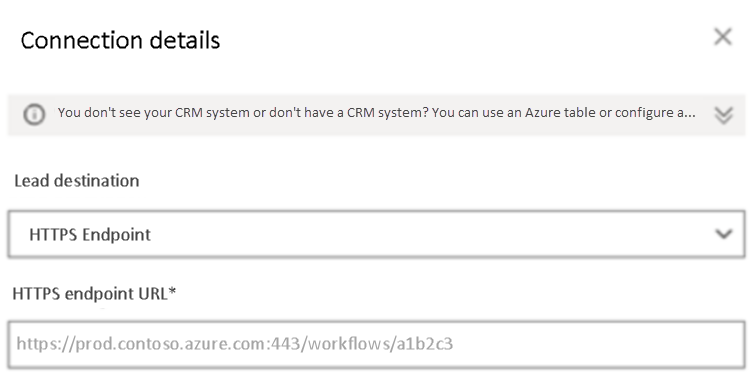
Välj OK.
Om du vill kontrollera att du har anslutit till ett leadmål väljer du knappen Verifiera . Om det lyckas har du en testledning i leadmålet.
Kommentar
Du måste slutföra konfigurationen av resten av erbjudandet och publicera det innan du kan ta emot leads för erbjudandet.
När leads genereras skickar Microsoft leads till flödet. Leads dirigeras till CRM-systemet eller e-postadressen som du har konfigurerat.