Skapa visuella Power BI-planer
Kommentar
Om du har aktiverat alternativet "Hantera licens och sälja med Microsoft" på sidan Erbjudandekonfiguration visas fliken Abonnemangsöversikt i det vänstra navigeringsfältet enligt följande skärmbild. Annars går du till Hantera namn på visuella Power BI-objekt.
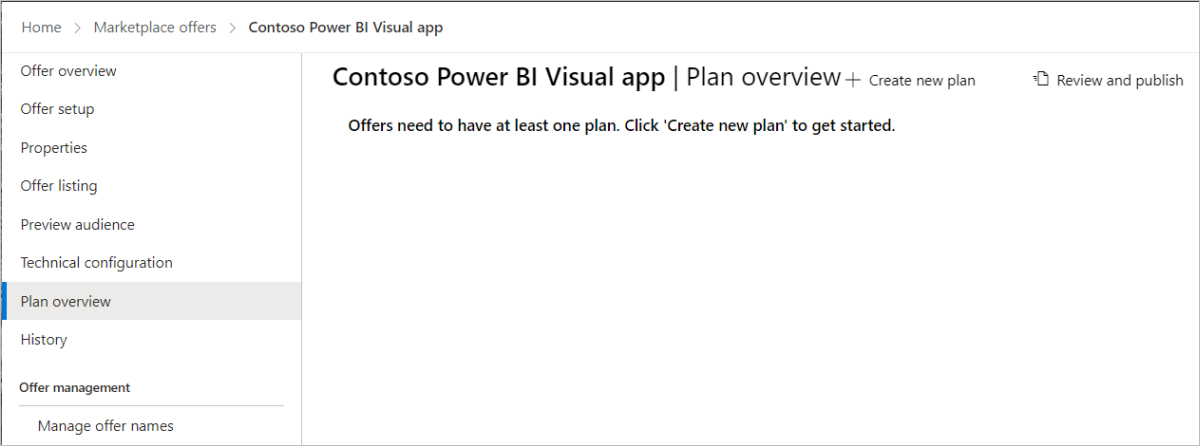
Du måste definiera minst en plan om ditt erbjudande har aktiverat applicenshantering. Du kan skapa en mängd olika planer med olika alternativ för samma erbjudande. Dessa planer (kallas ibland SKU:er) kan skilja sig åt när det gäller intäktsgenerering eller tjänstnivåer.
Skapa en plan
- I det vänstra navigeringsfältet väljer du Planera översikt.
- Längst upp på sidan väljer du + Skapa ny plan.
- I dialogrutan som visas i rutan Plan-ID anger du ett unikt plan-ID. Använd upp till 50 alfanumeriska gemener, bindestreck eller understreck. Du kan inte ändra plan-ID när du har valt Skapa.
- I rutan Plannamn anger du ett unikt namn för den här planen. Använd högst 200 tecken.
Kommentar
Det här är den plan som kunderna ser i Microsoft AppSource och Microsoft 365 centar administracije.
- Välj Skapa.
Definiera planlistan
På fliken Planlistning kan du definiera plannamnet och beskrivningen som du vill att de ska visas på den kommersiella marknadsplatsen. Den här informationen visas på listsidan för Microsoft AppSource.
- I rutan Plannamn visas det namn som du angav tidigare för den här planen här. Du kan ändra det när som helst. Det här namnet visas på den kommersiella marknadsplatsen som namnet på ditt erbjudande.
- I rutan Planbeskrivning förklarar du vad som gör planen unik och eventuella skillnader från andra planer i ditt erbjudande. Den här beskrivningen kan innehålla upp till 3 000 tecken.
- Välj Spara utkast.
Definiera priser och tillgänglighet
I det vänstra navigeringsfältet väljer du Priser och tillgänglighet.
I avsnittet Marknader väljer du Redigera marknader.
På sidopanelen som visas väljer du minst en marknad. Om du vill göra ditt erbjudande tillgängligt på alla möjliga marknader väljer du Välj alla eller väljer bara de specifika marknader du vill ha. När du är klar väljer du Spara.
Dina val här gäller endast för nya förvärv; Om någon redan har din app på en viss marknad, och du senare tar bort den marknaden, kan de människor som redan har erbjudandet på den marknaden fortsätta att använda den, men inga nya kunder på den marknaden kommer att kunna få ditt erbjudande.
Viktigt!
Det är ditt ansvar att uppfylla lokala juridiska krav, även om dessa krav inte visas här eller i Partnercenter. Även om du väljer alla marknader kan lokala lagar, begränsningar eller andra faktorer förhindra att vissa erbjudanden listas i vissa länder och regioner.
Konfigurera priser per användare
På fliken Priser och tillgänglighet under Användargränser kan du välja att ange det lägsta och högsta antalet användare för den här planen.
Kommentar
Om du väljer att inte definiera användargränserna används standardvärdet för en till en miljon användare.
Under Faktureringsperiod anger du ett månadspris, årligt pris eller båda.
Kommentar
Du måste ange ett pris för ditt erbjudande, även om priset är noll.
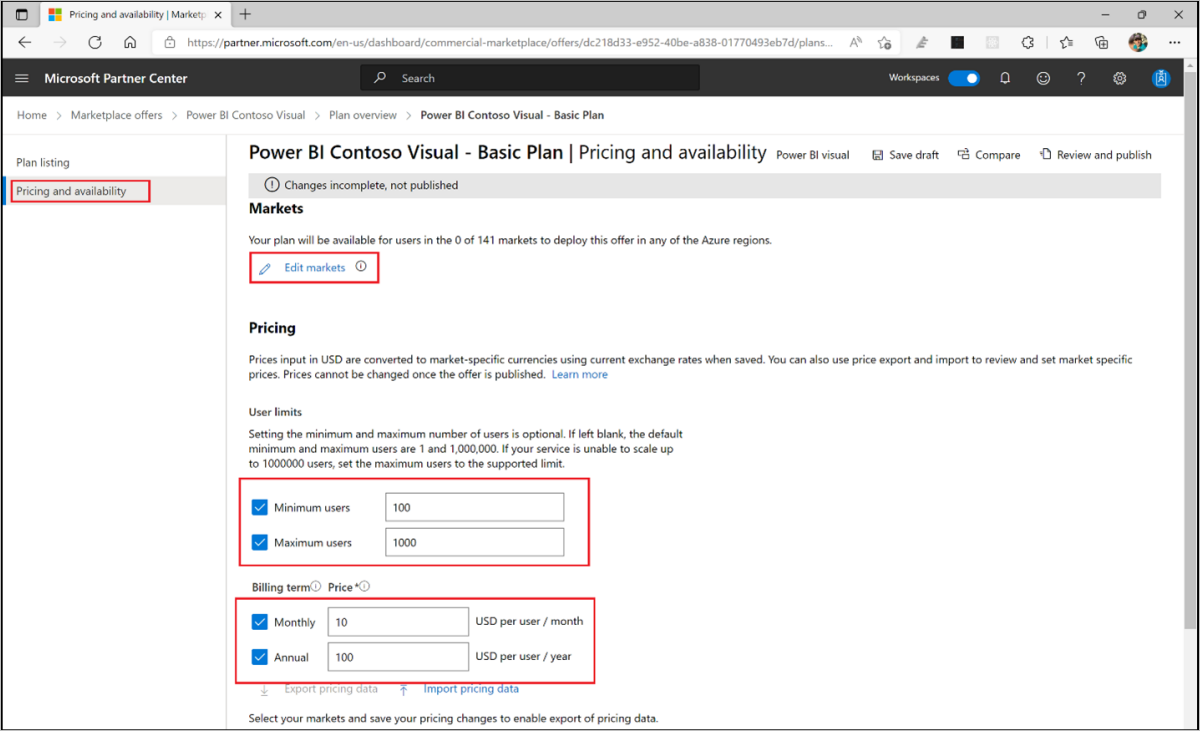
Aktivera en kostnadsfri utvärderingsversion
Du kan också konfigurera en kostnadsfri utvärderingsversion för varje plan i ditt erbjudande. Om du vill aktivera en kostnadsfri utvärderingsversion markerar du kryssrutan Tillåt en kostnadsfri utvärderingsversion på en månad.
Viktigt!
När ditt transaktionsbara erbjudande har publicerats med en kostnadsfri utvärderingsversion kan det inte inaktiveras för den planen. Kontrollera att den här inställningen är korrekt innan du publicerar erbjudandet för att undvika att behöva återskapa planen.
Om du väljer det här alternativet debiteras inte kunder för den första användningsmånaden. I slutet av den kostnadsfria månaden inträffar något av följande:
- Om kunden väljer återkommande fakturering uppgraderas de automatiskt till en betald plan och den valda betalningsmetoden debiteras.
- Om kunden inte valde återkommande fakturering upphör planen att gälla i slutet av den kostnadsfria utvärderingsversionen.
Välj vem som kan se din plan
Du kan konfigurera att varje plan ska vara synlig för alla (offentliga) eller endast för en specifik målgrupp (privat).
Privata planer begränsar identifieringen och distributionen av din lösning till en specifik uppsättning kunder som du väljer och erbjuder anpassad programvara och prissättning. Du kan tillhandahålla specialiserade priser och support för anpassade scenarier, samt tidig åtkomst till begränsad versionsprogramvara till sådana kunder.
Om du bara konfigurerar privata planer för ett visuellt objekt:
- De kommer att vara dolda för alla andra. Om ett visuellt objekt redan är tillgängligt för allmänheten kan du därför inte bara ändra det till privat plan.
- De uppdateras inte automatiskt, visas inte i butiken och kan inte markeras med ett certifieringsmärke.
Kommentar
Om du publicerar en privat plan kan du ändra dess synlighet till offentlig senare. Men när du har publicerat en offentlig plan kan du inte ändra dess synlighet till privat. Om du uppgraderar ett erbjudande från listan till transactable och endast lägger till privata planer döljs erbjudandet från AppSource.
Du beviljar åtkomst till en privat plan med hjälp av klient-ID:t med alternativet att inkludera en beskrivning av varje klientorganisations-ID som du tilldelar. Du kan lägga till högst 10 klient-ID:t manuellt eller upp till 20 000 klient-ID:t med hjälp av en . CSV-fil.
Gör din plan offentlig
- Under Planera synlighet väljer du Offentlig.
- Välj Spara utkast och gå sedan till Visa dina planer.
Lägga till klientorganisations-ID:t manuellt för en privat plan
- Under Planera synlighet väljer du Privat.
- I rutan Klientorganisations-ID som visas anger du Microsoft Entra-klient-ID:t för den målgrupp som du vill bevilja åtkomst till den privata planen. Minst ett klient-ID krävs.
- (Valfritt) Ange en beskrivning av målgruppen i rutan Beskrivning .
- Om du vill lägga till ett annat klient-ID väljer du Lägg till ID och upprepar sedan steg 2 och 3.
- När du är klar med att lägga till klient-ID:t väljer du Spara utkast och går sedan till Visa dina planer.
Använd en . CSV-fil för en privat plan
- Under Planera synlighet väljer du Privat.
- Välj länken Exportera målgrupp (csv).
- Öppna . CSV-fil och lägg till de Azure-ID:t som du vill bevilja åtkomst till det privata erbjudandet till ID-kolumnen .
- (Valfritt) Ange en beskrivning för varje målgrupp i kolumnen Beskrivning .
- Lägg till "TenantID" i kolumnen Typ för varje rad med ett Azure-ID.
- Spara . CSV-fil.
- På fliken Priser och tillgänglighet går du till Länken Planera synlighet och väljer länken Importera målgrupp (csv).
- I dialogrutan som visas väljer du Ja.
- Välj . CSV-fil och välj sedan Öppna.
- Välj Spara utkast och sedan nästa avsnitt: Visa dina planer.
Visa dina prenumerationer
- Välj Spara utkast innan du lämnar sidan Priser och tillgänglighet .
- I sökväg längst upp på sidan väljer du Planera översikt.
- Om du vill skapa en annan plan för det här erbjudandet upprepar du stegen i avsnittet Skapa en plan överst på sidan Planöversikt. Om du är klar med att skapa planer går du till nästa avsnitt: Integrera ditt visuella objekt med Power BI-licens-API:erna.
Integrera ditt visuella objekt med Power BI-licens-API:er
Du måste uppdatera licenstillämpningen i ditt visuella objekt.
Information om hur du skapar ett visuellt paket finns i Paketera ett visuellt Power BI-objekt. Anvisningar om hur du uppdaterar licenstillämpningen i ditt visuella objekt finns i Licensierings-API.