Skapa en virtuell dator med en godkänd bas
Den här artikeln beskriver hur du använder Azure för att skapa en virtuell dator (VM) som innehåller ett förkonfigurerat, godkänt operativsystem. Om detta inte är kompatibelt med din lösning är det möjligt att skapa och konfigurera en lokal virtuell dator med hjälp av ett godkänt operativsystem.
Kommentar
Innan du påbörjar den här proceduren bör du granska de tekniska kraven för erbjudanden för virtuella Azure-datorer, inklusive krav för virtuell hårddisk (VHD).
Välj en godkänd basavbildning
Välj någon av följande Windows- eller Linux-avbildningar som bas.
Windows
- Windows Server
- SQL Server 2019, 2014, 2012
- Windows 11 Enterprise (den här basavbildningen är endast godkänd för användning med Microsoft Dev Box)
Linux
Azure erbjuder en rad godkända Linux-distributioner. En aktuell lista finns i Linux på distributioner som stöds av Azure.
Skapa en virtuell dator på Azure-portalen
- Logga in på Azure-portalen.
- Välj Virtuella datorer.
- Välj + Skapa och + Virtuell dator i den nedrullningsbara menyn för att öppna skärmen Skapa en virtuell dator .
- Välj bilden i listrutan eller välj Visa alla bilder för att söka efter eller bläddra bland alla tillgängliga avbildningar av virtuella datorer. Du kan också konfigurera den virtuella datorgenereringen av avbildningen beroende på vilken avbildning du väljer.
- Välj storlek för den virtuella datorn som ska distribueras.
- Ange den andra information som krävs för att skapa den virtuella datorn.
- Välj Granska + skapa för att granska dina val. När meddelandet Validering har skickats väljer du Skapa.
Azure börjar etablera den virtuella dator som du angav. Spåra dess förlopp genom att välja fliken Virtuella datorer på den vänstra menyn. När den har skapats ändras statusen för virtuell dator till Körs.
Konfigurera den virtuella datorn
I det här avsnittet beskrivs hur du storleksanpassar, uppdaterar och generaliserar en virtuell Azure-dator. De här stegen är nödvändiga för att förbereda den virtuella datorn för distribution på Azure Marketplace.
Ansluta till din virtuella dator
Se följande dokumentation för att ansluta till din virtuella Windows - eller Linux-dator .
Installera de senaste uppdateringarna
De grundläggande avbildningarna av virtuella operativsystemdatorer måste innehålla de senaste uppdateringarna fram till det publicerade datumet. Innan du publicerar bör du se till att du har uppdaterat operativsystemet och alla installerade tjänster med alla de senaste säkerhets- och underhållskorrigeringarna.
- Kör kommandot Sök efter Uppdateringar för Windows Server.
- För Linux-distributioner laddas uppdateringar ofta ned och installeras via ett kommandoradsverktyg eller ett grafiskt verktyg. Ubuntu Linux tillhandahåller till exempel kommandot apt-get och verktyget Update Manager för uppdatering av operativsystemet.
Utföra ytterligare säkerhetskontroller
Upprätthålla en hög säkerhetsnivå för dina lösningsbilder på Azure Marketplace. En checklista med säkerhetskonfigurationer och procedurer finns i Säkerhets Rekommendationer för Azure Marketplace-avbildningar.
Anpassa vm-avbildningen
Installera nu nödvändig programvara och gör eventuella anpassade konfigurationsändringar på den virtuella datorn för att lösningen ska fungera korrekt, inklusive alla schemalagda aktiviteter som måste köras efter distributionen. Tänk på följande när du gör dina anpassade ändringar:
- Om det är en schemalagd körning en gång-aktivitet bör aktiviteten ta bort sig själv när den har slutförts.
- Konfigurationer bör inte förlita sig på andra enheter än C eller D, eftersom endast dessa två enheter alltid garanteras (enhet C är operativsystemdisken och enhet D är den tillfälliga lokala disken).
- Gör eventuella tekniska konfigurationsändringar som krävs för din lösning. Senare flaggar du de konfigurationer du gör på den virtuella datorn i avsnittet Egenskaper på sidan Teknisk konfiguration i Partnercenter. Detta visar dina kunder vilka scenarier som stöds baserat på de konfigurationsändringar du gör nu. Välj mellan följande tekniska konfigurationsegenskaper under publiceringen:
- Stöder säkerhetskopiering
- Stöd för accelererat nätverk
- Stöder cloud-init-konfiguration
- Stöder tillägg
- Är en virtuell nätverksinstallation
- Fjärrskrivbord eller SSH inaktiverat
- Kräver anpassad ARM-mall
Mer information om Linux-anpassningar finns i Tillägg och funktioner för virtuella datorer för Linux.
Generalisera avbildningen
Alla avbildningar på Azure Marketplace måste kunna återanvändas på ett allmänt sätt. För att uppnå detta måste operativsystemets virtuella hårddisk generaliseras, en åtgärd som tar bort alla instansspecifika identifierare och programvarudrivrutiner från en virtuell dator.
För Windows
Windows OS-diskar generaliseras med sysprep-verktyget . Om du senare uppdaterar eller konfigurerar om operativsystemet måste du köra sysprep igen.
Varning
När du har kört sysprep inaktiverar du den virtuella datorn tills den har distribuerats eftersom uppdateringar kan köras automatiskt. Den här avstängningen undviker efterföljande uppdateringar från att göra instansspecifika ändringar i operativsystemet eller installerade tjänster. Mer information om hur du kör sysprep finns i Generalisera en virtuell Windows-dator.
Kommentar
Om du har Microsoft Defender för molnet (Azure Defender) aktiverat i prenumerationen där du skapar den virtuella datorn som ska avbildas och du inte vill att någon virtuell dator som skapats från den här avbildningen ska registreras i Defender för Endpoint-portalen kontrollerar du att du inaktiverar Microsoft Defender för molnet på prenumerationen eller för själva den virtuella datorn. Om detta inte är inaktiverat registreras alla virtuella datorer som skapats från den här avbildningen i Defender för Endpoint-portalen även om den virtuella datorn distribueras till en annan klientorganisation utan Microsoft Defender för molnet.
För Linux
- Ta bort Azure Linux-agenten.
- Anslut till din virtuella Linux-dator med hjälp av en SSH-klient.
- I SSH-fönstret anger du följande kommando:
sudo waagent –deprovision+user. - Skriv Y för att fortsätta (du kan lägga till parametern -force i föregående kommando för att undvika bekräftelsesteget).
- När kommandot har slutförts anger du Avsluta för att stänga SSH-klienten.
- Stoppa den virtuella datorn.
- I Azure-portalen väljer du din resursgrupp (RG) och avallokerar den virtuella datorn.
- Den virtuella datorn är nu generaliserad och du kan skapa en ny virtuell dator med den här vm-disken.
Avbildning
Kommentar
Azure-prenumerationen som innehåller Azure Compute Gallery måste vara under samma klientorganisation som utgivarkontot för att kunna publiceras. Utgivarkontot måste också ha minst deltagaråtkomst till prenumerationen som innehåller Azure Compute Gallery.
När den virtuella datorn är klar kan du samla in den i ett Azure Compute-galleri (tidigare känt som Delat bildgalleri). Följ stegen nedan för att samla in:
- Gå till sidan för den virtuella datorn på Azure-portalen.
- Välj Avbilda.
- Under Dela avbildning till Azure Compute Gallery väljer du Ja, dela den till ett galleri som en avbildningsversion.
- Under Operativsystemtillstånd väljer du Generaliserad.
- Välj ett målbildgalleri eller Skapa nytt.
- Välj en målbilddefinition eller Skapa ny.
- Ange ett versionsnummer för avbildningen.
- Välj Granska + skapa för att granska dina val.
- När valideringen har godkänts väljer du Skapa.
Ange rätt behörigheter
Om ditt Partnercenter-konto är ägare till prenumerationen som är värd för ett Azure Compute-galleri behövs inget ytterligare för behörigheter. Om du inte är säker kan du läsa de här stegen för att bekräfta att rätt behörigheter har angetts. Om du bara har läsbehörighet till prenumerationen använder du något av följande två alternativ.
Kommentar
Om du får ett felmeddelande som anger att vi inte kunde komma åt galleribilden när du publicerade eller när du valde en avbildningsversion från beräkningsgalleriet i Partnercenter måste du följa stegen nedan.
Alternativ ett – Be ägaren att bevilja ägarbehörighet
Steg för ägaren att bevilja ägarbehörighet:
- Logga in på Azure-prenumerationen som innehåller ditt Azure-beräkningsgalleri och tillhörande avbildningar.
- Sök efter Azure-beräkningsgallerier och välj det galleri som är värd för dina bilder.
- På sidan Översikt i azure-beräkningsgalleriet klickar du på länken till din prenumeration.
- Välj Åtkomstkontroll (IAM) på den vänstra panelen.
- Gå till fliken Rolltilldelningar .
- Klicka på +Lägg till ->Lägg till rolltilldelning.
- Välj Lägg till och sedan Lägg till rolltilldelning.
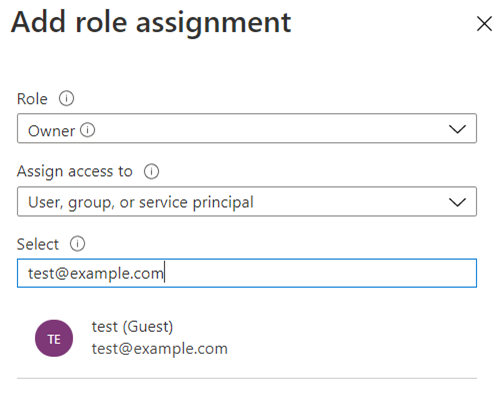
- För Roll väljer du Ägare och klickar på Nästa.
- För Tilldela åtkomst till väljer du Användare, grupp eller tjänstens huvudnamn.
- För Medlemmar klickar du på +Välj medlemmar och lägger till e-postmeddelandet för den person eller grupp som ska publicera bilden via Partnercenter.
- Välj Nästa –> Granska + tilldela.
Dricks
Om du får problem med att bevilja behörigheter via Azure-portalen kan du prova alternativ 2 som beskrivs nedan.
Alternativ två – Kör ett kommando
Be ägaren att köra något av dessa kommandon. Oavsett vilket kommando du använder måste du ange SusbscriptionId med prenumerationen som innehåller ditt Azure-beräkningsgalleri).
az login
az provider register --namespace Microsoft.PartnerCenterIngestion --subscription {subscriptionId}
Connect-AzAccount
Select-AzSubscription -SubscriptionId {subscriptionId}
Register-AzResourceProvider -ProviderNamespace Microsoft.PartnerCenterIngestion
Bekräfta dina behörigheter
Kör följande kommando i Azure CLI för att kontrollera att dina behörigheter har angetts korrekt.
az login
az provider show --namespace Microsoft.PartnerCenterIngestion --subscription {subscriptionId}
När du kör kommandot ovan kontrollerar du att RegistrationState säger "Registrerad".
"namespace": "Microsoft.PartnerCenterIngestion",
"registrationPolicy": "RegistrationRequired",
"registrationState": "Registered",
Nästa steg
- Rekommenderat nästa steg: Testa din VM-avbildning för att säkerställa att den uppfyller publiceringskraven för Azure Marketplace. Det här steget är inte obligatoriskt.
- Om du inte vill testa vm-avbildningen loggar du in på Partnercenter för att publicera avbildningen.
- Om du har stött på problem med att skapa din nya Azure-baserade virtuella hårddisk kan du läsa Vanliga frågor och svar om virtuella datorer för Azure Marketplace.
Feedback
Kommer snart: Under hela 2024 kommer vi att fasa ut GitHub-problem som feedbackmekanism för innehåll och ersätta det med ett nytt feedbacksystem. Mer information finns i: https://aka.ms/ContentUserFeedback.
Skicka och visa feedback för