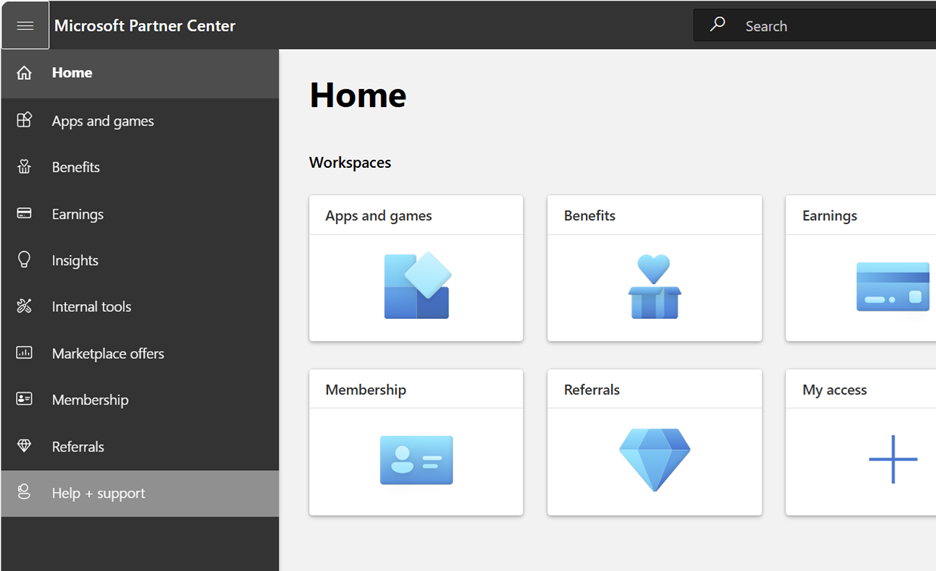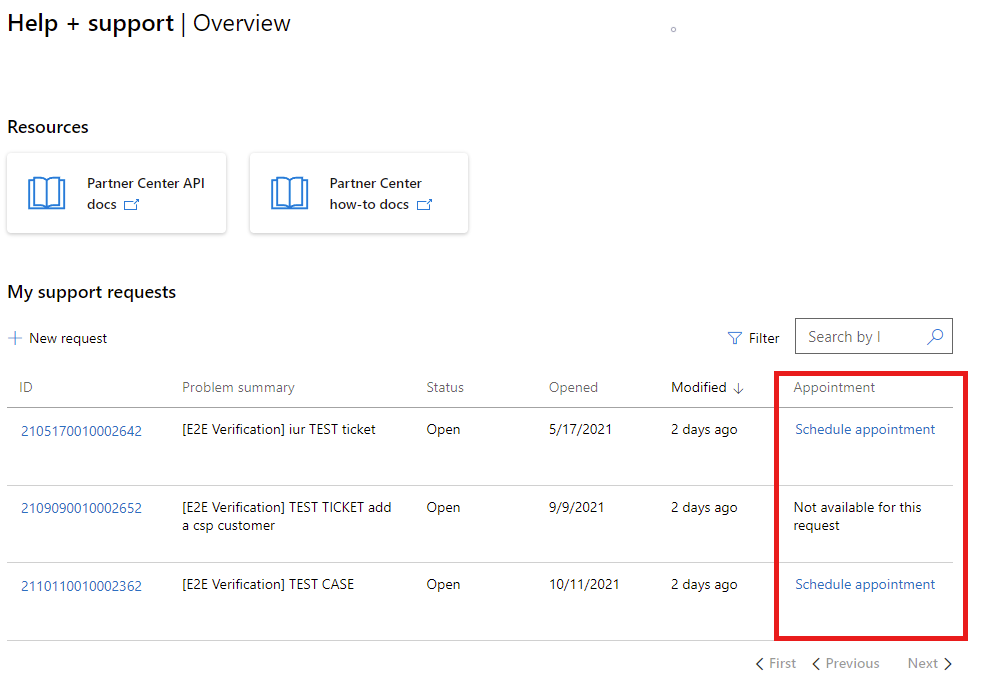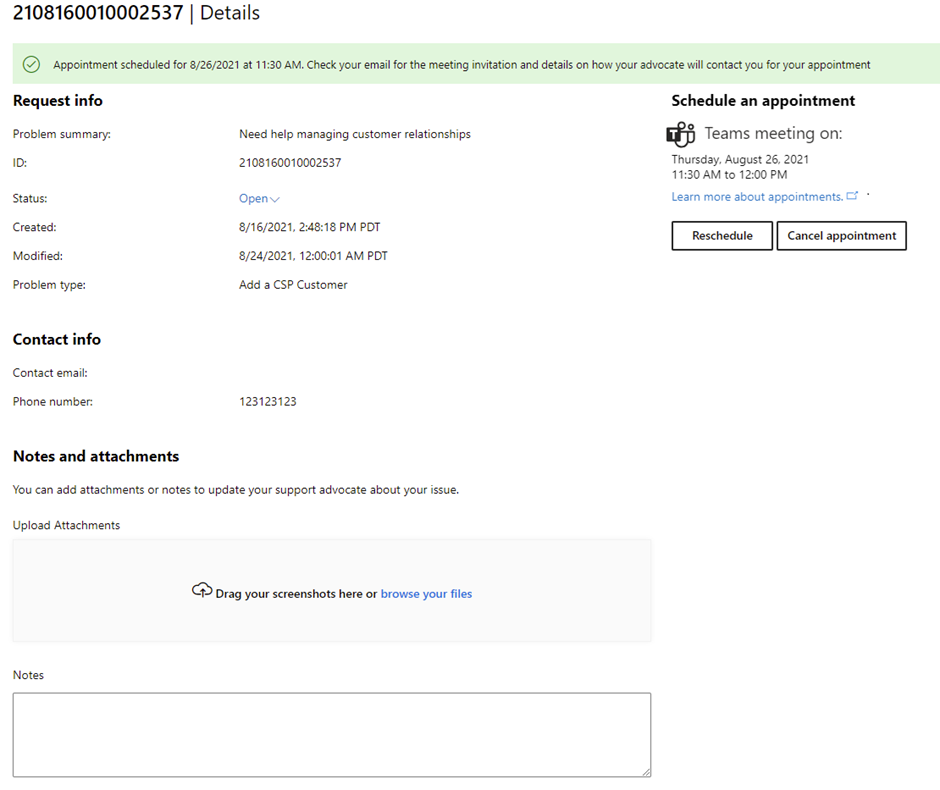Schemalägga en avtalad supporttid i Partnercenter
Gäller för: Partnercenter | Partnercenter för Microsoft Cloud for US Government
Lämpliga roller: Alla användare
Den här artikeln beskriver hur du schemalägger en avtalad supporttid från Partnercenter och tillhandahåller rekommenderade uppföljningsaktiviteter som hjälper dig att lösa supportproblemet. Schemaläggning av en avtalad tid rekommenderas i fall där din hjälpbegäran är komplex eller om du har låg tillgänglighet och inte är lättillgänglig för att acceptera oplanerade samtal.
Kommentar
Vi använder ett Microsoft Teams-möte när vi schemalägger en avtalad support.
Schemalägga avtalade tider för support
När du har rapporterat ett problem med Partnercenter kan du schemalägga en avtalad tid för att träffa en supportrådgivare på ett Microsoft Teams-samtal om:
- Schemaläggning av avtalade tider är tillgängligt för den problemtyp som du rapporterade
- Och en partnersupportrådgivare tilldelas till din supportbegäran
Du får ett e-postmeddelande från din partnersupportrådgivare när de får din begäran. När du har fått e-postmeddelandet från supportrådgivaren kan du gå tillbaka till Partnercenter för att schemalägga ett Microsoft Teams-samtal.
Kommentar
Alla Partnercenter-användare kan skapa en supportbegäran. Avtalade tider är endast tillgängliga för supportförfrågningar som du skapar i Partnercenter med ditt arbetskonto. De är bara tillgängliga för vissa problemtyper och med vissa supportteam.
Så här schemalägger du en avtalad tid
Logga in på Partnercenter med ditt arbetskonto, öppna navigeringsfönstret i det övre vänstra hörnet och välj Hjälp + support.
Från listan Mina begäranden i Hjälp + support | På sidan Översikt väljer du länken Schemalägg avtalad tid i kolumnen Avtalad tid för supportbegäran som behöver en avtalad tid.
"Inte tillgängligt för den här begäran" innebär att schemaläggning av avtalade tider inte är tillgängligt för problemtypen, eller att en partnersupportrådgivare ännu inte har tilldelats.
Om du inte ser kolumnen Avtalad tid väljer du Mina begäranden. Schemaläggning av avtalad tid kan inte användas från fliken Organisationsbegäranden.
Du kan också schemalägga en avtalad tid inifrån en enskild supportbegäran. Välj bara det länkade begärande-ID:t i listan Mina begäranden och välj sedan knappen Schemalägg en avtalad tid på sidan Information för begäran.
Välj sedan datum för avtalad tid och avtalad tid på skärmen Schemalägg avtalad tid . Din supportrådgivares tillgängliga avtalade tider visas.
Välj Schemalägg för att boka den avtalade tiden.
Datum, tid och annan information för avtalad tid visas på sidan Information, tillsammans med alternativ för att boka om och avbryta avtalad tid.
Aktiviteter efter schemaläggning
De aktiviteter som anges i den här tabellen kan hjälpa dig att lösa ditt supportproblem effektivt.
| Steg | Uppföljningsaktivitet | Åtgärder |
|---|---|---|
| 1. | Verifiera den avtalade tiden |
|
| 2. | Din kalender skickas teams-avtalad tid |
|
| 3. | Vidarebefordra den avtalade tiden till en kollega |
|
| 4. | Om så behövs Boka om eller avboka den avtalade tiden |
|
| 5. | Anslut till den avtalade tiden |
|