Formatera en tabell i Excel och namngivningstips
I Power Apps kan skapa du en arbetsyteapp baserat på Excel-data endast om den formateras som en tabell. Följ det här innehållet för att lära dig hur du formaterar en tabell i Excel och få tips på hur du kan namnge Excel-kolumner.
Formatera en tabell i Excel
Du kan konvertera data till en tabell genom att välja Formatera som tabell på Start-fliken i Excel.

Du kan också skapa en tabell genom att välja Tabell på fliken Infoga.

Hitta din tabell enklare genom att gå till Design under Tabellverktyg och byta namn på tabellen. Det är bra att ge tabellen ett beskrivande namn, särskilt om samma Excel-fil innehåller mer än en tabell.

Namngivningstips i Excel
Om en kolumn i din tabell innehåller bilder, inkluderar du bild i namnet på den kolumnen. Det här nyckelordet binder den kolumnen till en bildkontroll i ett galleri.
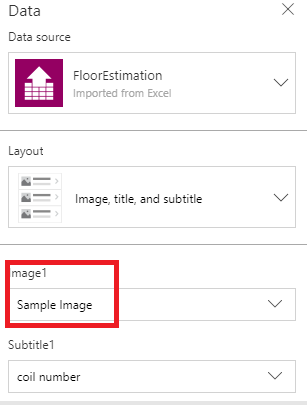
Nästa steg
- Generera en app från Excel i Power Apps baserat på en tabell som du anger. Appen har tre skärmar som standard: en för att bläddra bland poster, en för att visa information om en enda post och en för att skapa eller uppdatera en post.
- Skapa en app från grunden med hjälp av tabellen du formaterat i Excel. Du kan manuellt skapa och anpassa din app för att visa, bläddra eller redigera data i tabellen.
Anteckning
Kan du berätta om dina inställningar för dokumentationsspråk? Svara i en kort undersökning. (observera att undersökningen är på engelska)
Undersökningen tar ungefär sju minuter. Inga personuppgifter samlas in (sekretesspolicy).