Skapa en app med kontrollen Mätkamera
Du kan använda kontrollen Mätkamera i appen om du vill låta användare mäta distans, område och volym. Under måttet skapar du två typer av cykliska och tredelar som kan användas för att bekräfta hur ett objekt med en viss storlek passar in i ett blanksteg.
Kontrollen skapar en knapp i din app. När appanvändarna väljer knappen visar den en live-kameramatning för enheten. Appanvändarna kan sedan ange en startpunkt och en eller flera intill varandra följande slutpunkter att mäta mellan. Instanserna av mätta segment visas direkt i direkt kameramatningen.
När användaren avslutar kontrollen fångas de mått som tagits med egenskapen Measurements så att de kan sparas eller lagras.
Skärmdumpar som togs under upplevelsen med mixad verklighet lagras i egenskapen Photos för visning i appen.
I den här artikeln skapar vi en skärm i en app för att använda kontrollen Mätkamera för att mäta arean av ett användardefinierat utrymme samt se ett foto av utrymmet som mättes.
Titta på det här videoklippet och lär dig hur du bygger mobilappar med Mätkamera-kontrollen:
Förutsättningar
Se krav för enheter kompatibla med mixad verklighet.
Skapa en app med kontrollen Mätkamera
Öppna som en app i Power Apps Studio.
Välj fliken Infoga.
Expandera Media.
Välj Mätkamera-kontrollen om du vill infoga den på skärmen.
Placera kontrollen nära botten av skärmen.
Ändra följande egenskaper för kontrollen med egenskapsrutan till höger på skärmen.
Property Värde Text Måttområde Unit of measurement Fot Measurement type Ytdiagram 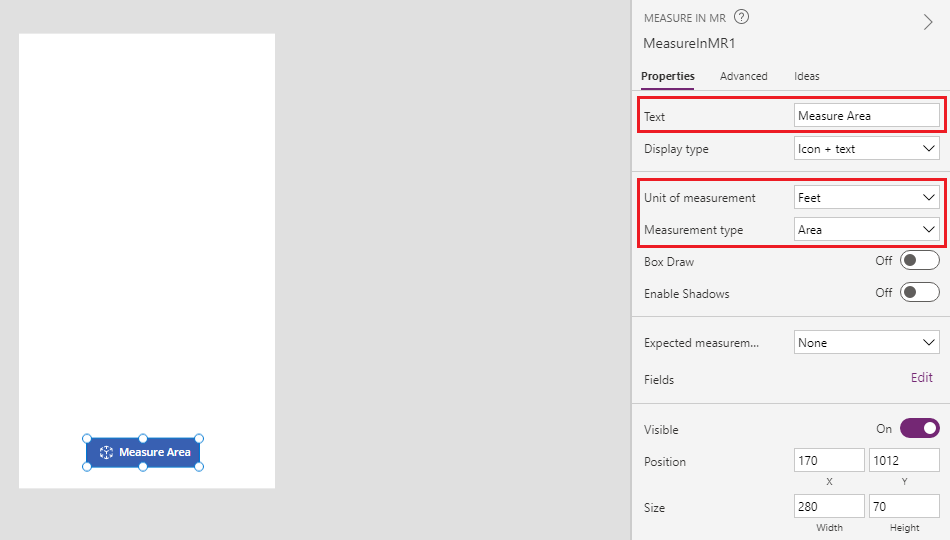
Välj fliken Avancerat och ändra egenskapen OnMixedRealitySelect till följande formel:
ClearCollect(colMRMeasurements, Self.Measurements); ClearCollect(colMRPhotos, Self.Photos)
Denna formel gör det möjligt för användaren att definiera områden som ska mätas i kvadratfot och lagra de senaste resultaten av mätningarna i en samling med namnet colMRMeasurements och de senaste bilderna i en samling som heter colMRPhotos.
Lägg till en textetikett på skärmen och flytta den till skärmens övre vänstra hörn.
Ändra följande egenskaper för den tillagda textetiketten:
Property Värde Text Måttområde Teckenstorlek 24 Teckengrovlek Semibold Textjustering Mitten Width Parent.Width Color RGBA(255, 255, 255, 1)Fyllning RGBA(56, 96, 178, 1)
Den här etiketten ger en rubrik för skärmen.
Lägg till en Bild-kontroll och flytta den precis under rubriketiketten.
Ändra följande egenskaper för Bild-kontrollen:
Property Värde Image First(colMRPhotos).ImageURITjocklek på kantlinje 2 Bildkontrollen visar den första bilden som tagits från kontrollen Mätkamera.
Lägg till ytterligare en etikett på skärmen, som sedan visas under Bild-kontrollen.
Ändra egenskapen Text för etiketten till följande formeln:
"Area: " & If(IsEmpty(colMRMeasurements), "no area measured", First(colMRMeasurements).Area & " sq. " & First(colMRMeasurements).Unit)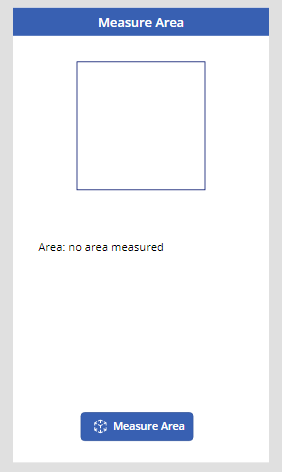
Den här etiketten visar den första måttenheten och enhetstyp som samlas in från kontrollen Mätkamera. Om det inte finns något mått att returnera visas texten Område: inget område har mätts för att låta användaren veta att det inte finns något värde.
Testa appen
Tips
Titta på videoklippet som är inbäddat högst upp i den här artikeln för att se hur appen fungerar.
Nu när alla kontroller har lagts till sparar och publicerar du appen. Öppna appen på en enhet med blandade inställningar (se avsnittet Krav) och tryck på knappen Mäta område. Denna åtgärd öppnar åtgärden Measuring Camera så att användaren kan definiera ett område som ska mätas.
Följ instruktionerna på skärmen genom att långsamt flytta den åt vänster och höger samtidigt som du pekar på en yta som ska mätas. När förloppen är klara visas en rad prickar på ytan och en cirkel och prickkors i mitten av skärmen. Med hjälp av korset kan du definiera längder, områden och segment med knappen + för att lägga till punkter och linjesegment.
Du kan fånga bilder med hjälp av kameraknappen. Dessa bilder visar längder, områden och fördefinierade områden som definieras av användaren.
Det finns en ångra-knapp för att ångra eventuella punkter.
Börja med att placera en punkt med + knappen. Du kommer nu att märka att en orange linje och ett mått visas kopplat till den punkt du placerat. Lägg till en andra punkt och lägg märke till hur en måttrad visas mellan de två punkter du placerar. Fortsätt placera punkter tills den önskade formen har definierats helt. Stäng en form genom att placera korset på den första punkten och använda + knappen. Observera att mittenpunkten på korset ändrar färg från vitt till grön, vilket indikerar att figuren kan stängas. Om två av sidorna av figuren skärs eller om du försöker stänga en form med någon annan punkt än den första. Du kommer att märka att korsets mittpunkt ändras från vitt till rött, vilket indikerar att en punkt inte kan placeras där.
När ett område har definierats placerar du enheten så att du kan ta en bild av det område du har definierat och använder kameraknappen för att göra det. Välj knappen Skicka. En bekräftelsedialogruta visas med frågan om måtten är klara. Om du har fler mått att ange väljer du Avbryt om du vill återgå till MR-miljön. När du är klar väljer du Skicka som ska tas tillbaka till appskärmen.
Den första bilden, samt det beräknade området för den form du har definierat och enheterna, visas, i det här fallet med fyrkant.
Mått och bild kan sedan användas som andra bilder eller textfält i, till exempel skickas i Power Apps ett e-postmeddelande eller lagras i en tabell i Microsoft Dataverse.