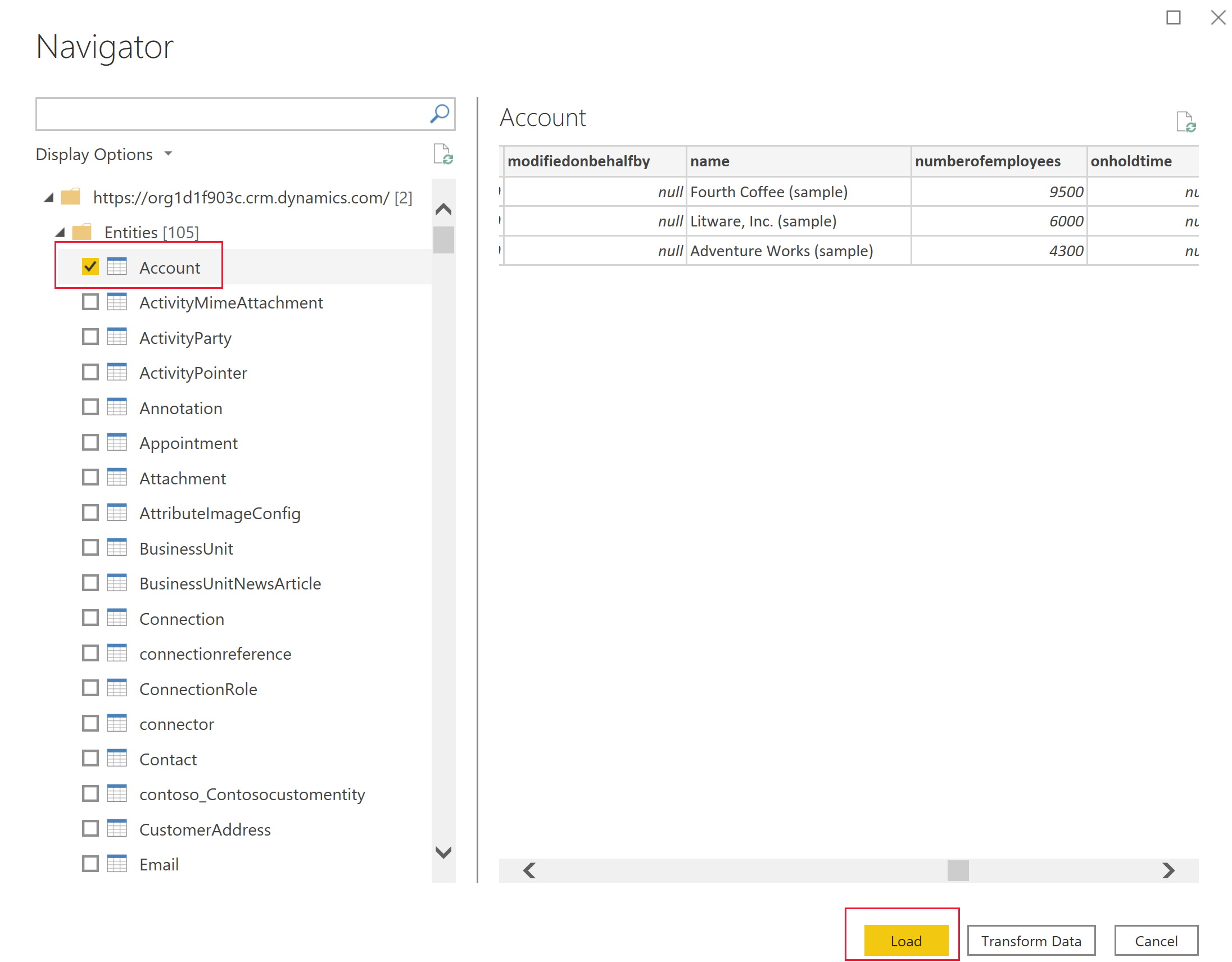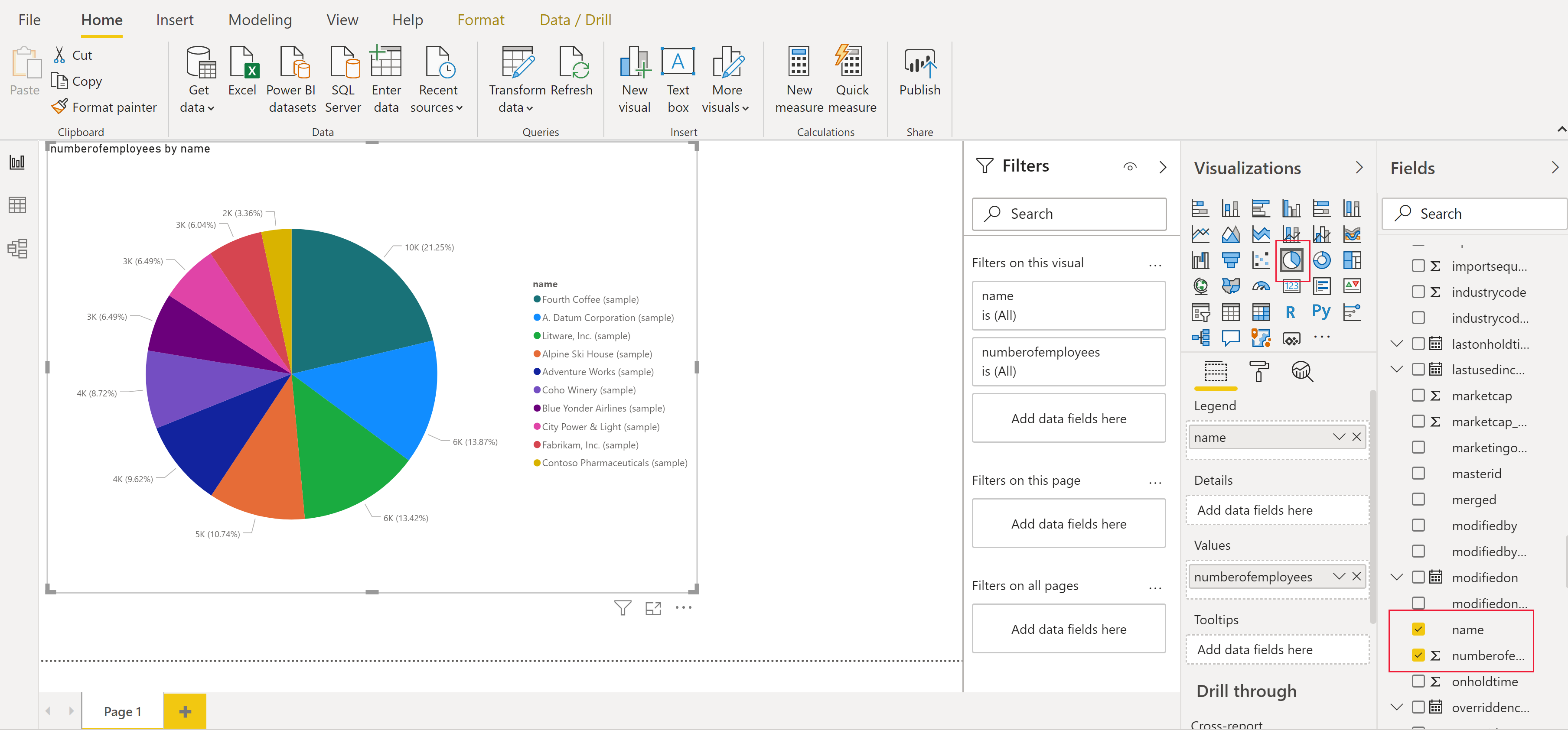Skapa en Power BI-rapport med hjälp av data från Dataverse
Microsoft Dataverse låter dig ansluta direkt till dina data via Power BI Desktop i syfte att skapa rapporter och publicera dem i Power BI. Via Power BI kan rapporter användas i instrumentpaneler, delas med andra användare samt nås över hela plattformen via Power BI-mobilappar.
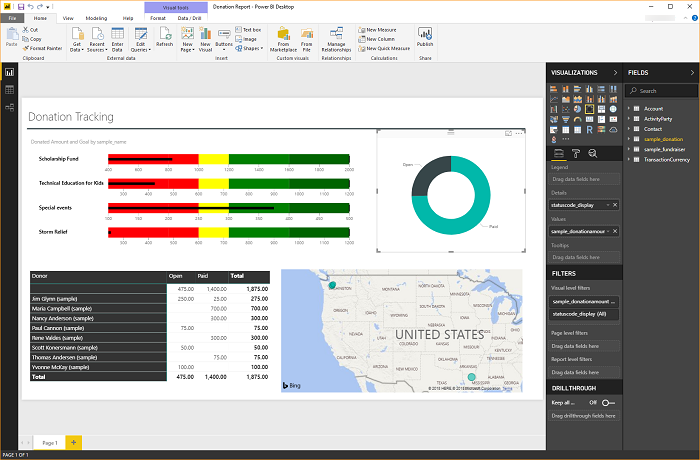
Förutsättningar
För att använda Power BI med Dataverse, behöver du följande objekt:
- Hämta och installera Power BI Desktop, som är ett kostnadsfritt program som körs från din dator. Du kan hämta Power BI desktop här.
- En Power Platform-miljö med följande privilegier:
- Du måste ha läsprivilegier till tabellen för att få åtkomst till data i en tabell.
- Om du vill ändra en tabell i make.powerapps.com måste du ha en säkerhetsroll som innehåller skaparprivilegier, till exempel systemanpassare eller miljöskapare.
- Du måste ha rätt Power BI-licens för att kunna skapa och dela Power BI-rapporter.
- Om du vill använda Dataverse anslutningsprogrammet måste inställningen Aktivera TDS-slutpunkt aktiveras i miljön. Mer information: Hantera funktionsinställningar
Anteckning
De flesta proxyservrar hanterar inte TDS-protokolldata (Tabular Data Stream) som används av Dataverse-anslutningsprogram för Power BI.
Ansluta till Dataverse med ett anslutningsprogram
Öppna Power BI Desktop. Välj Fil > Hämta data > Power Platform.
Välj Dataverse-anslutningsprogram och sedan Anslut.
I listan över miljöer expanderar du den miljö som du vill använda, väljer de tabeller du vill använda och väljer sedan Läs in.
Välj bland följande alternativ för dataanslutning:
- Importera: Vi rekommenderar att du importerar data till Power BI när det är möjligt. Med det här läget cachelagras data i Power BI-tjänsten och importeras i ett schemalagt intervall.
- DirectQuery: Ansluter direkt till data i Dataverse. Använd det här läget för hämtning av data i realtid. Det här läget kan också enbart framtvinga Dataverse säkerhetsmodellen. Mer information: DirectQuery-modell vägledning i Power BI Desktop.
Välj OK. Du uppmanas kanske att logga in med samma autentiseringsuppgifter som du använder för att ansluta till Power Apps och Dataverse. Välj Anslut.
Viktigt
För att använda Dataverse anslutningsprogram, måste TCP-portar 1433 och/eller 5558 vara öppna för anslutning. Om endast port 5558 är aktiverad måste du lägga till portnumret i miljöns URL, till exempel yourenvironmentid.crm.dynamics.com:5558.
Skapa rapporter med hjälp av Dataverse-tabeller
När du har läst in tabellerna med hjälp av ett anslutningsprogram kan du börja skapa rapporter, eller upprepa föregående steg för att lägga till ytterligare tabeller. Till exempel rutan Kolumner markerar du kolumnen namn och markerar sedan kolumnen numberofemployees. I rutan visualiseringar markerar du cirkeldiagram. Detta lägger till en ny visualisering till din rapportarbetsyta.
Speciella kolumntyper
Välj kolumner
Urvalskolumner används i tabeller för att tillhandahålla en listrutan med objekt till en användare för att göra ett enda val i appar och flöden. När du använder Dataverse anslutningsprogram, valkolumner visas två kolumner som visar både det unika värdet och visningsvärdet.
Om du till exempel har en alternativkolumn i tabellen som heter approvalstatus skulle två kolumner visas i Power BI:
approvalstatus– Ett unikt heltalsvärde visas för varje objekt du väljer.approvalstatuskan vara till hjälp när du använder filter så att filtren inte påverkas när du gör framtida ändringar i visningsnamn.approvalstatusname– Detta visar det egna visningsnamnet för objektet och används främst när alternativet visas i en tabell eller i ett diagram.approvalstatusapprovalstatusname1 Skickad 2 Granskning pågår 3 Godkänt 4 Avvisat
Kolumner för prestandapåverkan och namn på alternativ
När du hämtar etikettnamnet för en alternativkolumn gör Dataverse en koppling till den interna strängkarttabellen (där lokaliserade etiketter lagras). Detta utförs för varje etikett/namn-kolumn. Observera att den här kopplings- och gör-filter mot kolumnen med etikettnamn, i stället för värdekolumnen, kan påverka rapportfrågans prestanda betydligt.
Kolumner för alternativ
Alternativen påminner om alternativkolumner och skillnaden är att användarna kan markera flera objekt i listan. Det finns för närvarande inte fullt stöd för alternativ med Dataverse kopplingen. När du använder kopplingen Dataverse med alternativkolumner får du endast heltalsvärdena, som är kommaavgränsade. Kolumnerna för objektetikettens namn returneras inte. Mer information om de Dataverse datatyper som inte stöds med Dataverse kopplingen finns i Åtgärder och datatyper som stöds.
Uppslag
Uppslagskolumner använder en flera-till-en-tabellrelation (N till 1) mellan den tabell du arbetar med och målradtypen som definierats för sökningen. Uppslag visas i Power BI Desktop som två kolumner, uppslags-ID och id-namn för uppslag.
Navigerar relationer
Relationer i Dataverse kräver att du skapar en relation inom Power BI desktop mellan de två tabellerna med hjälp av ett GUID-kolumn, detta är en systemgenererad unik identifierare som garanterar att relationer skapas för att skapa rader där tvetydighet eller dubbletter kan existera tillsammans med andra kolumn. Du kan läsa mer om hantering av relationer i Power BI desktop här.
När vissa relationer kan skapas automatiskt kan du granska och säkerställa att rätt relationer upprättas när du skapar en rapport:
- Uppslagskolumn på tabellen innehåller GUID för raden i den relaterade tabellen.
- Den relaterade tabellen har en kolumn i formatet "[tableName]ID" som innehåller GUID, till exempel
AccountidellerMyCustomtableid - Med Power BI Desktop-funktionen Hantera relationer skapar du en ny relation mellan din uppslagskolumn och ID-kolumn för den relaterade tabellen.
Hitta URL till -miljön
Öppna Power Apps, välj den miljö du ska ansluta till, välj Inställningar överst till höger och välj Sessionsinformation.
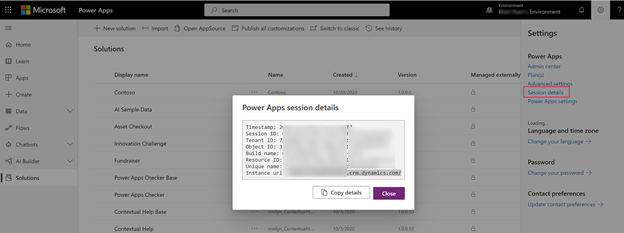
I dialogrutan Power Apps sessionsinformation, välj Kopiera information.
Klistra in sessionsinformationen, till exempel Anteckningar, så att du bara kan kopiera instans-URL. Instans-URL:en är den unika URL-adressen för miljön. URL har följande format:
https://yourenvironmentid.crm.dynamics.com/. Spara denna på någon lämplig plats så att du kan använda den när du skapar en Power BI-rapport.
Felsökning
Felmeddelande: Storleken på returposter får inte överskrida 83886080
Det här felet kan uppstå för Dataverse anslutningsprogram när du kör eller utformar en rapport med ett resultat som är större än 80 MB. TDS har ett resultat på 80 MB i storleksbegränsning.
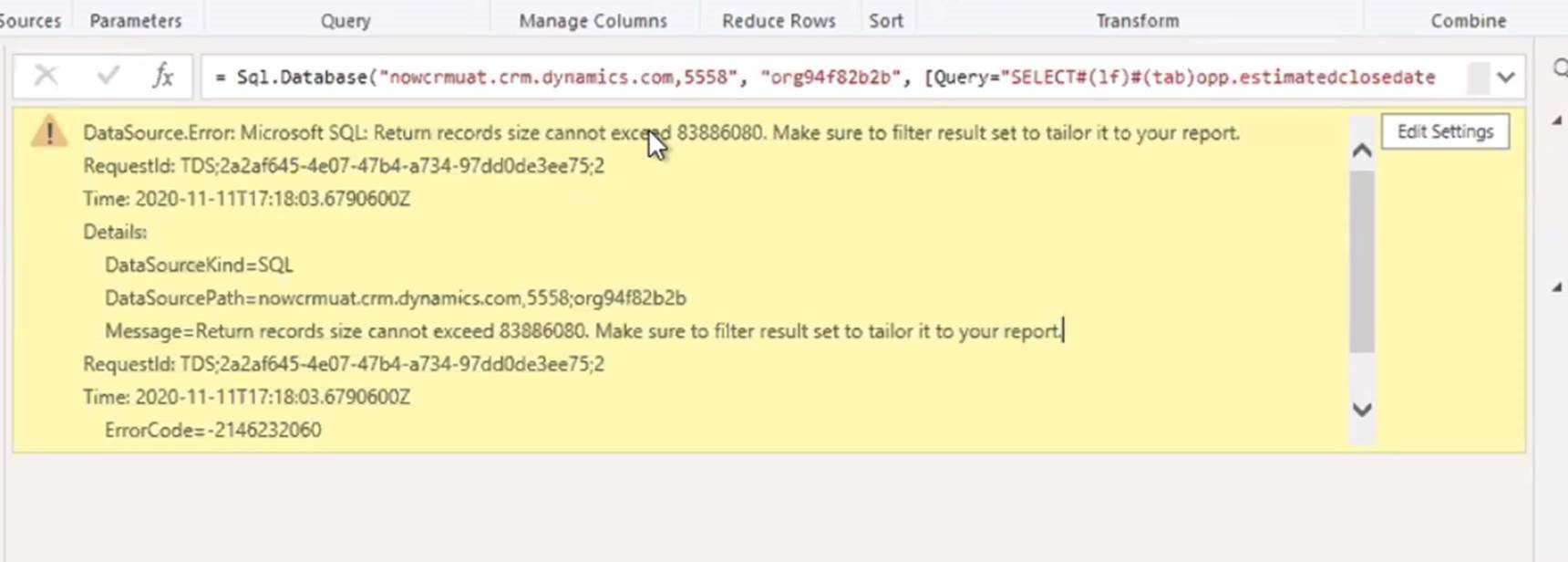 Du kan komma runt den här gränsen genom att optimera frågan genom att lägga till filter och kolumner som är försent med förfall så att frågan returnerar färre data.
Du kan komma runt den här gränsen genom att optimera frågan genom att lägga till filter och kolumner som är försent med förfall så att frågan returnerar färre data.
Lösning för väldigt många uppslag eller alternativkolumner
Om felmeddelandet vissas i Power BI när du försöker ansluta till en tabell med ett mycket stort antal uppslag eller alternativkolumner, kan följande manuella lösning göra att du kan ansluta till tabellen. Det här problemet kan uppstå för konto-, kontaktpersons- och affärsmöjlighetstabellen när dessa har omfattande anpassning med fler uppslags- eller urvalskolumner.
Anslut manuellt till tabellen i en Power BI-rapport:
I Power BI Desktop med rapporten inläst väljer du Transforma Data om du vill läsa in Power Query.
Välj Ny källa > Tom fråga.
Namnge din fråga.
Välj Advancerad redigerare på fliken Start i Power BI Desktop.
Ersätt frågetexten med frågetexten nedan.
let Source = CommonDataService.Database("<myenvironment.crmX>.dynamics.com"), dbo_contact = Source{[Schema="dbo",Item="contact"]}[Data], #"selectedcolumns" = Table.SelectColumns(dbo_contact,{"fullname", "emailaddress1"}) in #"selectedcolumns"Ersätt myenmiljöonment.crmX i frågetexten med miljödomänvärdet, till exempel contoso.crm4.
Välj Klar.
Välj Välj kolumner om du vill lägga till ytterligare kolumner som behövs.
Välj Spara och verkställ för att spara modelländringarna.
När du får frågan väljer du Direkt fråga för den nya frågan.
Frågan kan nu användas i rapporten.
Felmeddelande: Det gick inte att ansluta (providern Named Pipes Provider, fel: 40 – Det gick inte att öppna en anslutning till SQL Server)
När det här felmeddelandet visas går det inte att ansluta till TDS-slutpunkt. Detta kan inträffa när URL:en som används för kopplingen innehåller https:// och/eller slutet /.
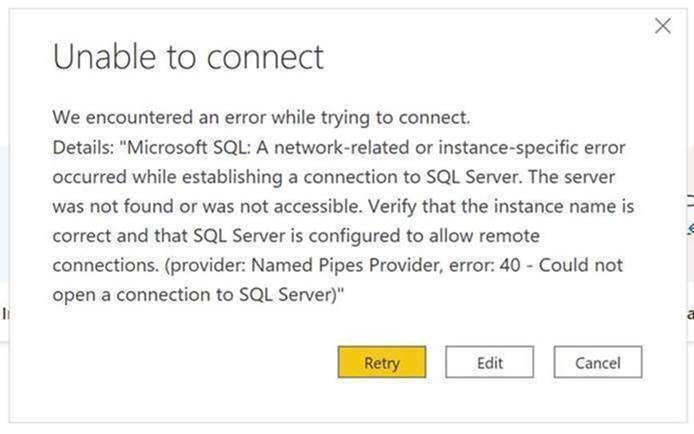 Ta bort https:// och slutet för vidarebefordran och slut så att URL:en finns i formuläret orgname.crm.dynamics.com.
Ta bort https:// och slutet för vidarebefordran och slut så att URL:en finns i formuläret orgname.crm.dynamics.com.
Felsökning av anslutningsfrågor
Information om hur du felsöker anslutningsproblem när du använder TDS-slutpunkt, finns i Felsöka anslutningsproblem.
Se även
Använda sammansatta modeller i Power BI Desktop
Visa Dataverse for Teams-tabelldata i Power BI Desktop
Anteckning
Kan du berätta om dina inställningar för dokumentationsspråk? Svara i en kort undersökning. (observera att undersökningen är på engelska)
Undersökningen tar ungefär sju minuter. Inga personuppgifter samlas in (sekretesspolicy).