Lägg till eller ta bort fliken SharePoint dokument i huvudformuläret för alla tabeller
[Det här ämnet är en förhandsversion av dokumentationen och kan ändras.]
Om du lägger till en tabell i ett huvudformulär för en entitet för att visa SharePoint‑dokument hjälper du användarna att hitta och använda de SharePoint‑integreringsfunktioner som är tillgängliga i en modellbaserad app.
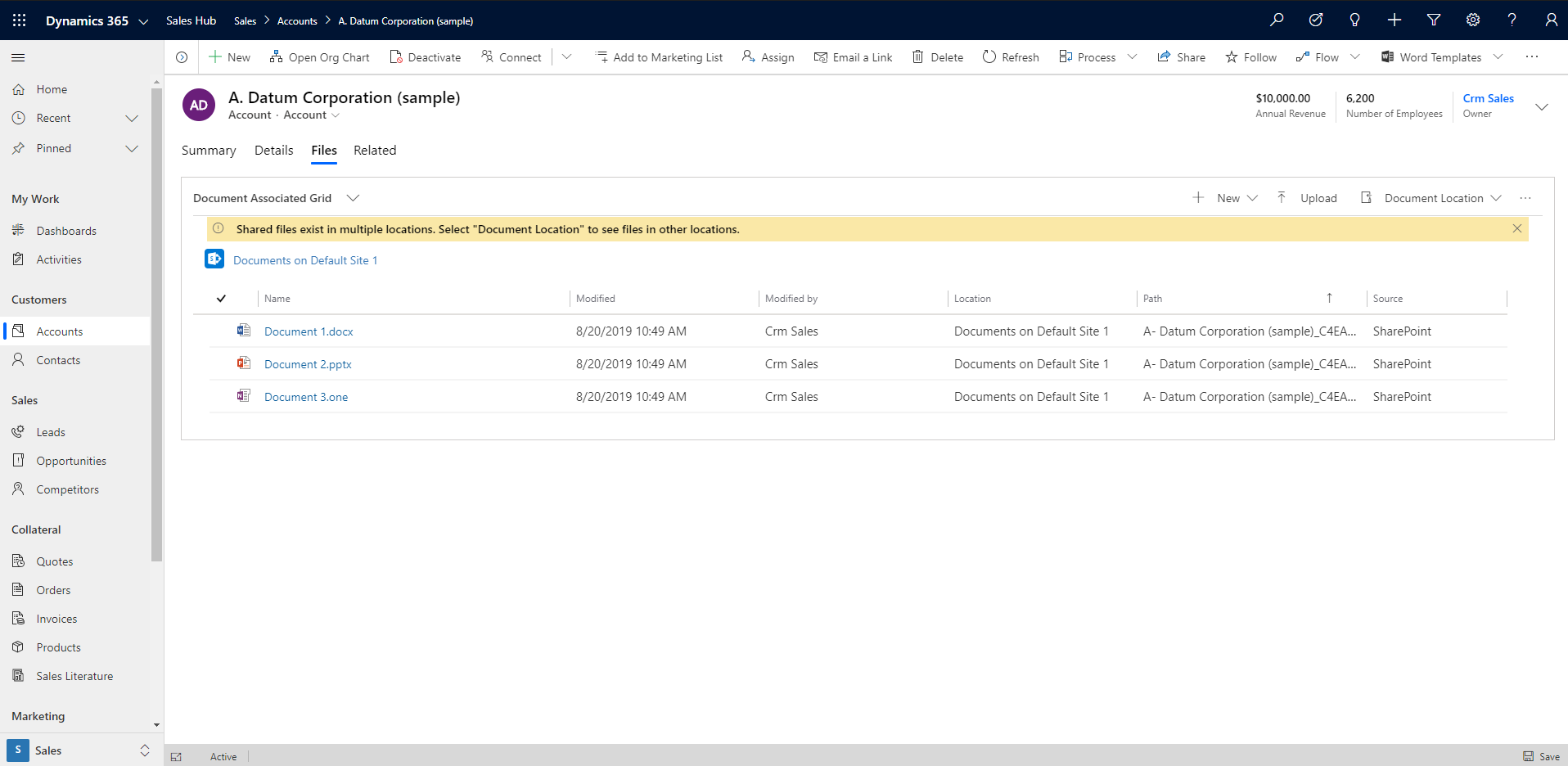
Viktigt
För att använda den här funktionen måste du aktivera dokumenthantering. Mer information: Hantera dina dokument med SharePoint
Lägg till fliken Dokument i FormXML
Skapa en ny lösning eller öppna en befintlig lösning. Mer information om att skapa en lösning finns i Skapa en lösning.
Lägg till tabellen i lösningen eller välj en befintlig tabell. Alla standard- och anpassade tabeller stöds. Mer information om tabeller i lösningar finns i: Lägga till lösningskomponenter
Ta med formuläret för tabellen i lösningen, t.ex. huvudformuläret för kontotabellen. Bredvid tabellen väljer du ... och sedan Redigera. Välj området Formulär. Om önskat formulär saknas ska det läggas till.
Lägg till en flik med en kolumn i huvudformuläret. Det gör du i formulärdesignern genom att välja Lägg till komponent och sedan välja En flik med en kolumn.
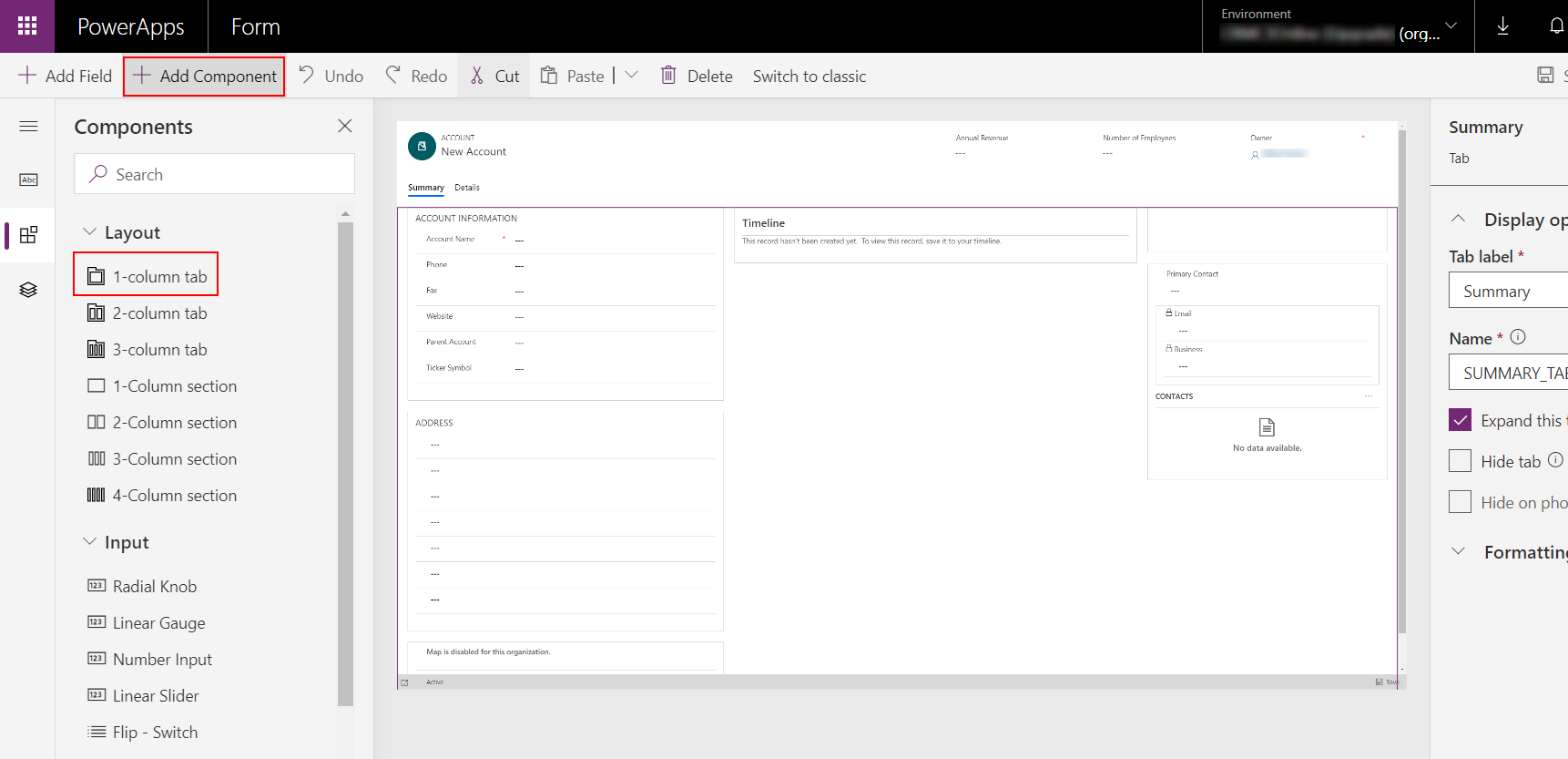
I formulärdesignern väljer du Ny flik formulärdesignerns arbetsyta, sedan Lägg till kolumn och lägg sedan till en kolumn som Adress 1: ort i den vänstra rutan. All text eller numerisk kolumn kan användas.
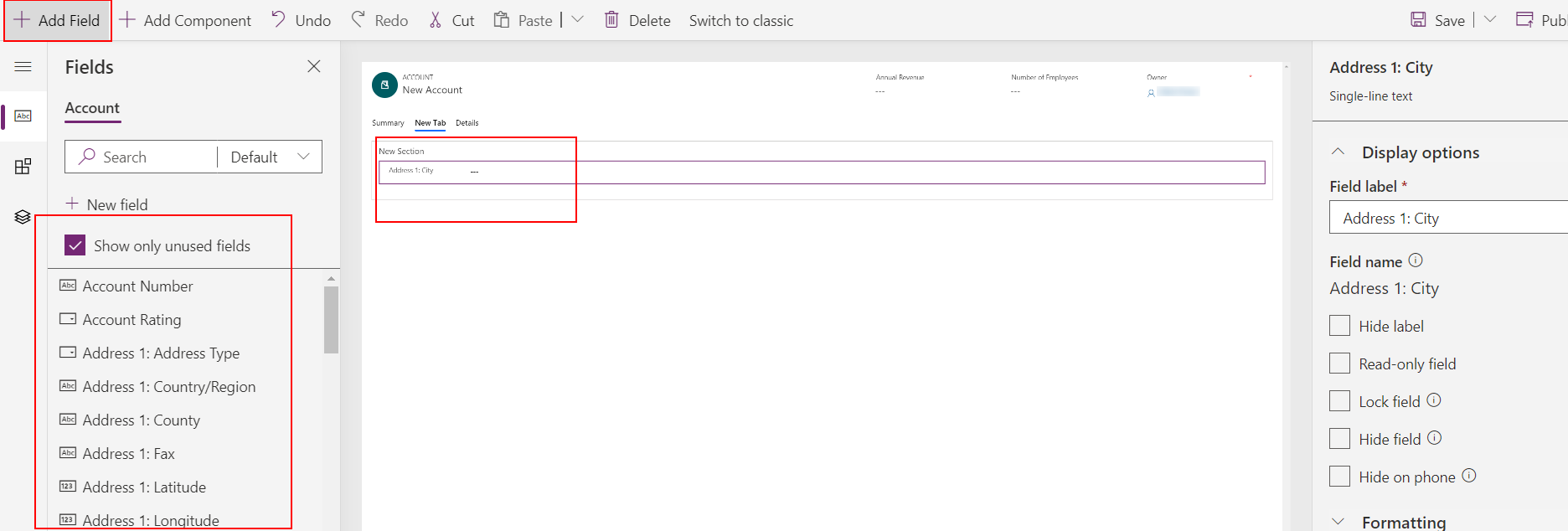
Byt namn på fliketiketten. Det gör du genom att välja Ny flik och sedan i höger egenskapsruta ersätta Ny flik med något mer beskrivande, som Dokument.
Välj Spara och sedan Publicera och stäng sedan formulärdesignern.
Från Power Apps startsida, välj Lösningar, välj sedan lösningen och Exportera för att exportera lösningen som en icke-hanterad lösning. Mer information: Exportera lösningar
Extrahera lösningen och öppna filen customization.xml med en XML- eller textredigerare.
I filen customization.xml söker du Etikettbeskrivning = "Dokument" (eller det namn du gav fliken i föregående steg).
Bläddra ned till elementet kontroll-id="fältnamn" som till exempel kontroll‑id =address1_ort" och ersätt hela elementet med XML‑exemplet i det här ämnet.
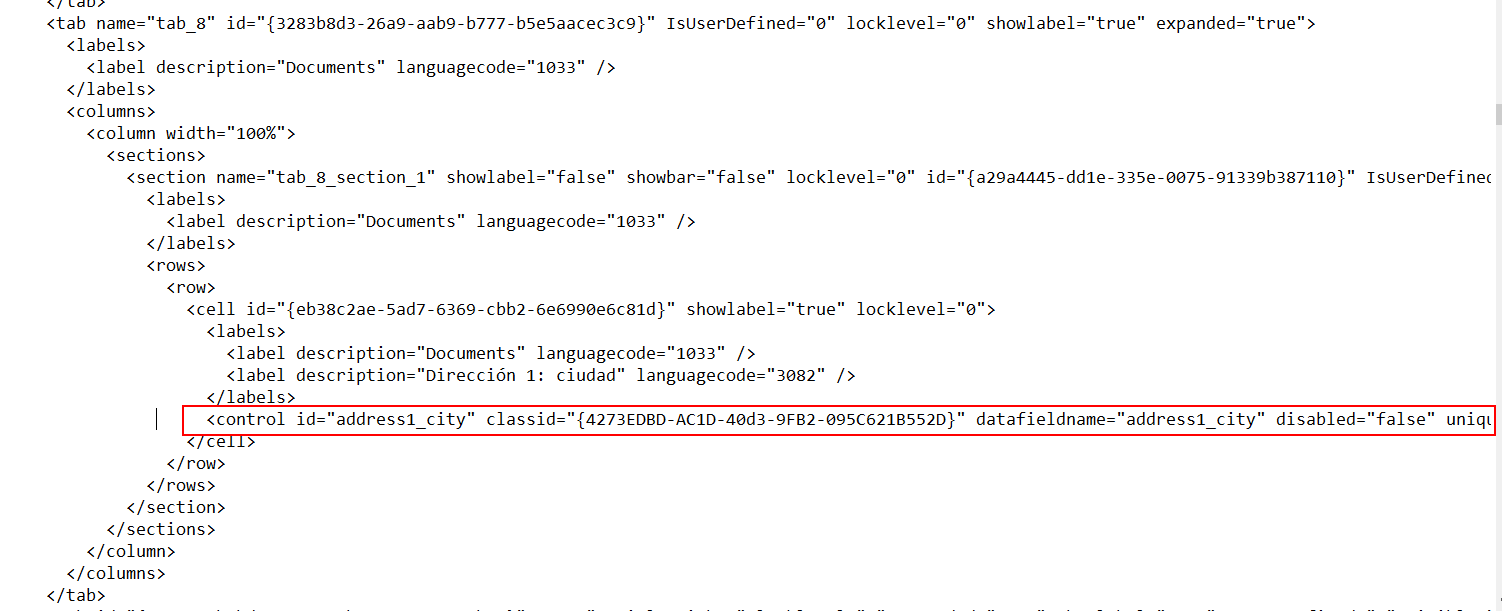
Gör de här ändringarna i XML-exemplet.
a. Leta upp elementet RelationshipName och ersätt det med det schemanamn som visas som entityLogicalName_SharePointDocument. För kolumnen konton är t.ex. schemanamnet för relationen Account_SharePointDocument, vilket är schemanamnet för XML-exemplet i det här ämnet. Om du vill hitta namnet på en annan tabell går du till Inställningar > Anpassning > Anpassa systemet > Tabeller > välj tabellen > välj 1: N Relationer. Leta upp den Relaterade tabell av typen SharePointDocument.
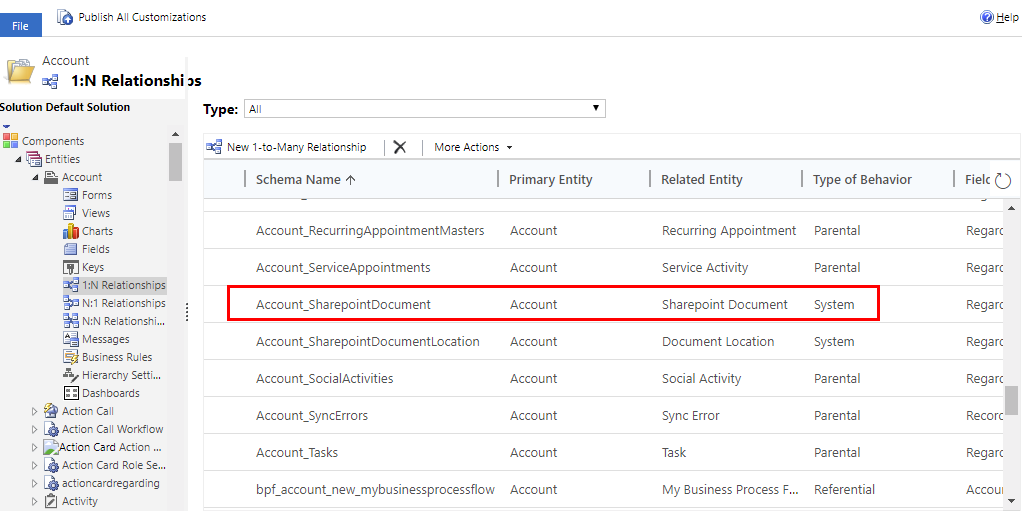
b. Skapa en globalt unik identifierare (GUID) och ersätt den befintliga UniqueID‑guiden som finns i det Kontroll‑element som du klistrade in i föregående steg och behåll klammerparenteserna {}.
 c. Spara ändringarna i customizations.xml.
c. Spara ändringarna i customizations.xml.
13.Öppna filen solution.xml och öka värdet för Versions‑elementet. Till exempel från 1.1.0.0 till 1.2.0.0. 14. Paketera lösningsfiler i en komprimerad (zippad) mapp och importera till rätt miljö. Om ett fel uppstår bör den tidigare lösningen tas bort. Mer information om att hantera lösningar finns i Importera, uppdatera och uppgradera en lösning
XML-exempel för att lägga till fliken Dokument till ett formulär
<control id="DocumentSubGrid" classid="{E7A81278-8635-4d9e-8D4D-59480B391C5B}" indicationOfSubgrid="true" uniqueid="{9cd66b5c-8b7a-6433-c5a5-46a7245dd534}">
<parameters>
<ViewId>{0016F9F3-41CC-4276-9D11-04308D15858D}</ViewId>
<IsUserView>false</IsUserView>
<RelationshipName>Account_SharepointDocument</RelationshipName>
<TargetEntityType>sharepointdocument</TargetEntityType>
<AutoExpand>Fixed</AutoExpand>
<EnableQuickFind>false</EnableQuickFind>
<EnableViewPicker>true</EnableViewPicker>
<ViewIds />
<EnableJumpBar>false</EnableJumpBar>
<ChartGridMode>Grid</ChartGridMode>
<VisualizationId />
<IsUserChart>false</IsUserChart>
<EnableChartPicker>false</EnableChartPicker>
<RecordsPerPage>10</RecordsPerPage>
<HeaderColorCode>#F3F3F3</HeaderColorCode>
</parameters>
</control>
Ta bort fliken dokument
Logga in på Power Apps, i vänstra navigeringrutan och expandera Data och välj Tabeller.
Markera den tabell som krävs och markera område Formulär och öppna sedan formuläret där fliken dokument behöver tas bort.
Välj fliken Dokument och sedan i formulärdesignerns verktygsfält väljer du Ta bort.
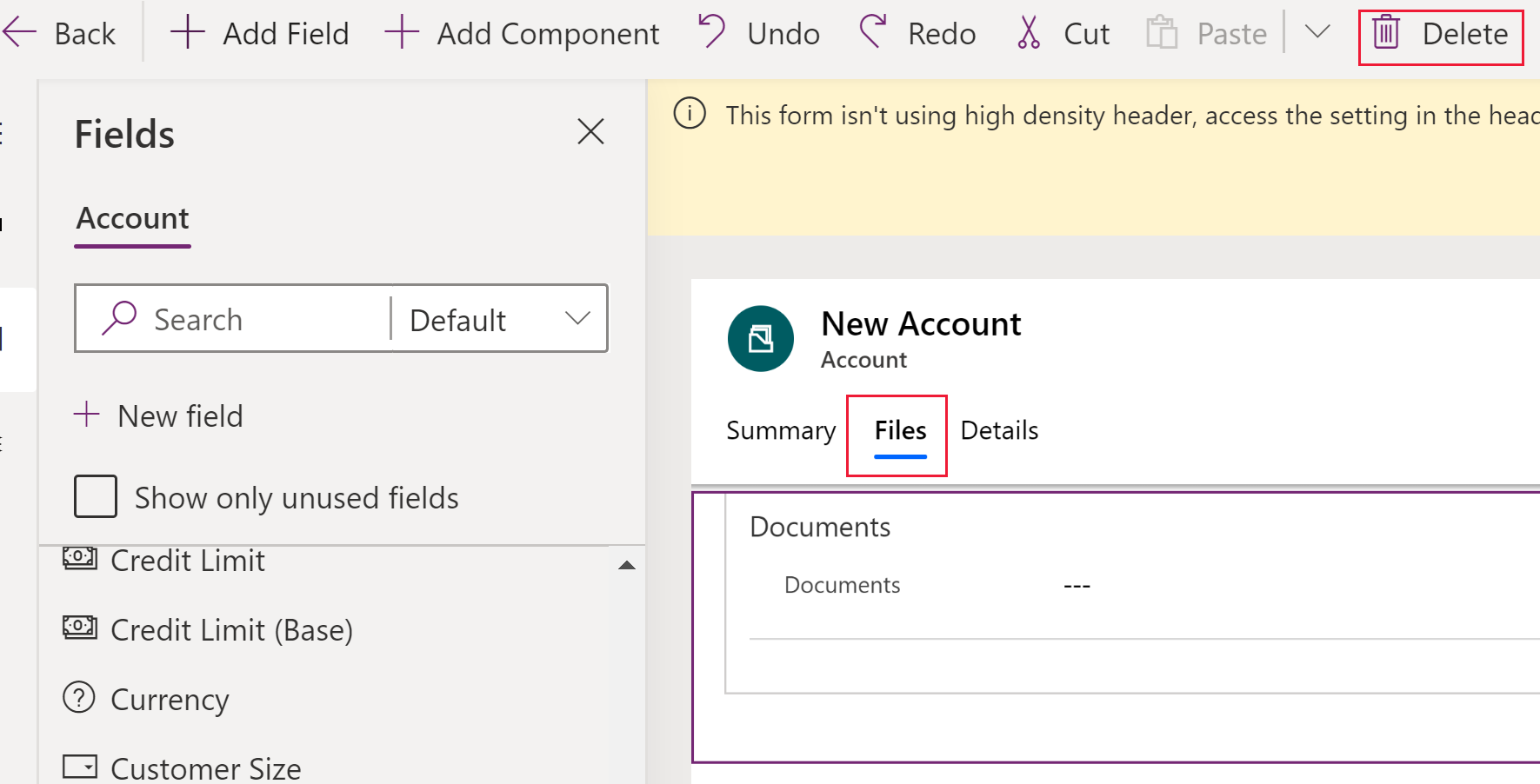
Välj Publicera i formulärdesignerns verktygsfält.
Se även
Hantera dokument med SharePoint
Anteckning
Kan du berätta om dina inställningar för dokumentationsspråk? Svara i en kort undersökning. (observera att undersökningen är på engelska)
Undersökningen tar ungefär sju minuter. Inga personuppgifter samlas in (sekretesspolicy).
Feedback
Kommer snart: Under hela 2024 kommer vi att fasa ut GitHub-problem som feedbackmekanism för innehåll och ersätta det med ett nytt feedbacksystem. Mer information finns i: https://aka.ms/ContentUserFeedback.
Skicka och visa feedback för