Skapa ditt första modellstyrda app
I den här självstudien skapar du en modellbaserad app med hjälp av en av standardtabellerna som finns i Microsoft Dataverse, kontotabellen.
Logga in på Power Apps. Om du inte redan har ett Power Apps konto välj länken Kom igång gratis .
Välj en miljö. En miljö i Power Apps är ett utrymme för att lagra, hantera och dela din organisations affärsdata, appar, chattrobotar och flöden. Den fungerar också som en behållare för olika appar som kan ha olika roller, säkerhetskrav eller målgrupper.
Varje miljö kan ha en Dataverse databas.
Ange vilken miljö du vill ha. Om din klientorganisation tillåter att du skapar en egen miljö välj den aktuella miljön längst upp till höger och sedan väljProva nu. Mer information: Hämta din utvecklarmiljö (förhandsversion)
Vi rekommenderar att du skapar din modelldrivna app från en lösning. En lösning är ett paket som kan innehålla Dataverse tabeller, formulär, vyer, appar, flöden och andra komponenter. Genom att bygga din modellbaserade app i en lösning kan du enkelt flytta den till andra miljöer eller spara en kopia i källkontrollförvaret.
VäljSolutions i det vänstra navigeringsfönstret. Om objektet inte finns i sidopanelen välj ... Mer och välj sedan det objekt du vill ha.
VäljNy lösning, ange ett visningsnamn för din lösning, till exempel Utbildning Power Apps , välj en utgivare (CDS-standardutgivaren är okej för den här självstudien) och välj sedan VäljSkapa . Mer information om hur du skapar en lösning finns i Skapa en lösning.
I din lösning väljer du Lägg till befintlig och sedan VäljTable .
I listan Lägg till befintliga tabeller välj du tabellen Konto och sedan VäljNästa .
Eftersom det här är en standardtabell lämnar du standardinställningen för kontotabellobjekt och metadata och väljLägg till.
Nu när du har en lösning och har lagt till kontotabellen till den är du redo att skapa en modellbaserad app.
I din lösning väljerdu New, VäljApp och sedan VäljModel-driven app.
Ange ett namn för appen, till exempel Min nya anpassade app, och väljsedan Skapa.
Din app läses in i den modellbaserade appdesignern.
Lägga till en sida i din app
Därefter lägger du till en ny sida i den modellbaserade appen i appdesignern.
VäljLägg till sida i kommandofältet och sedan Väljtabell Dataverse .
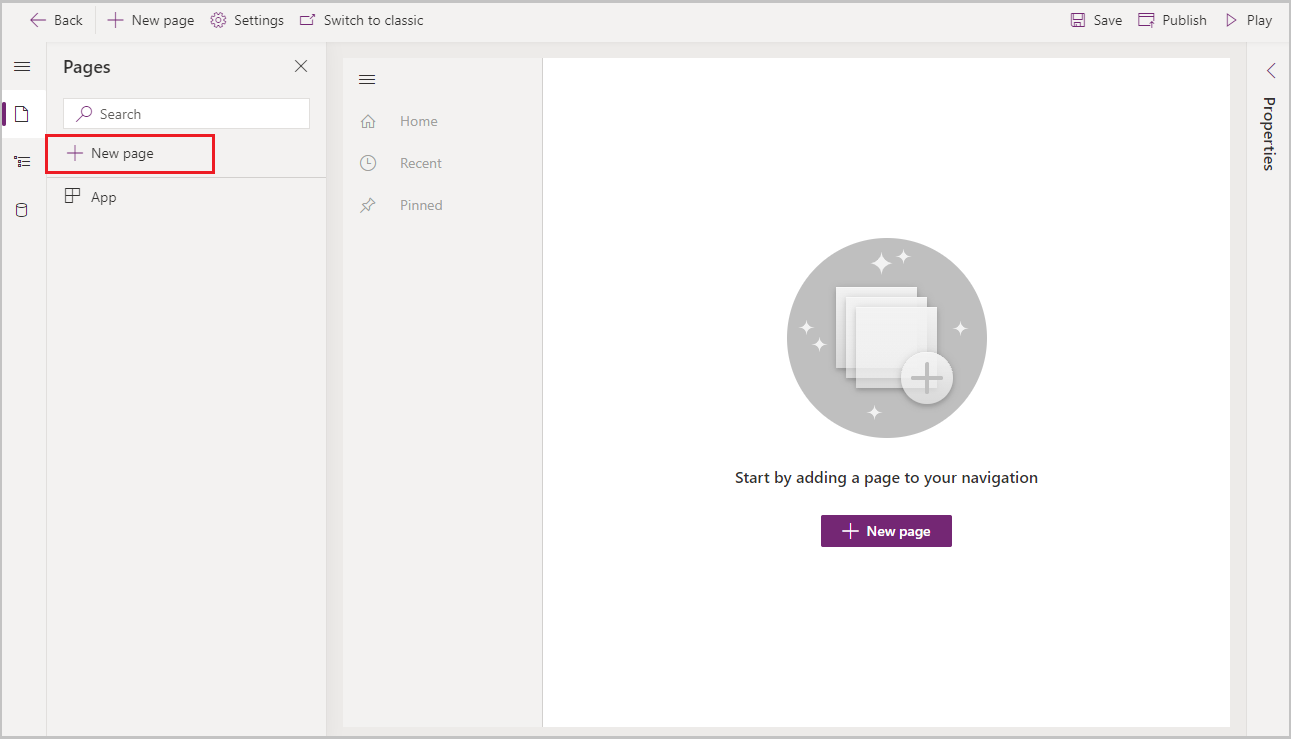
VäljKonto och sedan VäljLägg till.
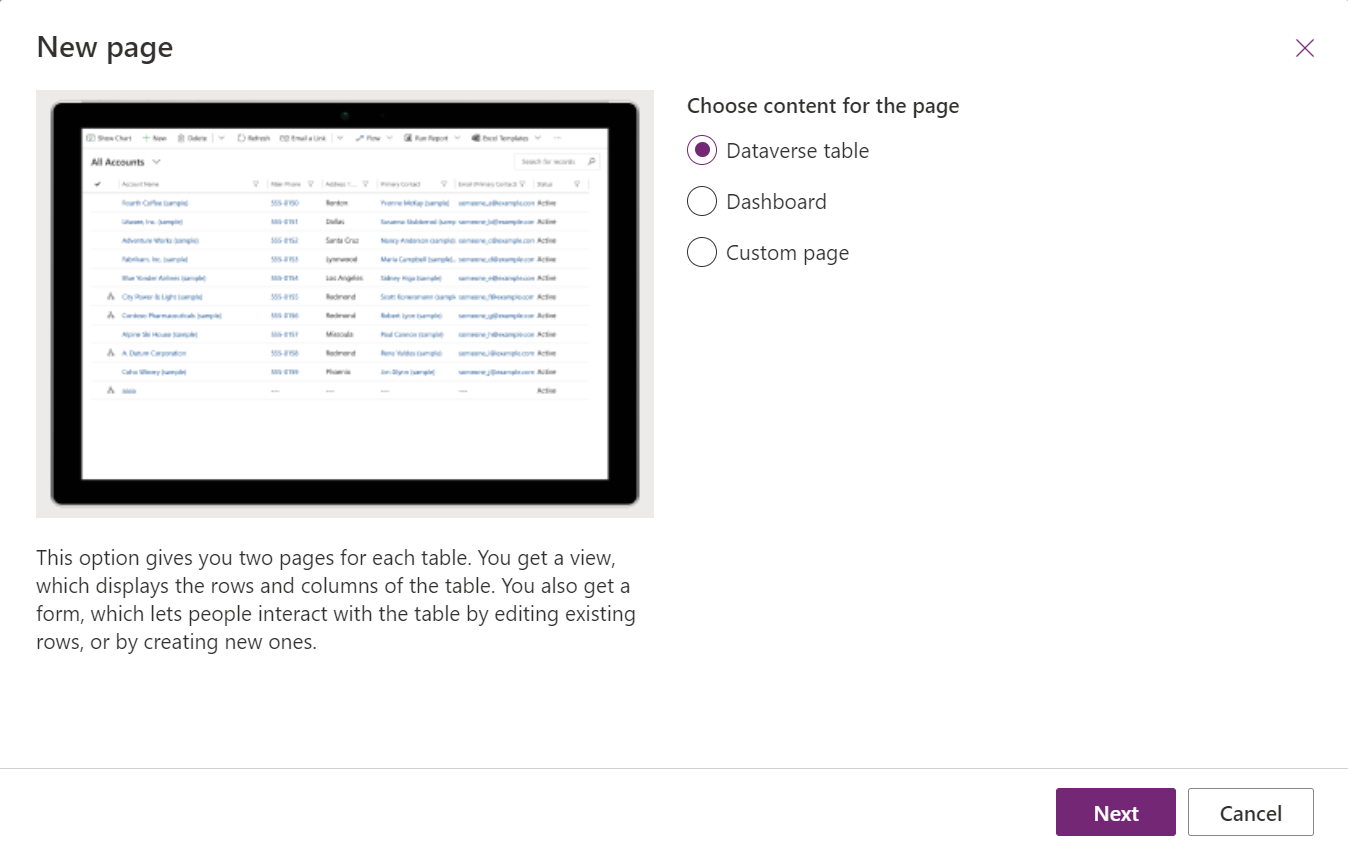
Din app med kontotabellen visas på samma sätt som den visas för användarna vid körning när den publiceras. Om din miljö har exempeldata kan exempellistan över aktiva konton visas i vyn Mina aktiva konton .
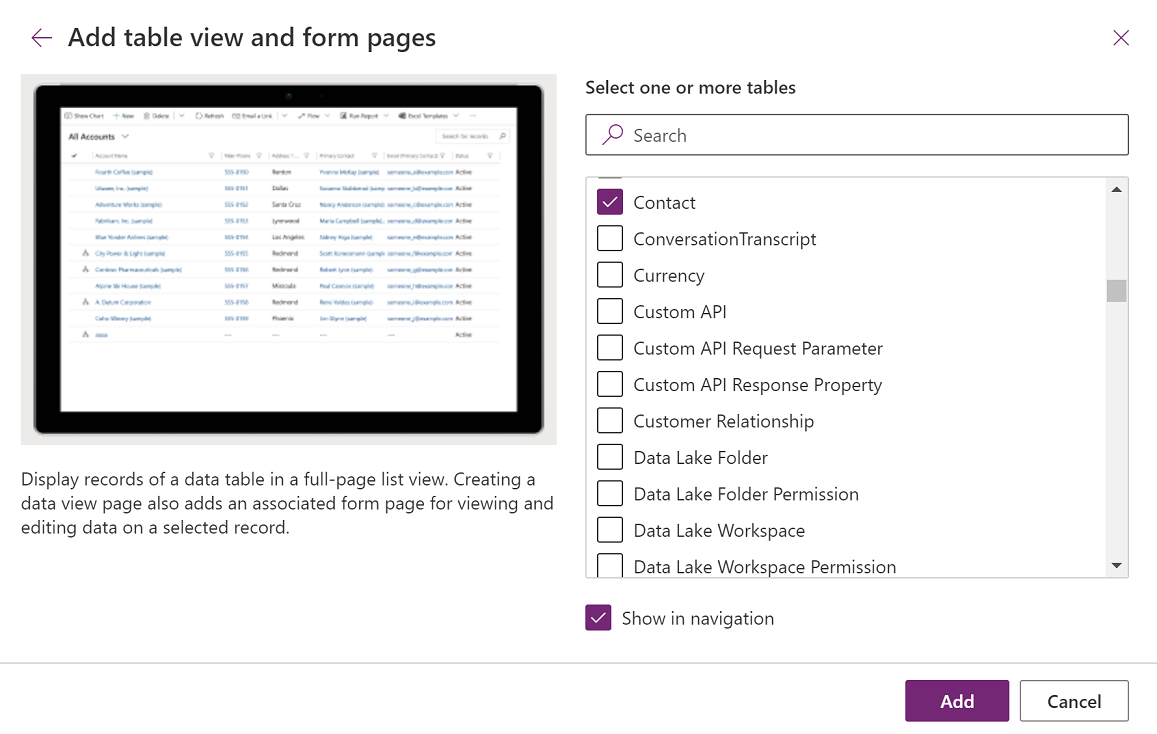
Spara och publicera din app.
Spara din app så att din app och dina ändringar inte går förlorade. Om du vill göra den tillgänglig för användarna publicerar du den.
Om du vill spara utan att publicera går du välj till kommandofältet i appdesignern.
Om du vill spara och publicera går du Välj Publicera i kommandofältet för appdesignern.
Skapa en app med beskrivning med Copilot (förhandsversion)
[Det här avsnittet är en förhandsversion av dokumentationen och kan komma att ändras.]
Om din app finns i en hanterad miljö kan du använda AI för att skapa en beskrivning av din app.
Viktigt
- Om du vill använda den här funktionen måste din app finnas i en hanterad miljö.
- Förhandsversionsfunktioner ska inte användas i produktion och funktionerna kan vara begränsade. Funktionerna är tillgängliga före den officiella publiceringen så att kunderna kan få tillgång tidigare och ge oss feedback.
- Mer information finns i förhandsgranskningsvillkoren.
- Den här funktionen drivs av Azure OpenAI Service.
- Denna funktion håller på att lanserar och finns kanske inte tillgänglig i din region ännu.
- Denna funktion kan vara föremål för användningsgränser eller kapacitetsbegränsning.
- Information om funktioner och begränsningar för AI-drivna funktioner och Copilot-funktioner finns i Power Apps Vanliga frågor och svar om ansvarsfull AI för Power Apps
När du sparar och publicerar din app välj Skapa beskrivningar med hjälp av AI i dialogrutan Publicera för att ersätta din aktuella beskrivning eller, om din app inte har någon beskrivning, genererar Copilot en åt dig.
Du kan också skapa en appbeskrivning genom att gå till,Inställningar > Allmänt. Under BeskrivningVälj,Skapa beskrivningar med hjälp av AI.
Information som beskriver AI-effekten av Power Apps att generera appbeskrivningar med Copilot-funktionen finns i Vanliga frågor och svar om att generera appbeskrivningar med Copilot.
Kör din app på en stationär dator
Om du vill köra appen loggar du in på Power Apps och väljAppar i det vänstra navigeringsfönstret.
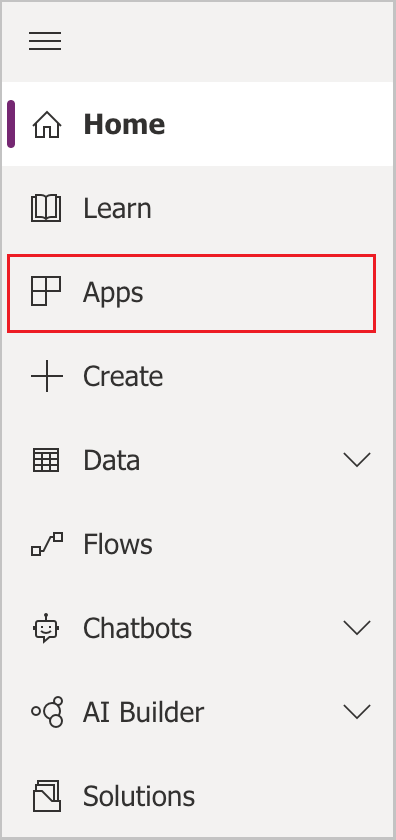
Välj appen från applistan. Appen öppnas i din webbläsare. Om du vill visa diagrammet använder du knappen Visa diagram.
Kör din app på mobilen
Så här kör du din app på din mobila enhet:
Ladda ner appen från enhetens mobilappbutik:
Öppna appen, tryck på logga in och ange sedan ditt Microsoft arbets- eller skolkonto.
Välj din app från listan för att köra den.
Gå vidare
Lägg till ytterligare sidor och konfigurationer för att få din app att göra mer!
- Lägg till en anpassad sida där en arbetsyteapp körs från din modellbaserade app. Mer information: Översikt över anpassade sidor för modellbaserade appar
- Skapa Dataverse anpassade tabeller som du kan lägga till i din app på samma sätt som du lade till kontotabellen i den här självstudien. Mer information: Skapa och redigera tabeller med Power Apps
- Identifiera URL:en för din modellbaserade app. Mer information: Köra en modellbaserad app i en webbläsare
- Dela din app. Mer information : Dela en modellbaserad app.
- Läs mer om att skapa modellbaserade appar. Mer information: Förstå modellbaserade appkomponenter
Tips!
Redo att omvandla dina idéer till en app? Börja Hit: Planera ett Power Apps projekt.