Skapa eller redigera instrumentpaneler i modellstyrda appar
Instrumentpaneler är samlingar av diagram som relaterar till Microsoft Dataverse tabeller.
Det finns två typer av instrumentpaneler: användarinstrumentpaneler och systeminstrumentpaneler. En app-användare kan skapa en instrumentpanel som endast visas för dem i app-områden som de är auktoriserade för.
En administratör eller systemanpassare skapar eller anpassar systeminstrumentpaneler som, när de publiceras, är synliga för alla app-användare. En användare kan ange att användarinstrumentpanelen ska användas som standard och åsidosätta systeminstrumentpanelen.
Interaktivitet med instrumentpanel
Instrumentpaneler kan vara standard eller interaktiva.
Standardinstrumentpaneler stöder att du lägger till en eller flera icke-relaterade komponenter, t.ex. diagram eller listor.
Interaktiva instrumentpaneler gör det möjligt för användare att agera på en viss rad direkt från instrumentpanelen. Det här avsnittet handlar om standard systeminstrumentpaneler. Information om interaktiva instrumentpanelerna finns i Konfigurera modellstyrda instrumentpaneler för interaktiva instrumentpaneler
Skapa en ny standard instrumentpanel
Logga in på Power Apps.
I det vänstra navigeringsfönstret, välj Lösningar och öppna sedan erforderlig lösning. Om objektet inte finns i sidopanelsfönstret väljer du ... Mer och markerar sedan det objekt du vill använda.
Välj Nytt i verktygsfältet , välj Instrumentpanel och välj sedan en av följande layouter:
- 2-kolumnsöversikt
- 3-kolumnsöversikt
- 3-kolumnsöversikt (varierande bredd)
- 4-kolumnsöversikt
- Power BI embedded
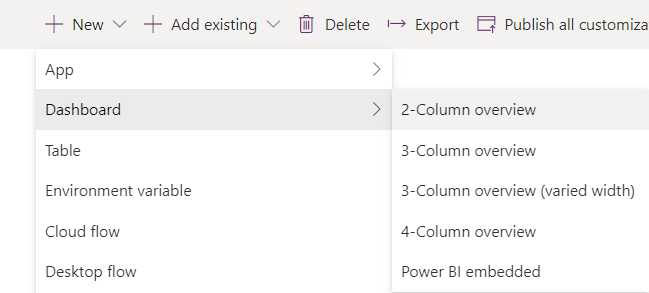
På sidan Instrumentpanel: Ny anger du ett namn för instrumentpanelen.
Välj ett komponentområde och välj sedan ikonen för ett diagram eller en lista.
Du kan ha upp till sex komponenter i instrumentpanelen.
Om du till exempel vill lägga till ett diagram markerar du diagramikonen på panelen på instrumentpanelen där diagrammet ska visas. Sedan i dialogrutan Lägg till komponent välj värden för Radtyp, Vy och Diagram. Välj sedan Lägg till om du vill lägga till diagrammet på instrumentpanelen. Mer information om hur du skapar ett diagram finns i skapa ett systemdiagram för en modellstyrd app.
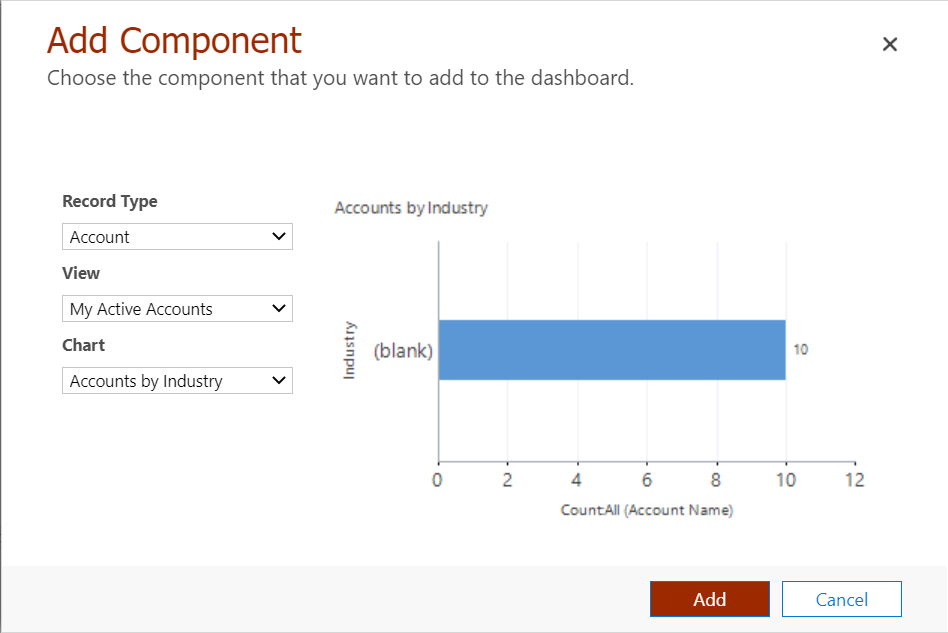
Obs
Alternativet Aktivera för mobil i dialogrutan Egenskaper för instrumentpanel fungerar bara med den gamla webbklienten. Egenskapen påverkar inte Unified Interface där alla instrumentpaneler är tillgängliga på mobil och webbläsare.
När du är klar med att lägga till komponenter i instrumentpanelen väljer du Spara och sedan Stänga.
Välj Publicera på lösningens verktygsfält.
Redigera en befintlig instrumentpanel
Logga in på Power Apps.
I det vänstra navigeringsfönstret, välj Lösningar och öppna sedan erforderlig lösning. Om objektet inte finns i sidopanelsfönstret väljer du ... Mer och markerar sedan det objekt du vill använda.
I listan över lösningskomponenter öppna en instrumentpanel, välj ett komponentområde och välj sedan Redigera komponent i verktygsfältet.
I dialogrutan Ange egenskaper kan du utföra ändringar i ett diagram eller en lista, t.ex. ändra tabell, standardvy eller lägga till en diagramväljare. När du är klar klickar du på OK.
Mer information om hur du ställer in komponentegenskaper för instrumentpaneler finns i Ange egenskaper för ett diagram eller en lista som ingår i en instrumentpanel.
Obs
Alternativet Tillgängligt på telefon* i dialogrutan Ange egenskaper i avsnittet Tillgänglighet fungerar bara med den gamla webbklienten. Egenskapen påverkar inte Unified Interface där alla instrumentpaneler är tillgängliga på mobil och webbläsare.
När du är klar med ändringarna väljer du fliken arkiv och väljer stäng.
Välj Publicera på lösningens verktygsfält.
Obs
Listor i instrumentpanelsdesignern visar ingen förhandsgranskning av data.
Gå vidare
Konfigurera instrumentpaneler för den interaktiva upplevelsen