Lägg till en inbäddad canvas-app i ett modellbaserat formulär.
Det här avsnittet innehåller information om hur du bäddar in en arbetsyteapp i ett modellstyrt formulär. Arbetsyteappar ger designern betydande kontroll över användarupplevelsen och kan kopplas till ett brett utbud av datakällor och datatjänster.
Två metoder för integrering beskrivs i den här artikeln. Först använder du den enhetligt gränssnitt upplevelsen, och sedan använder du den klassiska upplevelsen.
Anteckning
Det finns en tredje och senare metod för att inbädda arbetsyteappar i en modern app som använder anpassade sidor för bättre integrering med en arbetsyteapp. Översikt över anpassade sidor för modellbaserade appar.
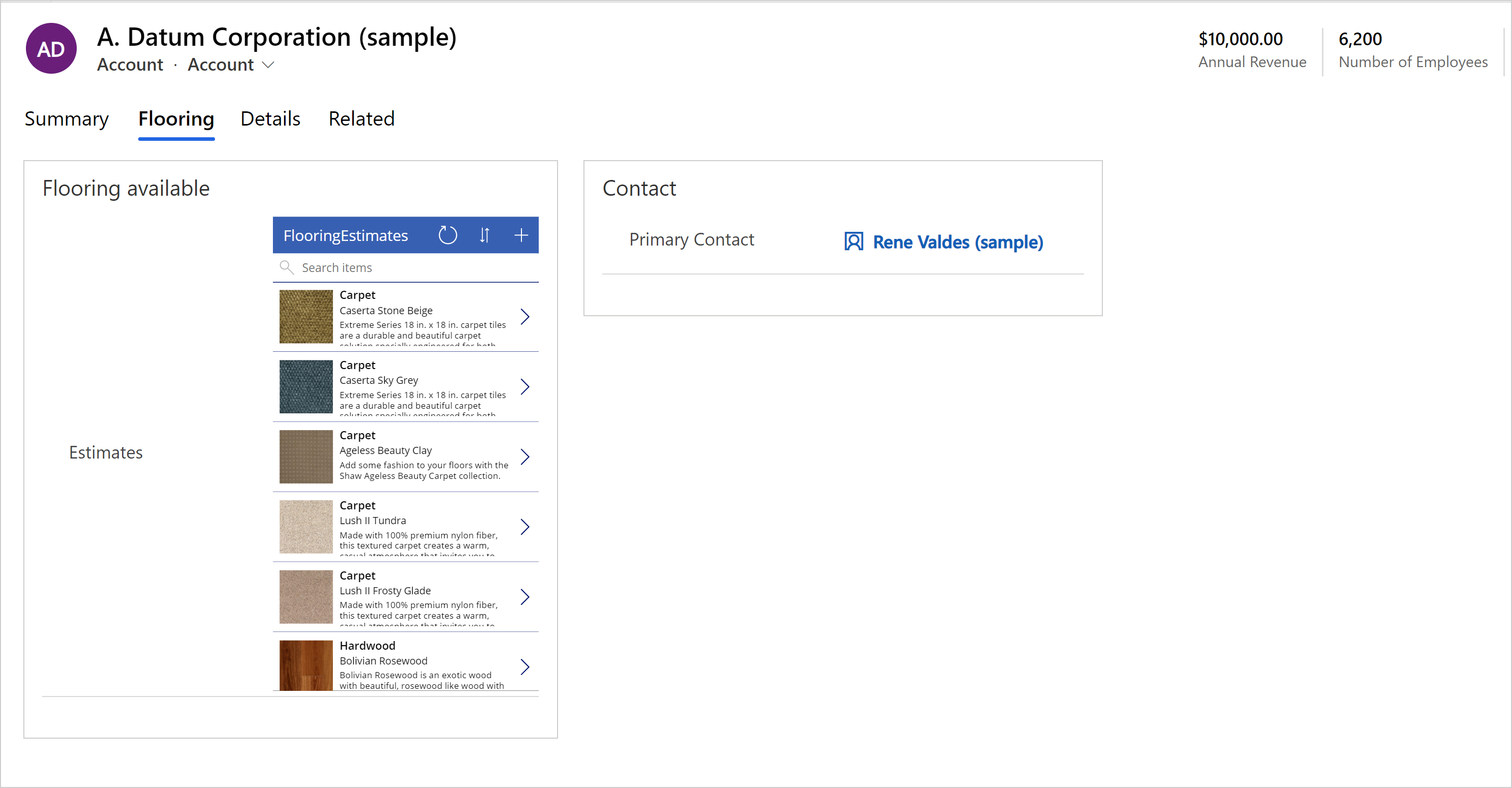
Inbädda en arbetsyteapp för inbäddad arkitektur med en modern upplevelse
Om du vill infoga en app i ett modellbaserat huvudformulär, till exempel huvudformuläret för tabellen Konton, gör du så här:
Logga in på Power Apps.
Välj den miljö som krävs och välj sedan Lösningar i den vänstra navigeringsrutan. Om objektet inte finns i sidopanelsfönstret väljer du ... Mer och markerar sedan det objekt du vill använda.
Öppna lösningen som har tabellen där du vill lägga till en arbetsyteapp i ett huvudformulär.
Äppna tabellen, välj Formulär och öppna sedan det Huvud formulär du vill ha.
Tips
Som standard är arbetsyteappens komponentetikett Ny arbetsyteapp. Du kanske vill ändra etikettnamnet för arbetsyteappen som du lägger till i något mer meningsfullt, till exempel namnet på arbetsyteappen eller en kort beskrivning av arbetsyteappen som du bäddar in i formuläret.
Välj området i formuläret där du vill att arbetsyteappen ska visas eller skapa en ny flik för att visa arbetsyteappen.
I det vänstra navigeringsfönstret, välj Komponenter, expandera Visa och välj komponenten Arbetsyteapp.
Följande egenskaper kan konfigureras för kontrollen.
I området Entitetsnamn kan du ange följande egenskaper:
Bind till tabellkolumn: När Bind till tabellkolumn har markerats ändras egenskapen Statiskt värde så att du kan välja vilken tabellkolumn som ska binds till. När du väljer att binda till en tabellkolumn definieras kolumnen av tabellkolumnvärdet. Om du till exempel väljer Bind till tabellkolumn för Entitetsnamn vid appkörning tar värdet på tabellnamnet värdet för den angivna tabellkolumnen.
Statiskt värde : Använd detta för att lägga till ett namn som du kan referera till i arbetsyteappen. Observera att det här värdet inte har någon effekt på den inbäddade arbetsytan. Det är tänkt att utgöra en referenspunkt.
Området Appnamn anger namnet på en unik arbetsyteappen.
Bind till tabellkolumn: När Bind till tabellkolumn har markerats ändras egenskapen Statiskt värde så att du kan välja vilken tabellkolumn som ska binds till. När du väljer att binda till en tabellkolumn definieras kolumnen av tabellkolumnvärdet. Till exempel när du väljer Bindning till tabellkolumn för Appnamnet, vid körning av appen tar värdet på appnamnet tabellkolumnens värde, till exempel värdet från en anpassad textkolumn.
Statiskt värde: Anger unikt namnet på den arbetsyteapp som ska bäddas in. Ange arbetsyteapp unika namn för en befintlig arbetsyteapp. Mer information: Så här hittar du det unika namnet och app-ID:t för en arbetsyteapp
App-ID-området som krävs anger app-ID för arbetsyteappen.
- Bindning till tabellkolum: När du väljer Binda till bordet tabellkolumn, ändras listan så att du kan välja vilken tabellkolumn som ska bindas till. När du väljer att binda till en tabellkolumn definieras kolumnen av tabellkolumnvärdet. Till exempel när du väljer Bindning till tabellkolumn för Appnamnet, vid körning av appen tar värdet på appnamnet kolumnens värde, till exempel värdet från en anpassad textkolumn.
Viktigt
I de flesta situationer rekommenderar vi inte att du använder alternativet Bind till tabellkolumn för App-ID eftersom det skulle kräva att rätt app-ID visas i ett fält i posten.
- Statiskt värde : Ange app-ID:t för en befintlig arbetsyteapp. Mer information: Så här hittar du det unika namnet och app-ID:t för en arbetsyteapp
Visa component i. Anger vilken klienttyp som ska visas i den inbäddade arbetsytan. Välj mellan Webb, Mobil och Surfplatta.
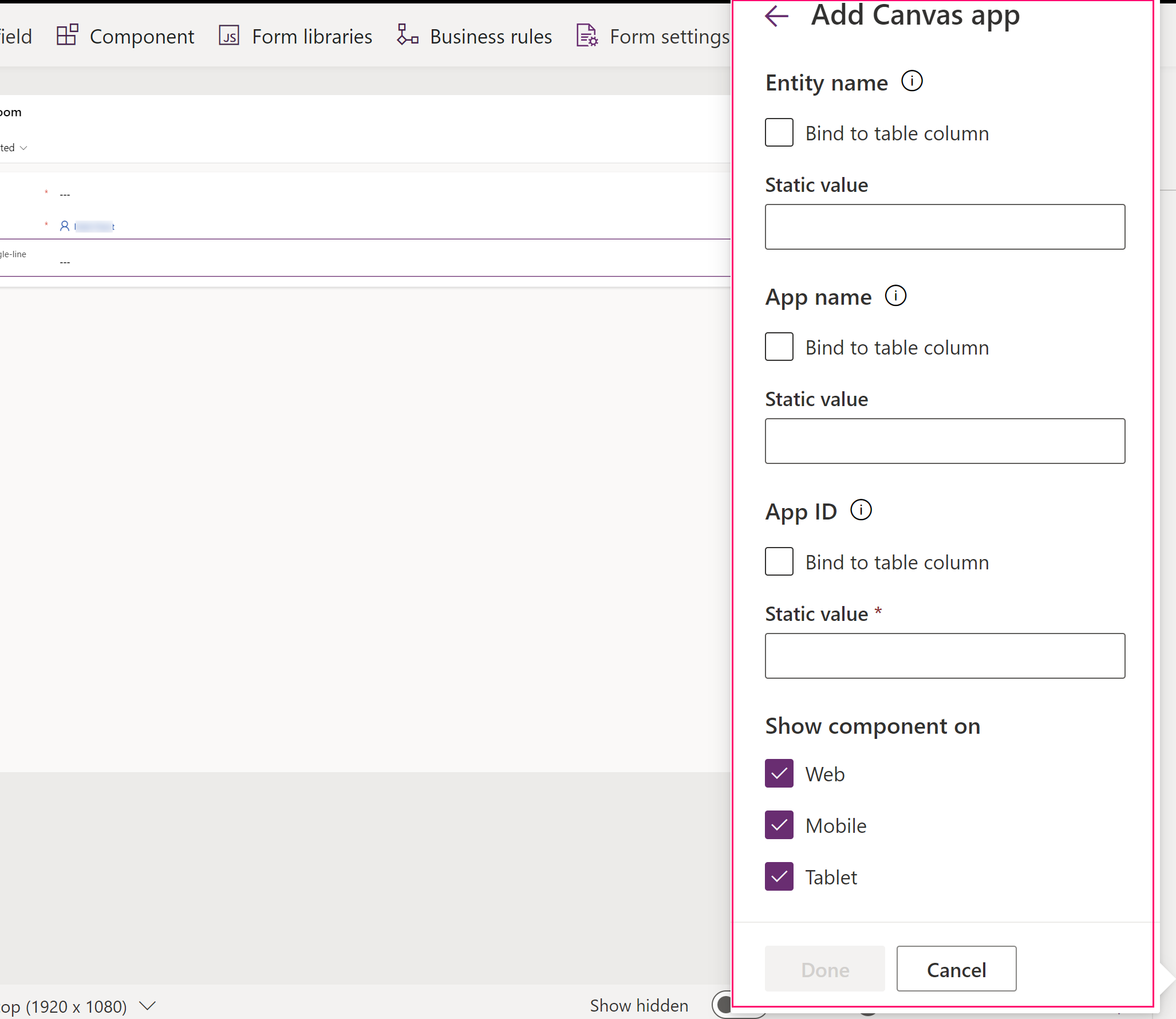
Välj Klar. Om du sedan vill publicera appen för att göra den tillgänglig för användare väljer du Publicera.
När du har publicerat en inbäddad arbetsyteapp i enlighet med det modellstyrda formuläret, dela inbäddade arbetsyteappen med andra användare. Mer information: Dela en inbäddad arbetsyteapp.
När användare öppnar modellstyrda appen som innehåller formuläret som du har ändrat ser de inbäddade arbetsyteppen i formuläret. Om du ändrar posten som visas i huvudformuläret ändras datakontext som överförs till formuläret och inbäddade appen uppdateras för att visa relevanta data.
I den här artikeln visas hur du kommer igång med inbäddade arbetsyteappar i ett modellstyrt formulär. Du kan också anpassa inbäddade arbetsyteappen för att ansluta och hämta data från en mängd olika datakällor. Använd funktionerna Filtrera, Sök och Slå upp och det sammanhang som skickades från det värdbaserade modellstyrda formuläret för att filtrera och söka efter specifika poster i dessa datakällor. Använda WYSIWYG arbetsyteappredigerare för att enkelt utforma vilket gränssnitt som uppfyller dina behov.
Så här hittar du det unika namnet och app-ID:t för en arbetsyteapp
Arbetsytekontrollen letar efter arbetsyteappen först genom att använda unika namn som hitta fälten Appnamn. Om en arbetsyteapp med det unika namnet inte kan hittas i miljön, använder arbetsyteappkontrollen det angivna värdet i fältet App-ID för att ladda arbetsyteappen. Även om du måste ange värden både i fälten Appnamn och App-ID behöver bara ett av värdena vara korrekta för att den inbäddade arbetsyteappen ska kunna läsa in kontrollen. Observera att arbetsyteappen måste finnas i den aktuella miljön.
- Fältet Appnamn är det namnet på en unik arbetsyteappen. För att hitta det unika namnet, lägg till arbetsappen i en lösning. Unika namn för mobilappen visas i kolumnen Namn och visas i formuläret solutionpublisherprefix_appnamenospaces_appendix. Till exempel contoso_canvasappwithsharepointlist_5ee16.

- Egenskapen App ID anger ID för inbäddade arbetsyteappen. Ange App-ID för en befintlig arbetsyteappen. Arbetsyteapp-ID finns på Power Apps, gå till Appar, välj arbetsyteappen och välj sedan Detaljer på kommandofältet.
Inbädda en arbetsyteapp för arkitektur med en klassisk upplevelse
Logga in på Power Apps.
Skapa eller redigera huvudformuläret för en tabell, en kontotabell i vårt exempel.
I kommandofältet väljer du växla till klassiskt för att öppna formuläret i den klassiska formulärdesignaren.
I den klassiska formulärdesignaren väljer du avsnittet i formuläret där du vill att den inbäddade arbetsyteappen ska visas.
Med hjälp av rutan kolumn, lägg till en obligatorisk kolumn, till exempel kontonamn.
Viktigt
Använd alltid en obligatorisk kolumn som garanterat har ett värde. Om kolumnen inte har ett värde kommer den inbäddade arbetsyteappen inte att uppdateras vid ändringar i data i modellstyrda värdformuläret.
Med kolumnen vald på fliken Start i gruppen Redigera väljer du Ändra egenskaper.
I dialogrutan Kolumnegenskaper, markera fliken Kontroller.
På fliken Kontroller markera lägg till kontroll.
I dialogrutan Lägg till kontroll i listan med tillgängliga kontroller välj Arbetsyteapp och välj sedan Lägg till.
I dialogrutan Kolumnegenskaper i listan över kontroller väljer du Arbetsyteapp och väljer sedan alternativet Webb.
I avsnittet under kontrollistan visas listan över egenskaper som är tillgängliga för arbetsyteappens kontroll.
- Egenskapen tabellnamn anger tabell som ger data till den inbäddade arbetsytaeappen. Den anges till den tabell som innehåller den kolumn som du har lagt till i ett tidigare steg.
- Lägg märke till att även om egenskapen verkar ändringsbar, har ändringar ingen effekt på inbäddade arbetsyteappen. Det är tänkt att utgöra en referens bara för dig.
- Egenskapen Appnamn anger namnet för arbetsyteappen som ska bäddas in. Det modellbaserade formuläret söker efter arbetsyteappen med det angivna namnet i den aktuella miljön. Om det inte går att hitta en arbetsyteappen med det namnet i miljön använder arbetsyteappen använder app-ID för att läsa in arbetsyteappen. Ange appnamnet för en befintlig arbetsyteappen.
- Egenskapen App ID anger ID för inbäddade arbetsyteappen. Du kan ange ett app-ID för en befintlig arbetsyteapp, eller så skapas ett app-ID automatiskt och fylls i när du skapar eller redigerar en arbetsyteapp genom att välja anpassa. Arbetsyteapp-ID finns på Power Apps, gå till Appar, välj arbetsyteappen och välj sedan Detaljer på kommandofältet.
Anteckning
Observera att eventuella förändringar i App ID-värdet bryter länken från modellstyrda formuläret till inbäddade arbetsyteappen.
Om varken appnamnet eller app-ID:t matchar en befintlig arbetsyteapp visas meddelandet "Tyvärr, vi hittade inte den appen."
- Egenskapen tabellnamn anger tabell som ger data till den inbäddade arbetsytaeappen. Den anges till den tabell som innehåller den kolumn som du har lagt till i ett tidigare steg.
Gå till steg 20 om du vill lägga till en slutförd arbetsyteapp. Om du skapar en ny eller redigerar en befintlig arbetsyteapp fortsätter du att följa stegen nedan. Välj Anpassa om du vill skapa eller redigera arbetsyteappen. Power Apps Studio öppnas på en ny flik.
Anteckning
Om öppnandet av Power Apps Studio blockeras på grund av en popup-blockerare i webbläsaren, måste du aktivera webbplatsen make.powerapps.com eller tillfälligt inaktivera popup-blockeraren och markera Anpassa igen.
Observera följande:
- I Power Apps Studio lägg märke till att det finns en speciell ModelDrivenFormIntegration kontroll i den vänstra rutan. Den här kontrollen är ansvarig för att kontextuella data från värdbaserade modellstyrda formuläret till inbäddade arbetsyteappen.
- Observera att en canvas app form-kontrollen automatiskt har lagts till i appen för det inbäddade arbetsyteappen och visar data som skickas till den från värdbaserade modellstyrda formulär via ModelDrivenFormIntegration-kontrollen.
- Välj fliken Visa och välj sedan datakällor. Lägg märke till att en datakälla för den överordnade tabellen i värdbaserade modellstyrda formulär, i detta fall konton lades till automatiskt i appen för inbäddad arbetsyteapp. - Välj kontrollen Form1 och observera att egenskapen DataSource anges till konton.
- Med kontrollen Form1 fortfarande vald, observera att egenskapen Items anges till ModelDrivenFormIntegration.Item.
Anteckning
Den inbäddade arbetsyteappen har fullständig läsåtkomst till en post från värdbaserade modellstyrda formulär via ModelDrivenFormIntegration.Item. Om du t.ex. hämtar värdet för en kolumn med namnet accountnumber och visningsnamn kontonummer, kan du använda ModelDrivenFormIntegration.Item.accountnumber eller ModelDrivenFormIntegration.Item.'Account Number'.
I rutan till höger, bredvid egenskapen kolumner väljer du redigera kolumner.
Markera + Lägg till kolumn om du vill lägga till en annan kolumn i arbetsyteappens formulär eller ändra ordning på befintliga kolumner med dra och släpp. Stäng datafönstret när du är klar med att lägga till och ändra ordning på kolumner.
Välj fliken fil och välj sedan spara.
Markera fliken Molnet. Ange ett unikt namn för appen och välj sedan spara längst ned till höger. Notera följande beteende:
- Genom att spara en app för första gången publiceras appen automatiskt.
- När efterföljande sparas väljer du publicera och markerar publicera den här versionen för att göra ändringar tillgängliga.
Välj tillbaka på menyn.
Välj vilken webbläsarflik som har den klassiska formulärdesignern öppen. Observera att egenskaperna App-ID och Appnamne för kontrollen arbetsyteapp nu har ett värde som fylls i automatiskt.
Viktigt
- Formulärdesignern har en direkt länk till Power Apps Studio som har öppnats på en annan flik i webbläsaren i ett tidigare steg.
- Kontrollera att appnamnet har ett värde som liknar skärmbilden nedan. Egenskapen Appnamn anger det unika namn som ska användas för att referera till arbetsyteappen under körning. Om det här namnet inte anges används egenskapen App-ID för att referera till arbetsyteappen, vilket kan orsaka problem när du importerar arbetsyteappen som en del av en lösning. Vi rekommenderar att du anger det här namnet för att säkerställa att arbetsyeappen fungerar på samma i olika miljöer. Om du vill ange värdet går du tillbaka till steg 12 och följer stegen för att skapa arbetsyteappen att bädda in.
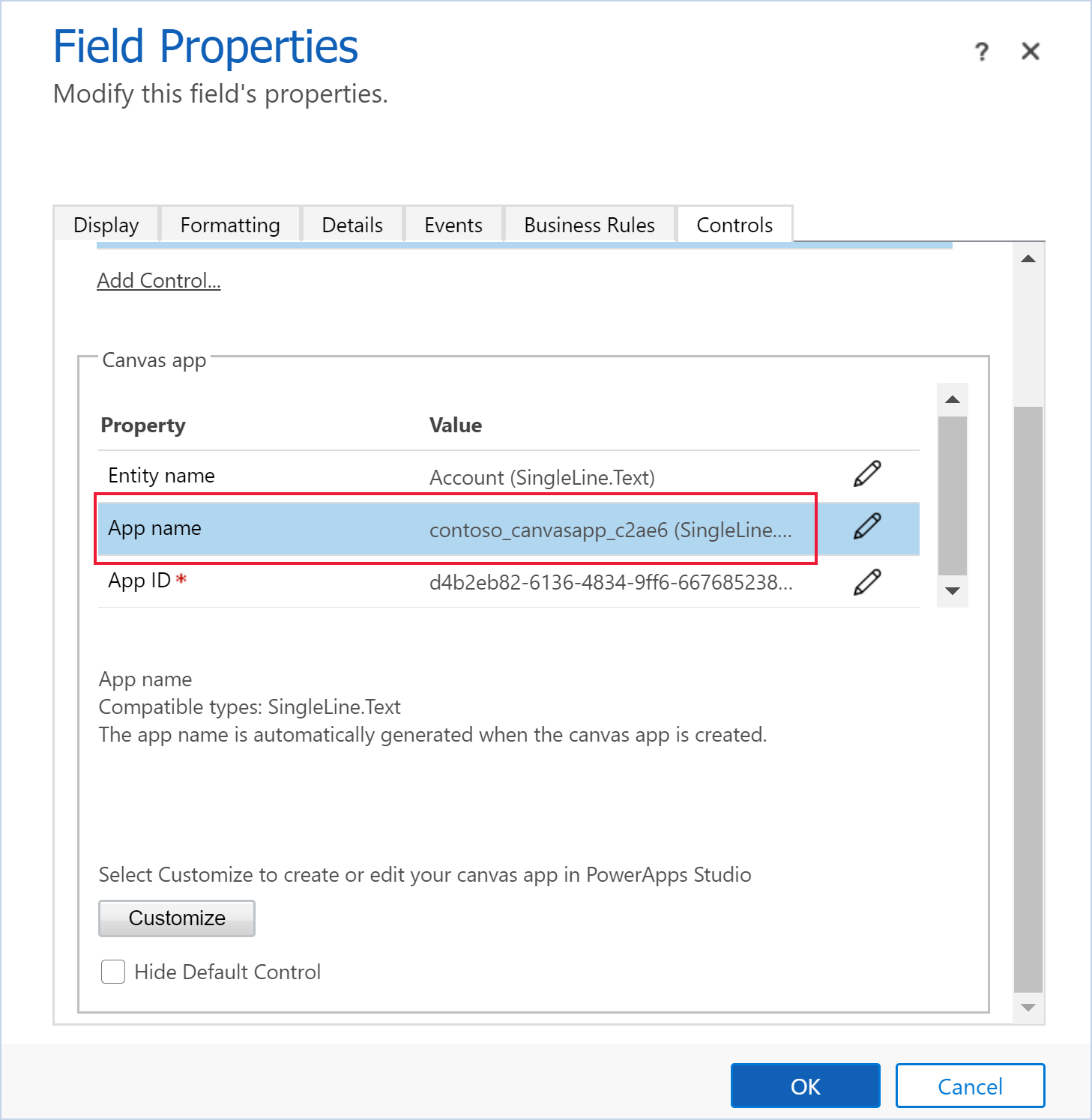
I dialogrutan Kolumnegenskaper, markera fliken Visa.
Avmarkera visningsetikett i formuläret och markera OK.
- Om du redan har en inbäddad arbetsyteapp i formuläret visas ett meddelande om att ”endast en arbetsyteapp kan aktiveras i ett formulär”. Lägg till den nya arbetsyteappen genom att först inaktivera aktuella inbäddade arbetsyteappen. Sedan aktivera den nya inbäddade arbetsyteappen.
På fliken Start välj Spara och sedan Publicera.
Se även
Redigera en arbetsyteapp inbäddad i ett modellstyrt formulär
Utför fördefinierade åtgärder i formuläret värden från en inbäddad arbetsyteapp
Egenskaper och åtgärder för ModelDrivenFormIntegration-kontroll
Riktlinjer om hur du arbetar med inbäddade arbetsyteappar