Använd Power Fx på anpassad sida för ditt modellbaserade program
I den här artikeln beskrivs hur vanliga Microsoft Power Fx-funktioner fungerar på olika sätt mellan fristående arbetsyteappar och en anpassad sida. Detta beror på att en anpassad sida är en komponent i det modellbaserade programmet. Andra Microsoft Power Fx-formler fortsätter att fungera på samma sätt.
Viktigt
Anpassade sidor är en ny funktion med betydande produktförändringar och har för närvarande ett antal kända begränsningar som beskrivs i kända problem med anpassad sida.
Lägg till aviseringar på en anpassad sida
Ett meddelande kan visas för användaren på en anpassad sida genom att ringa till funktionen anropa. När meddelandet visas dockas de ovanför standardsidan för att vara synliga tills de är inaktiverade. Om ett tidsgränsintervall anges försvinner meddelandet efter tidsgränsintervallet. Vi rekommenderar att du inte använder ett tidsgränsintervall på 10 eftersom detta inte längre betraktas som ett tidsgränsintervall. Mer information: Meddela funktion.
Notify( "Custom page notification message" )

Notify( "Custom page notify warning message", NotificationType.Warning )

Navigera till en anpassad sida
Det här avsnittet innehåller exempel på hur du navigerar från ett modelldrivet appformulär till en anpassad sida, navigera från en anpassad sida till andra anpassade sidor eller modellbaserade appformulär med hjälp av Power Fx.
Navigera till och från en anpassad sida
Med Navigate-funktionen kan användarna navigera antingen från modellbaserade appformulär eller anpassade sidor. Den här funktionen gäller endast om den anpassade sidan körs i ett modellbaserat program. Funktionen har ingen effekt vid redigering eller förhandsgranskning av anpassade sidor i designverktyget för arbetsyta.
Navigera till en anpassad sida
Om du vill navigera från en anpassad sida till en annan visningsnamn den anpassade sidan som den första parametern.
Navigate( CustomPage2 )
Navigera till tabellens standardvy
Om du vill navigera till tabellens standardvy skickar du tabellnamnet som den första parametern.
Navigate( Accounts )
Viktigt
Se till att du lägger till Microsoft Dataverse-kontotabellen på den anpassade sidan innan du publicerar och testar den.
Navigera till en specifik systemvy i tabellen
Om du vill systemvy navigera till en specifik plats i tabellen skickar du GUID för vyn.
Navigate( 'Accounts (Views)'.'My Active Accounts' )
Navigera till standardformulär i tabellen
Om du vill navigera till standardformulär i tabellen skicka posten som den första parametern.
Navigate( Gallery1.Selected )
Navigera till ett visst formulär i en tabell
Skicka en Dataverse post till ett visst formulär genom att skicka formulärnamnet i den andra parameterns sidattribut.
Navigate(
AccountGallery.Selected,
{ Page: 'Accounts (Forms)'.Account } )
Navigera till en specifik anpassad sida med en postindata
Skicka en Dataverse post till en viss anpassad sida, skicka anpassade sidnamnet i den andra parameterns sidattribut.
Navigate(
AccountGallery.Selected,
{ Page: 'Account Record Page' } )
På målsidan hämtas posten med hjälp av funktionen Param för att hämta etn och id värden.
Nedan följer ett exempel på hur du läser in posten i kontrollen EditForm.
AccountEditForm.DataSource = Accounts
AccountEditForm.Item =
LookUp( Accounts, accountid = GUID( Param("id") ) )
Navigera till standardformulär i tabellen i skapa-läge
För att navigera till tabellens standardform i skapa-läge, passera en Dataverse post som skapats från standard. Standardformuläret öppnas med posten som en ny post. Standardfunktionen tar tabellnamnet för att skapa posten.
Navigate( Defaults( Accounts ) )
Navigera till standardformuläret i tabellen i skapandeläge med fältet som standard
Om du vill navigera till en ny post med vissa fält som standard använder du funktionen Patch för att ange fält i standardposten för tabellen.
Navigate(
Patch(
Defaults(Accounts), { 'Account Name': "My company", Phone: "555-3423" } )
)
Navigera tillbaka till föregående sida eller stäng en dialog
För att navigera tillbaka till den sista sidan eller för att stänga en dialogruta, tillbaka på en anpassad sida. Funktionen Tillbaka funktion stänger den aktuella sidan och återgår till den senaste modelldrivna programmet eller anpassade sidan i den modelldrivna programmet. Om den anpassade sidan har flera skärmar läser du artikeln Navigera tillbaka när en anpassad sida har flera skärmar.
Back()
Navigera tillbaka när en anpassad sida har flera skärmar
Standardkonfigurationen för en anpassad sida är att det finns en skärm. I det här fallet stänger funktionen Tillbaka-anrop den anpassade sidan såvida inte den anpassade sidan är den sista i sidstapeln i ett modellbaserat program. Den sista sidan är öppen.
Ett program maker kan aktivera flera skärmar på en anpassad sida. Dessa bör betraktas som helsideskontroller på den anpassade sidan som kan staplas. Du kan inte ange vilken skärm som ska användas när du öppnar en anpassad sida. När en anpassad sida innehåller flera skärmar är tillverkaren ansvarig för att hantera skärmsstapeln. Om du anropar Navigate-funktionen till en skärm kommer den att läggas till i skärmstapeln med den anpassade sidan. Varje funktion Tillbaka tar bort en skärm från skärmbunten. När det bara finns en skärm i skärmbunten stängs den anpassade sidan.
Aktivera flera skärmar
Som standard använder en anpassad sida en skärm för att uppmuntra till separation av programmet till en skärm per sida. Detta går att växla genom att aktivera Inställningar > Visning > Aktivera flera skärmar.
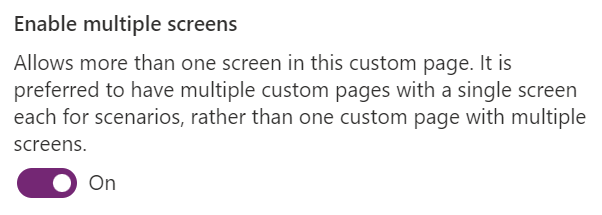
Kända problem
- Funktionen
Navigatehar inte stöd för att öppna en modellsida eller en anpassad sida i en dialog. All navigering från en anpassad sida öppnas inline. - Navigate-funktionen har inte stöd för att öppna:
- En instrumentpanelssamling eller en specifik instrumentpanel.
- Ett formulär för en specifik modellbaserat program.
- En anpassad sida kan bara öppnas i den aktuella sessionens aktuella appflik i ett modellbaserat program med flera sessioner.