Cachelagring av ogiltighetsposter
I den här artikeln lär du dig mer om diagnostikresultaten för portalkontroll för problem med cachelagring av ogiltighetsposter.
Portalen visar inte uppdaterade data från Microsoft Dataverse-miljön
Alla data som visas på portalen återges från portalens cacheminne. Det här cacheminnet uppdateras när data i Dataverse-miljön uppdateras. Det här kan ta upp till 15 minuter. Om ändringar görs i portalens metadatatabell, (till exempel, webbsidor, webbfiler, innehållskodavsnittet, webbplatsinställning) rekommenderas det att rensa cacheminnet manuellt eller starta om Power Apps-portalen från portalens administrationscenter. Information om hur du rensar cacheminnet finns i servercache i portaler.
Om du ser inaktuella data under en längre tid i metadata-tabeller utanför portalen kan det vara på grund av ett av följande problem.
Tabeller har inte aktiverats för cachelagring av ogiltighetsposter
Om du endast ser inaktuella data för vissa tabeller och inte för alla kan detta bero på att metadata för Spåra ändringar är inaktiverat på den specifika tabell.
Om du kör verktyget portalkontrollen (självbetjäningsdiagnostik) visas objekttypkoden för alla tabeller som refereras på portalen och som inte har aktiverats för ändringsspårning. Du kan bläddra i dina metadata genom att följa stegen som beskrivs i Bläddra i metadata för din organisation
Om du upplever problemet av inaktuella data i någon av tabellerna kan du aktivera spårning av ändringar med hjälp av Power Apps-portalernas administratörsgränssnittet eller Dynamics 365-API. Mer information: Aktivera spåra ändringar för en tabell.
Organisationen har inte aktiverats för Spåra ändringar
Förutom att varje tabell är aktiverad för spåra ändringar måste organisationer som helhet också vara aktiverade för spåra ändringar. En organisation har aktiverats för spåra ändringar när en begäran portaletablering skickas in. Detta kan emellertid pausas om en organisation återställs från en databas som är gammal eller återställd. Så här löser du problemet:
- Öppna administratörscenter för Power Apps‑portaler.
- På fliken Portalinformation, välj Av från listan Portalstatus.
- Välj Uppdatera.
- Välj på från listan Portalstatus.
- Välj Uppdatera.
Jag får felmeddelandet "Sidan hittades inte" och sidinnehållet skiljer sig från standardmarkören eller webbsidan som inte hittades för sidan
Du kan se ett felmeddelande att sidan hittades inte och visas på ett annat sätt än innehållet på sidan för standardfelmeddelande på webbplatsmarkör och webbsida för sidan hittades inte.
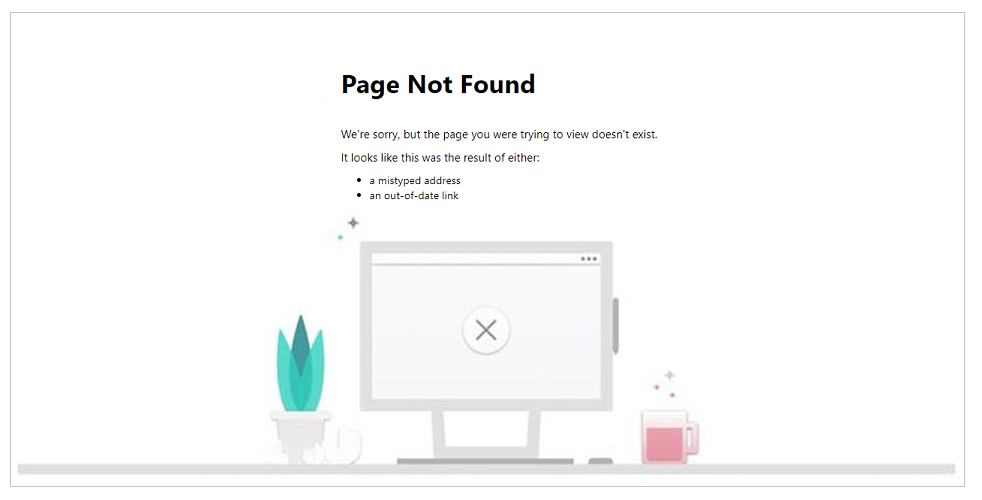
Felmeddelandet Sidan hittades inte visas om:
- Standardwebbplatsmarkören Sidan hittades inte är inte korrekt konfigurerad.
- Standardwebbplatsmarkören Sidan hittades inte är borttagen.
- Standardwebbsidan sidan hittades inte har tagits bort.
Du löser problemet genom att se till att standardwebbplatsmarkören med namnet Sidan hittades inte är närvarande och korrekt konfigurerad. Om webbplatsmarkören är närvarande och korrekt konfigurerad kontrollerar du om webbsidan Sidan hittades inte är markerad för webbplatsmarkören eller om webbsidan Sidan hittades inte är närvarande eller inte.
Om du vill ha steg för att skapa en webbplatsmarkör för Sidan hittades inte, gå till Det finns ingen aktiv webbplatsmarkör för Sidan hittades inte för den här portalen.
Om du vill ha steg för att kontrollera konfigurationen av se till att den pekar på rätt webbplats, gå till webbplatsmarkören sidan hittades inte pekar inte på någon webbplats.
För steg för att ändra webbplatsmarkören så att den pekar på rätt webbplats Sidan hittades inte, gå till webbplatsmarkören Sidan hittades inte pekar på en inaktiverad webbsida.