Anteckning
Åtkomst till den här sidan kräver auktorisering. Du kan prova att logga in eller ändra kataloger.
Åtkomst till den här sidan kräver auktorisering. Du kan prova att ändra kataloger.
Anteckning
Från och med den 12 oktober 2022 byter Power Apps-portaler namn till Power Pages. Mer information: Microsoft Power Pages är nu allmänt tillgänglig (blogg)
Vi kommer snart migrera och sammanfoga dokumentationen för Power Apps-portaler med Power Pages-dokumentationen.
Som förklaras i Konfigurera en OAuth 2.0-leverantörer i portaler, Google är en av flera identitetsleverantörer som använder OAuth 2.0 protokollet. Om du vill komma igång med att konfigurera Google som identitetsleverantör väljer du Konfigurera från sidan Inställningar för leverantör.
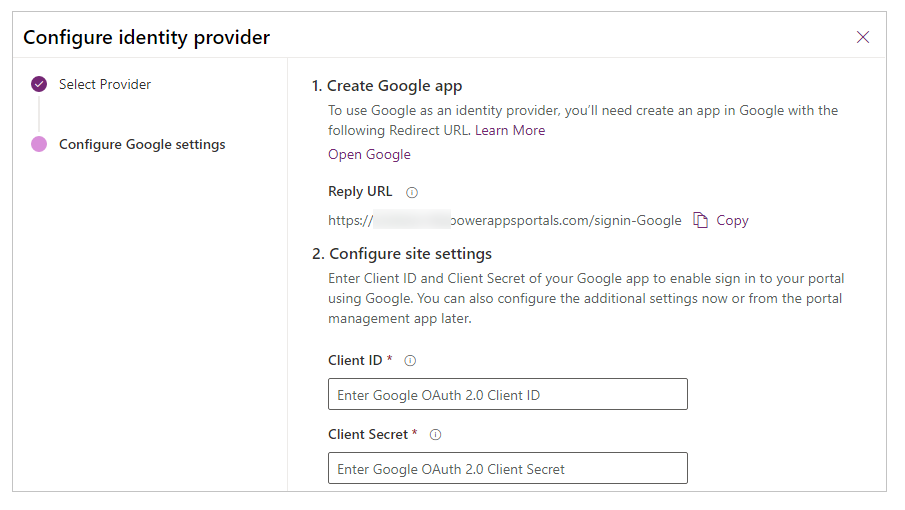
Steg 1. Skapa en Google-app
Om du vill använda Google som identitetsleverantör måste du skapa ett program i Google med en omdirigerings-URL.
Anteckning
Svars-URL:en används av Google-programmet för att omdirigera användare till portalen när autentiseringen har lyckats. Om portalen använder ett anpassat domännamn kanske du har en annan URL än den som finns här.
Viktigt
Google+ API är inaktuellt. Vi rekommenderar starkt att du migrerar till Google People API.
För att skapa ett program i Google
Öppna Googles utvecklarkonsol.
Skapa ett API-projekt eller öppna ett befintligt projekt.
Välj Aktivera API:er och tjänster från instrument panelen för API:er och tjänster.
Sök efter och aktivera API för Google People API.
I Google API:er, välj autentiseringsuppgifter i den vänstra rutan.
Anteckning
Om du redan har konfigurerat en godkännande sida med portalens domän på toppnivå kan du hoppa över steg 6 till och med 14 och gå direkt till steg 15. Om din godkännandesida har konfigurerats men domänen på den översta nivån inte har lagts till går du vidare till steg 11 innan du går vidare till steg 15.
Välj Konfigurera medgivandeskärm.
Välj extern användartyp.
Välj Skapa.
Ange appnamn och överför en bild för logotypen vid behov.
Välj ett lämpligt e-postmeddelande för support.
Ange
powerappsportals.comsom domän på den högsta nivån i auktoriserade domäner.Tips
Använd
microsoftcrmportals.comom du inte har uppdaterat domännamnet för Power Apps-portalen. Du kan även ange ett anpassat domännamn om du har ett konfigurerat.Tillhandahåller länkar till startsida, sekretesspolicy och användningsvillkor efter behov.
Välj Spara.
Välj Autentiseringsuppgifter i det vänstra fönstret.
Välj OAuth klient-ID från listrutan Skapa autentiseringsuppgifter.
Välj program typen som webbapp.
Ange namn för klient-ID för OAuth.
Ange din Power Apps-portal-URL i listan auktoriserade JavaScript-ursprung.
Ange auktoriserade omdirigerings-URI som Power Apps-portalens URL följt av
/signin-google. Om till exempel portal-URL:en ärhttps://contoso.powerappsportals.combör fältet auktoriserad omdirigerings-URI varahttps://contoso.powerappsportals.com/signin-google.Välj Skapa.
Kopiera klient-ID och klienthemlighet från dialogrutan OAuth-klient.
Steg 2. Konfigurera webbplatsinställningar
När du har skapat programmet i Google konfigurerar du platsinställningarna för leverantören:
- Klient-ID: Ett unikt app-ID som genererats av Google för programmet.
- Klienthemlighet: den klienthemlighet som genererats av Google för ditt program.
(Valfritt) Steg 3. Ytterligare inställningar
För att konfigurera ytterligare inställningar för Google-leverantör, se Konfigurera ytterligare inställningar för OAuth 2.0-leverantörer.
Anteckning
Kan du berätta om dina inställningar för dokumentationsspråk? Svara i en kort undersökning. (observera att undersökningen är på engelska)
Undersökningen tar ungefär sju minuter. Inga personuppgifter samlas in (sekretesspolicy).